初始环境的安装:centos7 mini iso镜像进行安装的系统
采用的环境是vm该软件,联网方式NAT模式下配置的静态ip(如何在NAT模式下配置静态ip参考之前的文章)
1、由于要安装kvm环境,首先确认是否开启了虚拟机
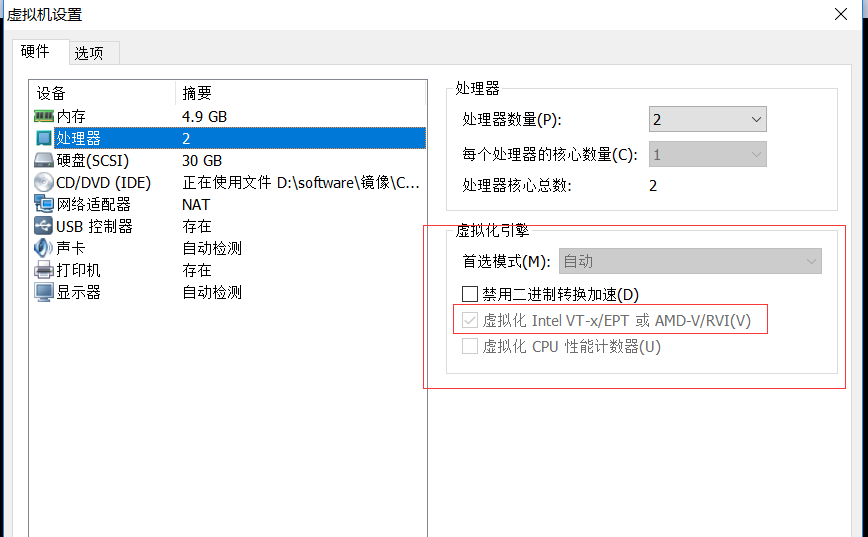
将图中的地方打上勾
2、安装kvm环境这里采用使用vnc连接的方式进行创建虚拟机,所以这里采用安装桌面环境,并安装vnc
# yum groupinstall "Desktop" "GNOME Desktop" 安装桌面环境 # yum install tigervnc
3、centos7默认启动级别是3,所以这里需要进行修改到5
设置centos7启动级别:5 systemctl set-default graphical.target # reboot 查看是否完成桌面环境
中间图形安装这里省略,结果为:
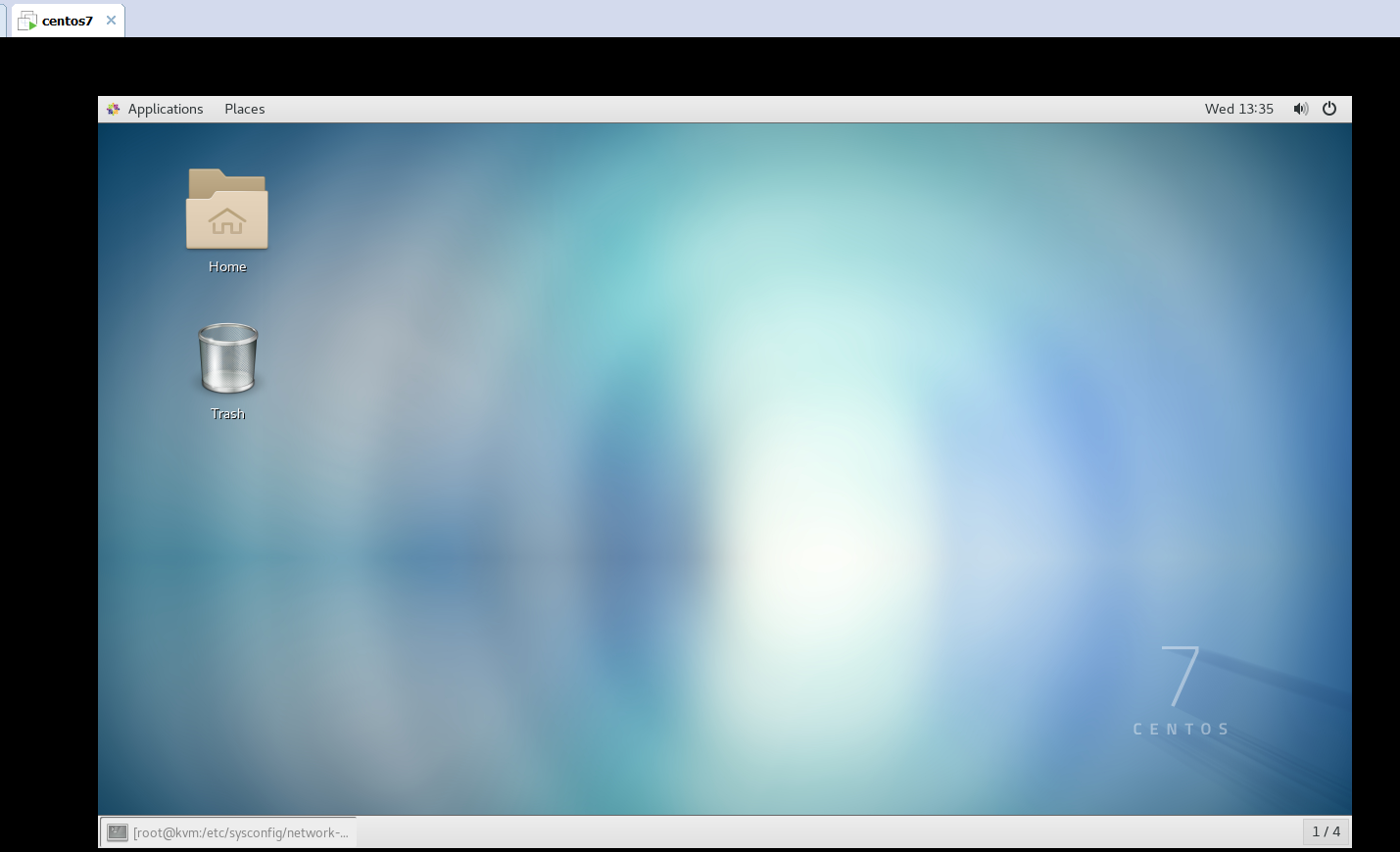
4、将网络配置为网桥模式:
# cd /etc/sysconfig/network-scripts # cp ifcfg-ens33 ifcfg-br0
两个配置文件的设置如下:
[root@kvm network-scripts]# cat ifcfg-br0 TYPE=Bridge BOOTPROTO=none UUID=3a9cfe3f-505f-4d4c-8fc0-fc86f2b218f3 DEVICE=br0 ONBOOT=yes IPADDR=192.168.101.12 GATEWAY=192.168.101.2 NETMASK=255.255.255.0
ens33这个配置文件如下:
[root@kvm network-scripts]# cat ifcfg-ens33 TYPE=Ethernet BOOTPROTO=none NAME=ens33 UUID=3a9cfe3f-505f-4d4c-8fc0-fc86f2b218f3 DEVICE=ens33 ONBOOT=yes BRIDGE=br0
配置完成后,重启网络服务:
# systemctl restart network
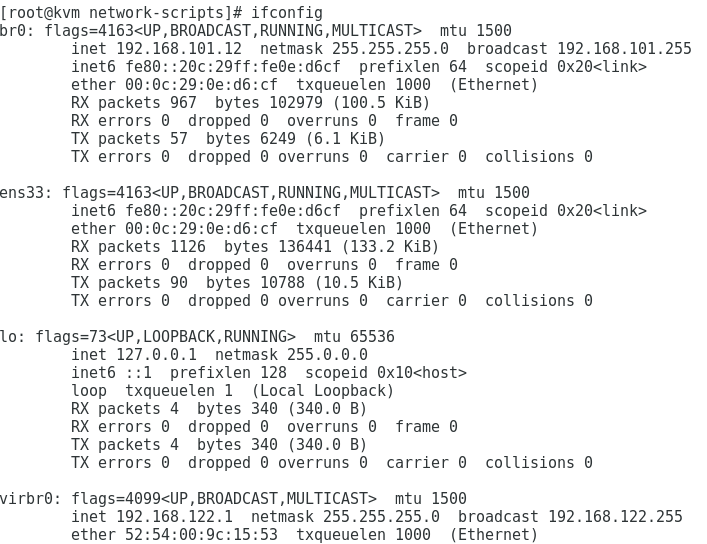
将网桥名为br0开启:
[root@kvm network-scripts]# brctl stp br0 on [root@kvm network-scripts]# brctl show bridge name bridge id STP enabled interfaces br0 8000.000c290ed6cf yes ens33 virbr0 8000.5254009c1553 yes virbr0-nic
确保网络没有问题:
[root@kvm network-scripts]# cat /etc/resolv.conf nameserver 192.168.101.2

接下来开启配置kvm需要的环境:
# yum install qemu-kvm libvirt virt-install bridge-utils virt-manager libguestfs-tools-c qemu-img
1、创建磁盘镜像文件:
# qemu-img create -f qcow2 /tmp/centos.qcow2 10G
然后将需要的镜像文件上传到tmp目录下(CentOS-7-x86_64-Minimal-1611.iso)
[root@kvm ~]# ll /tmp/ total 697452 -rw-r--r-- 1 root root 1148 Oct 23 15:52 anaconda.log -rw-r--r-- 1 root root 713031680 Jul 3 22:27 CentOS-7-x86_64-Minimal-1611.iso -rw-r--r-- 1 root root 197120 Oct 25 13:46 centos.qcow2
2、使用命令创建虚拟机:
# virt-install --virt-type kvm --name centos --ram 1024 --disk /tmp/centos.qcow2,format=qcow2 --network bridge=br0 --graphics vnc,listen=0.0.0.0 --noautoconsole --os-type=linux --os-variant=rhel7 --location=/tmp/CentOS-7-x86_64-Minimal-1611.iso
这里--network bridge=br0表示这里采用刚刚创建的网桥
[root@kvm ~]# virt-install --virt-type kvm --name centos --ram 1024 --disk /tmp/centos.qcow2,format=qcow2 --network bridge=br0 --graphics vnc,listen=0.0.0.0 --noautoconsole --os-type=linux --os-variant=rhel7 --location=/tmp/CentOS-7-x86_64-Minimal-1611.iso Starting install... Retrieving file .treeinfo... | 366 B 00:00:00 Retrieving file vmlinuz... | 5.1 MB 00:00:00 Retrieving file initrd.img... | 41 MB 00:00:00 Domain installation still in progress. You can reconnect to the console to complete the installation process.
然后移动到桌面环境进行安装
首先查看vnc的5900端口是否开启:
[root@kvm ~]# netstat -tunlp Active Internet connections (only servers) Proto Recv-Q Send-Q Local Address Foreign Address State PID/Program name tcp 0 0 0.0.0.0:5900 0.0.0.0:* LISTEN 24681/qemu-kvm tcp 0 0 0.0.0.0:111 0.0.0.0:* LISTEN 1/systemd tcp 0 0 192.168.122.1:53 0.0.0.0:* LISTEN 2189/dnsmasq tcp 0 0 0.0.0.0:22 0.0.0.0:* LISTEN 1337/sshd tcp 0 0 127.0.0.1:631 0.0.0.0:* LISTEN 1000/cupsd tcp6 0 0 :::111 :::* LISTEN 1/systemd tcp6 0 0 :::22 :::* LISTEN 1337/sshd tcp6 0 0 ::1:631 :::* LISTEN 1000/cupsd udp 0 0 192.168.122.1:53 0.0.0.0:* 2189/dnsmasq udp 0 0 0.0.0.0:67 0.0.0.0:* 2189/dnsmasq udp 0 0 127.0.0.1:323 0.0.0.0:* 705/chronyd udp 0 0 0.0.0.0:5353 0.0.0.0:* 671/avahi-daemon: r udp 0 0 0.0.0.0:42824 0.0.0.0:* 671/avahi-daemon: r udp6 0 0 ::1:323 :::* 705/chronyd
可以看见5900端口已经开启了,于是使用vnc进行连接到5900端口,进行安装:
# vncviewer :5900
执行该命令后会弹出图形安装界面:
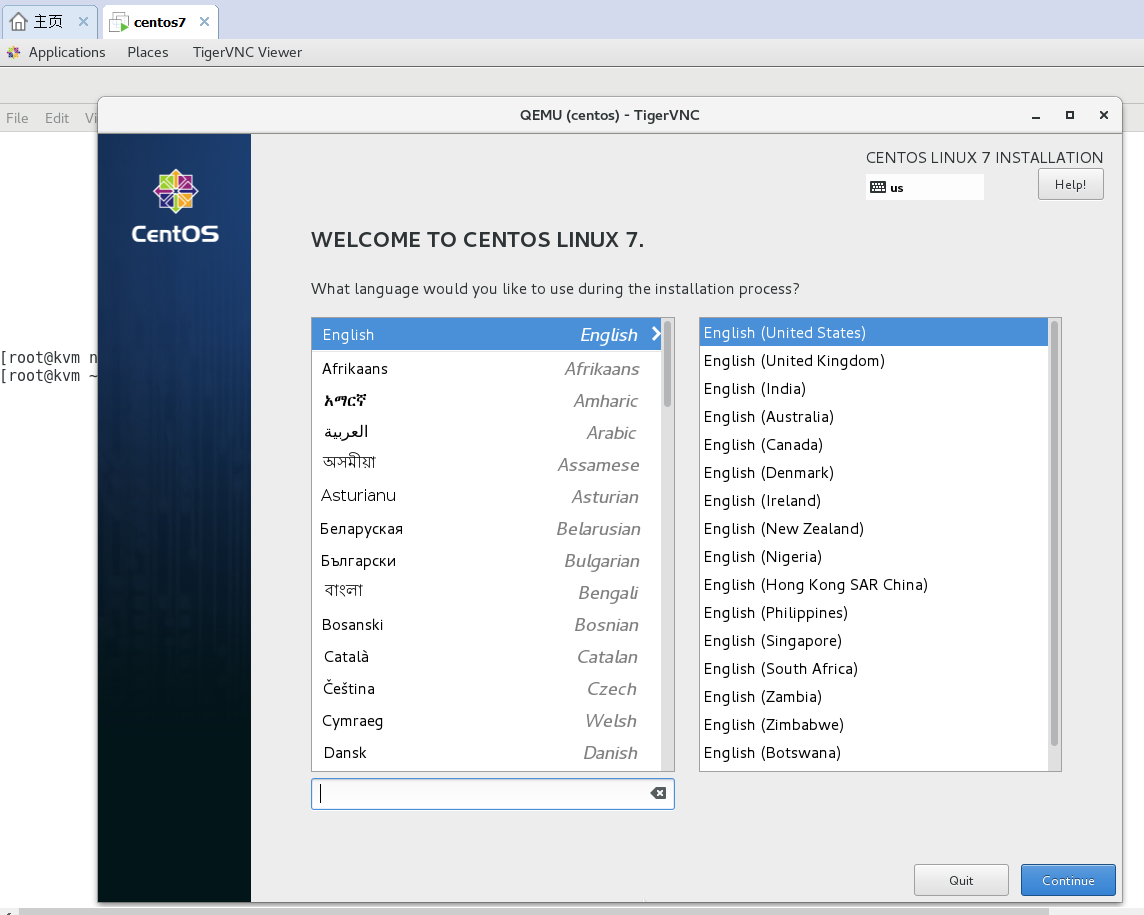
然后进行一步一步安装就行
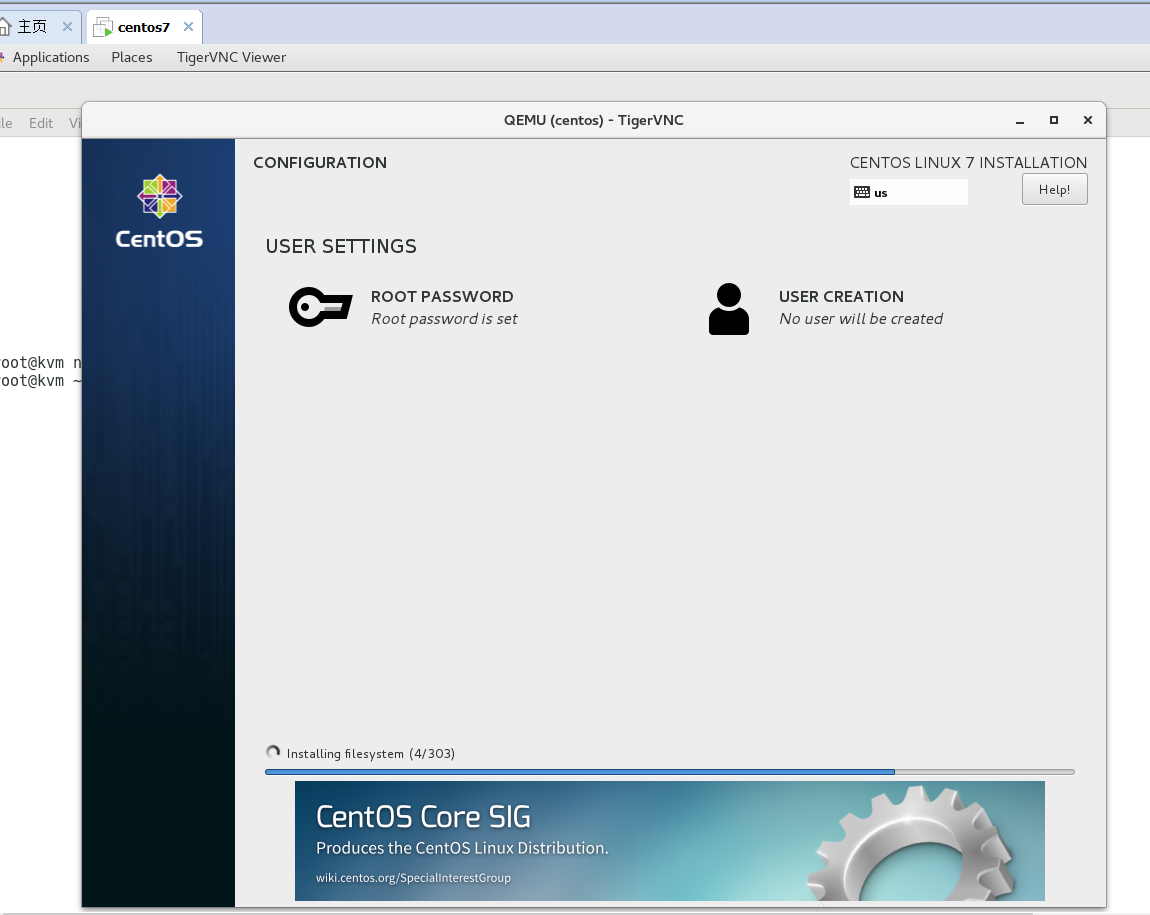
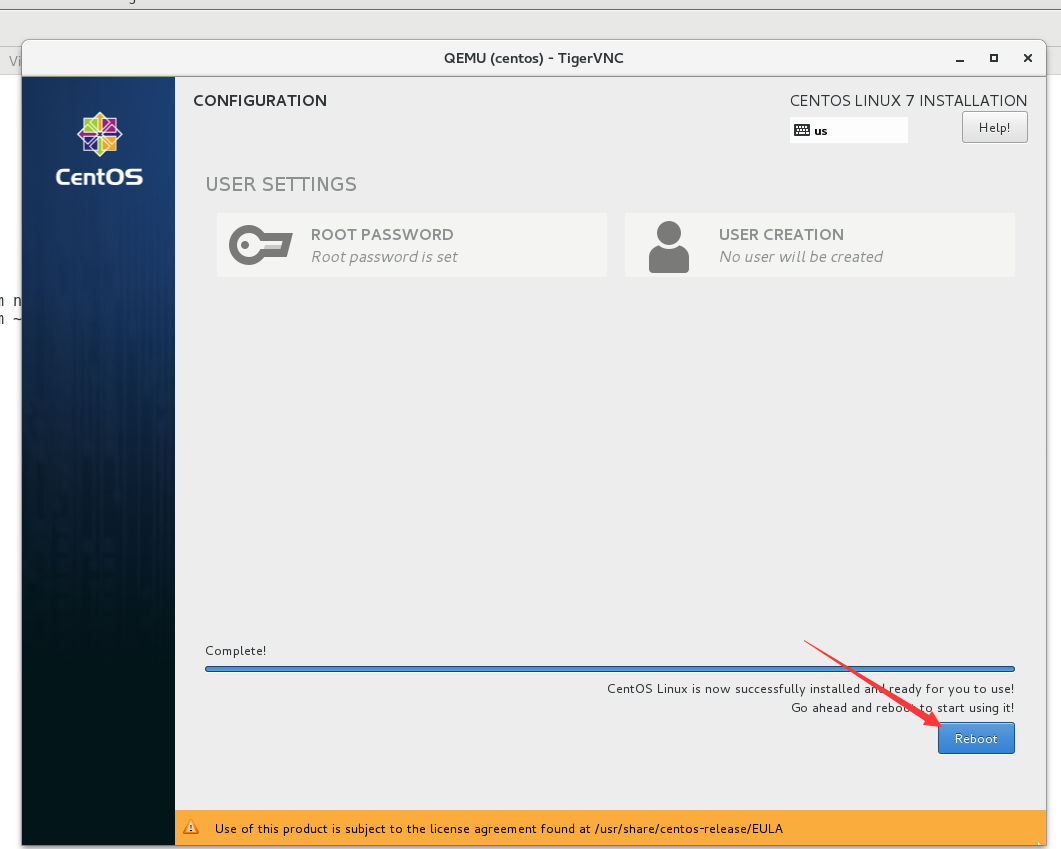
查看虚拟机状态:
[root@kvm ~]# virsh list --all Id Name State ---------------------------------------------------- - centos shut off
将虚拟机centos开启:
[root@kvm ~]# virsh start centos Domain centos started [root@kvm ~]# virsh list --all Id Name State ---------------------------------------------------- 2 centos running
使用vncview :5900进行连接到虚拟机:
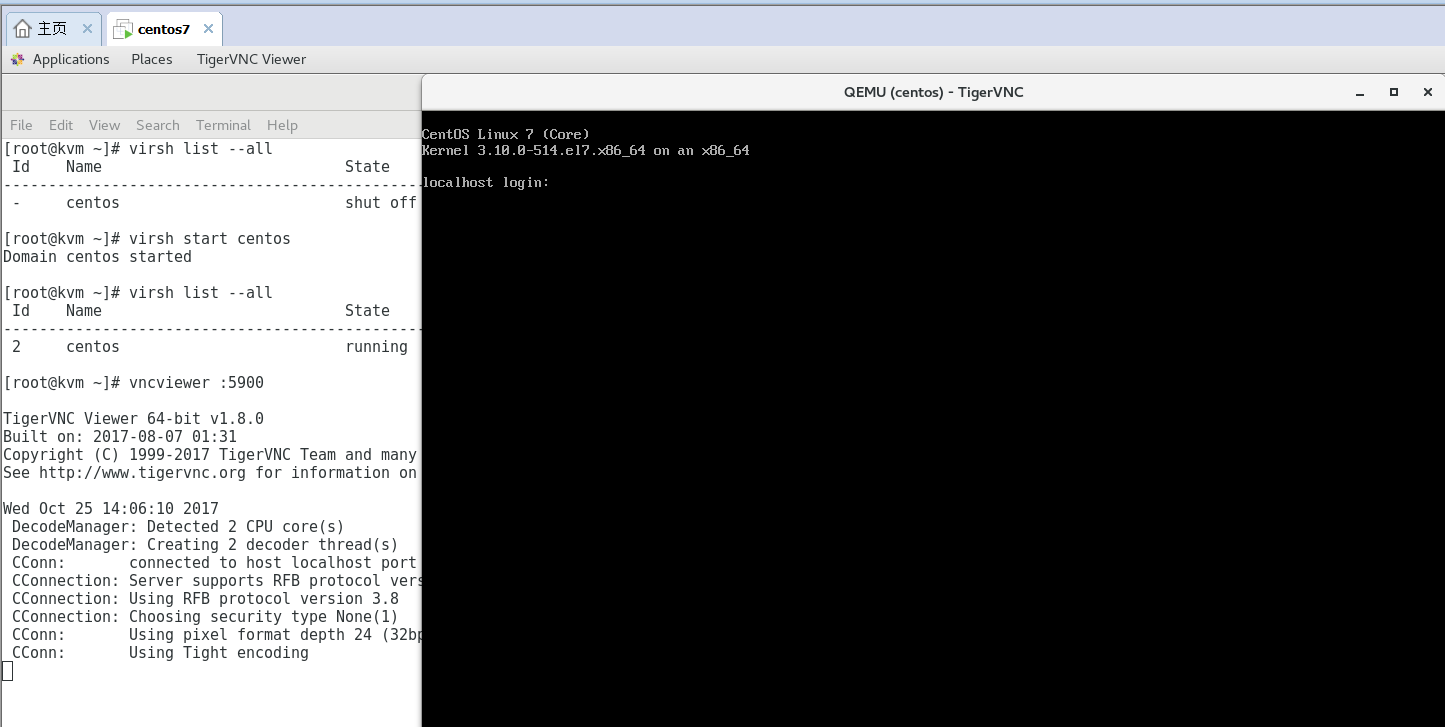
然后进行登录到虚拟机,设置虚拟机的网络:
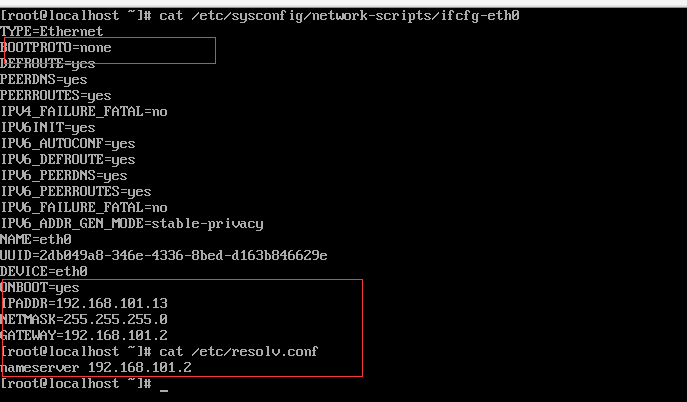
重启网络:
# systemctl restart network
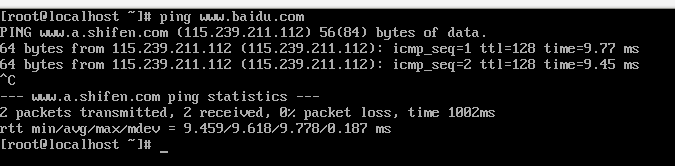
然后使用ssh连接工具连接到虚拟机192.168.101.13
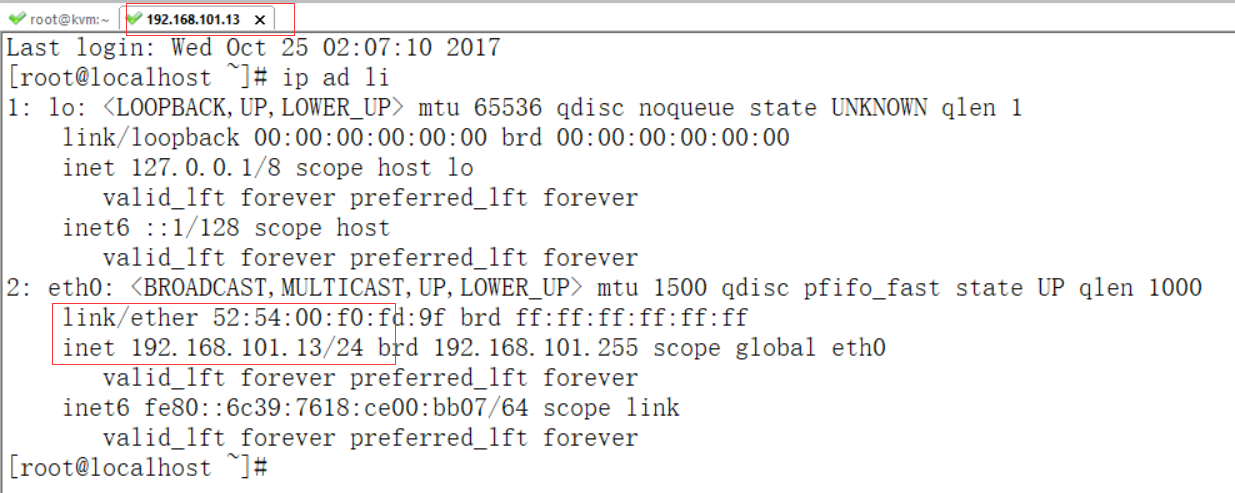
至此虚拟机安装完成,现在需要将此虚拟机做成镜像
kvm主机执行:
[root@kvm ~]# virsh dumpxml centos
找出使用的磁盘名称

[root@kvm ~]# virsh attach-disk --type cdrom --mode readonly centos "" hda Disk attached successfully [root@kvm ~]# virsh list --all Id Name State ---------------------------------------------------- 2 centos running [root@kvm ~]# virsh destroy centos Domain centos destroyed [root@kvm ~]# virsh list --all Id Name State ---------------------------------------------------- - centos shut off [root@kvm ~]# virsh start centos Domain centos started [root@kvm ~]# virsh list --all Id Name State ---------------------------------------------------- 3 centos running
在面的操作在虚拟机中操作:
1、To enable the hypervisor to reboot or shutdown an instance, you must install and run the acpid service on the guest system.
# yum install acpid # systemctl enable acpid
2、配置去获取matadata:
# yum install cloud-init
For example, to configure cloud-init to put the key in an account named admin, use the following syntax in the configuration file:
users:
- name: admin
3、安装cloud-utils-growpart以允许分区调整大小
# yum install cloud-utils-growpart
4、Disable the zeroconf route
# echo "NOZEROCONF=yes" >> /etc/sysconfig/network

5、Configure console
修改配置文件/etc/default/grub,将GRUB_CMDLINE_LINUX的值改为如下:
[root@localhost ~]# cat /etc/default/grub
GRUB_TIMEOUT=5
GRUB_DISTRIBUTOR="$(sed 's, release .*$,,g' /etc/system-release)"
GRUB_DEFAULT=saved
GRUB_DISABLE_SUBMENU=true
GRUB_TERMINAL_OUTPUT="console"
GRUB_CMDLINE_LINUX="crashkernel=auto rd.lvm.lv=cl/root rd.lvm.lv=cl/swap console=tty0 console=ttyS0,115200n8"
GRUB_DISABLE_RECOVERY="true"
Run the following command to save the changes:
# grub2-mkconfig -o /boot/grub2/grub.cfg

Shut down the instance
# poweroff

至此在虚拟机上面的操作就已经完成了,接下来还有几个步骤在kvm主机上执行
Clean up (remove MAC address details)
# virt-sysprep -d centos
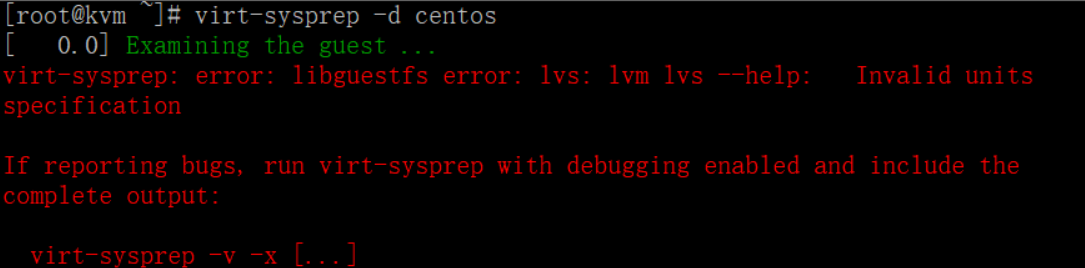
清除mac地址的这一步骤总是报错,不知啥原因,虚拟机状态为:
[root@kvm ~]# virsh list --all Id Name State ---------------------------------------------------- - centos shut off
将mac地址如果成功清除后,执行最后一步将虚拟机取消定义:
# virsh undefine centos
最后/tmp/centos.qcow2这个镜像文件就可以作为镜像传给openstack使用了
参考文档:https://docs.openstack.org/image-guide/centos-image.html