https://www.jianshu.com/p/f31b90cc756f
1倒入引用
importRPi.GPIOasGPIO
2针脚编号 不同的命名规则
你可以使用下列代码(强制的)指定一种编号规则:
GPIO.setmode(GPIO.BOARD) #or GPIO.setmode(GPIO.BCM) 下面代码将返回被设置的编号规则 mode=GPIO.getmode()
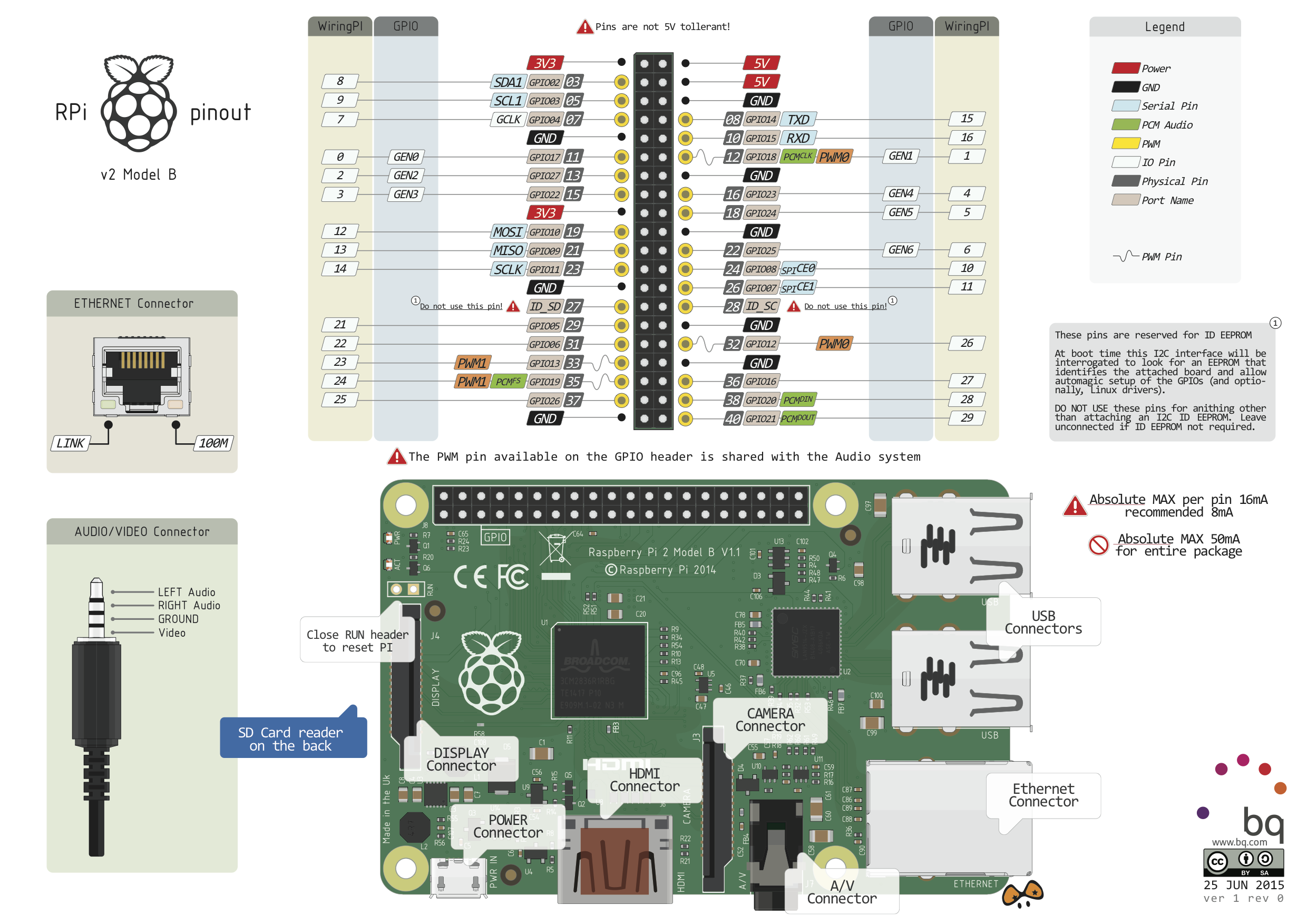
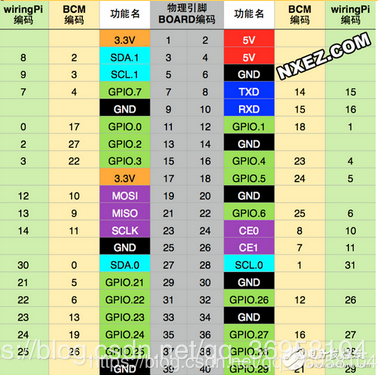
3警告
如果RPi.GRIO检测到一个引脚已经被设置成了非默认值,那么你将看到一个警告信息。你可以通过下列代码禁用警告:
GPIO.setwarnings(False)
引脚设置
在使用一个引脚前,你需要设置这些引脚作为输入还是输出。配置一个引脚的代码如下:
#将引脚设置为输入模式 GPIO.setup(channel,GPIO.IN) #将引脚设置为输出模式 GPIO.setup(channel,GPIO.OUT) #为输出的引脚设置默认值 GPIO.setup(channel,GPIO.OUT,initial=GPIO.HIGH)
4释放
一般来说,程序到达最后都需要释放资源,这个好习惯可以避免偶然损坏树莓派。释放脚本中的使用的引脚:
GPIO.cleanup()
注意,GPIO.cleanup()只会释放掉脚本中使用的GPIO引脚,并会清除设置的引脚编号规则。
端口设置为输出的状态:
要想点亮一个LED灯,或者驱动某个设备,都需要给电流和电压他们,这个步骤也很简单,设置引脚的输出状态就可以了,代码如下:
GPIO.output(channel,state)
状态可以设置为0/GPIO.LOW/False/1/GPIO.HIGH/True。如果编码规则为,GPIO.BOARD,那么channel就是对应引脚的数字。
如果想一次性设置多个引脚,可使用下面的代码:
chan_list=[11,12] GPIO.output(chan_list,GPIO.LOW) GPIO.output(chan_list,(GPIO.HIGH,GPIO.LOW))
你还可以使用Input()函数读取一个输出引脚的状态并将其作为输出值,例如:
GPIO.output(12,notGPIO.input(12))
5读取
我们也常常需要读取引脚的输入状态,获取引脚输入状态如下代码:
GPIO.input(channel)
低电平返回0/GPIO.LOW/False,高电平返回1/GPIO.HIGH/True。
如果输入引脚处于悬空状态,引脚的值将是漂动的。换句话说,读取到的值是未知的,因为它并没有被连接到任何的信号上,直到按下一个按钮或开关。由于干扰的影响,输入的值可能会反复的变化。使用如下代码可以解决问题:
上升和下降沿
GPIO.setup(channel,GPIO.IN,pull_up_down=GPIO.PUD_UP) #or GPIO.setup(channel,GPIO.IN,pull_up_down=GPIO.PUD_DOWN)
需要注意的是,上面的读取代码只是获取当前一瞬间的引脚输入信号。
如果需要实时监控引脚的状态变化,可以有两种办法。最简单原始的方式是每隔一段时间检查输入的信号值,这种方式被称为轮询。如果你的程序读取的时机错误,则很可能会丢失输入信号。轮询是在循环中执行的,这种方式比较占用处理器资源。
轮询方式 whileGPIO.input(channel)==GPIO.LOW: time.sleep(0.01)#wait10ms to give CPU chance to do ther things
中断模式
另一种响应GPIO输入的方式是使用中断(边缘检测),这里的边缘是指信号从高到低的变换(下降沿)或从低到高的变换(上升沿)。
边缘检测
边缘是指信号状态的改变,从低到高(上升沿)或从高到低(下降沿)。通常情况下,我们更关心于输入状态的该边而不是输入信号的值。这种状态的该边被称为事件。先介绍两个函数:
阻塞式 wait_for_edge()函数。
wait_for_edge()被用于阻止程序的继续执行,直到检测到一个边沿。也就是说,上文中等待按钮按下的实例可以改写为:
channel=GPIO.wait_for_edge(channel,GPIO_RISING,timeout=5000)
if channel is None:
print(‘Timeoutoccurred’)
else:
print(‘Edgedetectedonchannel’,channel)
回调函数 add_event_detect()函数
注意:回调触发时,并不会同时执行回调函数,而是根据设置的顺序调用它们。
函数该函数对一个引脚进行监听,一旦引脚输入状态发生了改变,调用event_detected()函数会返回true,如下代码:
def my_callback(channel):
print('This is a edge event callback function!')
print('Edge detected on channel %s'%channel)
print('This is run in a different thread to your main program')
GPIO.add_event_detect(channel, GPIO.RISING, callback=my_callback)
多个回调函数
def my_callback_one(channel):
print('Callback one')
def my_callback_two(channel):
print('Callback two')
GPIO.add_event_detect(channel, GPIO.RISING)
GPIO.add_event_callback(channel, my_callback_one)
GPIO.add_event_callback(channel, my_callback_two)
注意:回调触发时,并不会同时执行回调函数,而是根据设置的顺序调用它们。
点亮一个led
import RPi.GPIO as GPIO //引入函数库
import time
RPi.GPIO.setmode(GPIO.BOARD) //设置引脚编号规则
RPi.GPIO.setup(11, RPi.GPIO.OUT) //将11号引脚设置成输出模式
while True
GPIO.output(channel, 1) //将引脚的状态设置为高电平,此时LED亮了
time.sleep(1) //程序休眠1秒钟,让LED亮1秒
GPIO.output(channel, 0) //将引脚状态设置为低电平,此时LED灭了
time.sleep(1) //程序休眠1秒钟,让LED灭1秒
GPIO.cleanup() //程序的最后别忘记清除所有资源
使用PWM
这个python函数库还支持PWM模式的输出,我们可以利用PWM来制作呼吸灯效果。详情看代码:
import time
import RPi.GPIO as GPIO //引入库
GPIO.setmode(GPIO.BOARD) //设置编号方式
GPIO.setup(12, GPIO.OUT) //设置12号引脚为输出模式
p = GPIO.PWM(12, 50) //将12号引脚初始化为PWM实例 ,频率为50Hz
p.start(0) //开始脉宽调制,参数范围为: (0.0 <= dc <= 100.0)
try:
while 1:
for dc in range(0, 101, 5):
p.ChangeDutyCycle(dc) //修改占空比 参数范围为: (0.0 <= dc <= 100.0)
time.sleep(0.1)
for dc in range(100, -1, -5):
p.ChangeDutyCycle(dc)
time.sleep(0.1)
except KeyboardInterrupt:
pass
p.stop() //停止输出PWM波
GPIO.cleanup() //清除
3 综合演示
import time
import RPi.GPIO as GPIO
GPIO.setwarnings(False)
GPIO.setmode(GPIO.BCM)
# 普通引脚输出
# 6 13 19 26 4 22
pinA1=6
pinA2=1
GPIO.setup(pinA1, GPIO.OUT) #设置脚为输出模式
GPIO.setup(pinA2, GPIO.OUT) #设置脚为输出模式
# 触摸按键 输入 回调函数触发
GPIO.setup(22,GPIO.IN,pull_up_down=GPIO.PUD_UP)
def my_callback(channel):
print('触发回调函数')
#FALLING 下降沿
GPIO.add_event_detect(22, GPIO.RISING, callback=my_callback)
# 测试普通输出引脚
a = 10 #闪烁10次
while a > 0:
a -= 1
print ("HIGH")
GPIO.output(pinA1, GPIO.HIGH) #亮
GPIO.output(pinA2, GPIO.HIGH) #亮
time.sleep( 0.2 ) #延时 秒
print ("LOW")
GPIO.output(pinA1, GPIO.LOW) #暗
GPIO.output(pinA2, GPIO.LOW) #暗
time.sleep( 0.2 ) #延时 秒
FALLING
import RPi.GPIO as GPIO
from gpiozero import Buzzer
def init():
GPIO.setwarnings(False)
GPIO.setmode(GPIO.BCM)
GPIO.setup(17,GPIO.OUT)
#GPIO.output(17,GPIO.HIGH)
#time.sleep(3)
pass
def beep():
#beep(on_time=1,off_time=1,n=None,background=Ture)
bz=Buzzer(17)
bz.beep(0.5,0.5,1,False)
print(1)
#GPIO.output(25,GPIO.HIGH)
#time.sleep(3)
#GPIO.output(25,GPIO.LOW)
init()
beep()
#GPIO.cleanup()