1获取普通USB相机
#-*- coding: UTF-8 -*-
import numpy as np # 引入numpy 用于矩阵运算
import cv2 # 引入opencv库函数
## VideCapture里面的序号
# 0 : 默认为笔记本上的摄像头(如果有的话) / USB摄像头 webcam
# 1 : USB摄像头2
# 2 :USB摄像头3 以此类推
# -1:代表最新插入的USB设备
# 创建一个video capture的实例
cap = cv2.VideoCapture(0)
# 查看Video Capture是否已经打开
print("摄像头是否已经打开 ? {}".format(cap.isOpened()))
## 设置画面的尺寸
# 画面宽度设定为 1920
cap.set(cv2.CAP_PROP_FRAME_WIDTH, 1920)
# 画面高度度设定为 1080
cap.set(cv2.CAP_PROP_FRAME_HEIGHT, 1080)
## 创建一个名字叫做 “image_win” 的窗口
# 窗口属性 flags
# * WINDOW_NORMAL:窗口可以放缩
# * WINDOW_KEEPRATIO:窗口缩放的过程中保持比率
# * WINDOW_GUI_EXPANDED: 使用新版本功能增强的GUI窗口
cv2.namedWindow('image_win',flags=cv2.WINDOW_NORMAL | cv2.WINDOW_KEEPRATIO | cv2.WINDOW_GUI_EXPANDED)
# 图像计数 从1开始
img_count = 1
# 帮助信息
helpInfo = '''
=======阿凯贴心小助手=======
提示-按键前需要选中当前画面显示的窗口
按键Q: 退出程序
按键C: Capture 拍照
'''
print(helpInfo)
while(True):
## 逐帧获取画面
# 如果画面读取成功 ret=True,frame是读取到的图片对象(numpy的ndarray格式)
ret, frame = cap.read()
if not ret:
# 如果图片没有读取成功
print("图像获取失败,请按照说明进行问题排查")
## 读取失败?问题排查
# **驱动问题** 有的摄像头可能存在驱动问题,需要安装相关驱动,或者查看摄像头是否有UVC免驱协议
# **接口兼容性问题** 或者USB2.0接口接了一个USB3.0的摄像头,也是不支持的。
# **设备挂载问题** 摄像头没有被挂载,如果是虚拟机需要手动勾选设备
# **硬件问题** 在就是检查一下USB线跟电脑USB接口
break
## 颜色空间变换
# 将BGR彩图变换为灰度图
# frame = cv2.cvtColor(frame, cv2.COLOR_BGR2GRAY)
## 图片镜像
# * 水平翻转 flipCode = 1
# * 垂直翻转 flipCode = 0
# * 同时水平翻转与垂直翻转 flipCode = -1
#
# flipCode = -1
# frame = cv2.flip(frame, flipCode)
# 更新窗口“image_win”中的图片
cv2.imshow('image_win',frame)
# 等待按键事件发生 等待1ms
key = cv2.waitKey(1)
if key == ord('q'):
# 如果按键为q 代表quit 退出程序
print("程序正常退出...Bye 不要想我哦")
break
elif key == ord('c'):
## 如果c键按下,则进行图片保存
# 写入图片 并命名图片为 图片序号.png
cv2.imwrite("{}.png".format(img_count), frame)
print("截图,并保存为 {}.png".format(img_count))
# 图片编号计数自增1
img_count += 1
# 释放VideoCapture
cap.release()
# 销毁所有的窗口
cv2.destroyAllWindows()
2获取树莓派官方摄像头

sudo raspi-config
使用箭头键向下滚动到选项5:启用相机,按回车键启用相机,然后向下箭头至Finish按钮,再次按Enter。最后,你需要重新启动你的 Raspberry Pi 才能使配置生效。
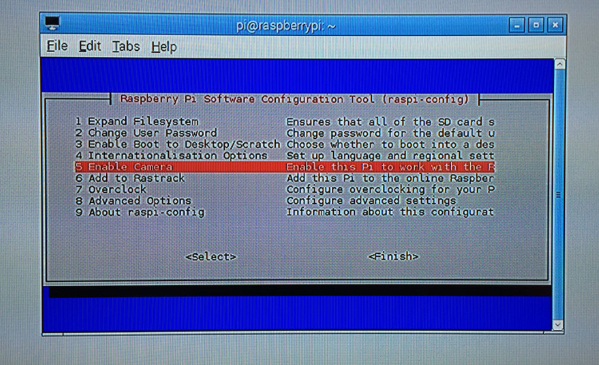
第三步:测试相机模块

raspistill -o output.jpg

第四步:安装 picamera
pip install "picamera[array]"
注意:我指定了 picamera[array] 而不是 picamera。
当操作 picamera 模块中的方法来和相机交互时,如果我们需要使用 OpenCV,我们需要使用 array 子模块。在 Python 中,OpenCV 的图像格式为 Numpy arrays——而 array 子模块允许我从树莓派相机模块中获取 Numpy arrays。
第五步:使用 Python 和 OpenCV 访问 Raspberry Pi 的单个图像
现在,开始编写代码!
# import the necessary packages
from picamera.array import PiRGBArray
from picamera import PiCamera
import time
import cv2
# initialize the camera and grab a reference to the raw camera capture
camera = PiCamera()
rawCapture = PiRGBArray(camera)
# allow the camera to warmup
time.sleep(0.1)
# grab an image from the camera
camera.capture(rawCapture, format="bgr")
image = rawCapture.array
# display the image on screen and wait for a keypress
cv2.imshow("Image", image)
cv2.waitKey(0)
第2-5行代码表示导入相关的包。
第8行代码表示初始化 PiCamera 对象,第9行代码表示获取对原始捕获组件的引用。 这个 rawCapture 对象特别有用,因为:
- 可以直接访问相机流。
- 避免了压缩流为 JPEG 格式的时间,因为我们最终得到的是 OpenCV 图像格式。
我强烈推荐在树莓派相机上使用PiRGBArray函数——因为它的性能值得一试。
接下来在第12行,我们 sleep 2秒——为了预热相机模块,必须这样做。
第15行我们从相机上捕获了一张图片,保存在 rawCapture 对象上,并且明确图像颜色排列为 BGR 而不是 RGB——这是因为 OpenCV 的图像在 Python 中的格式为 BGR 而不是 RGB。这很重要,不注意这个很可能会产生错误的结果。
最后,第19和第20行展示捕获了的图片。
第六步:使用 Python 和 OpenCV 访问 Raspberry Pi 的视频流
好的,现在我们已经学会了如何从 Raspberry Pi 相机中获取单个图像。那么视频流呢?
你可能会猜想,我们将在这里使用 cv2.VideoCapture 函数——但实际上我建议不要这样做。 把 cv2.VideoCapture 与 Raspberry Pi 配合使用并不是一个好的体验(你需要安装额外的驱动程序),而你通常应该会避免使用它。 另外,当我们可以使用 picamera 模块轻松访问原始视频流时,为什么我们还要去使用 cv2.VideoCapture 函数呢?
让我们继续看看如何访问视频流。打开一个新文件,命名为 test_video.py,然后插入以下代码:
# import the necessary packages
from picamera.array import PiRGBArray
from picamera import PiCamera
import time
import cv2
# initialize the camera and grab a reference to the raw camera capture
camera = PiCamera()
camera.resolution = (640, 480)
camera.framerate = 32
rawCapture = PiRGBArray(camera, size=(640, 480))
# allow the camera to warmup
time.sleep(0.1)
# capture frames from the camera
for frame in camera.capture_continuous(rawCapture, format="bgr", use_video_port=True):
# grab the raw NumPy array representing the image, then initialize the timestamp
# and occupied/unoccupied text
image = frame.array
# show the frame
cv2.imshow("Frame", image)
key = cv2.waitKey(1) & 0xFF
# clear the stream in preparation for the next frame
rawCapture.truncate(0)
# if the `q` key was pressed, break from the loop
if key == ord("q"):
break
正如你所看到的,Raspberry Pi 相机的视频流正在被 OpenCV 读取,然后显示在屏幕上!此外,Raspberry Pi 相机在以 32 FPS 的速度访问画面时不会出现滞后现象。 当然,我们并没有对单个帧进行任何处理,但是正如我在博客文章中所展示的那样,即使在处理每个帧时,Pi 2 也可以很容易地保持 24-32 FPS。