一、基本SVN操作
安装了SVN之后,在本机上点击右键,就能够看到如下信息:
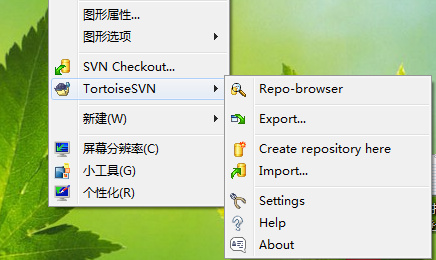
1、建立SVN Repository
下面来建立一个SVN Repository。这个文件夹是同步用的,你可以放在本机的任意目录,也可以放在公司的服务器上面。
建立SVN Repository的步骤如下:
任意选择一个空目录 =》 右键 =》 选择TortoiseSVN->Create repository here
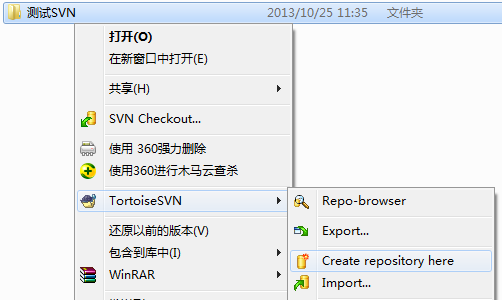
点击后会出现如下界面,给你一个路径:
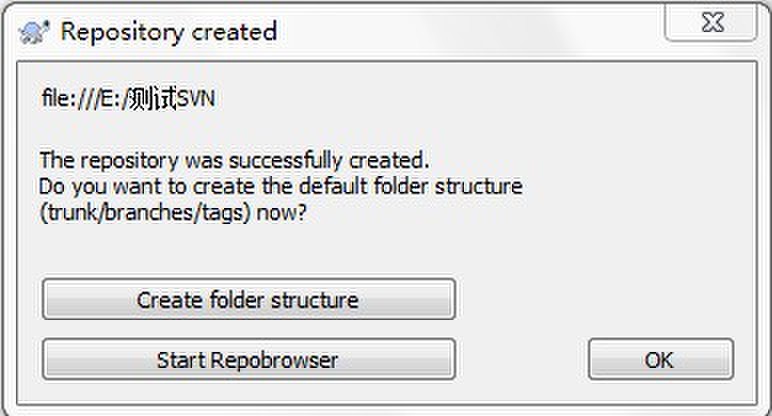
file:///E:测试SVN
2、建立工作目录
下面我们来建立一个工作目录,工作目录就是你经常在这里执行修改的地方,修改完之后再Comit到Repository里。
步骤如下:
创建一个空目录 =》 右键 SVN checkout => 弹出如下目录:
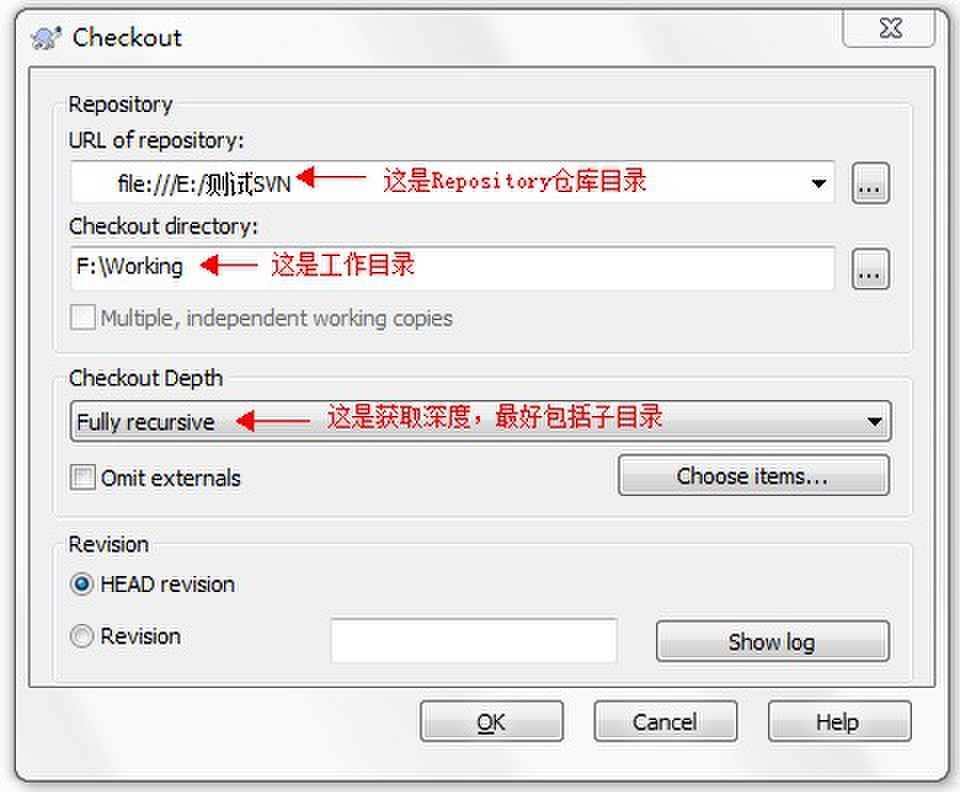
下面给出Check Depth各个选项的含义:
- Fully recursive——全递归:检出完整的目录树,包含所有的文件或子目录。
- Immediate children,including folders——直接子节点,包含文件夹:检出目录,包含其中的文件或子目录,但是不递归展开子目录。
- Only file chlidren——仅文件子节点:检出指定目录,包含所有文件,但是不检出任何子目录。4、Only this item——仅此项:只检出目录。不包含其中的文件或子目录。
点击OK之后,看到如下界面:

这个操作之后,工作目录与Repository仓库目录就正式联系起来了。下面说下各种操作的意义。
3、SVN Comit And SVN Update
由于这时Working目录与Repository目录已经关联起来了,因此这时候我们对Working目录的修改都可以保存到Repository中去。
这时候我们再来在Working文件夹上右键,看到原来的SVN Checkout已经变成了SVN Comit与SVN Update。
- SVN Comit:将Working的修改同步到Reposiroty。
- SVN Update:将Working更新为与Repository的同步。因为通常在开发当中,一般是多人开发,所以Repository经常由别人更新,我们要获得最新版。
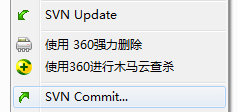
下面来说一个容易混淆的地方。
右键Working TortoiseSVN =》 Add 的作用是什么呢?
它的作用是将对Working目录下的一些文件标记为要添加,这样在你下次要Comit的时候就会自动选中,如果不Add的话,Comit的时候要手动选中。
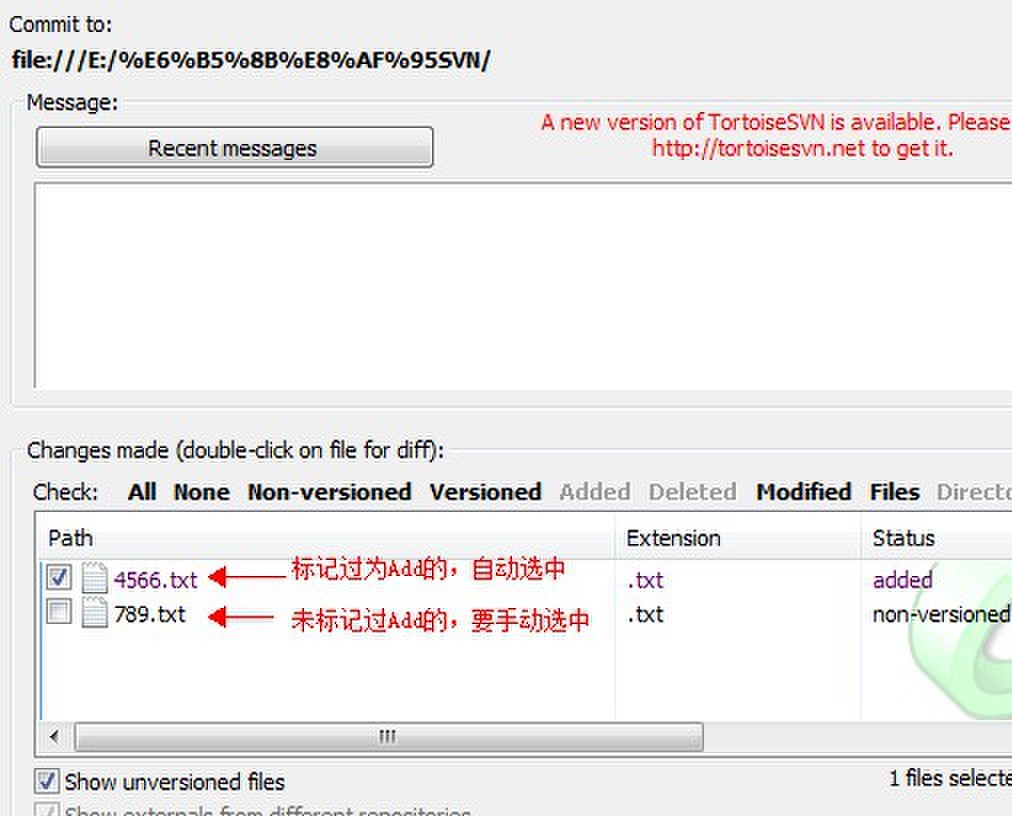
另外,标记过为Add和没标记过为Add的图标也有区别。

下面列出SVN常见状态图标:
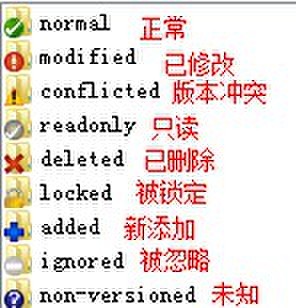
其他常用右键操作说明
Rename:标记重命名;
Delete:标记删除;
merge:合并;
Revert:撤销更改;
Get lock:加锁;
Release lock:释放锁;
Settings:设置;
Check out和Export的区别:Export也可以获取到代码,但是只有Checkout有验证的功能,Checkout到某处的代码,将会被TortoiseSVN监视,里面的文件可以享受各种SVN的服务。
4、SVN配置账号密码
换账号时,需要清空一次SVN账号才可以重新输入,清空方式如下:
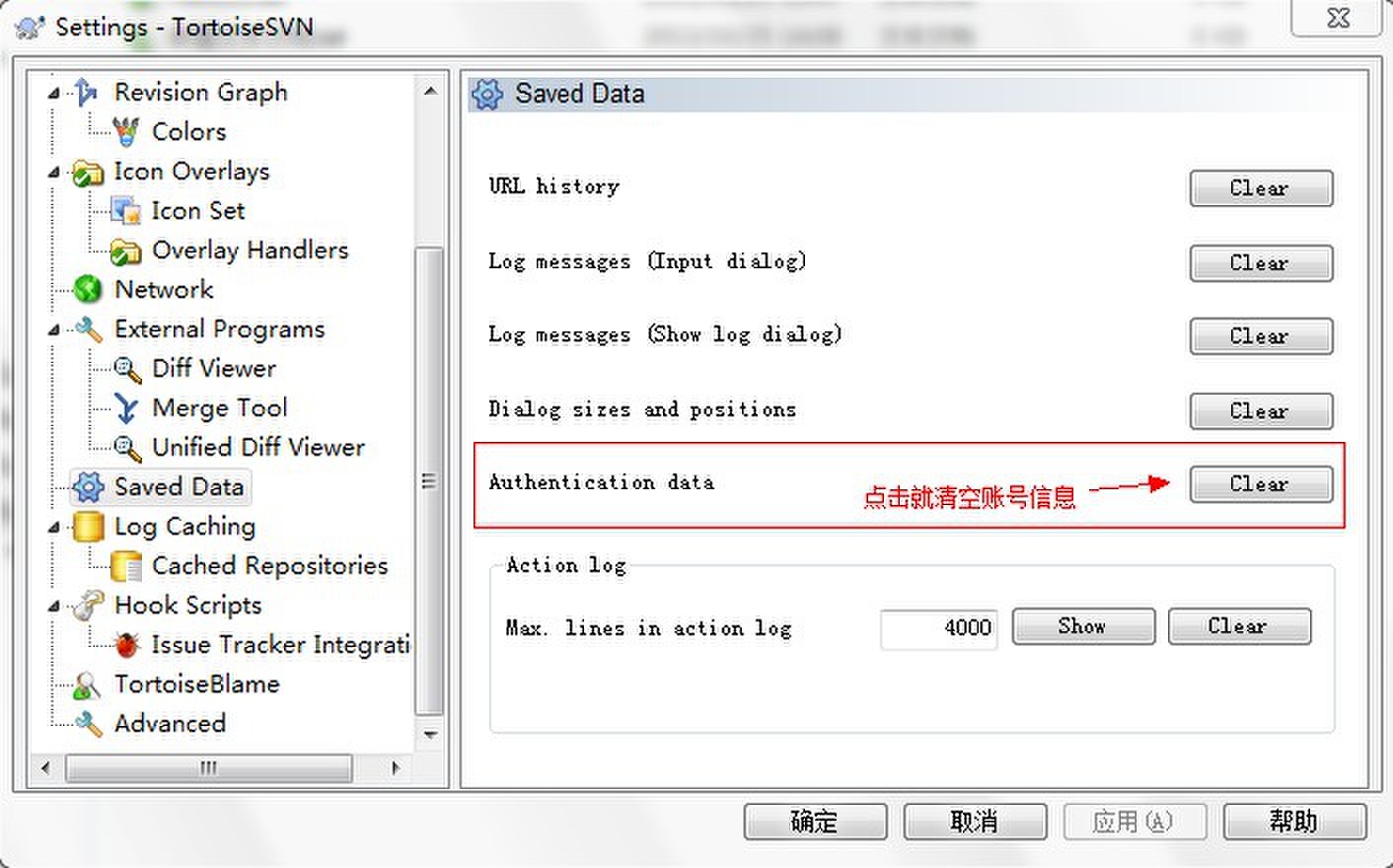
二、Visual Studio中使用SVN
首先安装VisualSVN,注意这个与SVN版本有些关系,如果SVN版本太低的话会提示安装更高级别的版本。
安装完SVN之后,设置VS 2010的版本管理为SVN。
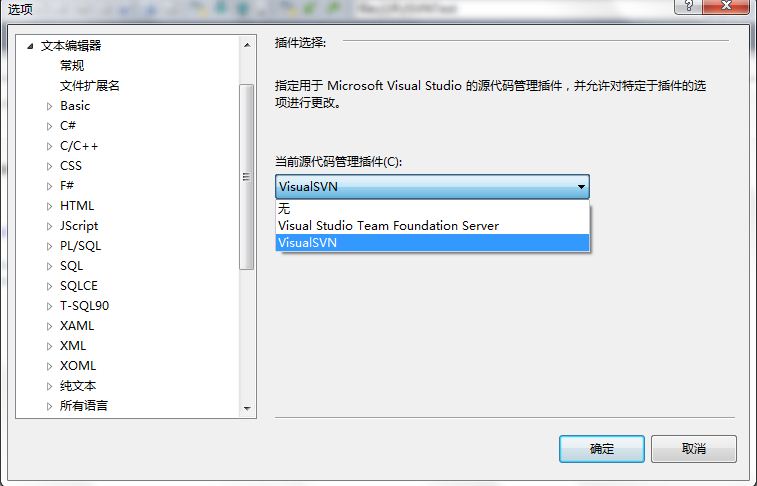
OK,这样就可以了,然后其他什么的操作都跟在资源管理器里操作文件差不多了。
