上次介绍了Azure Application Insights,实现了.net core程序的监控功能。这次让我们来看看Azure DevOps Pipeline功能。Azure DevOps Pipeline 是Azure DevOps里面的一个组件,对于12个月试用账号同样永久免费。
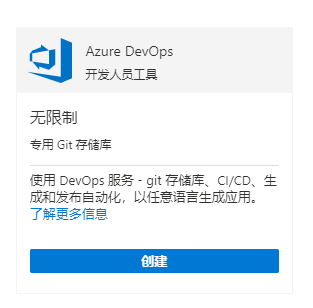
持续集成CI
持续集成指的是,频繁地(一天多次)将代码集成到主干。
它的好处主要有两个。
(1)快速发现错误。每完成一点更新,就集成到主干,可以快速发现错误,定位错误也比较容易。
(2)防止分支大幅偏离主干。如果不是经常集成,主干又在不断更新,会导致以后集成的难度变大,甚至难以集成。
持续集成的目的,就是让产品可以快速迭代,同时还能保持高质量。它的核心措施是,代码集成到主干之前,必须通过自动化测试。只要有一个测试用例失败,就不能集成。
Martin Fowler说过,"持续集成并不能消除Bug,而是让它们非常容易发现和改正。"
摘自阮一峰大神的blog
DevOps跟CI就不多介绍了。这里我们定个目标:当我们提交代码后,服务器自动编译代码,自动运行单元测试,自动发送成功失败的邮件。
创建组织
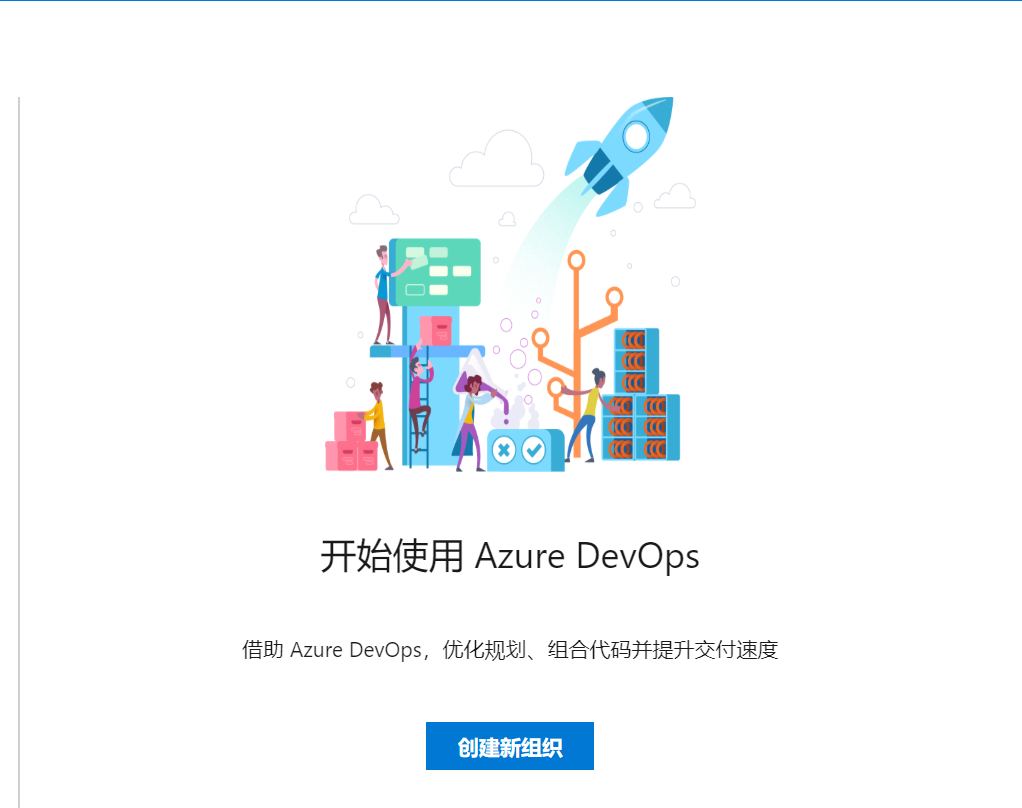
开通Azure DevOps功能,第一步需要创建一个组织。
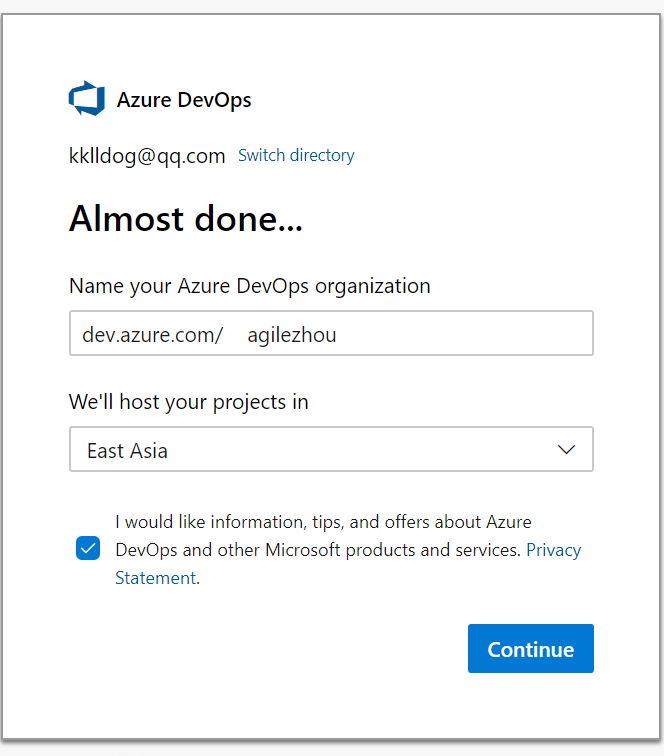
随便取个组织名称,区域还是那个套路,选近的,这里选东亚。
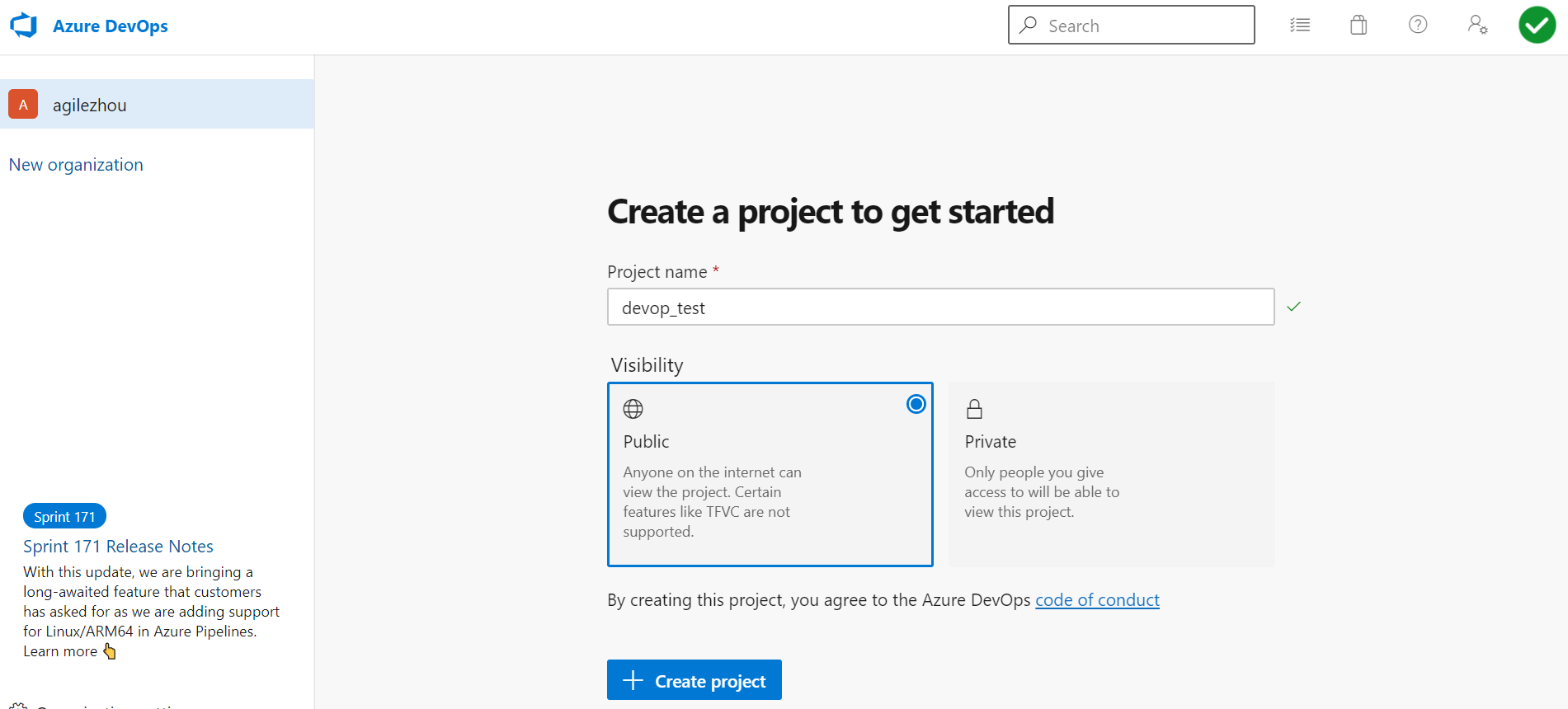
创建仓库
点击继续之后页面会跳转到正式的Azure DevOps界面。首先需要创建一个项目。这里跟Github一样,需要选择私有还有公开,估计Azure DevOps后端其实就是使用了Github的服务。这里选一个私有的吧,取个项目名称:devop_test ,还可以设置用户名密码等信息。
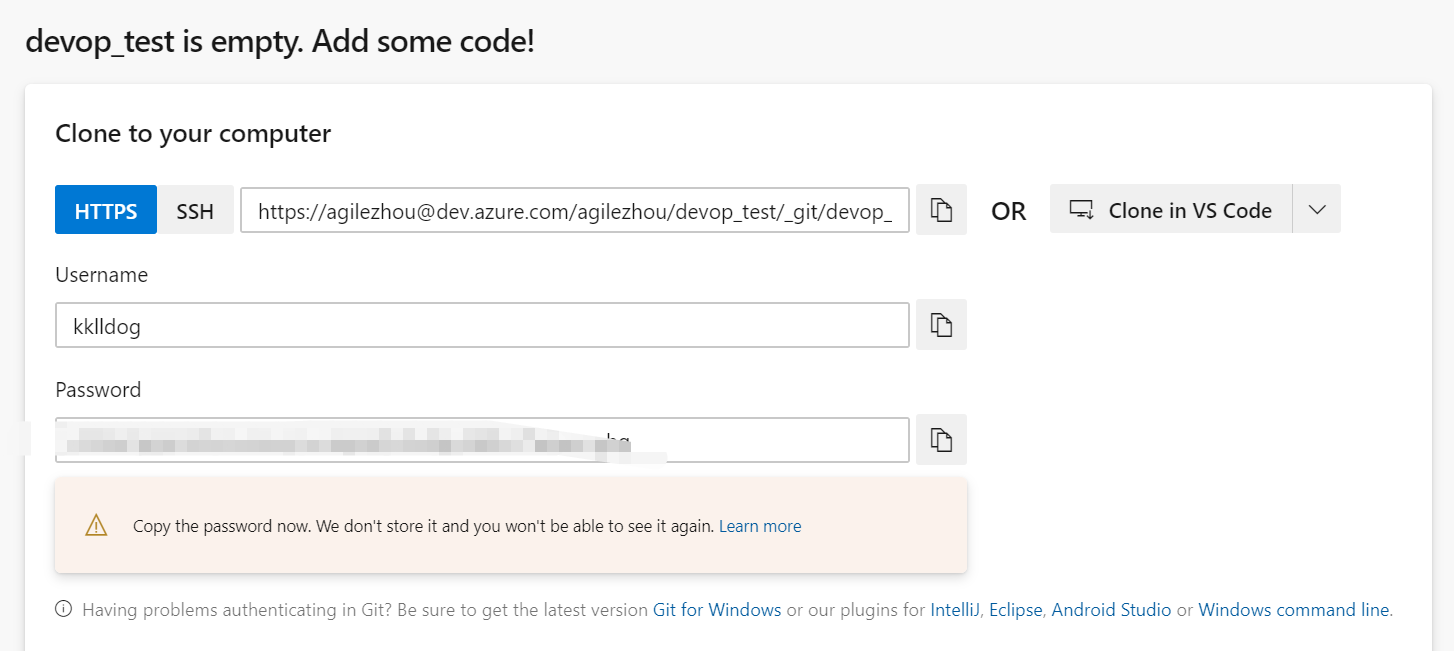
创建ASP.NET MVC项目
新建一个ASP.NET MVC项目,就默认的示例项目就行。
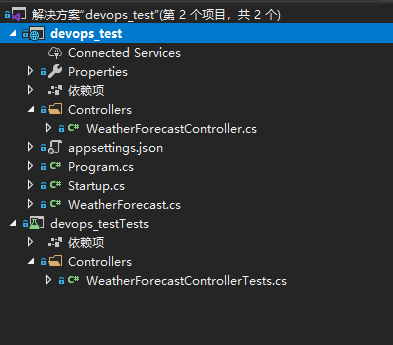
为了让pipeline执行单元测试,所以我们新建一个单元测试功能,然后写一个最简单的单元测试方法。
[TestClass()]
public class WeatherForecastControllerTests
{
[TestMethod()]
public void GetTest()
{
var ctrl = new WeatherForecastController(null);
var result = ctrl.Get();
Assert.IsNotNull(result);
}
}
上传代码到仓库
有了代码之后我们要把代码传到仓库里去。就是使用上面的仓库的地址、用户名、密码。这是git的问题了,不多说了。那么上面是一些准备工作,下面开始正式使用pipeline。
配置Pipeline
点击左侧的pipeline菜单,开始配置pipeline的导航。
第一步:需要配置代码仓库,选择刚才的Azure Repos Git。当然它还支持从Github或者别的地方拉代码。
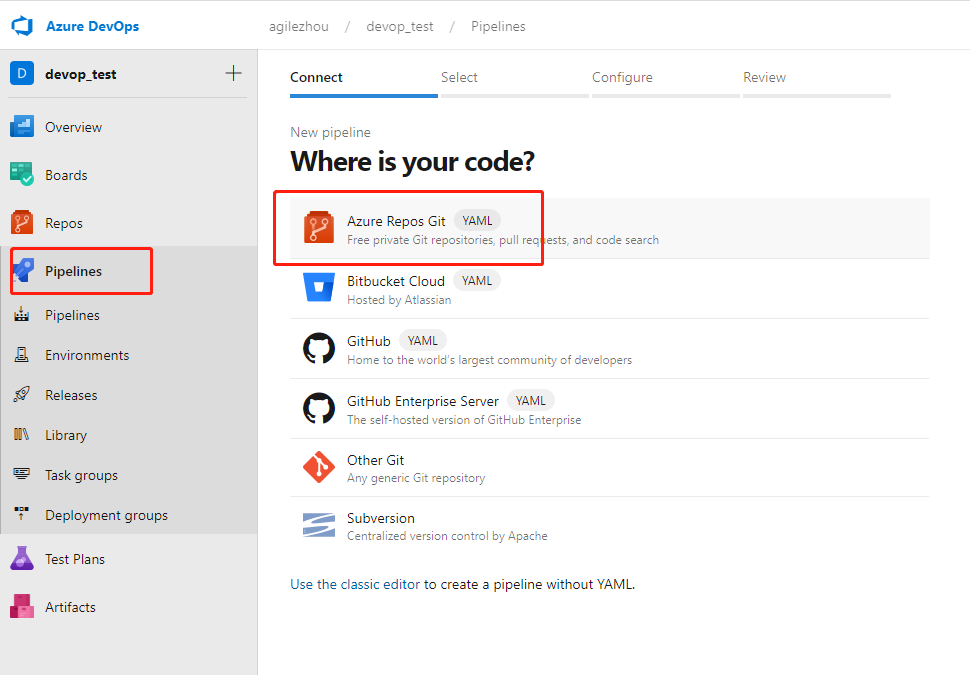
第二步:选择刚才的devop_test仓库。
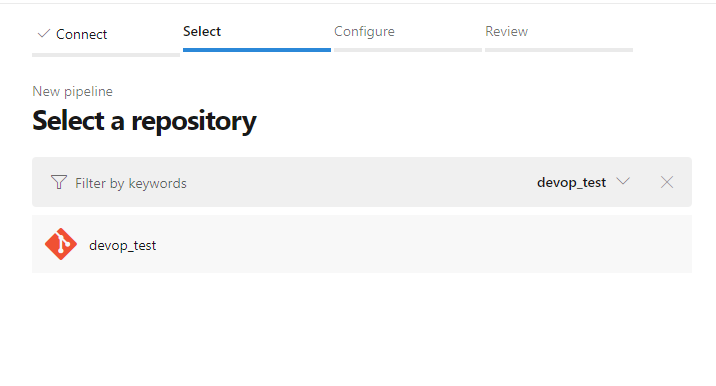
第三步:开始配置yml。这个yml呢其实跟docker-compose的配置啊,dockerfile啊一样,就是配置了一些列的任务(task)。
trigger:
- master
pool:
vmImage: 'ubuntu-18.04'
variables:
solution: '**/*.sln'
buildPlatform: 'Any CPU'
buildConfiguration: 'Release'
steps:
- task: DotNetCoreCLI@2
inputs:
command: 'restore'
- task: DotNetCoreCLI@2
displayName: Build
inputs:
command: build
projects: '**/*.csproj'
arguments: '--configuration $(buildConfiguration)'
- task: DotNetCoreCLI@2
inputs:
command: test
projects: '**/*Tests/*.csproj'
arguments: '--configuration $(buildConfiguration)'
大概讲下这个yml配置了啥。
trigger:表示代码的分支
vmImage:表示虚拟机的环境,是win还是linux。
variables:定义了一些参数,后面的设置可以直接使用。
steps:步骤,里面每一个task就是一个步骤。
task:
command: 'restore' nuget包还原。
command: 'build' 编译代码。
command: 'test' 运行单元测试。
配置好yml之后点击“SAVE AND RUN”就会执行第一次pipeline的任务。运行之后任务会先进入队列,等待一会就能看到任务是否执行成功了。

下面这图就表示任务执行成功了。每一步绿色的勾勾,还有执行了几秒都会显示出来。还可以看更加详细的日志。
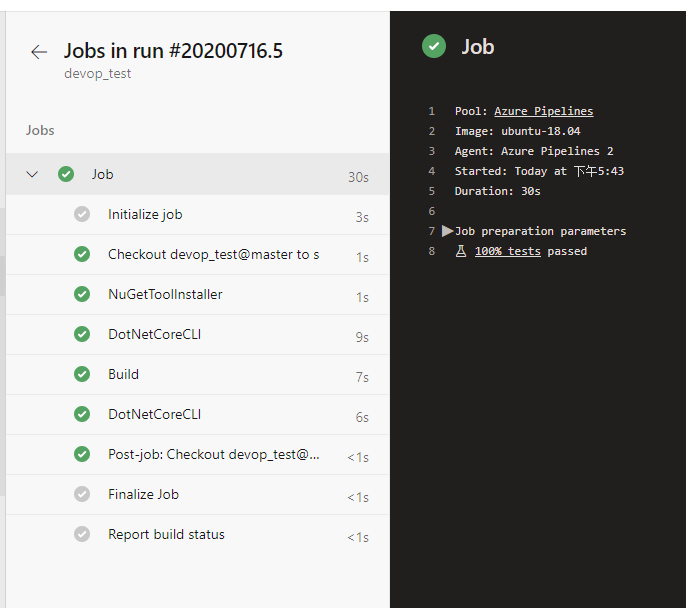
这个界面表示运行的单元测试的结果。成功了几个,失败了几个,表示的都很清楚。
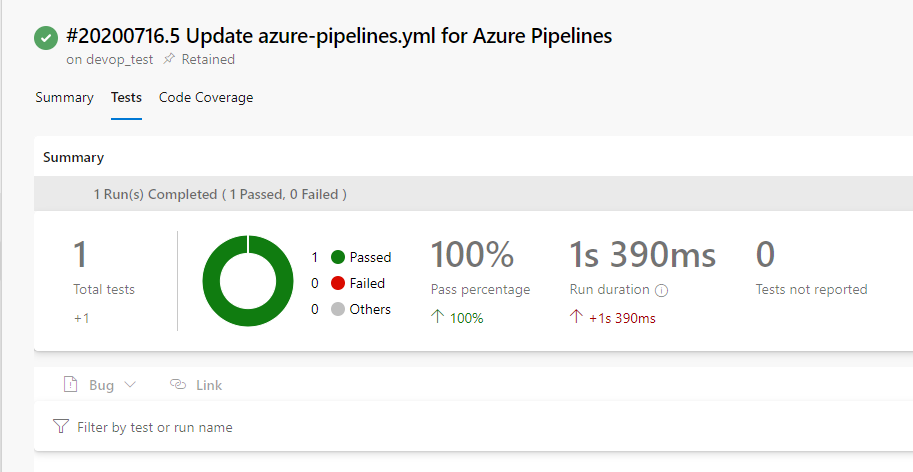
成功之后你的账户邮箱还会收到邮件通知,成功是绿色的。
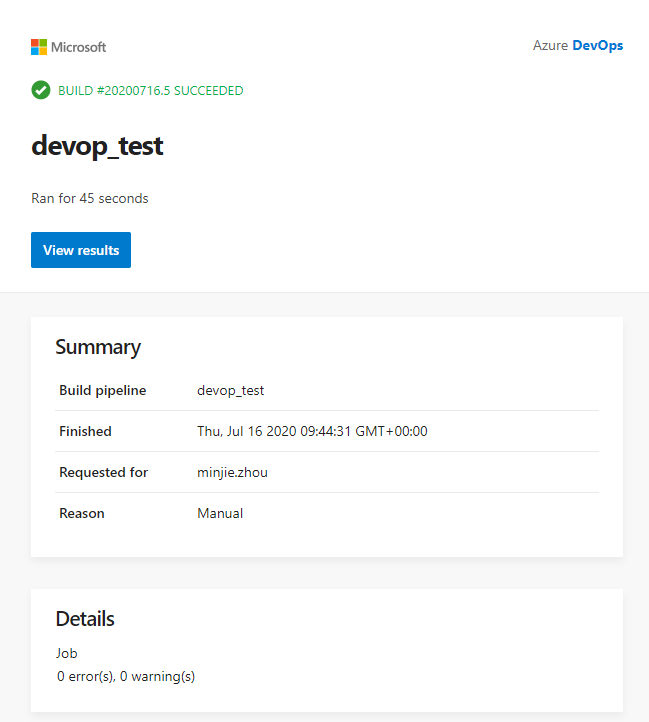
前面都是成功的,我们故意把代码写个错误,然后直接提交代码,看看build能不能过。
[HttpGet]
public IEnumerable<WeatherForecast> Get()
{
var rng = new Random();
return Enumerable.Range(1, 5).Select(index => new WeatherForecast
{
Date = DateTime.Now.AddDays(index),
TemperatureC = rng.Next(-20, 55) //error ,去掉了一个逗号
Summary = Summaries[rng.Next(Summaries.Length)]
})
.ToArray();
}
改完代码后提交上去。可以看到任务会自己执行,然后过一会出现了一个红色的X。果然pipeline报错了。点击任务可以看到更加详细的错误列表。
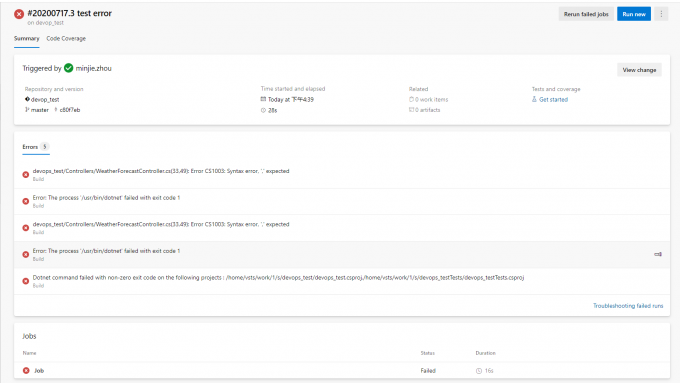
同时也受到了失败的邮件通知。
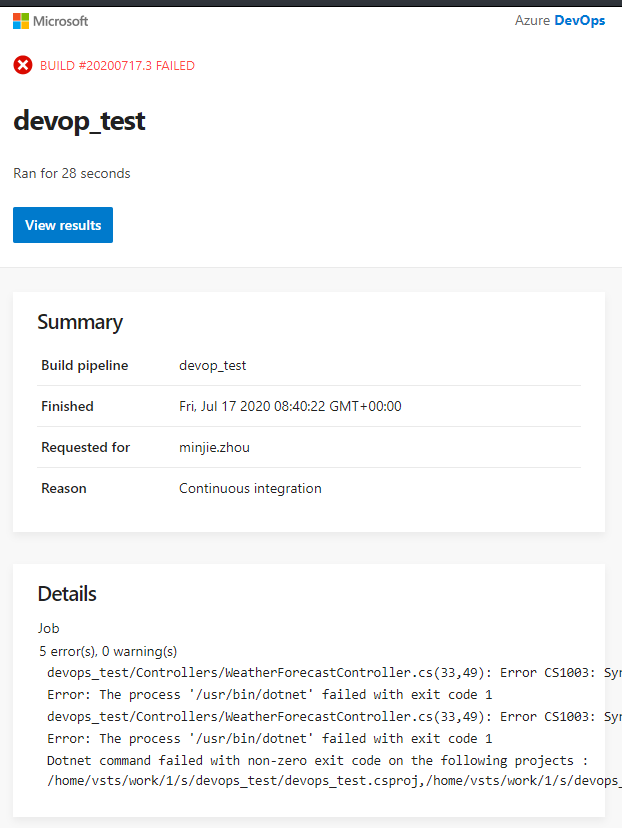
总结
这次我们通过Azure DevOps Pipeline简单演示了CI的整个过程。我们成功实现了一开始定的小目标:写代码>提交代码>编译>运行测试>发送通知。除了yml配置有点麻烦,整过过程也都是很简单,而且是这个功能都是免费的。Azure DevOps pipeline除了CI,显然还能实现CD,如何编译docker镜像,如果推送镜像,如果部署镜像,那么请看下篇吧。
关注我的公众号一起玩转技术
