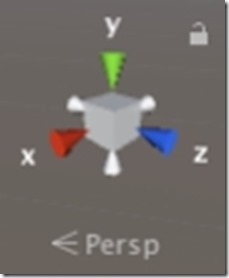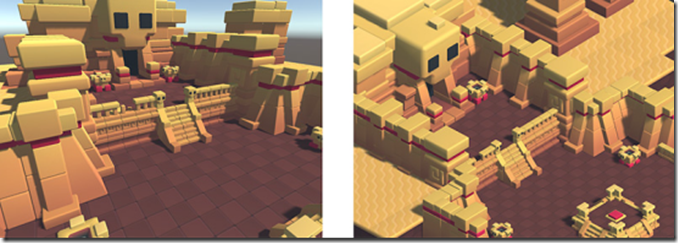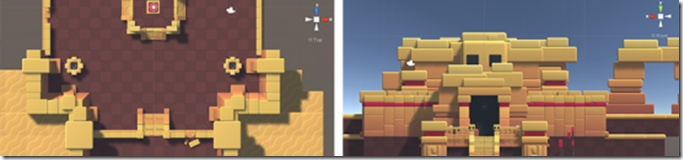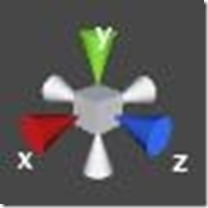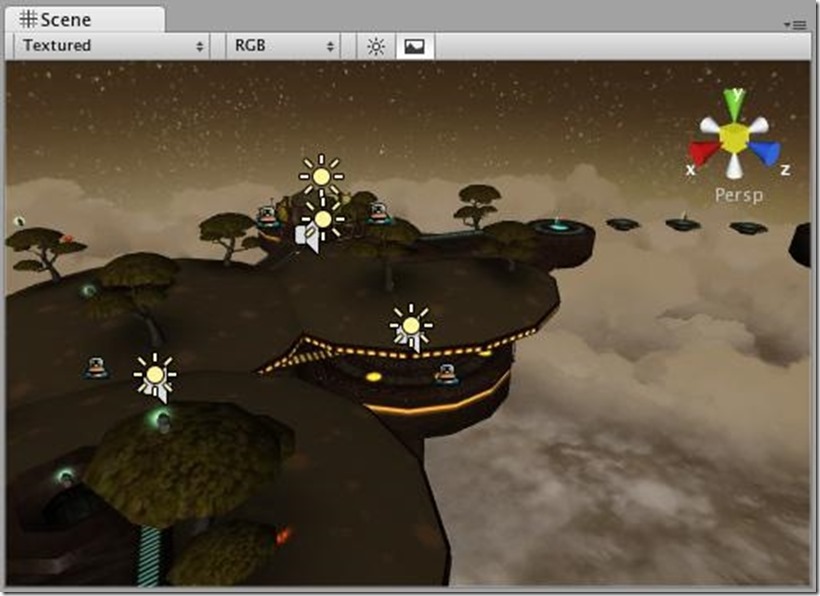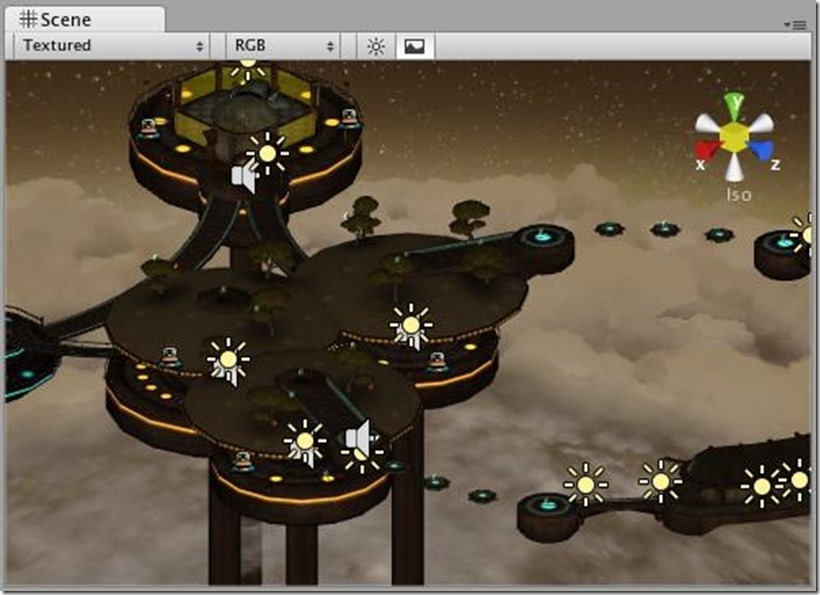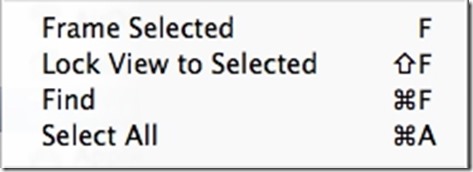场景Gizmo位于场景视图的右上角。这将显示场景查看摄像机的当前方向,并允许您快速修改视角和投影模式。
场景Gizmo在立方体的每一边都有一个锥形臂。在最前方的臂被标记为点¯x,ÿ和ž。单击任何锥形轴臂以将场景视图摄像机捕捉到其所代表的轴(例如:顶视图,左视图和前视图)。您也可以右键单击多维数据集以显示带有视角列表的菜单。要返回到默认的视角,用鼠标右键单击场景和小玩意儿,点击免费。
您还可以切换视角和关闭。这种变化的场景视图的投影模式透视和正交(有时被称为“等距”)。为此,请单击场景Gizmo中心的立方体或其下面的文本。正交视图没有透视,并且与点击锥形轴臂中的一个结合以获得前,顶或侧高度是有用的。
(场景从以上BITGEM)
如果您的场景视图是一个尴尬的观点(上下颠倒,或者只是你感到迷惑的角度),在现场Gizmo中心按住Shift键单击立方体回到一个视角与视角是看场面从侧面和从上面。
单击场景Gizmo右上角的挂锁以启用或禁用场景的旋转。一旦禁用了场景旋转,右键单击鼠标即可旋转视图,而不是旋转视图。这是相同的手工具(见手工工具,下文)。
注意,在二维模式下不显示场景小发明,因为唯一的选择是有在与XY平面垂直看着视图。
你可以在任意的(辅助工具)机械臂上点击去捕获场景摄像机方向以及更改它到等距模式。
当在等距模式里时,你可以点击鼠标右键拖动做轨道旋转,以及按住Alt键拖动平移。(注意,在单键鼠标下与上述说明有差异,按Alt键加鼠标左键旋转;先按一下Q键,点击鼠标左键拖动平移)。
你可以在任意时间按Shift键在场景辅助工具中间点击去切换等距模式。
您还可以使用三个手指来模拟点击的武器效果场景小玩意儿:向上拖动,向左,向右或向下场景视摄像头捕捉到相应的方向。在OS X 10.7“Lion”中,您可能需要更改触控板设置才能启用此功能:
打开系统偏好设置,然后打开触控板(或将触控板输入Spotlight)。
点击标有“在页面之间滑动”的第一个选项,然后将其设置为“用三根手指向左或向右滑动”或“用两个或三个手指滑动”。
移动,轨道和缩放是场景视图导航中的关键操作。Unity提供了几种方法来实现它们的最大可访问性:
您可以使用箭头键来现场周围移动,就好像通过它“走”。向上和向下箭头使相机沿着其面向的方向向前和向后移动。左右箭头将视图横向平移。按住Shift键用箭头键移动速度更快。
使用飞越模式,通过第一人称,类似于你将如何在很多游戏导航四处飞扬导航场景视图。
移动视图使用鼠标时,WASD移动左按键/右/前进/后退,以及Q和ë键和上下移动。
飞越模式是专为视角模式。在正交模式下,按住鼠标右键并移动鼠标轨迹相机代替。
请注意,在2D模式下不能使用飞越模式。而是在按住鼠标右键的同时在场景视图上移动鼠标。
为了额外的效率,所有这些控制也可以使用,无论选择哪个变换工具。最方便的控制取决于您使用的鼠标或轨迹板:
| 行动 | 3按钮鼠标 | 2按钮鼠标或轨迹板 | Mac只有一个鼠标按钮或跟踪板 |
| Move移动 | 按住Alt +鼠标中键,然后拖动 | 按住Alt + Control +左键单击,然后拖动 | 按住Alt + Command +左键单击,然后拖动 |
| Orbit (Not available in 2D mode)轨道(在2D模式下不可用) | 按住Alt +左键单击,然后拖动 | 按住Alt +左键单击,然后拖动 | 按住Alt +左键单击,然后拖动 |
| Zoom放大 | 使用滚轮,或按住Alt +左键单击,然后拖动 | 按住Alt +右键单击,然后拖动 | 使用双指滑动方法滚动和滚动,或按住Alt-Control +左键单击,然后拖动 |
要居中场景查看上一个游戏物体,请选择层次结构中的游戏对象,然后将鼠标移到场景视图,然后按˚F。此功能也可以在菜单栏找到编辑 > 选择的画面。要锁定视图到游戏物体,即使游戏对象移动,按Shift + F键。此功能也可以在菜单栏找到编辑 > 锁定视图到选定的。