一、使用vue-cli创建模板项目
1、什么是vue-cli
是vue官方提供的脚手架工具。脚手架工具简单讲就是自动将项目需要的环境、依赖等信息都配置好。
2、全局安装vue-cli
(1)检查npm 版本,建议安装到最新版本。
【命令行查看版本号】
node -v
npm -v
【升级npm(可选操作)】
npm install -g npm
【修改为淘宝镜像(可选操作)】
npm config set registry "https://registry.npm.taobao.org"
(2)安装
【全局安装 webpack】
npm install webpack -g
【webpack 4.X 开始,需要安装 webpack-cli 依赖】
npm install webpack webpack-cli -g
【查看版本号】
webpack -v
【全局安装vue-cli】
npm install -g vue-cli
【查看版本号】
vue -V
注:
若出现“Unexpected end of JSON input while parsing near”错误,
命令行输入: npm cache clean --force
3、创建项目(命令行方式)
(1)创建一个文件保存的路径。比如:E:vuevue-demo
【命令行进入该目录】
cd E:vuevue-demo
【下载模板】
vue init webpack vue-demo
【进入交互页面,根据自己情况选择】
?Project name vue-demo # 项目名称,直接回车,按照括号中默认名字(注意这里的名字不能有大写字母,如果有会报错Sorry, name can no longer contain capital letters)。
? Project description A Vue.js project # 项目描述,随便写
? Author # 作者名称
? Vue build standalone # 我选择的运行加编译时
Runtime + Compiler: recommended for most users
? Install vue-router? Yes # 是否需要 vue-router
? Use ESLint to lint your code? Yes # 是否使用 ESLint 作为代码规范.
? Pick an ESLint preset Standard # 一样的ESlint 相关
? Set up unit tests Yes # 是否安装单元测试
? Pick a test runner 按需选择 # 测试模块
? Setup e2e tests with Nightwatch? 安装选择 # e2e 测试
? Should we run `npm install` for you after the project has been created? (recommended) npm # 包管理器,我选的NPM
(2)安装成功后,进入项目目录
【命令行进入该目录】
cd E:vuevue-demo
【初始化项目】
npm install
【启动项目,根据package.json中的数据来启动】
npm run serve
【关闭项目】
Ctrl + C
【浏览器访问:】
http://localhost:8080/
【项目打包上线】
npm run build
将打包后生成的dist 目录中的文件拷贝到服务器的相应地址即可(比如tomcat的webapps目录下)。
注:
如果浏览器打开之后,没有加载出页面,有可能是本地的 8080 端口被占用,需要修改一下配置文件 config里的index.js的 post
4、创建项目(图形界面方式)
若想使用vue的UI界面来创建项目,需将vue升级到 3.0以上的版本。
【下载vue最新版】
npm i -g @vue/cli 或者 cnpm install -g @vue/cli
【打开ui界面】
vue ui
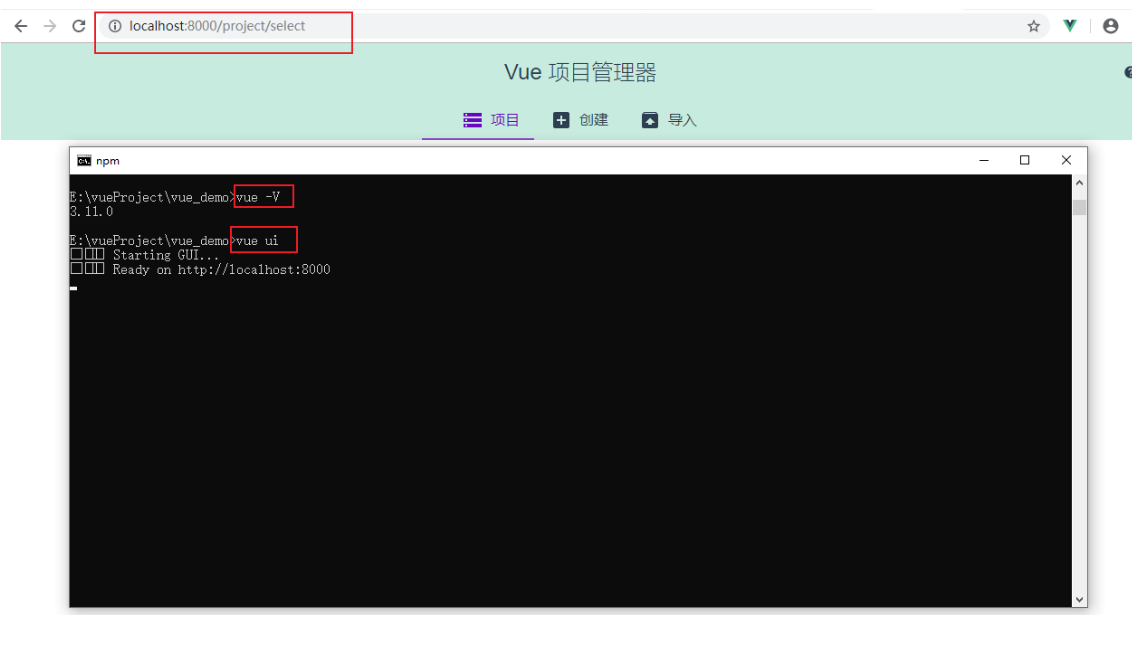
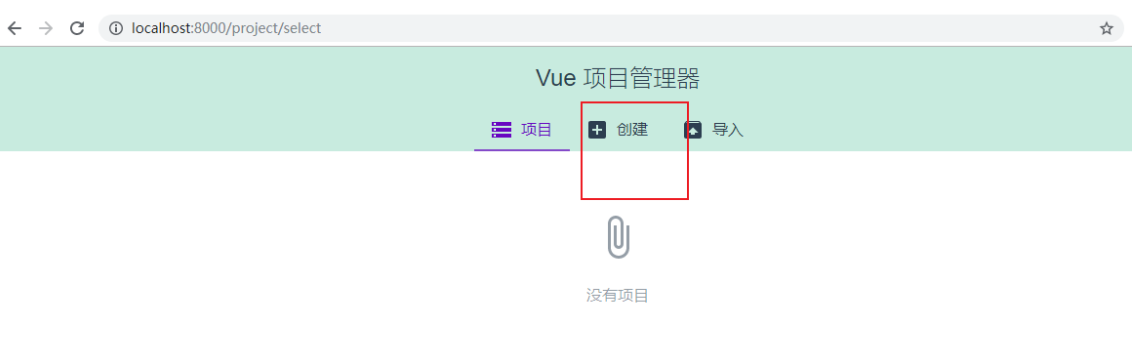
填写项目名(尽量小写,大写会自动转为小写),选择npm或其他包管理器。

选择默认即可。
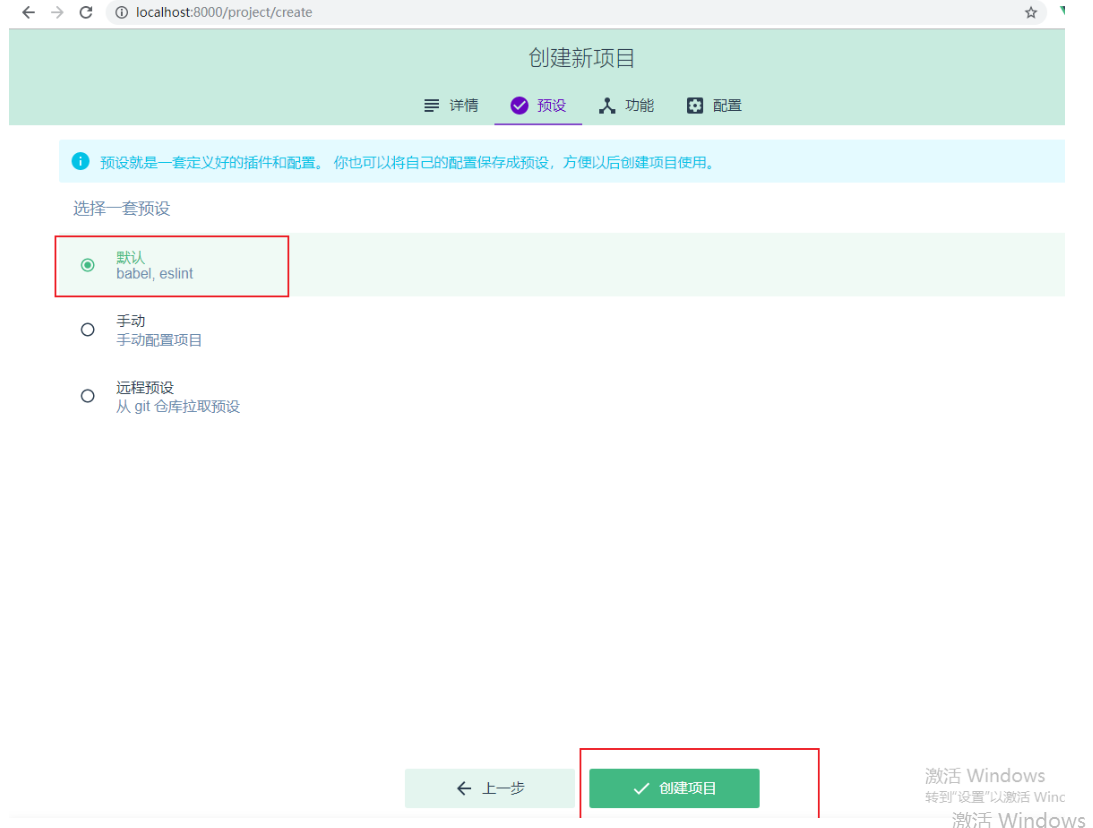
等待创建项目。命令行会自动执行创建操作。

创建完毕。
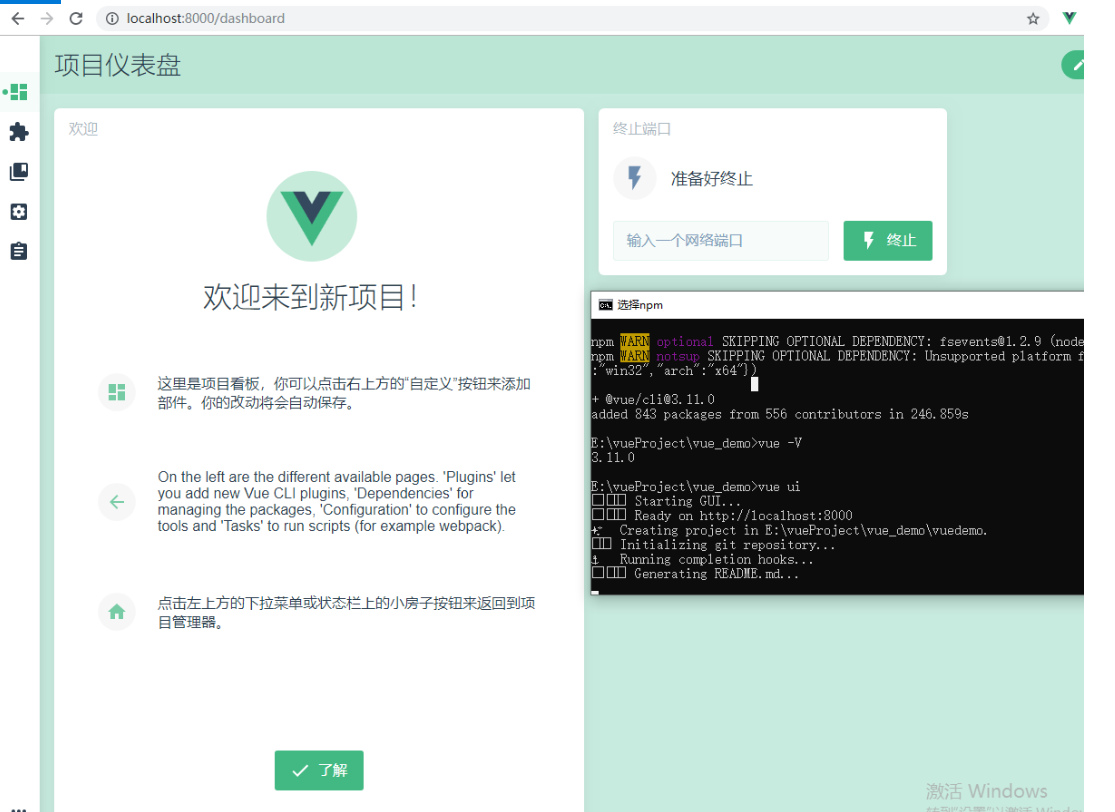
其余操作同上,此处不再重复。
项目文件结构如下:

查看package.json,
可以使用npm run serve 来启动项目、或npm run build 来打包项目。
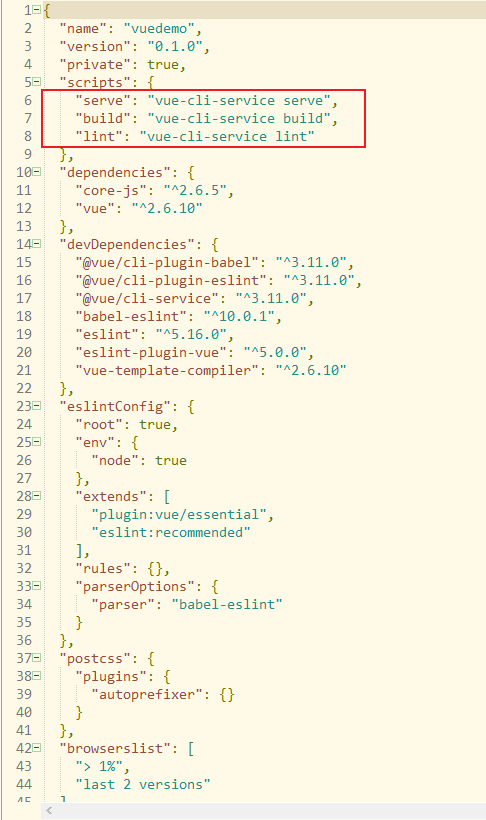

运行起来后,

vue-cli assets 和static 分别到底应该放什么文件.
vue-cli assets 和static 分别到底应该放什么文件...网上关于assets和static的解释很多,但是感觉没有言简意赅的解释
像这类文章有很多,其实我需要的只是,我自己写的一些初始化css 和封装的js方法放在哪里比较好,因为我发现我放在assets和static 中都是可以正常使用的,只不过正如文章中说的一样,我放在assets里面会被webpack打包掉,而在static中不会被打包
总结:自己写的适合放在assets里面。
Vue中favicon不显示问题
1、最好把favicon.ico放到 index.html放到同一目录
2、在webpack 配置文件里面配置
// 在webpack.dev.conf.js 里面的 plugins配置
new HtmlWebpackPlugin({
filename: 'index.html',
template: 'index.html',
inject: true,
favicon: './favicon.ico' //增加这条
}),
//和
//在 webpack.prod.conf.js 里面 plugins 配置 ,不然build的时候也找不到favicon.ico
new HtmlWebpackPlugin({
filename: config.build.index,
template: 'index.html',
inject: true,
favicon: './favicon.ico', //增加这条
minify: {
removeComments: true,
collapseWhitespace: true,
removeAttributeQuotes: true
},
chunksSortMode: 'dependency'
}),3、在index.html 中引入代码
<link rel="shortcut icon" type="image/x-icon" href="./favicon.ico" />
4、修改完配置文件最好 npm run dev 一下
如果这样小图标还是没有显示,最好 清空一些缓存
