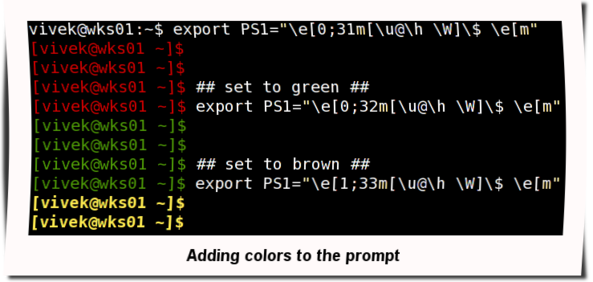from
http://www.cyberciti.biz/faq/bash-shell-change-the-color-of-my-shell-prompt-under-linux-or-unix/
BASH Shell: Change The Color of My Shell Prompt Under Linux or UNIX
How do I change the color of my shell prompt under Linux or Unix operating systems?
You can change the color of your shell prompt to impress your friend or
to make your own life quite easy while working at the command prompt.
BASH shell is the default under Linux and Apple OS X. Your current
prompt setting is stored in a shell variable called PS1. There are other
variables too, like PS2, PS3 and PS4.
| Tutorial details | |
|---|---|
| Difficulty | Easy (rss) |
| Root privileges | No |
| Requirements | Bash |
| Estimated completion time | N/A |
Bash displays the primary prompt PS1 when it is ready to read a
command, and the secondary prompt PS2 when it needs more input to
complete a command. Bash allows these prompt strings to be customized by
inserting a number of backslash-escaped special characters.
Task: Display current BASH prompt (PS1)
Use the echo command to display current BASH prompt:
$ echo $PS1
Sample outputs:
[\u@h \W]\$
Here is another output from my Debian based system:
$ echo $PS1
Sample outputs:
[e]0;u@h: wa]${debian_chroot:+($debian_chroot)}u@h:w$
By default the command prompt is set to [u@h W]$. The backslash-escaped special characters are decoded as follows:
- u: Display the current username .
- h: Display the hostname
- W: Print the base of current working directory.
- $: Display # (indicates root user) if the effective UID is 0, otherwise display a $.
Task: Modify current BASH prompt
Use the export command to setup a new shell prompt:
$ export PS1="[\u@\H \W \@]\$"
Sample outputs:
Where,
- H: Display FQDN hostname.
- @: Display current time in 12-hour am/pm format
Task: Add colors to the prompt
To add colors to the shell prompt use the following export command syntax:
'e[x;ym $PS1 e[m'
Where,
- e[ : Start color scheme.
- x;y : Color pair to use (x;y)
- $PS1 : Your shell prompt variable.
- e[m : Stop color scheme.
To set a red color prompt, type the following command:
$ export PS1="e[0;31m[u@h W]$ e[m "
Sample outputs:
A list of color codes
| Color | Code |
| Black | 0;30 |
| Blue | 0;34 |
| Green | 0;32 |
| Cyan | 0;36 |
| Red | 0;31 |
| Purple | 0;35 |
| Brown | 0;33 |
| Blue | 0;34 |
| Green | 0;32 |
| Cyan | 0;36 |
| Red | 0;31 |
| Purple | 0;35 |
| Brown | 0;33 |
Note: You need to replace digit 0 with 1 to get light color version.
Task: How do I make the prompt setting permanent?
Your
new shell prompt setting set by $PS1 is temporary i.e. when you logout
setting will be lost. To have it set every time you login to your
workstation add above export command to your $HOME/.bash_profile file or $HOME/.bashrc file.
$ cd
$ vi .bash_profile
OR
$ vi $HOME/.bashrc
Append the following line:
export PS1="e[0;31m[u@h W]$ e[m"
Save and close the file.
Say hello to tput command
You
can also use tput command to set terminal and modify the prompt
settings. For example, to display RED color prompt using a tput:
export PS1="[$(tput setaf 1)]u@h:w $ [$(tput sgr0)]"
A list of handy tput command line options
- tput bold - Bold effect
- tput rev - Display inverse colors
- tput sgr0 - Reset everything
- tput setaf {CODE}- Set foreground color, see color {CODE} table below for more information.
- tput setab {CODE}- Set background color, see color {CODE} table below for more information.
Various color codes for the tput command
| Color {code} | Color |
| 0 | Black |
| 1 | Red |
| 2 | Green |
| 3 | Yellow |
| 4 | Blue |
| 5 | Magenta |
| 6 | Cyan |
| 7 | White |
Recommend readings
- HowTo: Change or setup your bash custom prompt (PS1) - This tutorial explains how-to customizing a bash shell to get a good looking prompt, configure the appearance of the terminal and apply themes using bashish package.
- man page - bash