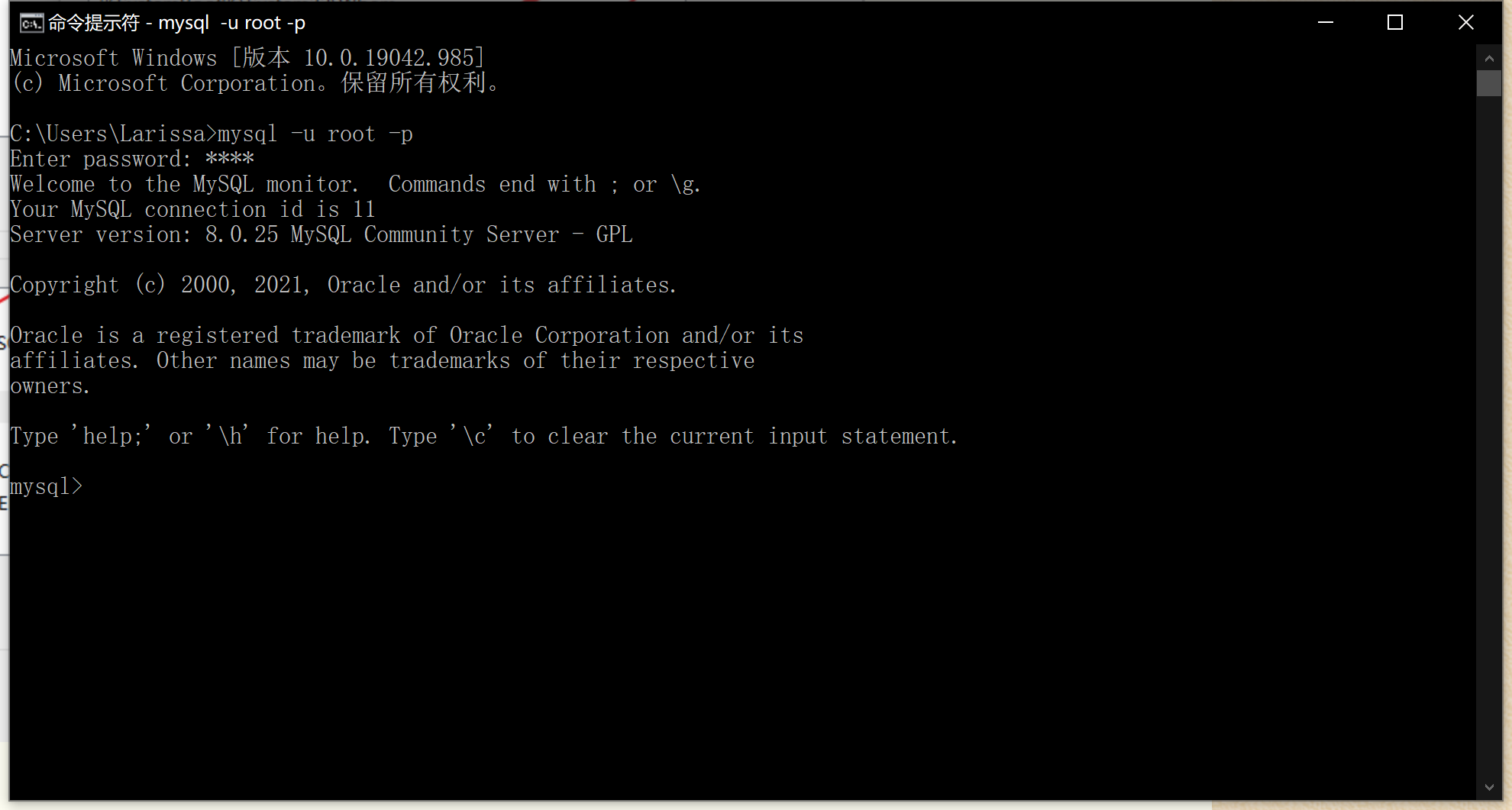官网下载地址:
https://dev.mysql.com/downloads/mysql
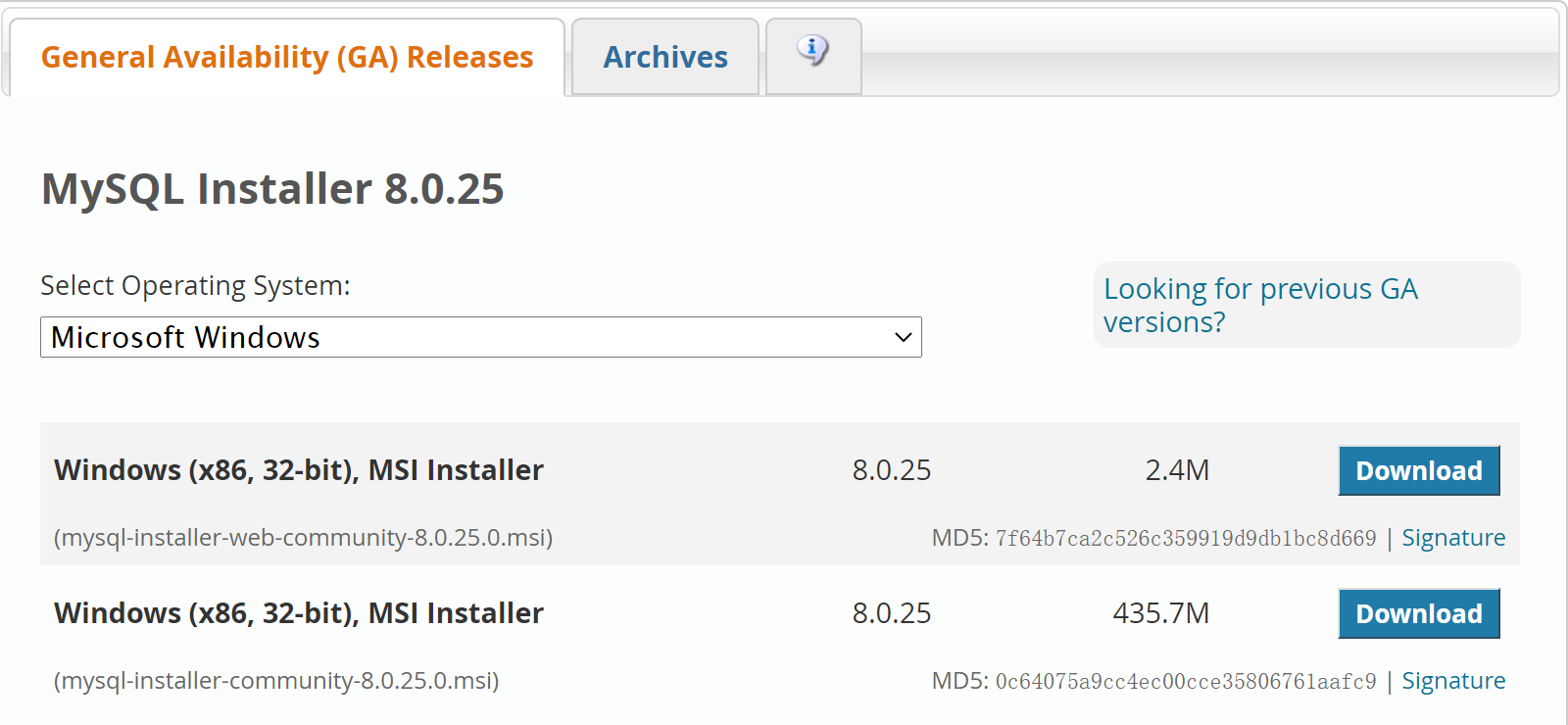
其中web-community需要联网安装,另外一个可以离线安装。我下载的是离线安装包。
1.双击安装包,进入安装界面,选择自定义安装。
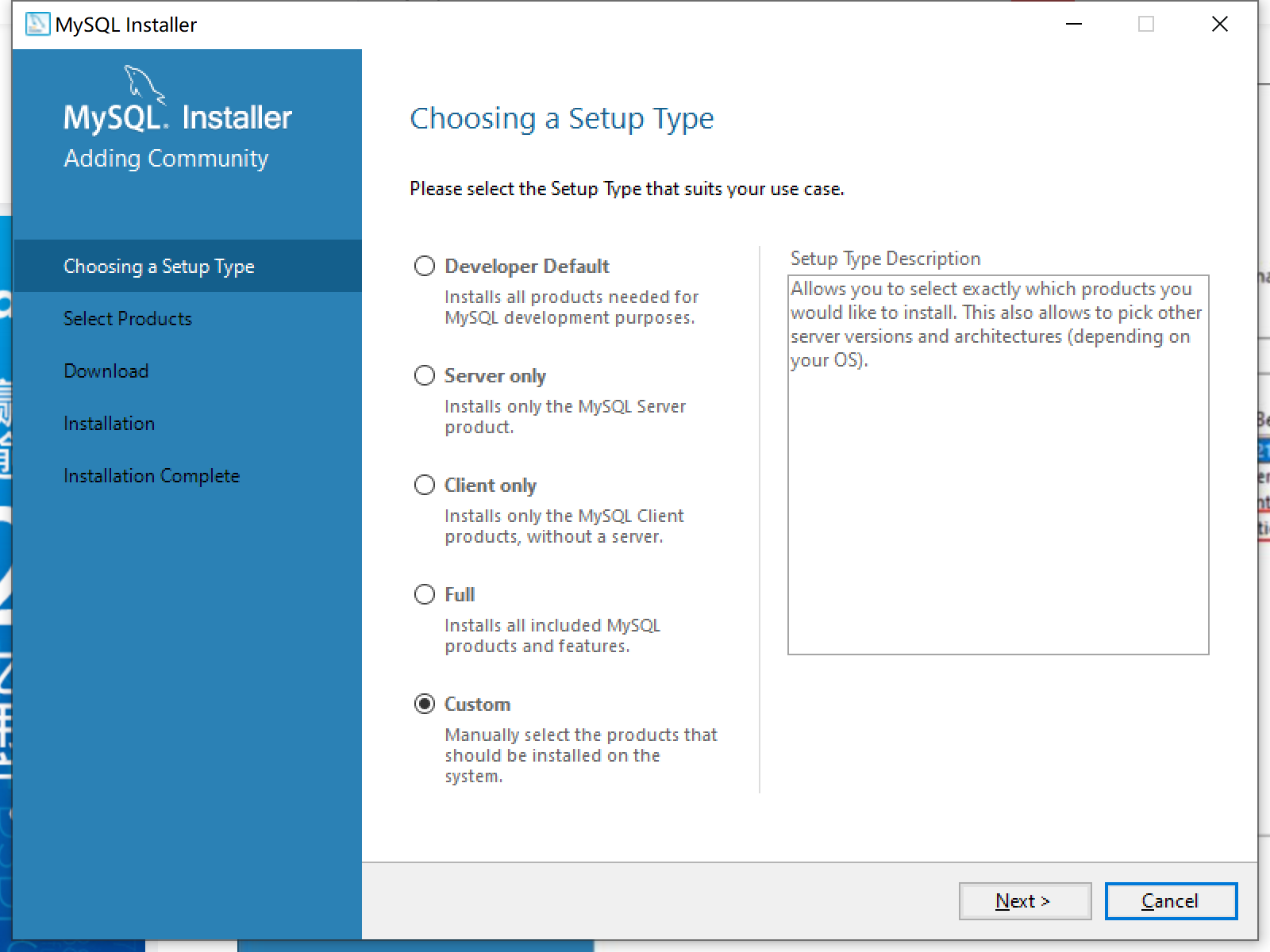
2.选择需要安装的包,我使用的是默认的安装路径,即C:Program FilesMySQLMySQL Server 8.0
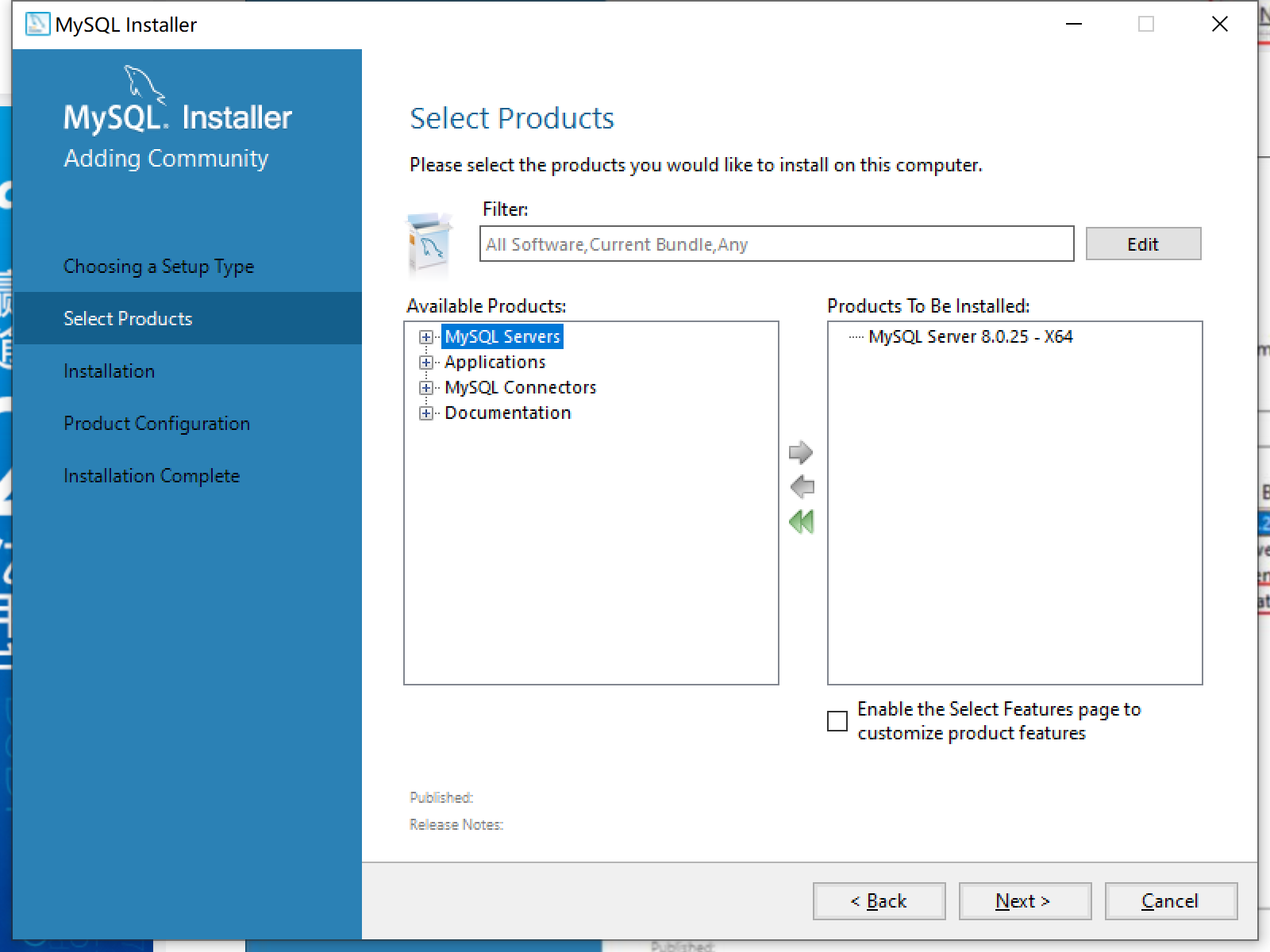
3.点击execute,开始安装
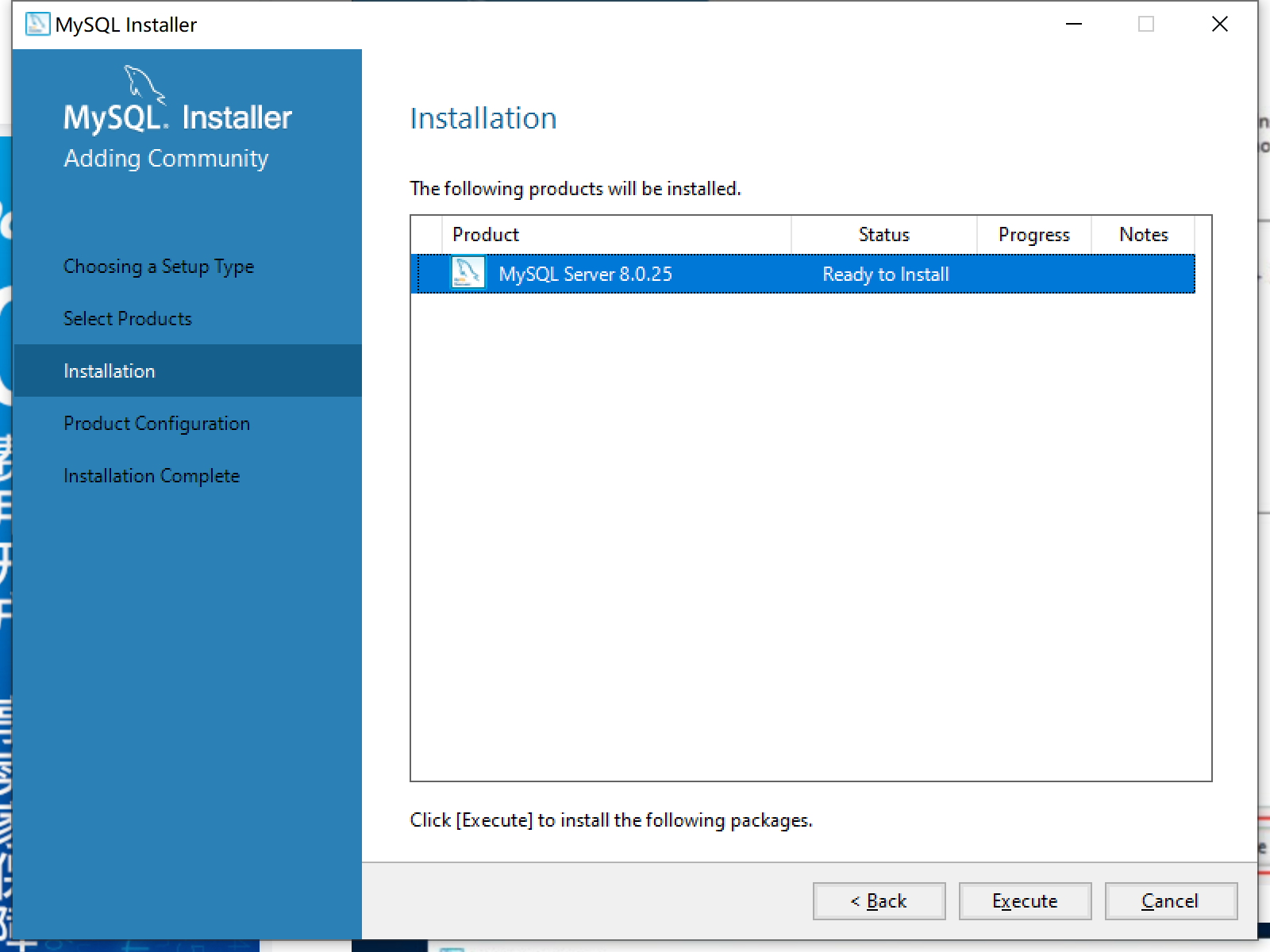
4.安装完成后,点击Next
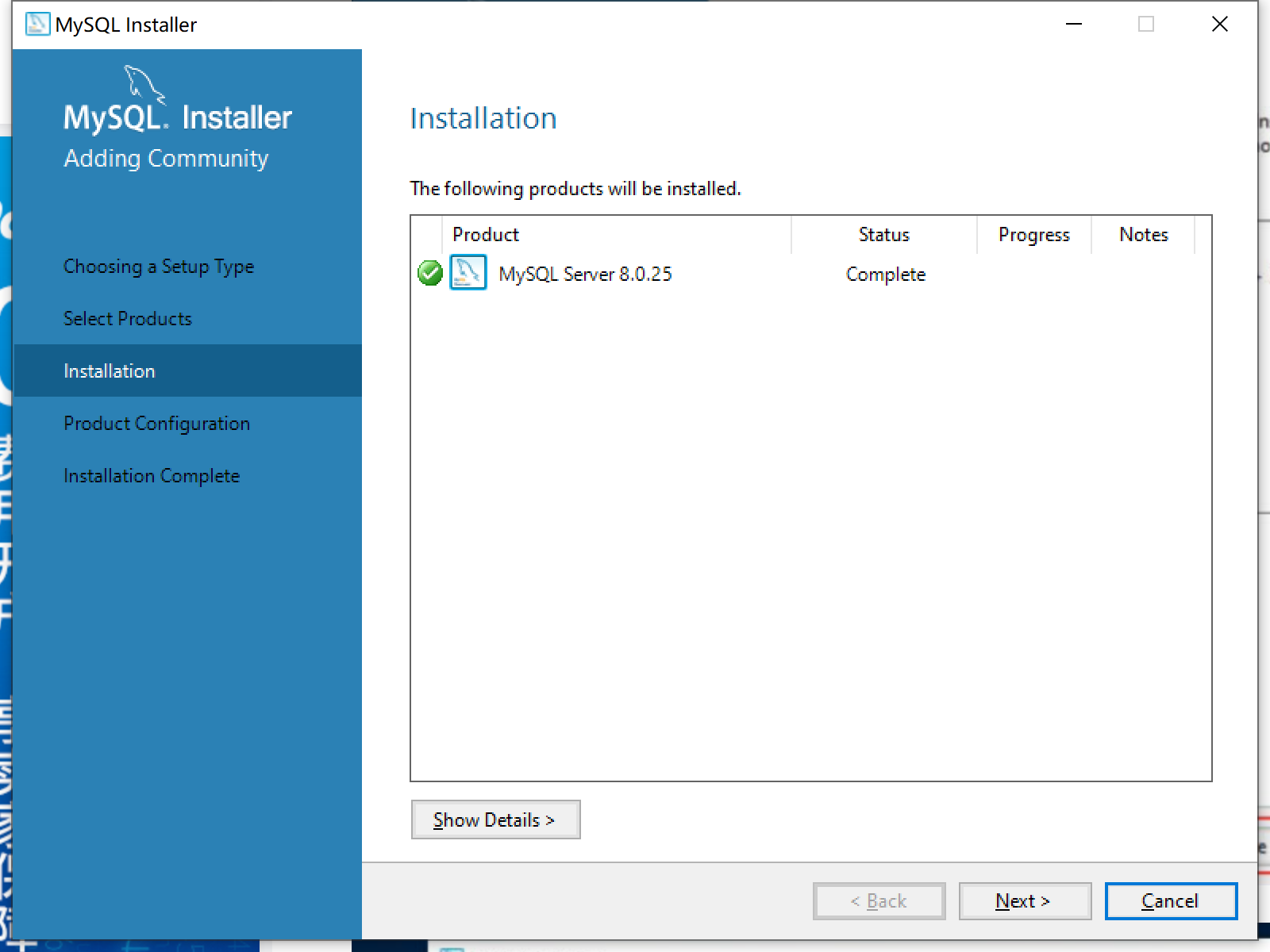
5.进入配置页面,一般都使用默认端口3306,点Next
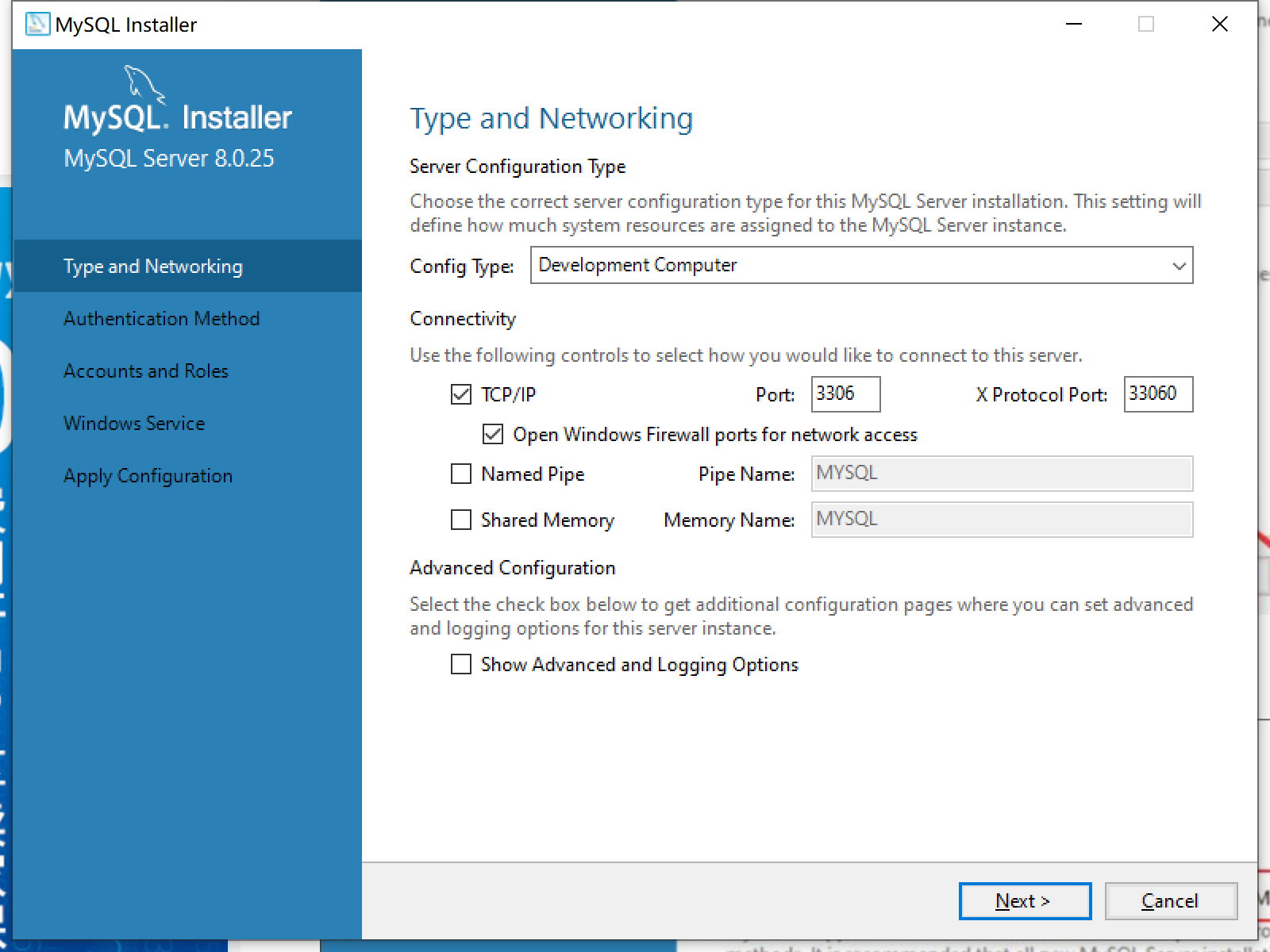
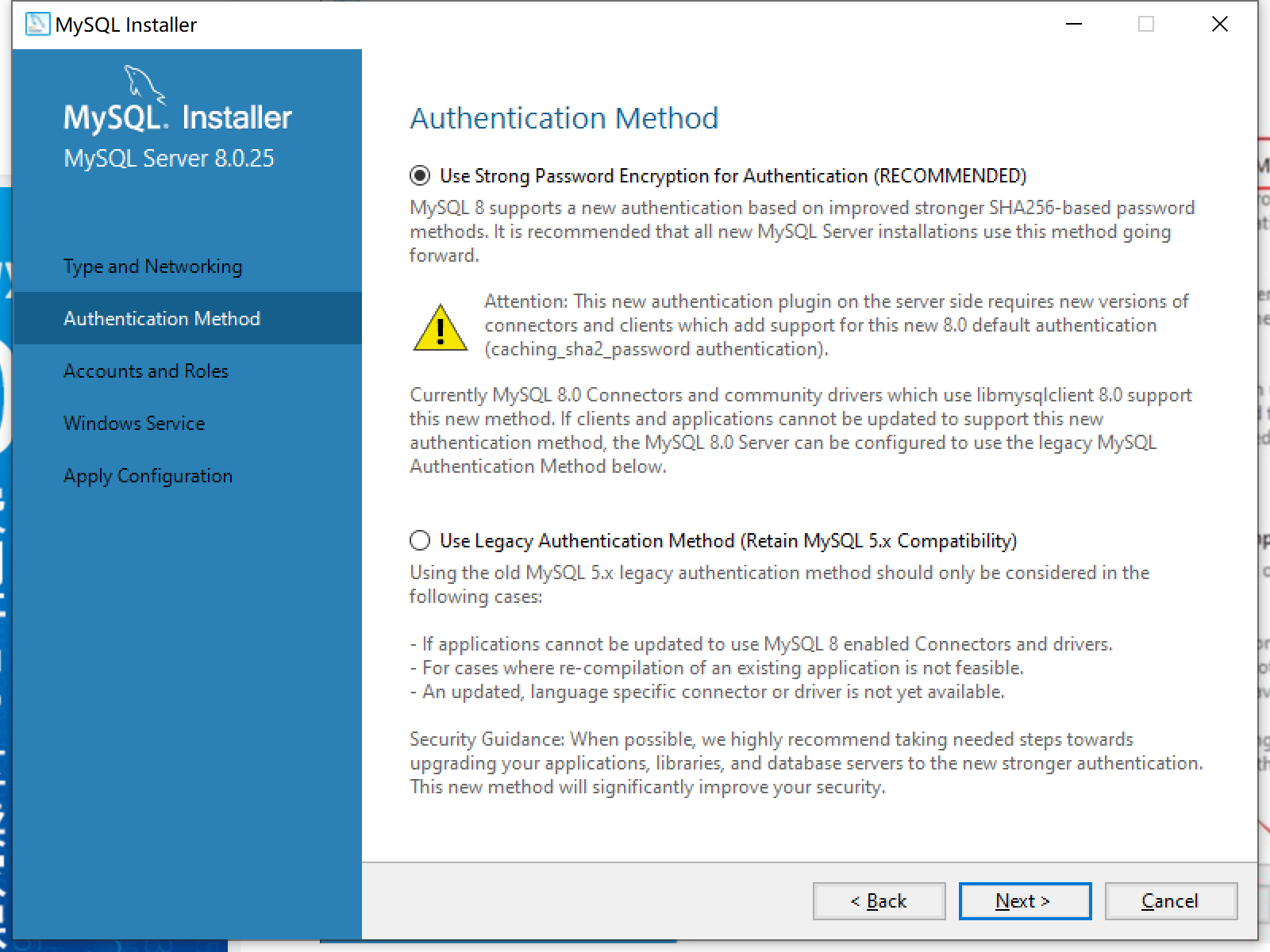
6.设置一个密码
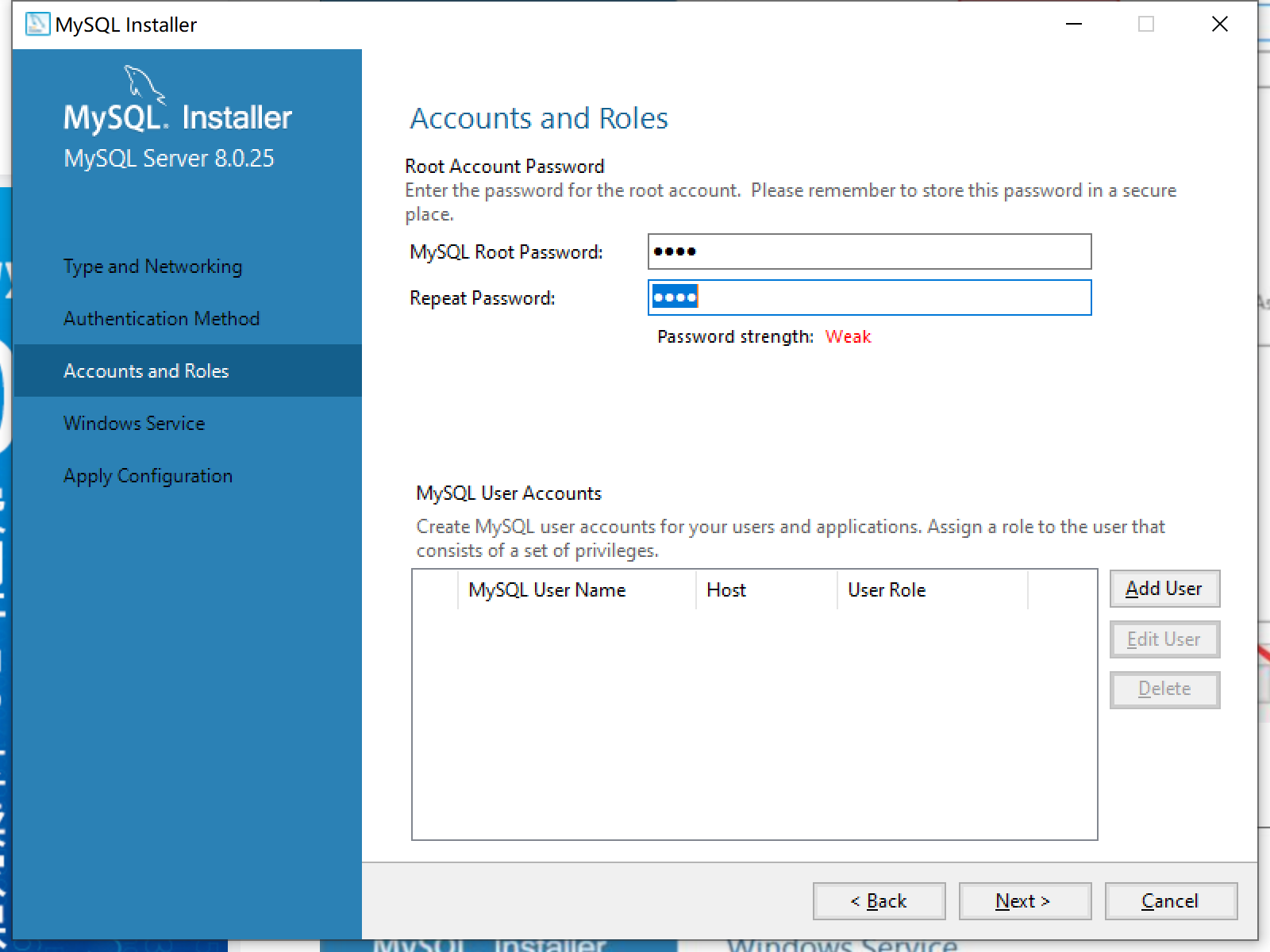
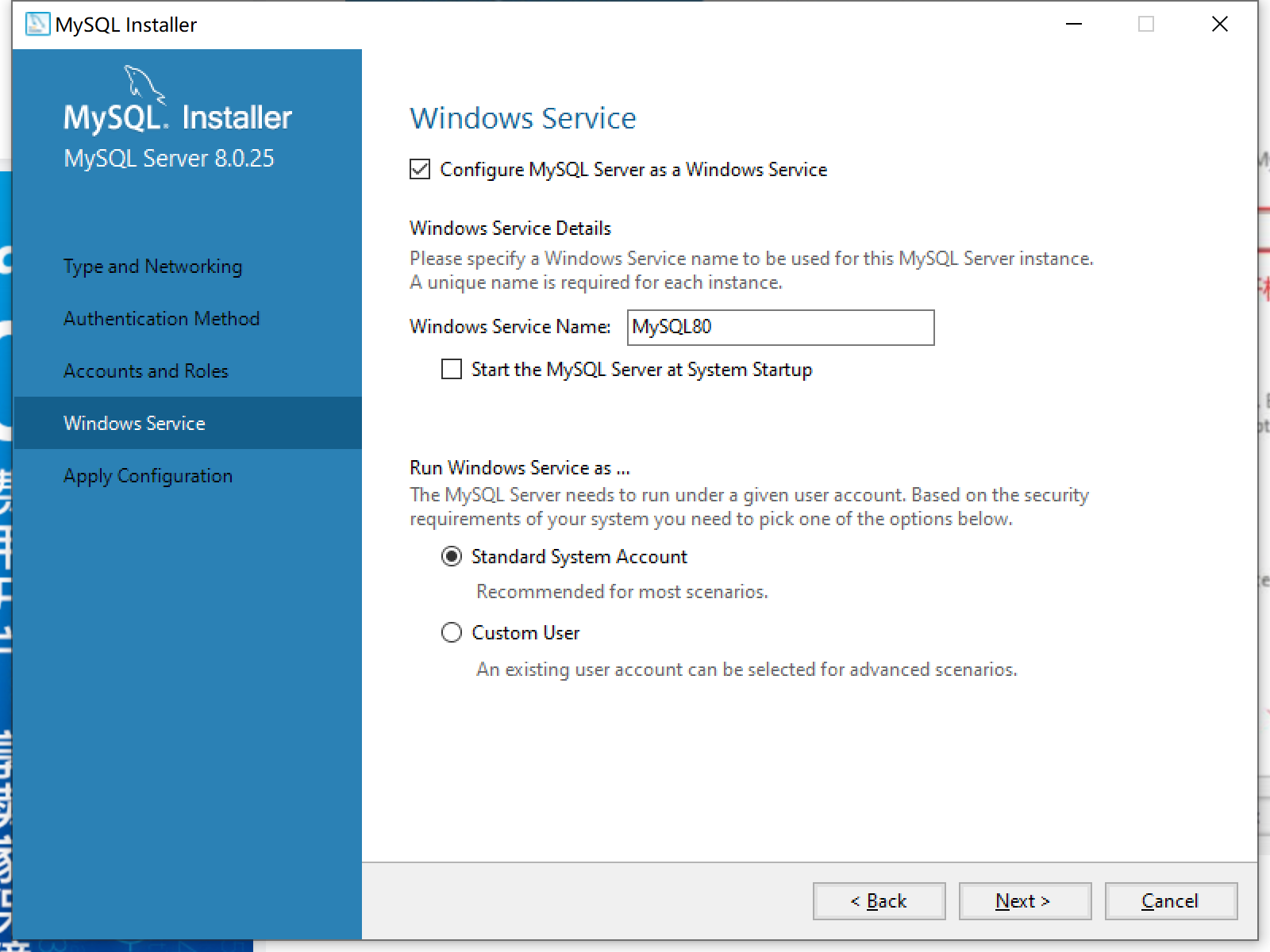
注意这里,设置的Windows Service Name是MySQL80。因此启动MySQL服务时是net start MySQL80.
7.点execute
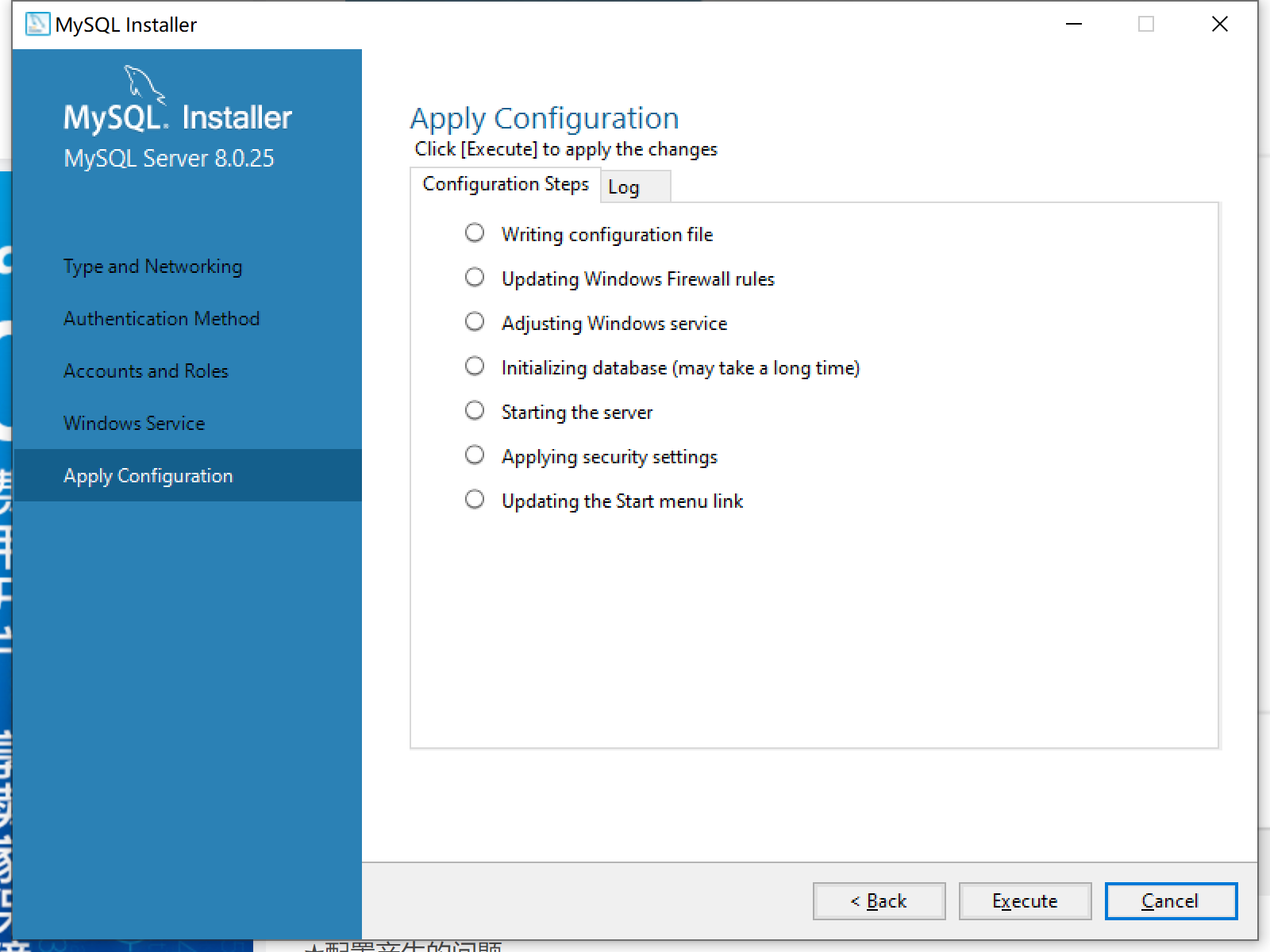
8.配置完成,点Finish。
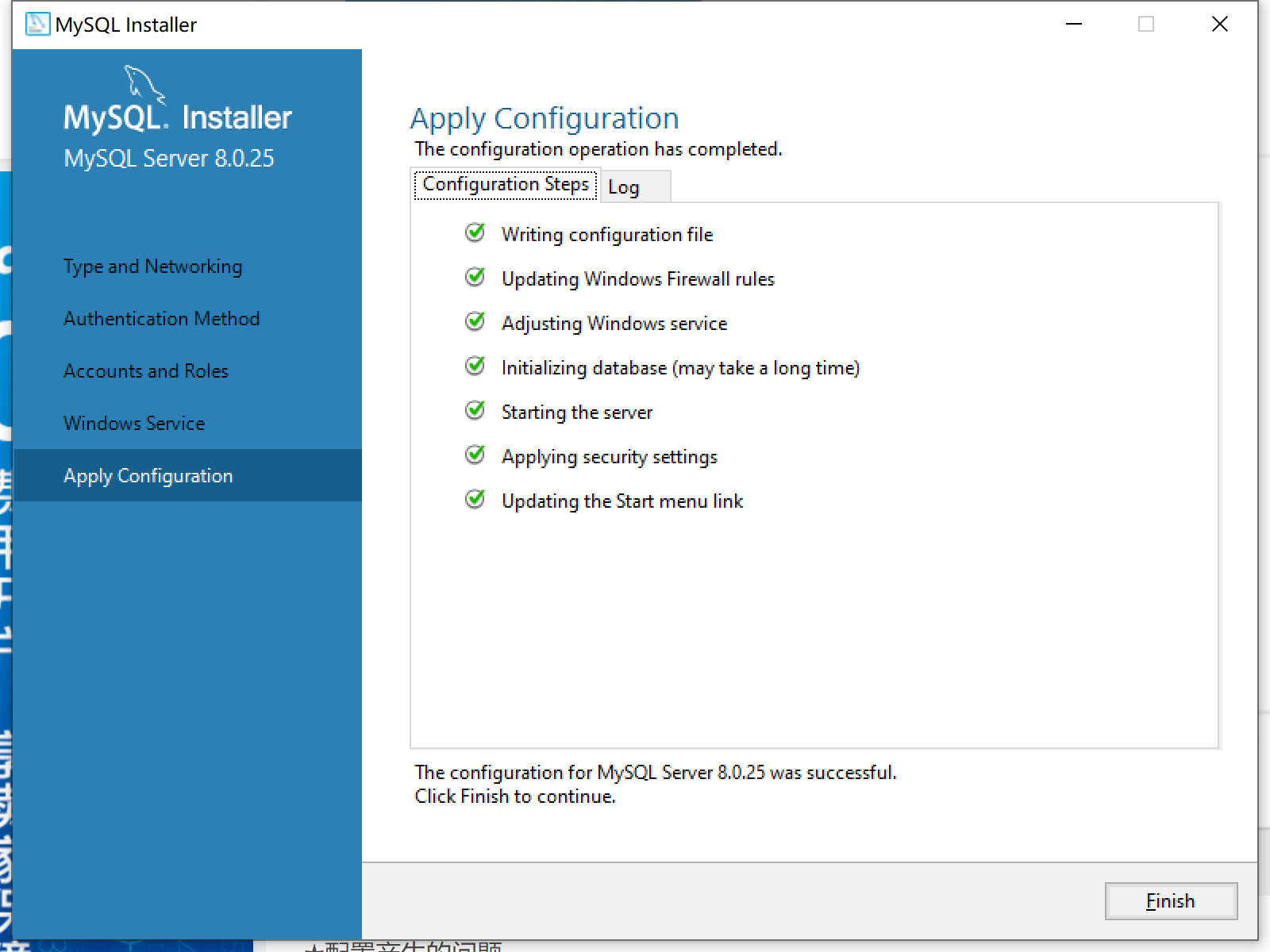
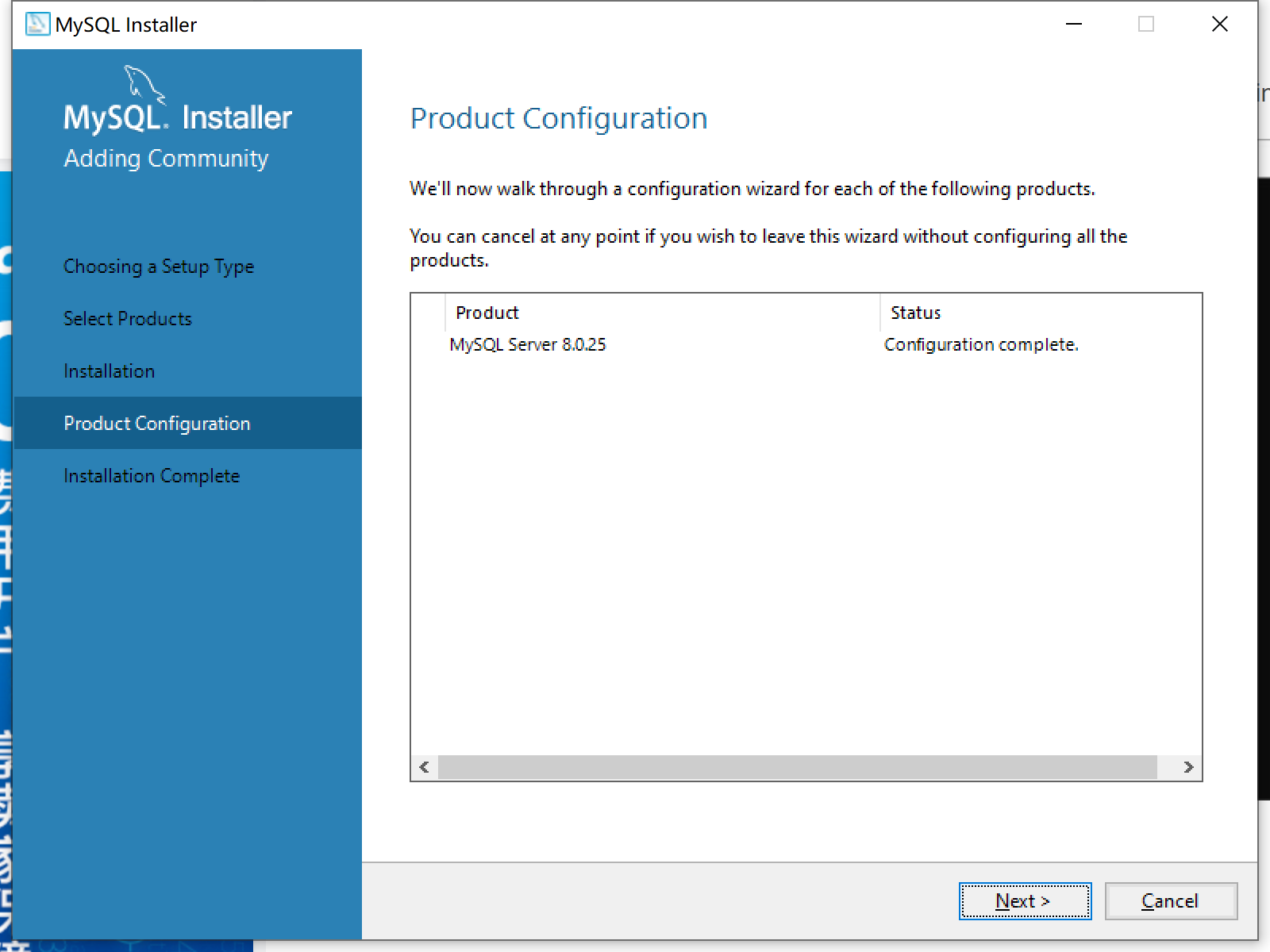
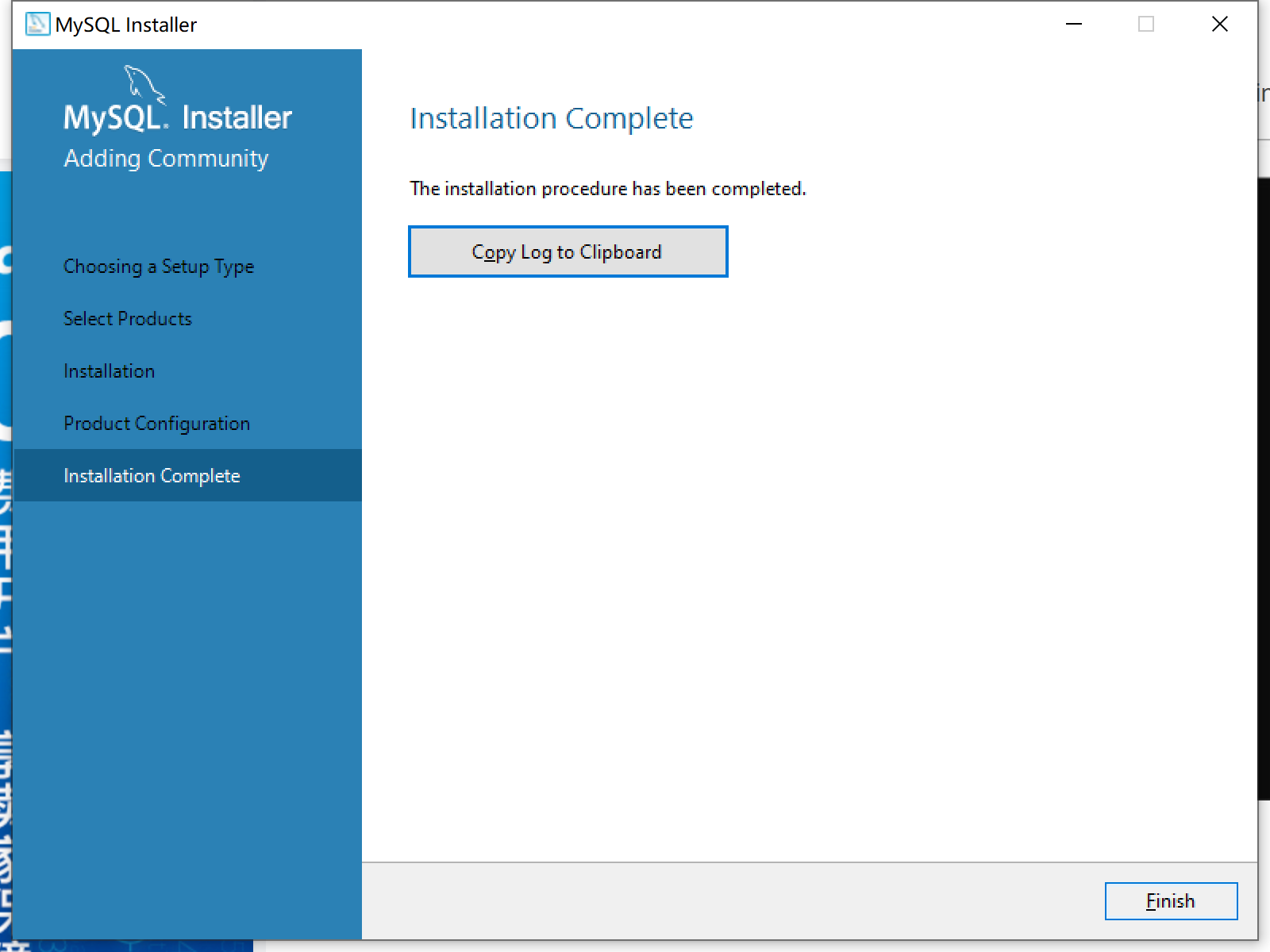
9.配置环境变量。如下图新建系统变量。
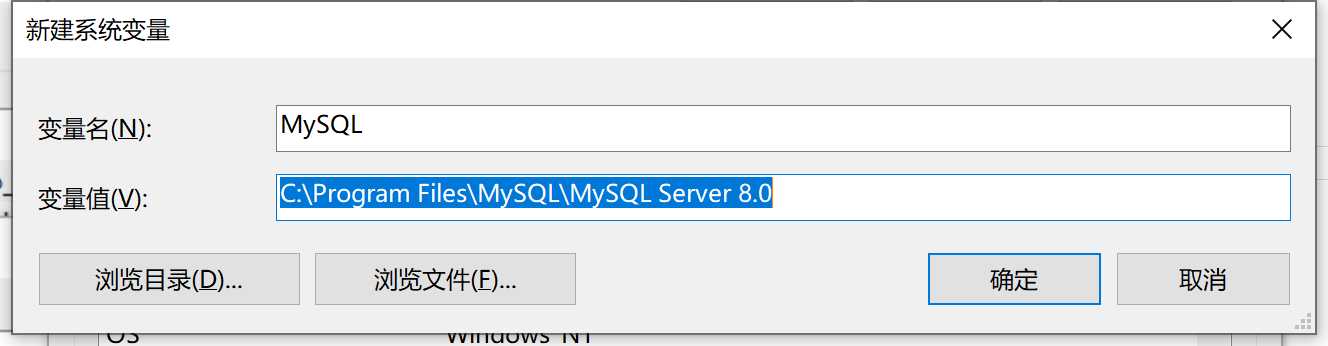
然后,双击path,在打开的新窗口内新建MySQL环境变量。
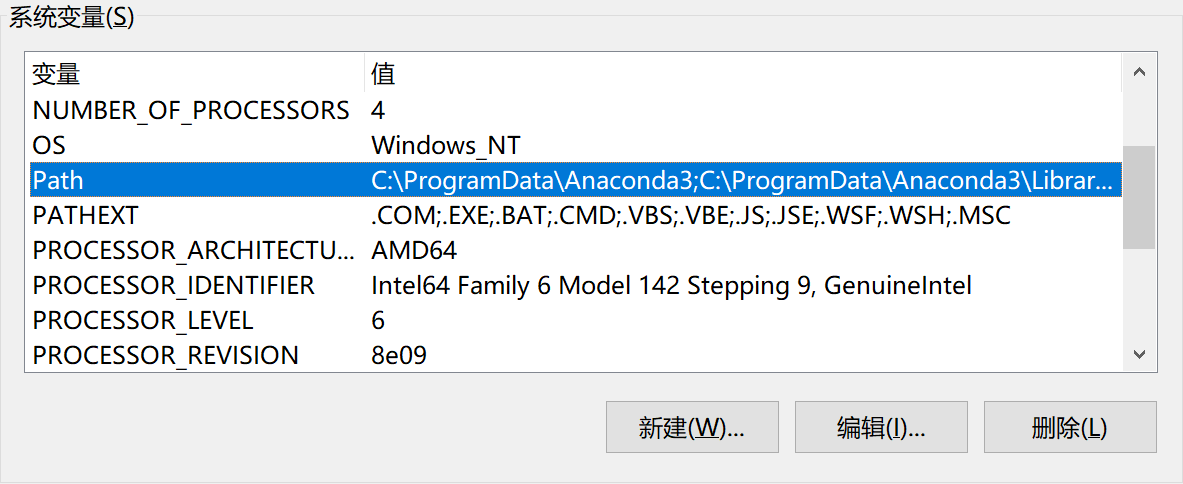
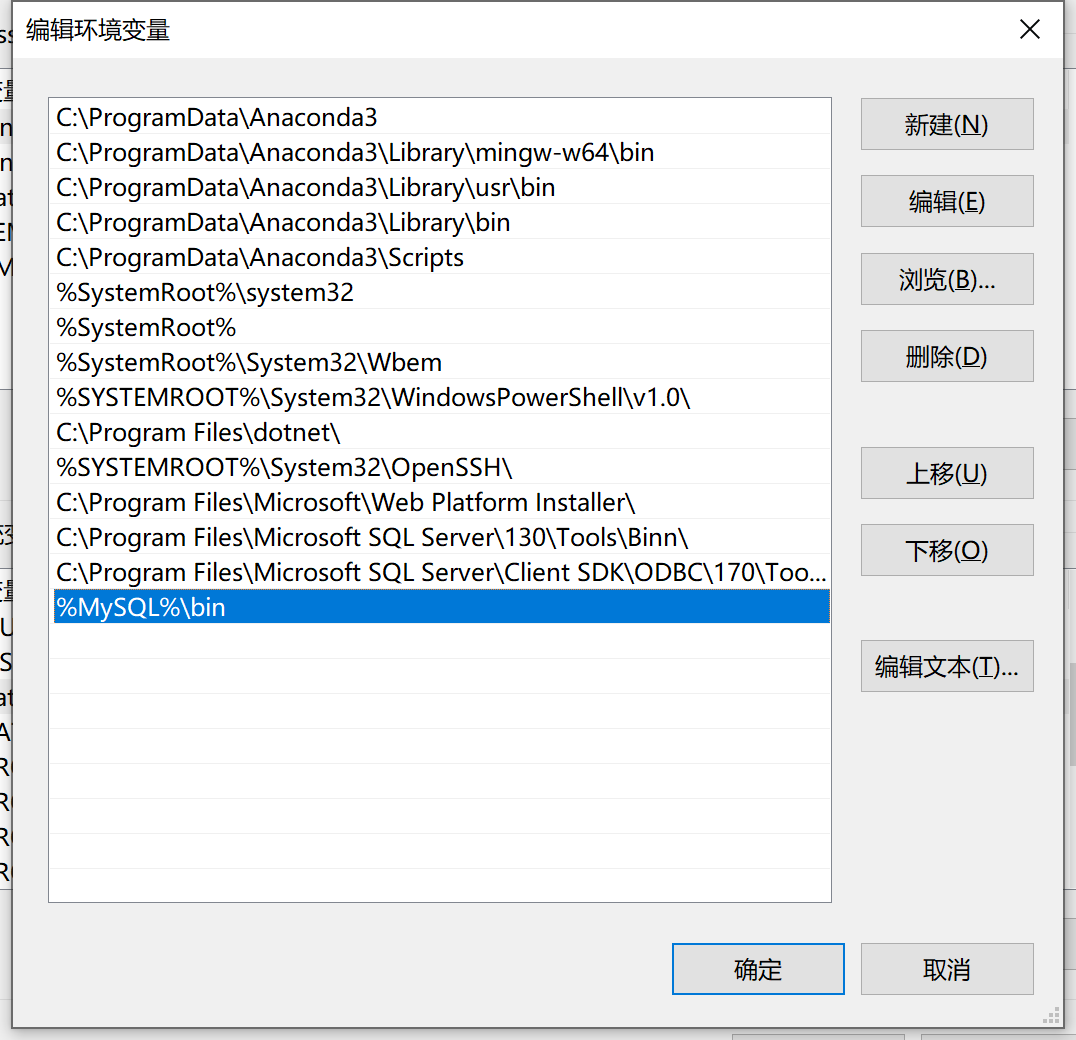
10.打开cmd,输入mysql -u root -p,显示Enter password:
输入刚才设置的密码即可。表示mysql配置成功。