1.docker的安装
环境准备
Docker for Windows是一个Docker Community Edition(CE)应用程序。Docker for Windows安装包包含了在Windows系统上运行Docker所需的一切。如果你不想装虚拟机,想直接在你的Windows操作系统中安装与学习使用docker,那么你首先得查看你的系统是否满足Docker for Windows的安装与使用要求。
-
Docker for Windows的当前版本运行在64位Windows 10 Pro,专业版、企业版和教育版(1607年纪念更新,版本14393或更高版本)上。Ps:家庭版是不行的,如果你是家庭版,那么一是升级到专业版,破解专业版推荐个地址:http://blog.csdn.net/SONGCHUNHONG/article/details/78006389 ,二是安装Docker Toolbox,自行网上百度http://blog.csdn.net/tina_ttl/article/details/51372604
-
如果你满足Docker for Windows的环境条件了,那么首先检查电脑的虚拟化开启了没有:进入任务管理器(ctrl+alt+delete),点击性能->cpu ,查看虚拟化是否已启用,如果虚拟化是已禁用,那么你需要重启电脑进入bios开启虚拟化(我们的发的笔记本cpu都是支持虚拟化的,重启时进入bios按esc -> 再按f12 -> 去开启虚拟化)
-
开启虚拟化重启后,进入任务管理器看虚拟化是否已启用.
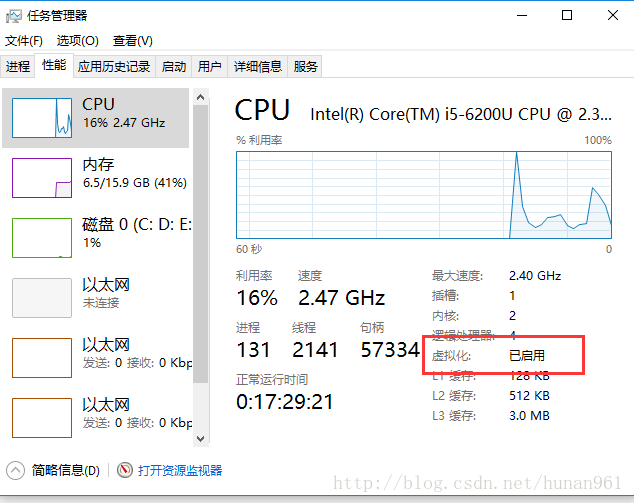
4.然后再是进入电脑的控制面板->程序->启用或关闭Windows功能->把Hyper-v勾上,启用后电脑会重启,后面就可以下载并安装Docker for Windows了。
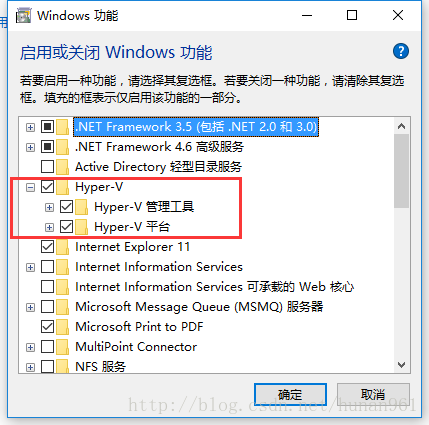
下载安装
-
进入网址https://docs.docker.com/docker-for-windows/install/#download-docker-for-windows 下载并安装。我安装的是稳定版。安装过程没什么要注意的。
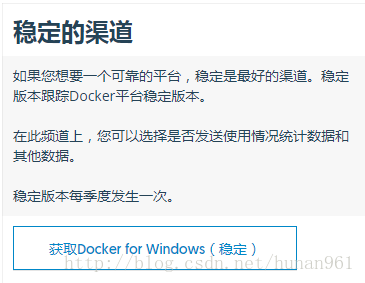
-
3、启动以后会出现在桌面的右下角区域,鼠标放上去以后显示Docker is running表示启动成功,第一次安装启用好像是会弹出个Docker Cloud登录界面,去注册然后登录,使用和git有点类似,可以pull图像等等
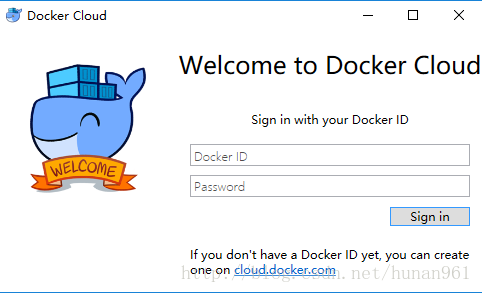
2.docker的入门
开始使用
-
检查Docker,Compose和Machine的版本
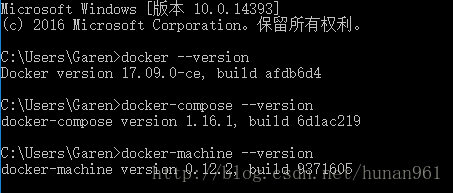
3、运行docker run hello-world以测试从Docker Hub中拉取图像并启动容器:
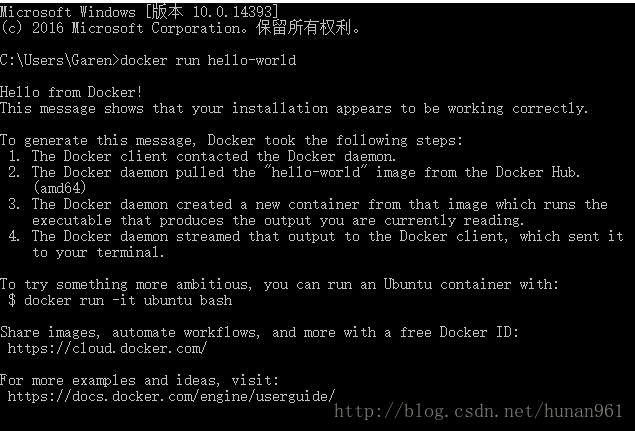
4、 使用命令docker run -it ubuntu bash运行一个Ubuntu容器,我之前已经拉取过这个容器了,大概是几十兆吧,所以直接启用了,输入exit命令停止容器。

5、运行命令docker run -d -p 80:80 –name webserver nginx 启动一个Dockerized webserver 会下载nginx容器图像并启动它,然后再打开浏览器键入http://localhost
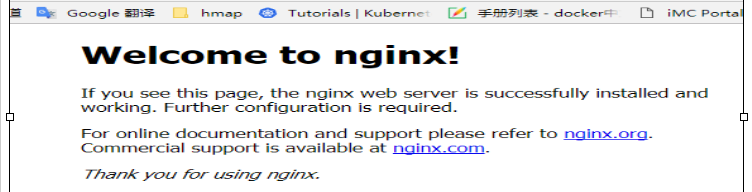
6、运行docker ps 命令,检查容器的详细信息:
7、停止或移除容器和图像。如果你想停止网络服务器,输入:docker stop webserver
然后重新启动docker start webserver。要使用单个命令停止并删除正在运行的容器,请键入: docker rm -f webserver。这将删除容器,但不是 nginx图像。
您可以列出本地图像docker images。你可能想要保留一些图片,这样你就不必再从Docker Hub中取出它们了。
要删除不再需要的图像,请使用docker rmi后跟图像ID或图像名称。例如:docker rmi nginx
Settings:
找到右下角的docker图标,右击选择settings进去
-
General:这里是设置docker开机自启,应用程序启动时检查更新,发布使用情况统计信息
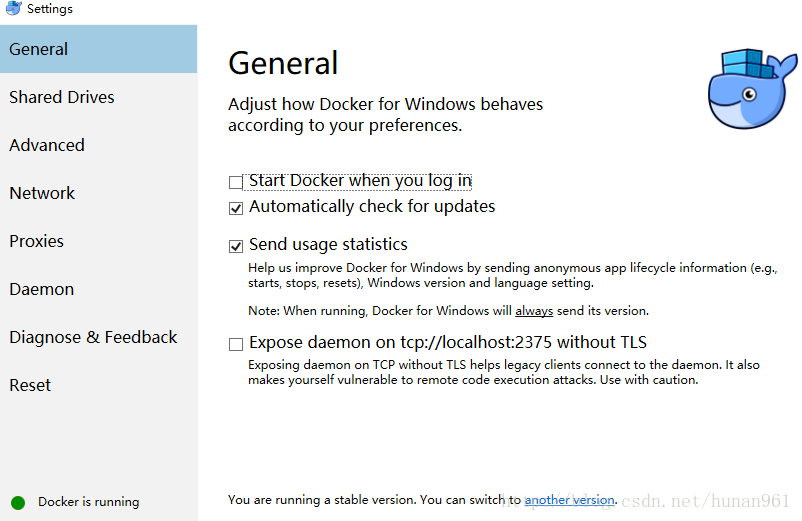
Advanced:分配cpu数量与内存量:

3、 Daemon:Docker for windows10 可以配置阿里云镜像,到https://cr.console.aliyun.com/ 注册一个账户,登录进去后再列表选择加速器,把你的专属加速器地址复制粘贴到Daemon的Registry mirrors中:
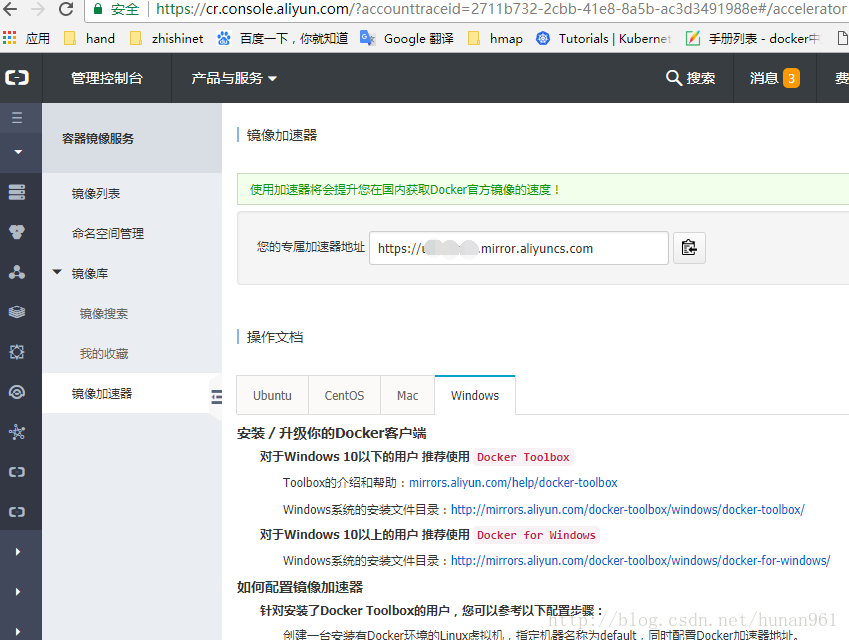
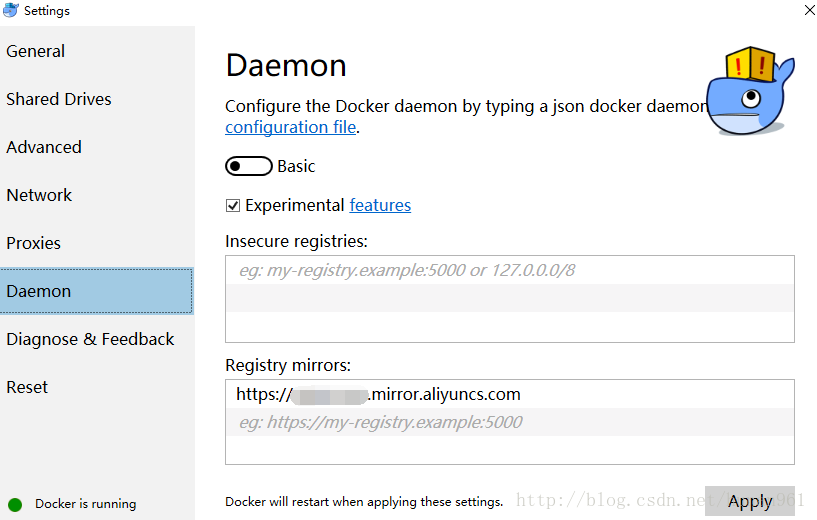
用Dockerfile定义一个镜像:
创建一个空目录,我取名叫docker,然后分别在里面新建三个文件:Dockerfile,app.py,requirements.txt
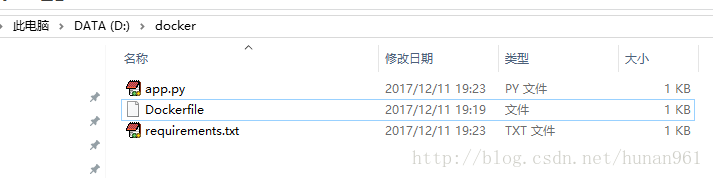
三个文件中的内容分别设计为:
1.Dockerfile: # Use an official Python runtime as a parent image FROM python:2.7-slim # Set the working directory to /app WORKDIR /app # Copy the current directory contents into the container at /app ADD . /app # Install any needed packages specified in requirements.txt RUN pip install --trusted-host pypi.python.org -r requirements.txt # Make port 80 available to the world outside this container EXPOSE 80 # Define environment variable ENV NAME World # Run app.py when the container launches CMD ["python", "app.py"] 2.app.py: from flask import Flask from redis import Redis, RedisError import os import socket # Connect to Redis redis = Redis(host="redis", db=0, socket_connect_timeout=2, socket_timeout=2) app = Flask(__name__) @app.route("/") def hello(): try: visits = redis.incr("counter") except RedisError: visits = "<i>cannot connect to Redis, counter disabled</i>" html = "<h3>Hello {name}!</h3>" "<b>Hostname:</b> {hostname}<br/>" "<b>Visits:</b> {visits}" return html.format(name=os.getenv("NAME", "world"), hostname=socket.gethostname(), visits=visits) if __name__ == "__main__": app.run(host='0.0.0.0', port=80) 3. requirements.txt: Flask Redis
构建镜像
在docker目录下打开cmd.exe运行命令(确保能够找到Dockerfile文件,镜像取名叫friendlyhello):docker build -t friendlyhello .
ps:千万不要落了上面那行后面的那个点,曾经入过坑的。。命令包括后面的那个点:
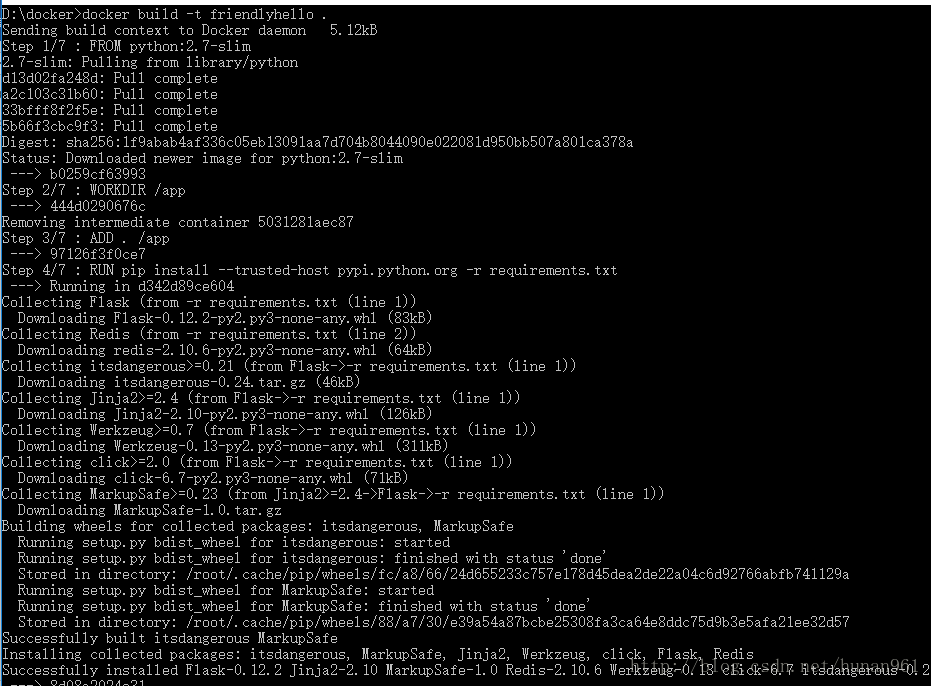
然后再执行命令:
docker images:
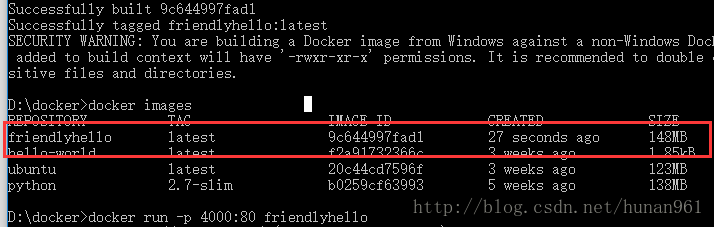
运行镜像程序:
docker run -p 4000:80 friendlyhello
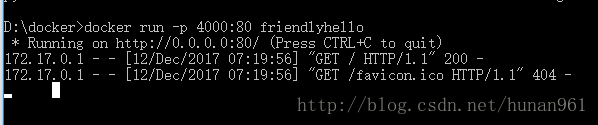
可以看到Python正在为应用程序提供消息的http://0.0.0.0:80。但是,这个消息来自容器内部,它不知道我们将该容器的端口80映射到4000,从而打开URL: http://localhost:4000
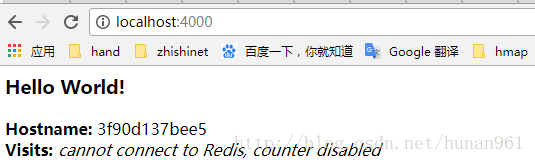
引用: https://blog.csdn.net/zzq060143/article/details/91050272