实现接口自动化持续集成操作,具体操作步骤如下:
windows - jenkins简单安装配置:
1. 下载最新版本的jenkins,jenkins官网地址:http://Jenkins-ci.org/
2. 运行jenkins,找到jenkins.war所在目录,执行命令:java -jar jenkins.war

3. jenkins启动成功后,访问jenkins,地址:http://127.0.0.1:8080/
4. 访问jenkins的最初页面如下:

5. 输入密码后,进入安装界面
6. 进入Getting Started界面,如下图:(需要等待)

7。第六步安装完成后,需要设置jenkins的登录账户,如下图:

8. 以上全部完成后,进入jenkins初始界面:

安装jenkins插件:
1. 点击jenkins面板的 系统管理 - 管理插件,如下:

2. 在页面选择 可选插件-搜索插件:JUnit Attachments Plugin ,然后点击直接安装:

3. 安装成功后页面如下:

以上jenkins的安装及简单配置完成。
jenkins 实现接口的持续集成,具体步骤如下:
1、首先将接口自动化框架代码上传到git远程仓库,如下图:

2. 创建jenkins项目,在jenkins首页的面板,点击新建-输入项目名称-选择自由风格的软件项目,然后点击保存,截图如下:

3. 项目创建完成后跳转到一个页面,输入项目描述,源码管理选择git。输入正确的git地址、git账号及正确的项目分支。
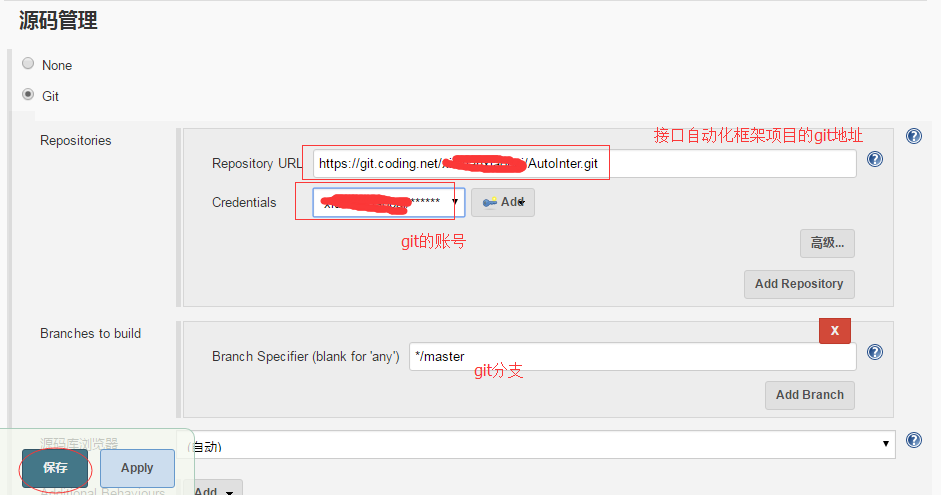
4. 点击 源码管理面板的 Add,输入git的登录信息,如下:
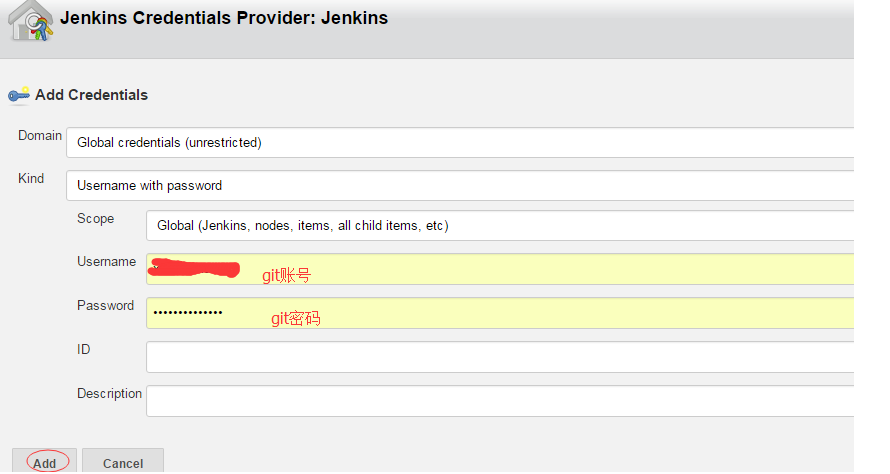
5. 以上操作完成后,jenkins主界面显示刚创建的 jenkins项目,如下:

6. 点击 项目最后面的闹钟样式 或者点击项目,选择下拉框下的 立即构建,可以构建项目
7. 查看构建项目的输出日志信息,点击项目,进入项目页面,点击 构建历史,然后选择Console Output,就可以查看构建日志信息,如下:

8。 项目构建后,报错信息如下:

9。以上报错是因为没有找到git的路径,解决如下:
返回jenkins首页面板 - 点击系统管理 - Global Tool Confirguration页面,然后修改git的默认路径,为git的安装路径,最后点击保存 ,如下:

10。以上操作都是通过git下载代码,现在开始配置项目,点击jenkins构建的项目,进入项目面板,点击配置,如下:

因为jenkins通过git下载后的代码地址是:C:Usersxxxx.jenkinsworkspaceInterfaces_test,运行python项目,需要运行bin目录下的python文件,所以执行命令如下:

11。再次构建项目,至此接口自动化持续集成完成。
注:如果接口自动化框架内有发送邮件的功能,jenkins就不需要配置发送邮件操作,若持续集成的代码没有发送邮件功能,见以下jenkins发送邮件配置。
12。 查看jenkins构建的次数及构建结果报告(曲线图),进入jenkins项目面板,选择 配置- 构建后操作 - Publish JUnit test result report ,命令编写如下:

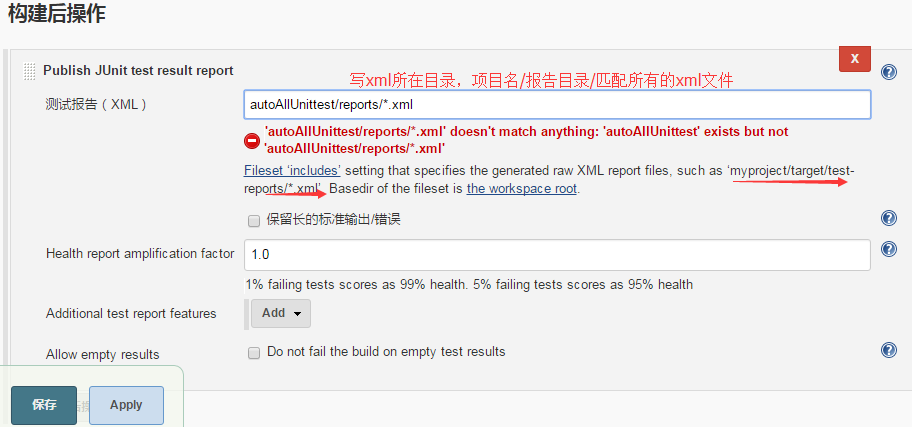
13. jenkins 配置 发送邮件。
点击jenkins首页面板 - 系统管理 - 系统设置 - 邮件通知信息配置如下:
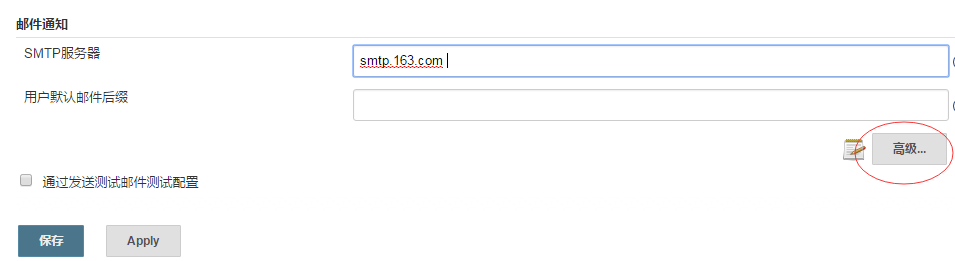

注:系统管理员邮件地址配置 与 邮件通知的账号 一致。

以上邮件通知配置完成后,需要配置收件人,操作如下:
点击jenkins构建的项目,进入项目页面,点击配置 - 构建后操作 - E-mail Notification,配置收件人邮件信息。

最后再次构建项目。
注:项目需要运行有失败情况,才能收到邮件。
14. 如何配置失败任务自动重试
安装Naginator+Plugin后,新建一个任务,在构建后操作 选择 "Retry build after failure"
"Fixed delay" 填写每次重试的时间延迟单位是秒。
在“Maximum number of successive failed builds” 文本框中填写重试次数3.
示例配置如下图:
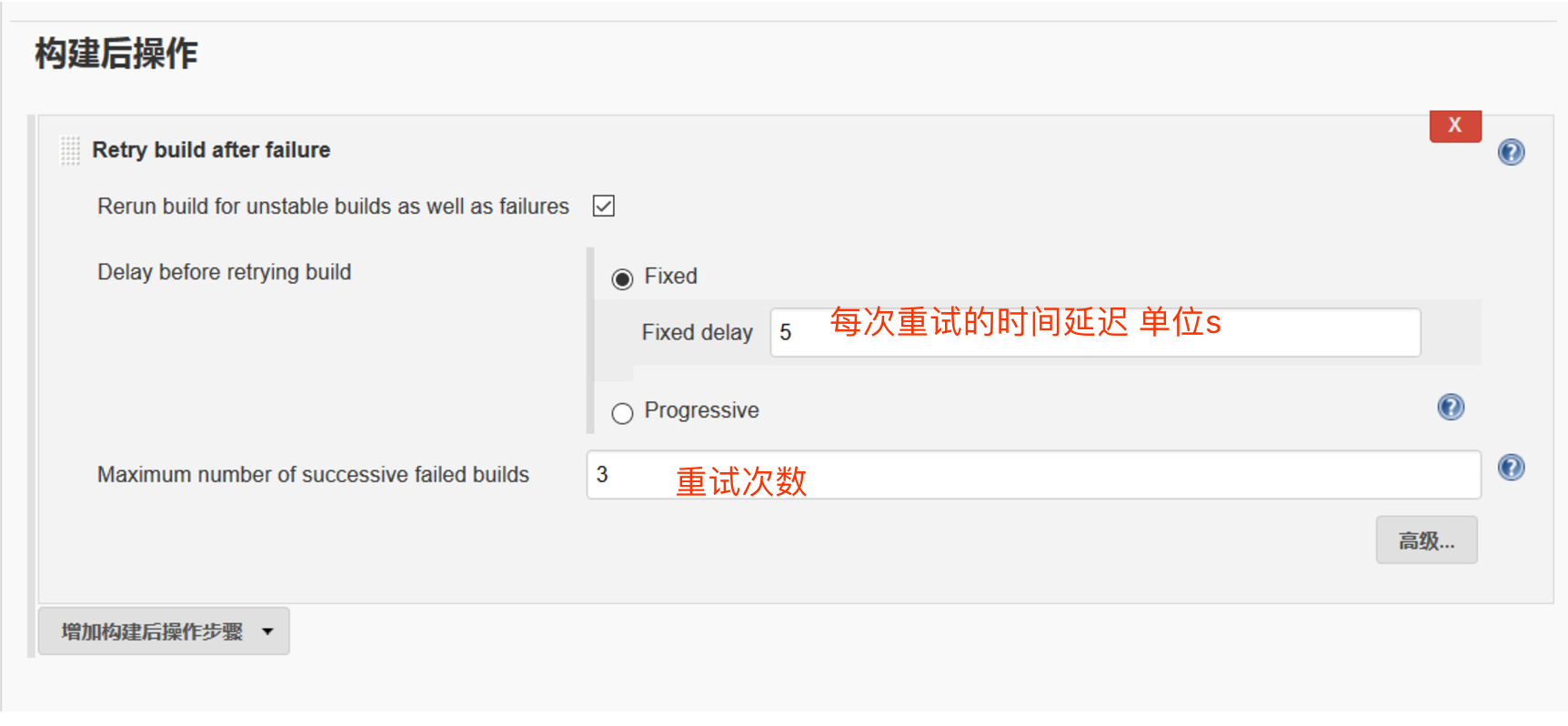
14. jenkins配置钉钉通知
1. 需要安装钉钉插件

2。配置webhook
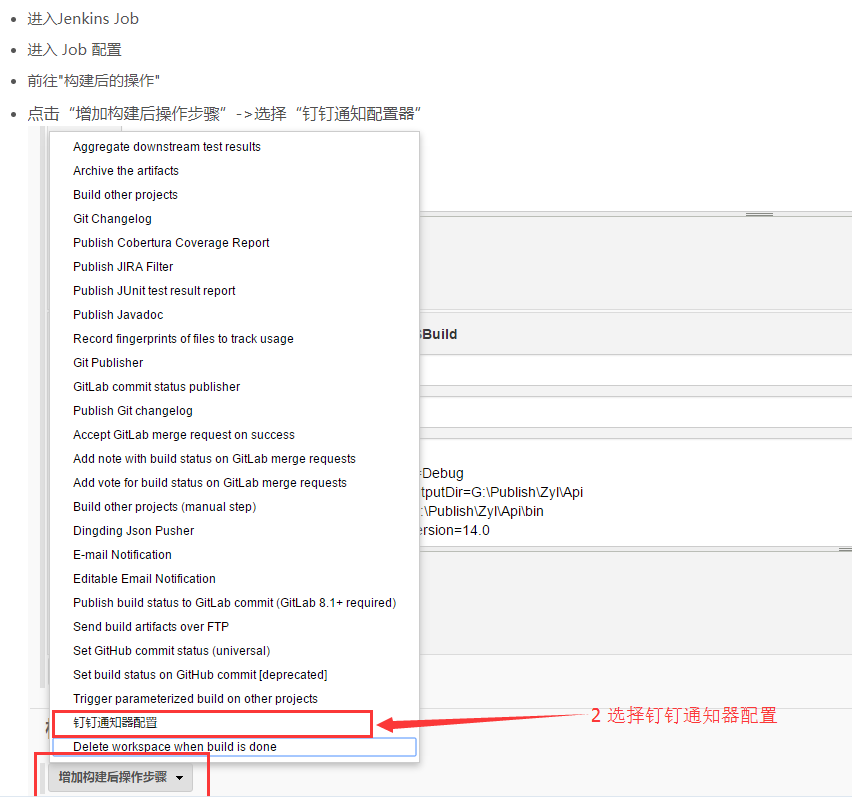
3. 设置钉钉通知器配置
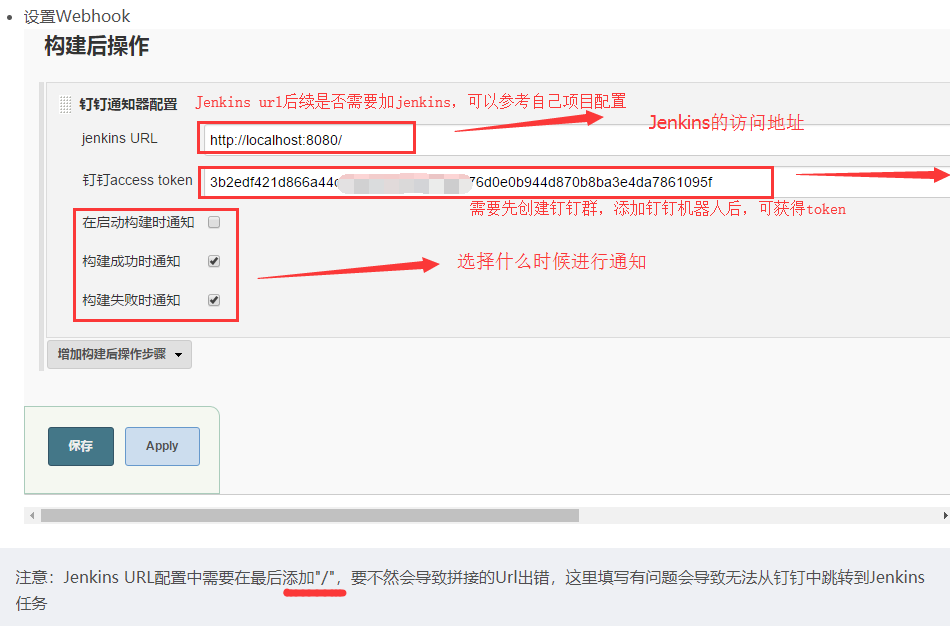
4. 立即构建
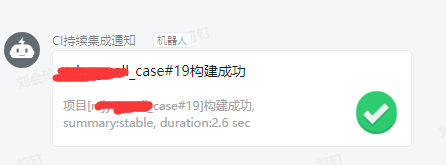
参考:jenkins集成钉钉机器人:http://www.mamicode.com/info-detail-1773291.html