在京东和淘宝等购买东西的时候,我们会经常预览左侧商品展示图片,把鼠标放到原图,右侧就会有个大图显示出细节。本文将带领大家写一个这样简单的功能!
一、实现原理
当鼠标移入某一图片内部时,图片上部会出现一个类似于扫描的框,这个框内的图片部分,会以方大形式展示在右边,如下图:

从图中可以推测出一下几点:
图片img上层会有一个父元素(如‘div’),在鼠标移入时,父元素内部添加一个子元素代表扫描框,并且整个body会出现一个固定定位的图片预览盒子定位在右侧(这个图片是另外一张准备好的大图),展示着扫描框中扫描到的图片位置,这个扫描框不能在div内部移动,当鼠标移出图片,扫描框和展示台都消失。
因此我们得到以下布局
<!--整个盒子-->
<div>
<!--图片-->
<img src="...">
<!--扫描框-->
<div class="sweep"></div>
</div>
<!--扫描展示区域-->
<div class="show">
</div>
实际情况下,我们不会手动写上 .sweep 和 .show这两个空div,他是由js来实现的。因此,今天我们练习的布局代码如下
<div> <img src="..." /> </div>
二、准备工作
今天,博主准备了两个练习图片,一个 200*200用作原图, 一个400*400用作大图展示。
html:
<div id="box" data-big-img="goods-big.gif"> <img src="goods.gif" alt="咖啡" /> </div>
#box {
border: 2px solid #000;
200px;
height: 200px;
margin: 0 auto;
}
我们紧紧需要设置图片盒子的样式就可以了,注意: 图片盒子需要把宽高设定为图片大小200*200。
js函数参数选定:
// 将函数命名为zoom,接收两个参数,
// 第一个参数是原图的盒子#box, 第二个是对大图展示台的设定
function zoom (elem, options) {...}
// 记住,一切与图片打交道的,都放在window.onload内
window.onload = function () {
var box = document.querySelector('#box')
// 这里我们把展示台设置为图片大小
zoom(box, {
offsetWidth: 200, // 展示台宽度
offsetHeight: 200, // 展示台高度
offsetX: 10, // 展示台相对图片盒子的横向偏移
offsetY: 0 // 展示台相对图片盒子的纵向偏移
})
}
对各个元素尺寸的解释:
原图200* 200, 大图预览是原图的2倍。
扫描框100*100, 是原图的1/2
展示台与原图大小相同,展示台中显示图片为400*400的大图做背景图,控制其背景图的位置来改变展示图的图样。
三、逻辑分析
1. 执行zoom函数,我们需要获取到扫描框和展示台,如果没有,就创建。
2. 给图片添加一个onmouseenter事件,在鼠标移入图片,触发函数,显示展示台和扫描框,并且展示台的图片内容就是扫描框扫描到的图片区域的放大部分。
3. 鼠标移出,展示台和扫描框消失。
4. 鼠标在图片上移动,我们在这里给扫描框添加onmousemove事件,鼠标位置始终在扫描框的中心位置(扫描框紧贴图片一侧除外),只有在鼠标移出了图片区域,鼠标才会离开扫描框。
5. 展示台的图片随着扫描框的移动而变化到相应的部分。
四、编写代码
开始代码如下:
window.onload = function () {
var box = document.getElementById('box')
zoom(box, {
offsetWidth: 300,
offsetHeight: 300,
offsetX: 10,
offsetY: 0
})
}
function zoom (elem, options) {
// ..
}
之后的代码都会在zoom函数内部。
首先,我们想一下,扫描框.sweep应该在#box内部,其移动是如何实现的,答案是定位,因此#box需要设定为相对定位给.sweep提供环境
// 将盒子设定为相对定位,供之后内部的扫描框用 elem.style.position = 'relative'
由于扫描框的宽高依据图片所定,所以我们先拿到图片的宽高
var innerImg = elem.querySelector('img'),
width = innerImg.offsetWidth,
height = innerImg.offsetHeight
我们需要获取.sweep (扫描框)和 .show(展示台) 两个dom元素
var showBox = getShowBox() // 获取展示台盒子 var sweepBox = getSweepBox() // 获取扫描框盒子
由于我们在html没有手动添加两个元素,我们需要先创建他,getShowBox如下:
function getShowBox () {
var showBox = document.querySelector('.xu-show-box')
if (!showBox) {
showBox = document.createElement('div')
showBox.className = 'xu-show-box'
// 糟糕的样式添加操作
showBox.style.width = (options.offsetWidth || 400) + 'px'
showBox.style.height = (options.offsetHeight || 400) + 'px'
showBox.style.position = 'fixed'
showBox.style.left = elem.offsetLeft + elem.offsetWidth + (options.offsetX || 10) + 'px'
showBox.style.top = elem.offsetTop + (options.offsetY || 0) + 'px'
showBox.style.background = 'url(' + elem.getAttribute('data-big-img') + ')'
showBox.style.display = 'none'
document.body.appendChild(showBox)
}
return showBox
}
我们先获取到展示台元素,如果没有创建,然后定义了一大串css,然后将它加入到body中,我们可以看到一大串的showBox.style很糟糕,我们需要一个css样式修改函数。
function setStyle(elem, props, value) {
if (typeof props === 'object') {
// 传入的对象
for (var key in props) {
elem.style[key] = props[key]
}
} else {
elem.style[props] = value
}
}
我们接下来用setStyle来设定样式,代码变成了如下:
function getShowBox () {
var showBox = document.querySelector('.xu-show-box')
if (!showBox) {
showBox = document.createElement('div')
showBox.className = 'xu-show-box'
setStyle(showBox, {
(options.offsetWidth || 400) + 'px',
height: (options.offsetHeight || 400) + 'px',
position: 'fixed',
left: elem.offsetLeft + elem.offsetWidth + (options.offsetX || 10) + 'px',
top: elem.offsetTop + (options.offsetY || 0) + 'px',
background: 'url(' + elem.getAttribute('data-big-img') + ')',
display: 'none'
})
document.body.appendChild(showBox)
}
return showBox
}
看起来好多了,我们再获取sweep
function getSweepBox () {
var sweepBox = elem.querySelector('.xu-sweep-box')
if (!sweepBox) {
showBox = document.createElement('div')
showBox.className = 'xu-sweep-box'
setStyle(sweepBox, {
border: '1px solid #44f',
width / 2 - 2+ 'px',
height: height / 2 - 2 + 'px',
background: '#ff0',
opacity: '.4',
position: 'absolute',
display: 'none',
cursor: 'move'
})
elem.appendChild(sweepBox)
}
return sweepBox
}
目前我们的已经获取到了展示台和扫描框,目前的代码如下:
window.onload = function () {
var box = document.getElementById('box')
zoom(box, {
offsetWidth: 300,
offsetHeight: 300,
offsetX: 10,
offsetY: 0
})
}
function zoom (elem, options) {
elem.style.position = 'relative'
var innerImg = elem.querySelector('img'),
width = innerImg.offsetWidth,
height = innerImg.offsetHeight
var showBox = getShowBox() var sweepBox = getSweepBox() getShowBox(){...} getSweepBox() {...} setStyle(){...} }
接下来,我们开始书写鼠标事件的逻辑,在这之前,我们想一下我们的需求,以及元素尺寸的概念:
因为扫描框大小是图片大小的一半,因此扫描框定位取值:
left: 0 到 图片宽度的一半(也就是扫描框的宽度)
top: 0 到 图片高度的一半(也就是扫描框的高度)
鼠标移入图片的位置不同,决定扫描框的出现位置:
从左上角移入:左上角
从左下角移入: 左下角
从右上角移入: 右上角
从右下角移入: 右下角
移入的样子如下:

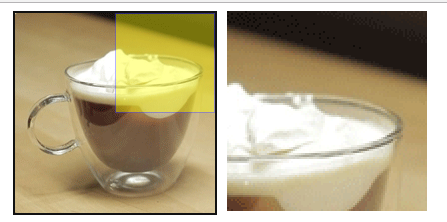
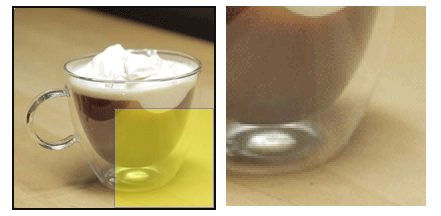

扫描框的运动是否允许,需要对鼠标位置的判断,拿左上角移入举例:如果鼠标移动到扫描框的中心位置并继续向右移动,此时扫描框才会移动,如果鼠一直在扫描框的左上部分移动,扫描框是不会移动的。
接下来我们需要获取如下数据:
扫描框宽高度,扫描框移动的度量宽高度
// 扫描框宽高 var sweepW = width / 2, sweepH = height / 2, // 扫描框移动的度量宽高 stepW = sweepW / 2, stepH = sweepH / 2
此时,我们做好了鼠标移入的准备工作,我们可以开始编写移入事件函数了
elem.onmouseenter = function (ev) {
// 根据鼠标的位置,加载扫描框和展示台
load(ev.offsetX, ev.offsetY)
}
load函数如下:
function load (x, y) {
// 扫描框的横纵坐标偏移量
var offsetX = offsetY = 0
// 不知用什么switch表达式好,所以用了如下方法来判断位置,你有没有好方法?
switch ([(x-sweepW) > 0, (y-sweepH) > 0].join(',')) {
case 'false,true':
// 左下
offsetY = sweepH
break;
case 'false,false':
// 左上
break;
case 'true,false':
// 右上
offsetX = sweepW
break;
case 'true,true':
// 右下
offsetX = sweepW
offsetY = sweepH
break;
}
setStyle(sweepBox, {
left: offsetX + 'px',
top: offsetY + 'px',
display: 'block'
})
// 由于我们起初设定的展示图是原图的2倍,所以偏移都*2
setStyle(showBox, {
backgroundPositionX: offsetX * 2 + 'px',
backgroundPositionY: offsetY * 2 + 'px',
display: 'block'
})
}
加载完毕后,再写鼠标移动事件,根据我们的需求,我们需要根据不同方位,不同鼠标坐标,来判断扫描框是否可运动,我们通过需求分析,我们选择的给扫描框加的鼠标移动事件,如下
sweepBox.onmousemove = function (e) {
if (!isMove(e)) {
return
}
// 鼠标移动的距离
var moveX = e.offsetX - stepW
var moveY = e.offsetY - stepH
// 扫描框的偏移量
var offsetL = this.offsetLeft
var offsetT = this.offsetTop
// 计算出移动的最终坐标
var toX, toY
// 沿x轴往右移动,并且扫描框右边界还没有碰到图片右边缘,那么可以移动,并且移动的距离最远到图片右边缘
if (moveX > 0 && offsetL < sweepW) {
toX = Math.min(offsetL + moveX, sweepW)
}
// 与之相反,沿x轴往左移动,那么判断左边界未碰到图片左边缘,移动并且移动最左只能到0
if (moveX < 0 && offsetL > 0) {
toX = Math.max(offsetL + moveX , 0)
}
// y轴雷同
if(moveY > 0 && offsetT < sweepH) {
toY = Math.min(offsetT + moveY, sweepH)
}
if (moveY < 0 && offsetT > 0) {
toY = Math.max(offsetT + moveY, 0)
}
// 每次移动,分别设置扫描框和展示台的相应数据
setStyle(this, {
left: toX + 'px',
top: toY + 'px'
})
setStyle(showBox, {
backgroundPositionX: -toX * 2 + 'px',
backgroundPositionY: -toY * 2 + 'px'
})
}
sweepBox.onmousemove = function (e) {
if (!isMove(e)) {
return
}
// 鼠标移动的距离
var moveX = e.offsetX - stepW
var moveY = e.offsetY - stepH
// 扫描框的偏移量
var offsetL = this.offsetLeft
var offsetT = this.offsetTop
// 计算出移动的最终坐标
var toX, toY
// 沿x轴往右移动,并且扫描框右边界还没有碰到图片右边缘,那么可以移动,并且移动的距离最远到图片右边缘
if (moveX > 0 && offsetL < sweepW) {
toX = Math.min(offsetL + moveX, sweepW)
}
// 与之相反,沿x轴往左移动,那么判断左边界未碰到图片左边缘,移动并且移动最左只能到0
if (moveX < 0 && offsetL > 0) {
toX = Math.max(offsetL + moveX , 0)
}
// y轴雷同
if(moveY > 0 && offsetT < sweepH) {
toY = Math.min(offsetT + moveY, sweepH)
}
if (moveY < 0 && offsetT > 0) {
toY = Math.max(offsetT + moveY, 0)
}
// 每次移动,分别设置扫描框和展示台的相应数据
setStyle(this, {
left: toX + 'px',
top: toY + 'px'
})
setStyle(showBox, {
backgroundPositionX: -toX * 2 + 'px',
backgroundPositionY: -toY * 2 + 'px'
})
}
我们用了isMove函数来判断扫描框是否有权移动,函数如下:
function isMove (e) {
var offsetX = e.offsetX,
offsetY = e.offsetY,
offsetLeft = sweepBox.offsetLeft,
offsetTop = sweepBox.offsetTop
//左上角时,并且鼠标移动的位置小于度量值时,不能移动
if (!offsetLeft && !offsetTop) {
// 左上
if (offsetX < stepW && offsetY < stepH ) {
return false
}
}
// 右上角时,鼠标移动位置x轴方向大于度量值,y轴方向小于度量值,也就是偏右上角,不能移动
if (offsetLeft === sweepW && !offsetTop) {
// 右上
if (offsetY < stepH && offsetX > stepW) {
return false
}
}
// 雷同,鼠标移动偏右下角,不能移动
if (offsetLeft === sweepW && offsetTop === sweepH) {
// 右下
if (offsetX > stepW && offsetY > stepH) {
return false
}
}
// 雷同,鼠标移动偏左下角,不能移动
if(!offsetLeft && offsetTop === sweepH) {
// 左下
if (offsetX < stepW && offsetY > stepH) {
return false
}
}
// 以上条件都不符合,可以移动
return true;
}
鼠标移出时,我们需要注销掉这两个事件监听
elem.onmouseleave = function () {
sweepBox.onmousemove = null
elem.onmouseleave = null
unload() // 隐藏展示台和扫描框
}
unload很简单,如下
function unload () {
showBox.style.display = sweepBox.style.display = 'none'
}
到此整个代码完成,实现了2倍关系的图像方大查看函数,并没有提供多的自定义设置,你可以自己修改一下,提供更多的自定义数据来提供更强大的功能。
结尾
本菜只能写到这样了,语言组织能力差,所以你可能没看懂,不过没关系,静下心来默默的想一下,你可能就会写这个功能了,而且一定比博主写的好~~~。
