在编写代码中,默认下按Ctrl+K,X
两下Tab键 ctor constructor
在C:\Program Files\Microsoft Visual Studio 8\VC#\Snippets\2052\Visual C#下有这么一个文件prop.snippet 其代码如下:
我们在编写代码中,默认下按Ctrl+K,X,就可以看到如下界面:  Header的作用用如下图表示(大家都应该可以看出对应关系,这里就不做解释):
Header的作用用如下图表示(大家都应该可以看出对应关系,这里就不做解释): 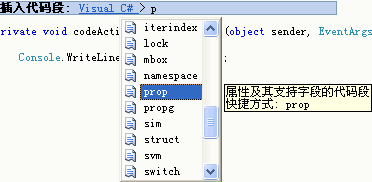 然后在标记里定义类型,并设置ToolTip和Default Type,这些类型可以动态绑定在代码中。 这里定义了三种类型type,property,field。 在CSharp的代码中,分别用$type$,$property$,$field$来引用。这些会在编写代码中显式表示:
然后在标记里定义类型,并设置ToolTip和Default Type,这些类型可以动态绑定在代码中。 这里定义了三种类型type,property,field。 在CSharp的代码中,分别用$type$,$property$,$field$来引用。这些会在编写代码中显式表示: 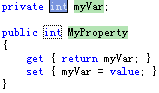 在编写中用Tab键,逐个用实际名称替换,在替换第一个类型同时,IDE将自动替换下面的所有相同类型的名称。
在编写中用Tab键,逐个用实际名称替换,在替换第一个类型同时,IDE将自动替换下面的所有相同类型的名称。
WPF
http://drwpf.com/blog/2010/04/30/updated-code-snippets/去下载,这个代码段包最早从2007年11月就提供下载了,在今年四月份进行了升级,同时支持VS2005/VS2008/VS2010,所以大家可以下载下来体验一下,很不错的哦!下载以后点击DrWPFSnippets.vsi就会自动安装,安装完成以后,你会看到如下界面,图中的Shortcut就是你要按的快捷键,不过生成的代码会出现有些帮助类找不到的情况,如RoutedEvent会生成一个RoutedEventHelper的类,这个是没有关系的,你到网上一搜就可以把这个类加入到你的代码当中。那么运行就十分正常了。
矩形选择框
在VS2008中可以通过Alt+鼠标左键 对代码进行选取,VS2010不仅可以选择矩形框,还可以选择零字符宽的矩形框并在其中输入内容。
按使用生成代码
这个功能好像也叫“先消费”,在编写程序过程中如果需要构造新类,程序员可以不打断思路直接使用该类,然后再重新生成这个类。这样可以提高Dev的开发效率。
提高你开发效率的十五个Visual Studio 2010使用技巧
相信做开发的没有不重视效率的。开发C#,VB的都知道,我们很依赖VS,或者说,我们很感谢VS。能够对一个IDE产生依赖,说明这个IDE确实有它的独特之处。无容置疑,VS是一个非常强大的IDE,它支持多语言编辑。支持C#,VB,C/C++,HTML......它拥有强大的调试编译功能。它让我们不用去记住那些安装,环境变量设置,服务器设置,编译的繁琐过程。高度集成化。凡事有利有弊,在敏捷开发盛行的时代,VS是否值得我们使用是无容置疑的。但是强大的VS也拥有众多的设置,众多的技巧。记住某些小技巧可以让我们更加方便,快捷地使用VS。这是很有必要的。每个人或多或少记住了一些小技巧。但是不可能全部都记住,我们按照我们自己的编程习惯记住一些自己比较常用的就好。
下面是鄙人在编码过程中发现而且比较经常使用的一些小技巧,希望对你有所帮助。
1.行编辑(复制,剪切,删除,交换)
当你在光标停留行使用快捷键Ctrl+C,X,L时,可以复制,剪切,删除整行内容。当然,右键也是可以的。跟平时的复制,剪切,删除就是选中和没选中代码的区别而已。
如果你想交换上下两行,你可以使用快捷键(Shift+Alt+T),前提是光标要停留在上面那一行。替换之后,光标会一直跟随原本的那一行。
2.注释(//TODO:...)
看标题的话,你可能想打我。那个程序员不知道注释啊,不就//或者/*.....*/亦或者<!--....-->(HTML/XML注释)。但是使用过
// TODO:注释部分
的,估计是少数吧。如果你喜欢用“任务列表”记录一些要做的事情,这个小功能最适合你了。你可以再VS 2010的菜单上找到任务列表窗,点击“菜单->视图->任务列表”,你也可以点击快捷键“Ctrl+W,T”。VS还提供了,HACK,UNTODU,UnresolvedMergeConflict标记注释,你可以在“工具->选项->环境->任务列表”找到并且编辑/添加/删除标记注释。下面是图示:


3.创建区域(#region和#endregion)
当代码越来越多的时候,你会期望可以隐藏一些代码,而#region和#endregion 就是这样的功能。你可以在任何位置隐藏任何代码。即使是隐藏的内容不属于同一个函数。你可以点击#region旁边的+/-,展开/隐藏代码。在隐藏的时候,当你的光标放放置在备注上面的时候,VS会显示出隐藏的代码内容。(听说VB.net使用的时候只可以写在方法外面,不能写在里面。因为本人没写过VB,所以可能在这方面会误导到大家,谢谢网友@天生俪姿 的提醒)

4.选择一个单词/选择一个字符串
如你所知双击一个单词的时候会选择整个单词。按住Ctrl键单击单词的任意位置同样可以选中单词。
双击字符串第一个引号的左侧可以选中整个字符串。按住Ctrl键单击第一个引号的前面同样可以选中整个字符串。
5.将代码放入工具箱
工具箱是拿来放控件的地方。我们在使用控件的时候,只需要从控件当中拖动控件到代码就可以了,这样可以省去大量代码的编辑工作。既然工具箱如此方便,那么是否可以将一段重用性很高的代码放入工具箱呢。答案当然是可以的。
你可以选中你的代码,然后拖入工具箱的空白处,你的代码就保存到工具箱了。就像你将控件拖入代码页面一样,也可以将代码拖入工具箱中。以后你就可以像使用控件一样使用重用的代码。这是非常方便的。而且工具箱的内容不会因为你关闭VS而消失,在你下次打开VS的时候工具箱同样保存了你的代码。如果你需要查看工具箱保存的代码而又不想拖到代码页面中,你只需要将光标停留在工具箱的代码图标上面。如图所示:

6.格式化代码
这个很重要,即使VS在你每次打完“;”回车之后会自动格式化代码。但是难免代码的格式会有所变化,譬如粘贴一段代码之后,代码的格式往往会受到影响。所以,这个还是很有必要知道的。
格式化部分代码:选中代码->Ctrl+K,F。或者Ctrl+E,F。
格式化整个文档:编辑->高级->设置文档的格式。或者 Ctrl+K,D。或者Ctrl+E,D。
7.切换设计/代码图示
在ASP.NET页面切换(HTML): Ctrl+PgUp/Ctrl+PgDn
在windows窗体切换:F7/Shift+F7 (代码/设计)
8.查找错误代码。
当错误列表有错误或者警告提示时,你可以双击这个错误或提示,就可以跳转到错误或警告的语句前。
9.跳转到指定行号
如果代码很多的时候,这是很有用的。在ASP.NET编程的时候,很多错误只有在运行网站的时候才能发现,而这个错误又没被在错误列表提示的时候,你就可以使用这个小技巧跳到错误的代码前面。
双击右下角状态栏的行号,会跳出一个行号跳转窗体。或者快捷键Ctrl+G调出窗体。当然,还可以从菜单栏点击“编辑->跳转..”使用这个功能。

10.快速查找
光标停留在需要查找的词上面,使用快捷键Ctrl+F3可以跳转到下一个相同的词。按Shift+F3可以往上查找。
11.查找“{/}”
查找:你是否很烦恼有些对应的标记找的到头找不到尾,找得到尾不知道那个是头。当你把光标放在“{”的前面,VS会将相对应的”}“标记起来。你也可以将光标停留在“}”的后面,可以达到同样的效果。

12.查找和替换
当你想查找/替换掉某个字符串的时候,你可以按快捷键“Ctrl+F”或者“Ctrl+H”,进行这一操作。另外VS支持正则表达式和通配符。
如果你想从整个项目进行查找/替换,你需要使用快捷键“Ctrl+Shift+F”或者“Ctrl+Shift+H”。当然这一切都可以在菜单栏找到。“编辑->查找和替换”。当你想中止全局替换的时候,你可以使用快捷键“Ctrl+Pause Break”。

13. 书签
书签是很有用的功能,用过Chrome的都知道。在VS当中,书签同样适用。它可以帮你保存位置,以便你写代码。
放置书签:Ctrl+B,T。
上一个书签:Ctrl+B,P。
下一个书签:Ctrl+B,N。
删除所有书签:Ctrl+K,C。(居然打错了,对不起,谢谢@河蟹社会 提醒),正确的是Ctrl+B,C。
除此之外,VS还提供了其它的书签操作。

14.跳转到定义
当你查看代码的时候,往往需要去查看原函数,这是难免的。但是千万不要去手动寻找函数。这效率往往是很低的。你可以右键该函数,选择跳转到定义即可。当然你也可以使用快捷键F12。

15.以文本形式插入外部文本
“菜单->编辑->将文件作为文本插入”
好处是,你不需要打开文件去复制粘贴。

或许这些小技巧你早就知道了。亦或是,你觉得这些技巧根本没啥用。当然,我们最主要的任务还是去编码而已。没有必要将心思花在这上面。但是,当你习惯使用这些小技巧的时候,这为你带来的收益觉得不会让你有所失望的。有些技巧,个人认为还是很有必要掌握的。
总之,捡你想捡的吧,让其他人折腾去吧。