首先从官方或者docker.cn的镜像库中pull下来ubuntu镜像:
docker pull ubuntu
现在用命令查看一下pull下来的ubuntu镜像:
docker images

关于如何构建自定义的镜像,有两种方法:
1、使用docker commit 命令
2、使用Dockerfile
无论是官方或者其他的教程,都大力推荐使用第二种方法,因为使用Dockerfile构建拥有比提交命令更高的灵活性和可维护性。所以这里也是通过Dockerfile来构建这个自定义的镜像。
ps: 关于commit命令,其实就是使用docker run -i -t XXX /bin/bash 进入容器的交互界面,进行各种操作后,再将这个容器通过提交命令提交上去来达到目的的。
首先编写Dockerfile文件:
1 FROM ubuntu 2 3 MAINTAINER linxiong "linxiong945@gmail.com" 4 5 # 更新源,安装ssh server 6 RUN echo "deb http://mirrors.163.com/ubuntu precise main universe" > /etc/apt/sources.list 7 RUN apt-get update 8 RUN apt-get install -y openssh-server 9 RUN mkdir /var/run/sshd 10 11 # 设置root ssh远程登录密码为123456 12 RUN echo "root:123456" | chpasswd 13 14 # 容器需要开放SSH 22端口 15 EXPOSE 22
其中原生ubuntu镜像中的下载源速度太慢,所以用163的源来更替他,在国内,163的源还是很快的。
在使用apt-get安装软件时,需要加上"-y"的参数,如果不指定-y参数的话,apt-get命令会进入交互模式,需要用户输入命令来进行确认,但在docker环境中是无法响应这种交互的。所以就会造成安装中断这种问题。

随后通过chpasswd方法给ssh添加root用户登录密码为123456。"chpasswd"可以批量的为ssh添加以"username:passwd"为格式的用户与密码。可以将username:passwd批量的写在一个txt文件中,然后使用xxx.txt chpasswd方法为ssh批量添加用户。
最后容器需要开发22端口,以使外部能够访问容器内部。
下一步就可以运行命令来构建支持SSH登录的ubuntu镜像了:
docker build -t linxiong/login .
其中:
-t 给该镜像赋予一个tag,用以将来的调用与搜索
. 表示调用当前目录的Dockerfile
然后你就能看到构建过程:
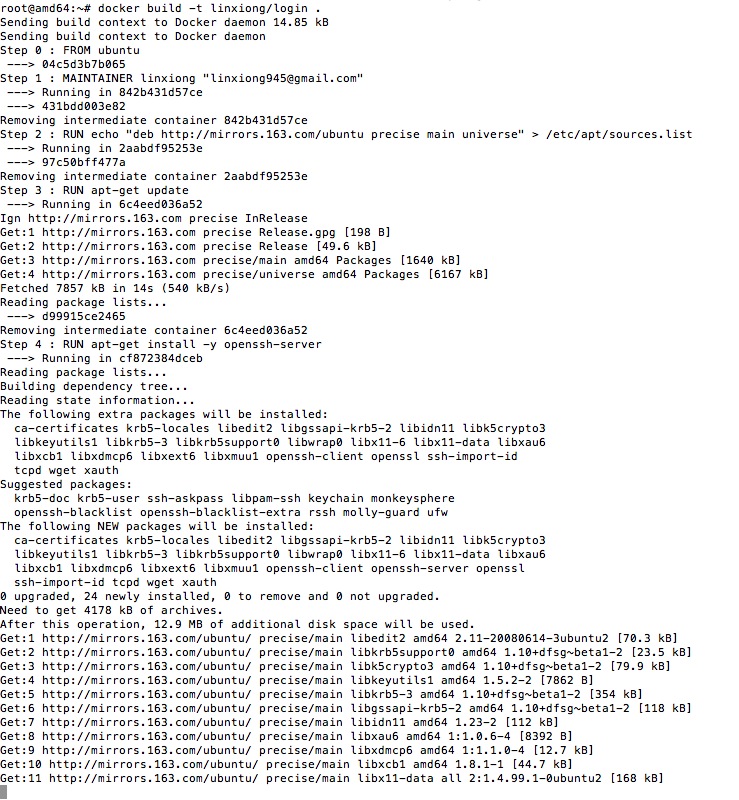
当成功构建完成后,你能看到:

此刻用"docker images"命令查看镜像,你能看到多了一个linxiong/login的镜像:

随后我们用命令来使容器能长时间运行在后台,不至于运行了几秒后容器会自动退出:
docker run -d -p 22 -p 80:8080 linxiong/login /usr/sbin/sshd -D
其中:
-d 表示使容器在后台运行
-p 指定端口设置
-p 80:8080 表示端口的映射,映射主机端口到容器,方便外部访问容器内服务,主机端口80可以省略,省略表示把容器端口8080映射到一个动态端口。
/usr/sbin/sshd 表示启动ssh服务
-D 表示容器长时间运行,不至于几秒后退出
这时候用docker ps命令查看正运行的容器:

发现容器被随机赋予了一个49159端口,这时候我们可以在主机用ssh命令来登录这个容器:
ssh root@127.0.0.1 -p 49159
将会出现:

输入yes,回车,会提示你输入密码,正确输入密码后,就进去到了容器环境中去了!

接下来,想在容器中安装什么东西,运行什么东西都可以了。
启动镜像实例的时候,指定了 -p 80:8080,容器开放8080端口,映射到宿主机端口就是80。知道宿主机IP地址,那就可以自由访问容器了。
今天在实验过程中,还出现了一个问题,这里将其记下:

这里是软件冲突了,只需要先将vim-common卸载,再安装vim就可以了。
Dockerfile:
1 FROM ubuntu 2 3 MAINTAINER linxiong "linxiong945@gmail.com" 4 5 RUN echo "deb http://mirrors.163.com/ubuntu precise main universe" > /etc/apt/sources.list 6 RUN apt-get update 7 RUN apt-get remove vim-common 8 RUN apt-get install -y vim