一,Harbor简介
Vmware的开源项目https://github.com/VMware/harbor
Harbor可帮助用户迅速搭建企业级的注册服务,它提供了管理图形界面,基于角色的访问控制(Role Based Access Control),镜像远程复制(同步),AD/LDAP集成,以及审计日志等企业用户需求的功能,同时还原支持中文,深受中国用户的喜爱
该项目自推出一来,在GitHub获得了超过3300多个star和900多个forks.
1.1 基于角色的访问控制
用户与Docker镜像仓库通过"项目"进行组织管理,一个用户可以对多个镜像仓库在统一命名空间(projec)里有不同的权限
1.2 图形化用户界面
用户可以通过浏览器来浏览,检索当前Docker镜像仓库,管理项目和命名空间
1.3 审计管理
所有针对镜像仓库的错做都可以被记录追溯,用于审计管理
1.4 国际化
基于英文与中文语言进行了本地化.可以增加更多的语言支持.
1.5 RESTful API:
提供给管理员对于Harbor更多的操控,使得与其他管理软件集成变得更容易.
1.6 LDAP认证
1.7 镜像复制
基于策略的Docker镜像复制功能,可在不同的数据中心,不同的运行环境之间同步镜像,并提供友好的管理界面,大大简化了实际运维中的镜像管理工作.
1.8 与Clair集成
与Clair集成,添加漏洞扫描功能,CLair是coreos开源的容器漏洞扫描工具,在容器逐渐普及的今天,容器镜像安全问题日益严重,Clair是目前少数的开源安全扫描工具.
1.9 Notary签名工具
Notary是Docker镜像的签名工具,用来保证镜像在pull,push和传输工程中的一致性和完整性,避免中间人攻击,避免非法的镜像更新和运行.
二,为Harbor签发域名证书
openssl是目前最流行的SSl密码库工具,提供了一个通用,功能完备的工具套件,用以支持SSL/TLS协议的实现.官网:https://www.openssl.org/source/
环境准备
官方文档: https://github.com/vmware/harbor/blob/master/docs/configure_https.md
| 主机名 | IP | 用途 | 最小资源配比 | 最佳资源配比 |
|---|---|---|---|---|
| harbor-master | 192.168.200.70 | harbor私有镜像仓库 | 2CPU-4GBMEM | 4CPU-8GBMEM |
| harbor-slave | 192.168.200.109 | harbor从库 | 2CPU-4GBMEM | 4CPU-8GBMEM |
hostname -I
uname -r
cat /etc/redhat-release
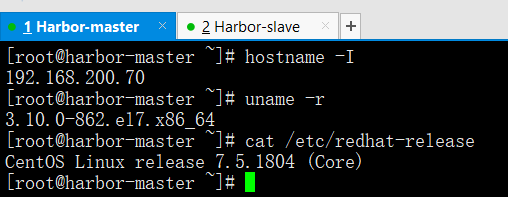
创建自己的CA证书
mkdir -p /data/ssl
cd /data/ssl
which openssl
openssl req -newkey rsa:4096 -nodes -sha256 -keyout ca.key -x509 -days 365 -out ca.crt
Generating a 4096 bit RSA private key............................................................................................++......++writing new private key to 'ca.key'-----You are about to be asked to enter information that will be incorporatedinto your certificate request.What you are about to enter is what is called a Distinguished Name or a DN.There are quite a few fields but you can leave some blankFor some fields there will be a default value,If you enter '.', the field will be left blank.-----Country Name (2 letter code) [XX]:CN #国家State or Province Name (full name) []:Beijing #地区Locality Name (eg, city) [Default City]:Beijing #城市Organization Name (eg, company) [Default Company Ltd]:yunjisuan #公司名称Organizational Unit Name (eg, section) []:yunjisuanCommon Name (eg, your name or your server's hostname) []:www.yunjisuan.comEmail Address []: #回车
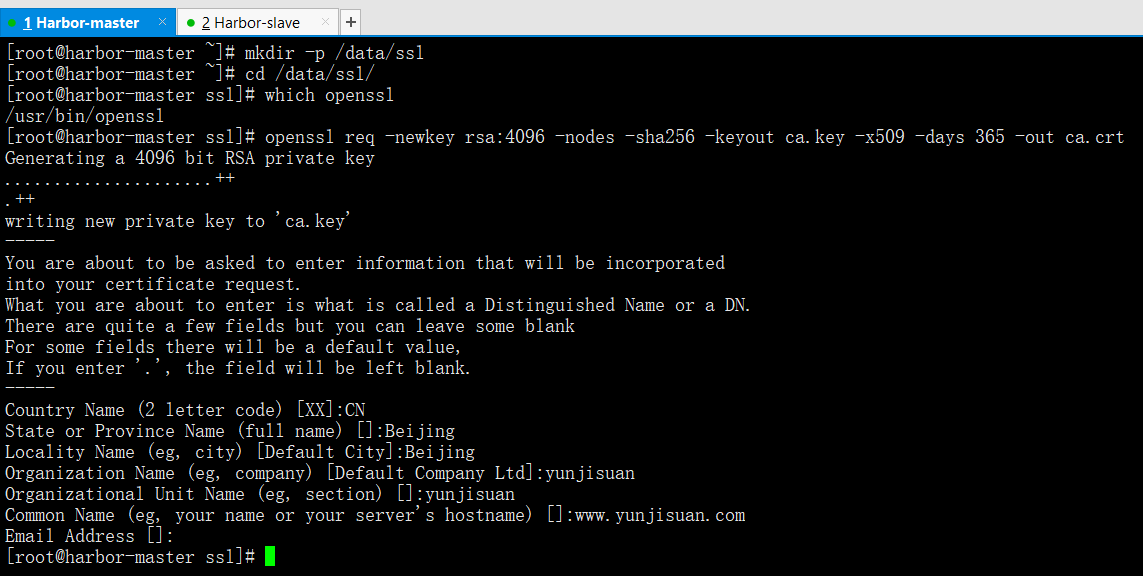
生成证书签名请求
openssl req -newkey rsa:4096 -nodes -sha256 -keyout www.yunjisuan.com.key -out www.yunjisuan.com.csr
Generating a 4096 bit RSA private key...........................................................................................................................................................................................................++..................................................................................................................................................................................++writing new private key to 'www.yunjisuan.com.key'-----You are about to be asked to enter information that will be incorporatedinto your certificate request.What you are about to enter is what is called a Distinguished Name or a DN.There are quite a few fields but you can leave some blankFor some fields there will be a default value,If you enter '.', the field will be left blank.-----Country Name (2 letter code) [XX]:CNState or Province Name (full name) []:BeijingLocality Name (eg, city) [Default City]:BeijingOrganization Name (eg, company) [Default Company Ltd]:yunjisuanOrganizational Unit Name (eg, section) []:yunjisuanCommon Name (eg, your name or your server's hostname) []:www.yunjisuan.comEmail Address []:Please enter the following 'extra' attributesto be sent with your certificate requestA challenge password []:An optional company name []:[root@harbor-master ssl]#
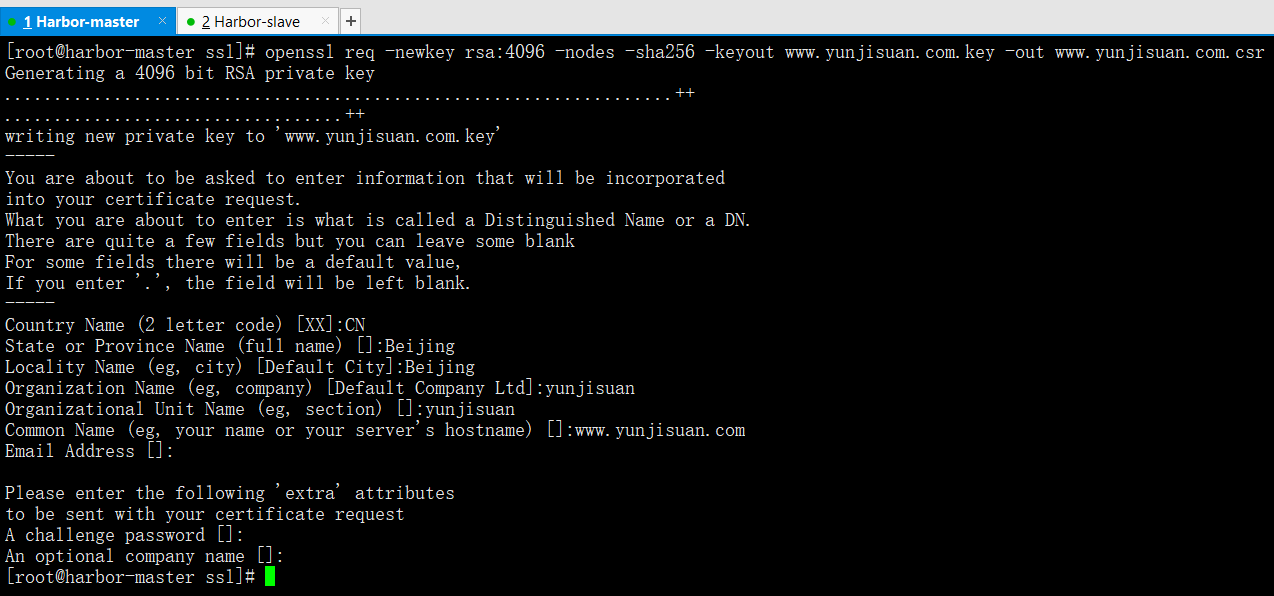
生成注册表主机的证书
openssl x509 -req -days 365 -in www.yunjisuan.com.csr -CA ca.crt -CAkey ca.key -CAcreateserial -out www.yunjisuan.com.crt
Signature oksubject=/C=CN/ST=Beijing/L=Beijing/O=yunjisuan/OU=yunjisuan/CN=www.yunjisuan.comGetting CA Private Key

查看证书情况
ls
ca.crt ca.srl www.yunjisuan.com.csrca.key www.yunjisuan.com.crt www.yunjisuan.com.key

三,信任自签发的域名证书
由于CA证书是我们自己签发的Linux操作系统是不信任的,因此我们需要把证书加入到系统的信任证书里
将自签ca证书添加到系统信任
pwd
cp www.yunjisuan.com.crt /etc/pki/ca-trust/source/anchors/ --->复制到这个下面是让本机先信任这个证书

让系统ca信任设置立即生效
update-ca-trust enable
update-ca-trust extract
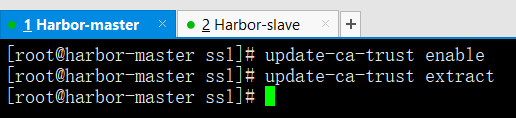
四,Harbor1.4版本配置与安装
4.1 安装docker-ce社区版(master和slave都安)
安装依赖包
yum -y install yum-utils device-mapper-persistent-data lvm2
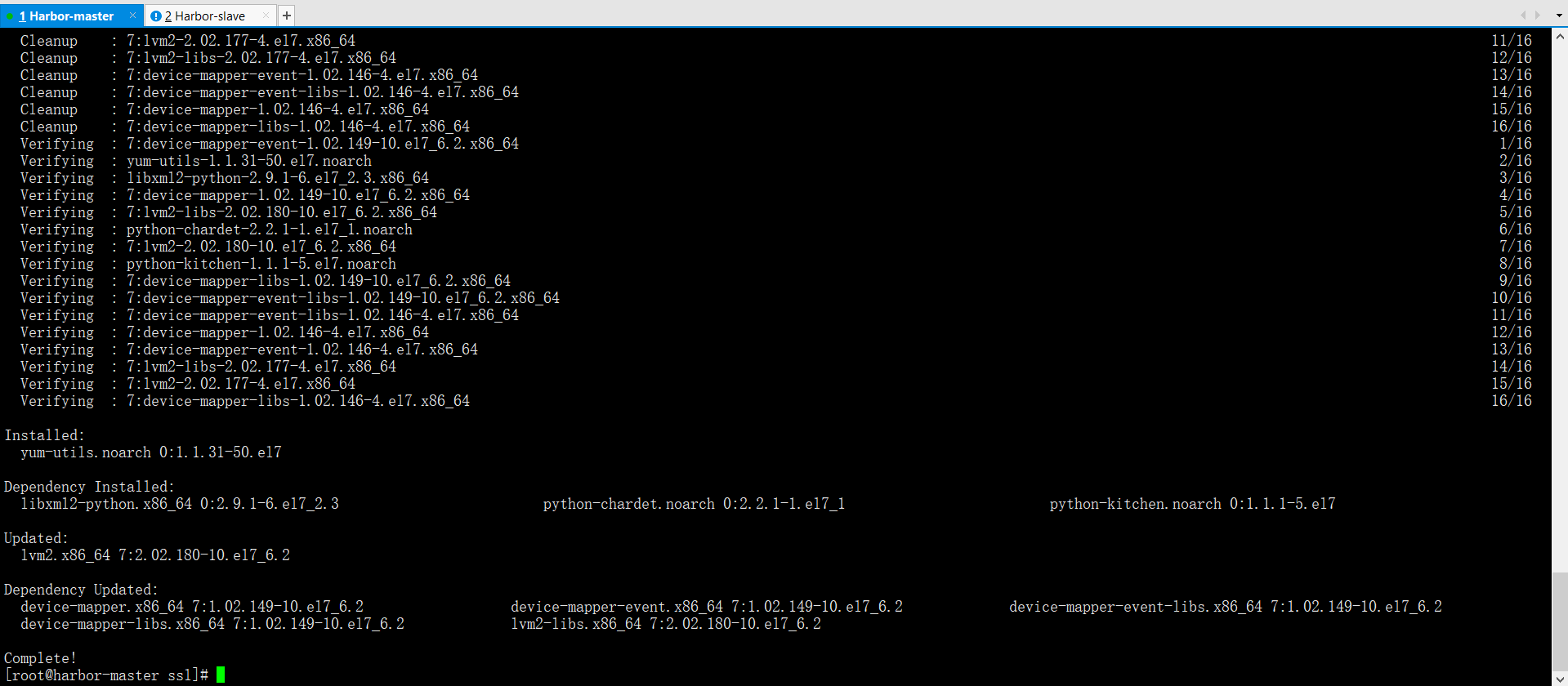
添加docker的CE版本的yum源配置文件
curl https://download.docker.com/linux/centos/docker-ce.repo -o /etc/yum.repos.d/docker-ce.repo
ll /etc/yum.repos.d/docker-ce.repo

安装CE版本的docker
yum -y install docker-ce
systemctl start docker #启动docker
systemctl enable docker #添加开机启动
docker version #查看docker版本
which docker
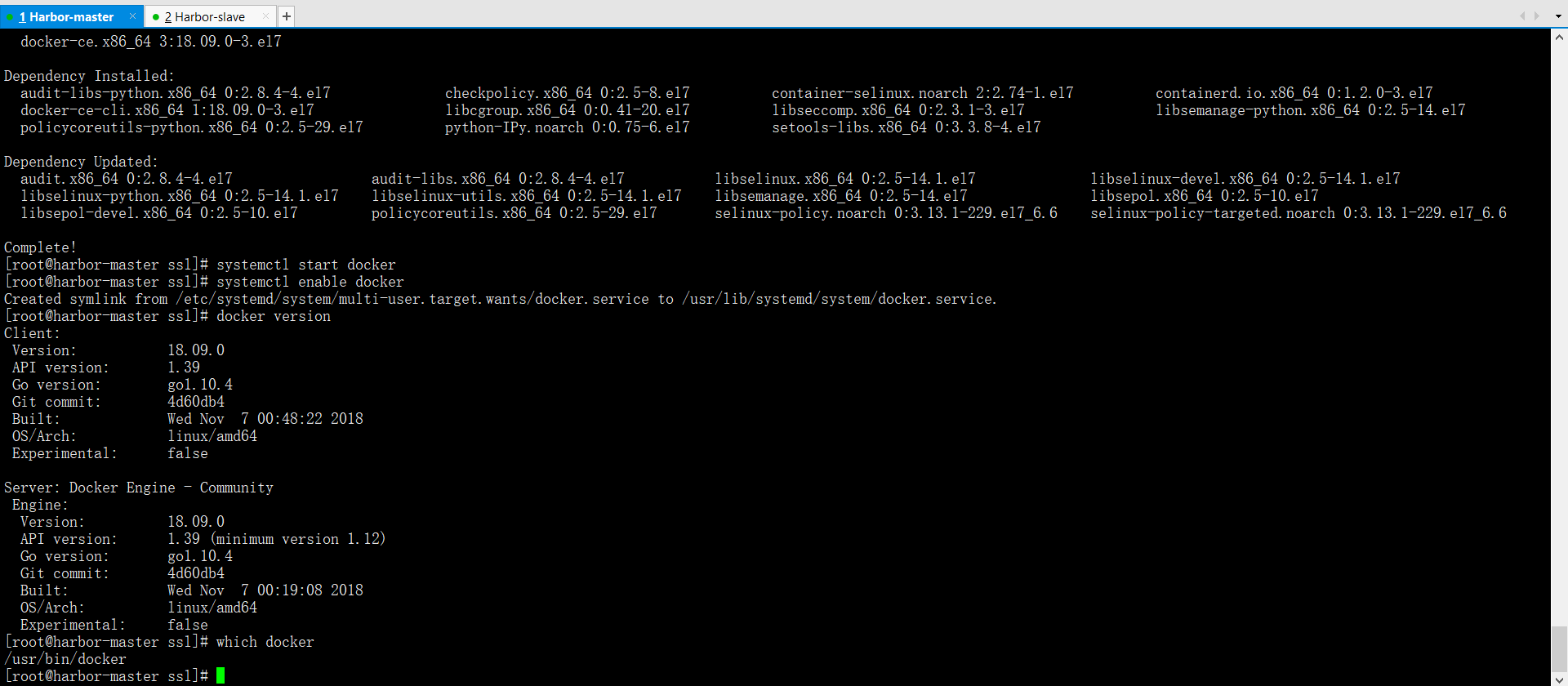
看一眼子防火墙的状态(提前安装过docker得话需要重启docker)
sestatus -->防火墙什么的都关上! 过程略
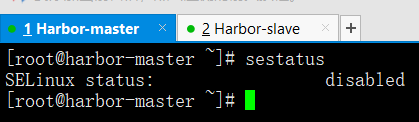
4.2 下载并安装harbor私有仓库
harbor所有包
链接:https://pan.baidu.com/s/1MSfSWLBsUrvXv3USv233Cg
提取码:zmom
创建harbor的证书目录,并复制
mkdir -p /etc/ssl/harbor
cp /data/ssl/www.yunjisuan.com.key /etc/ssl/harbor/
cp /data/ssl/www.yunjisuan.com.crt /etc/ssl/harbor/
ll /etc/ssl/harbor/
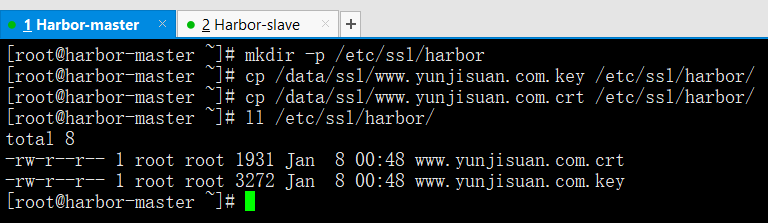
创建harbor下载目录并下载harbor-offline-installer-v1.5.0.tgz
mkdir -p /data/install
cd /data/install
pwd
which wget --->这里没有wget下载,上文有下载链接
wget http://harbor.orientsoft.cn/harbor-v1.5.0/harbor-offline-installer-v1.5.0.tgz
ls
tar xf harbor-offline-installer-v1.5.0.tgz
ls
cd harbor
ll
cp harbor.cfg{,.bak}

修改harbor.cfg配置文件
cat -n harbor.cfg | sed -n '7p;11p;23p;24p;68p'
7 hostname = reg.mydomain.com #要修改成我们证书的域名11 ui_url_protocol = http #启用加密传输协议https23 ssl_cert = /data/cert/server.crt #证书的位置24 ssl_cert_key = /data/cert/server.key #证书密钥位置68 harbor_admin_password = Harbor12345 #默认管理员及密码
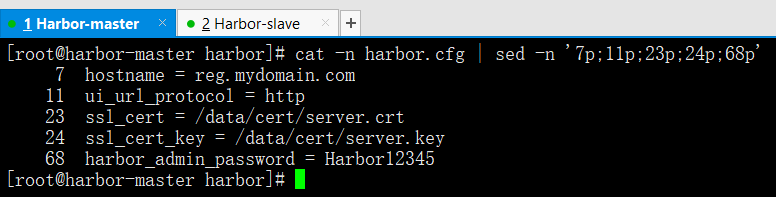
修改成如下配置
vim harbor.cfg
cat -n harbor.cfg | sed -n '7p;11p;23p;24p;68p'
7 hostname = www.yunjisuan.com11 ui_url_protocol = https23 ssl_cert = /etc/ssl/harbor/www.yunjisuan.com.crt24 ssl_cert_key = /etc/ssl/harbor/www.yunjisuan.com.key68 harbor_admin_password = Harbor12345
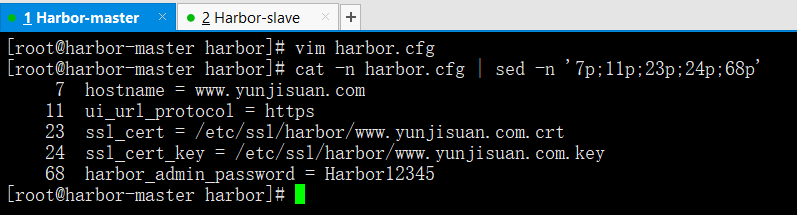
安装命令docker-compose(需要1.21版本)
curl -L https://github.com/docker/compose/releases/download/1.21.2/docker-compose-(uname -m) -o /usr/local/bin/docker-compose --->上文有下载链接
cd /usr/local/bin/
ll /usr/local/bin/docker-compose
chmod +x /usr/local/bin/docker-compose
which docker-compose
docker-compose --version
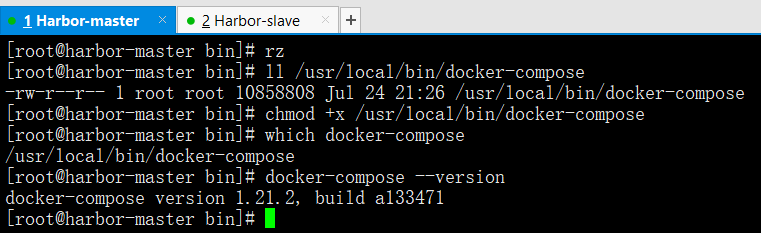
安装harbor私有镜像仓库
cd /data/install/harbor
./install.sh --with-notary --with-clair
#--with-notary启用镜像签名; --with-clair启用漏洞扫描
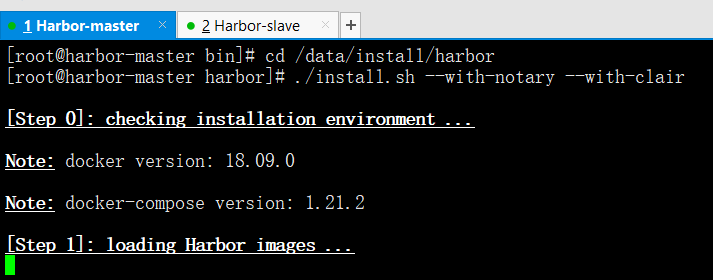
查看harbor启动的镜像
docker ps -a
CONTAINER ID IMAGE COMMAND CREATED STATUS PORTS NAMESbe5fcf3a1930 vmware/harbor-jobservice:v1.5.0 "/harbor/start.sh" About a minute ago Up 50 seconds harbor-jobservicead2f90bb84c3 vmware/nginx-photon:v1.5.0 "nginx -g 'daemon of…" About a minute ago Up About a minute (healthy) 0.0.0.0:80->80/tcp, 0.0.0.0:443->443/tcp, 0.0.0.0:4443->4443/tcp nginxd782fcc8ce01 vmware/notary-server-photon:v0.5.1-v1.5.0 "/bin/server-start.sh" About a minute ago Up About a minute notary-servera8edc1ccca5f vmware/clair-photon:v2.0.1-v1.5.0 "/docker-entrypoint.…" About a minute ago Up 46 seconds (healthy) 6060-6061/tcp clairedb4a9a4c11e vmware/harbor-ui:v1.5.0 "/harbor/start.sh" About a minute ago Up About a minute (healthy) harbor-ui2db41616f8e3 vmware/notary-signer-photon:v0.5.1-v1.5.0 "/bin/signer-start.sh" About a minute ago Up About a minute notary-signerfa7b3e5f6f24 vmware/postgresql-photon:v1.5.0 "/entrypoint.sh post…" About a minute ago Up About a minute (healthy) 5432/tcp clair-db1401200b682e vmware/harbor-adminserver:v1.5.0 "/harbor/start.sh" About a minute ago Up About a minute (healthy) harbor-adminserver0b37da8995e3 vmware/redis-photon:v1.5.0 "docker-entrypoint.s…" About a minute ago Up About a minute 6379/tcp redisaab6d323c577 vmware/harbor-db:v1.5.0 "/usr/local/bin/dock…" About a minute ago Up About a minute (healthy) 3306/tcp harbor-dbbfbdb8a623e4 vmware/registry-photon:v2.6.2-v1.5.0 "/entrypoint.sh serv…" About a minute ago Up About a minute (healthy) 5000/tcp registryf29345823b5a vmware/mariadb-photon:v1.5.0 "/usr/local/bin/dock…" About a minute ago Up About a minute 3306/tcp notary-db3756f90a2271 vmware/harbor-log:v1.5.0 "/bin/sh -c /usr/loc…" About a minute ago Up About a minute (healthy) 127.0.0.1:1514->10514/tcp harbor-log
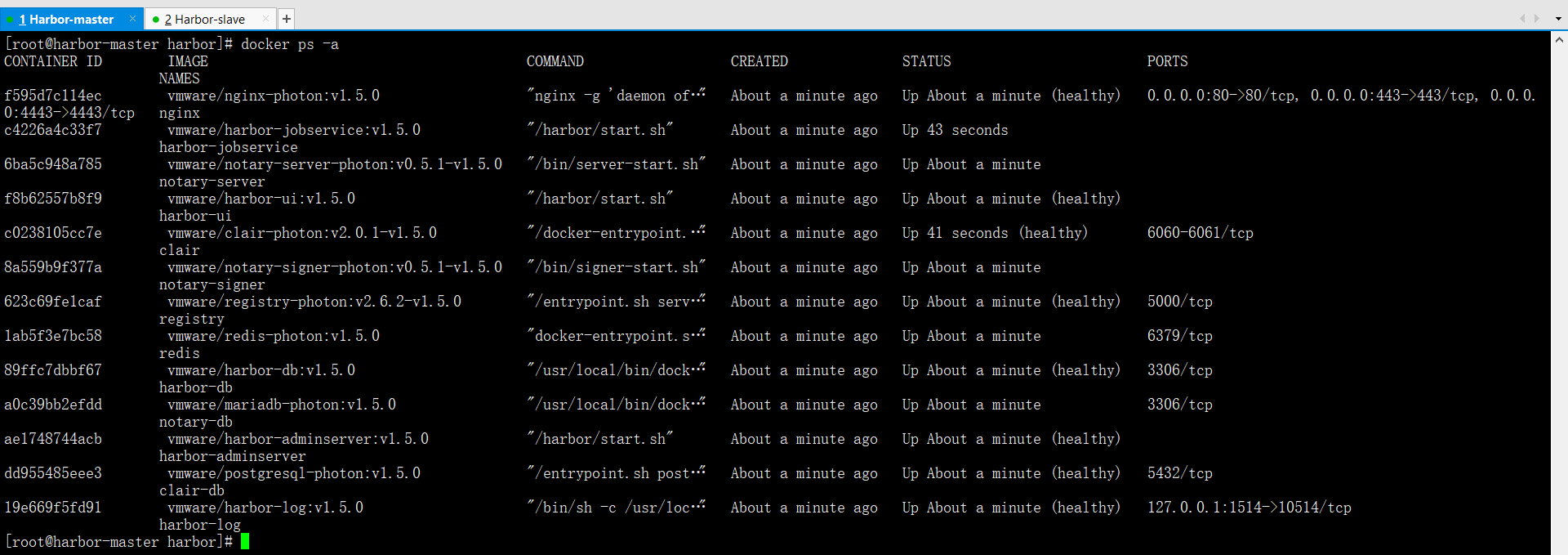
4.3 通过浏览器进行访问测试(需要火狐浏览器才能跳过)
输入账号密码登录:admin harbor12345
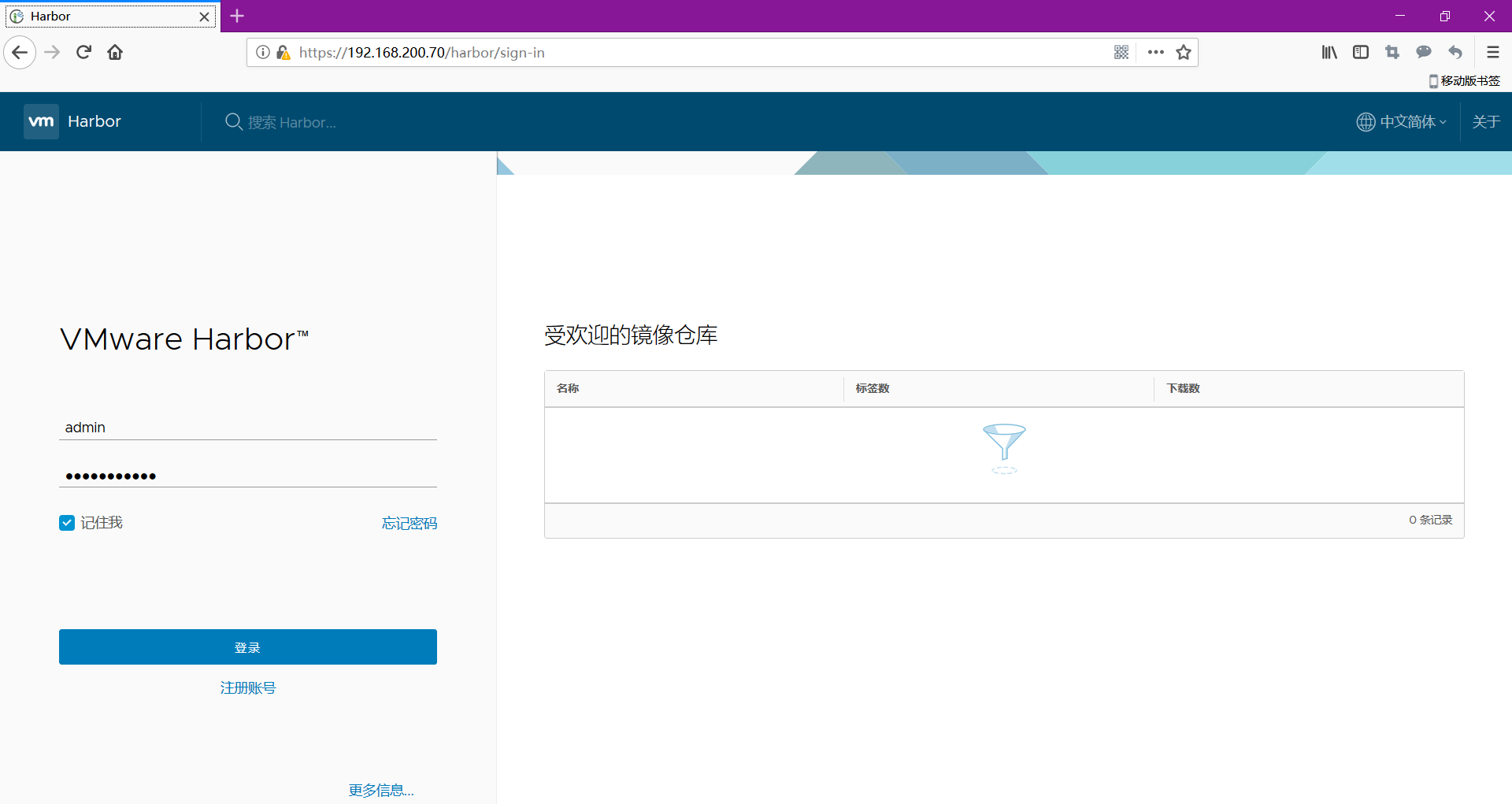
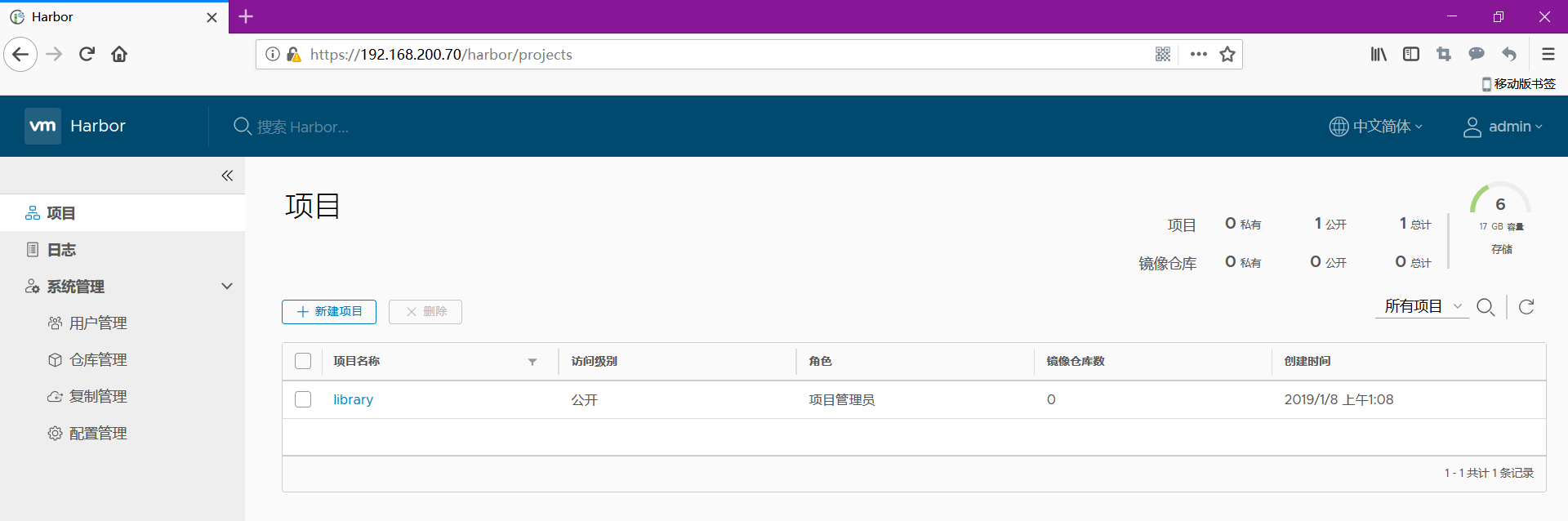
4.4 做一些安全设置
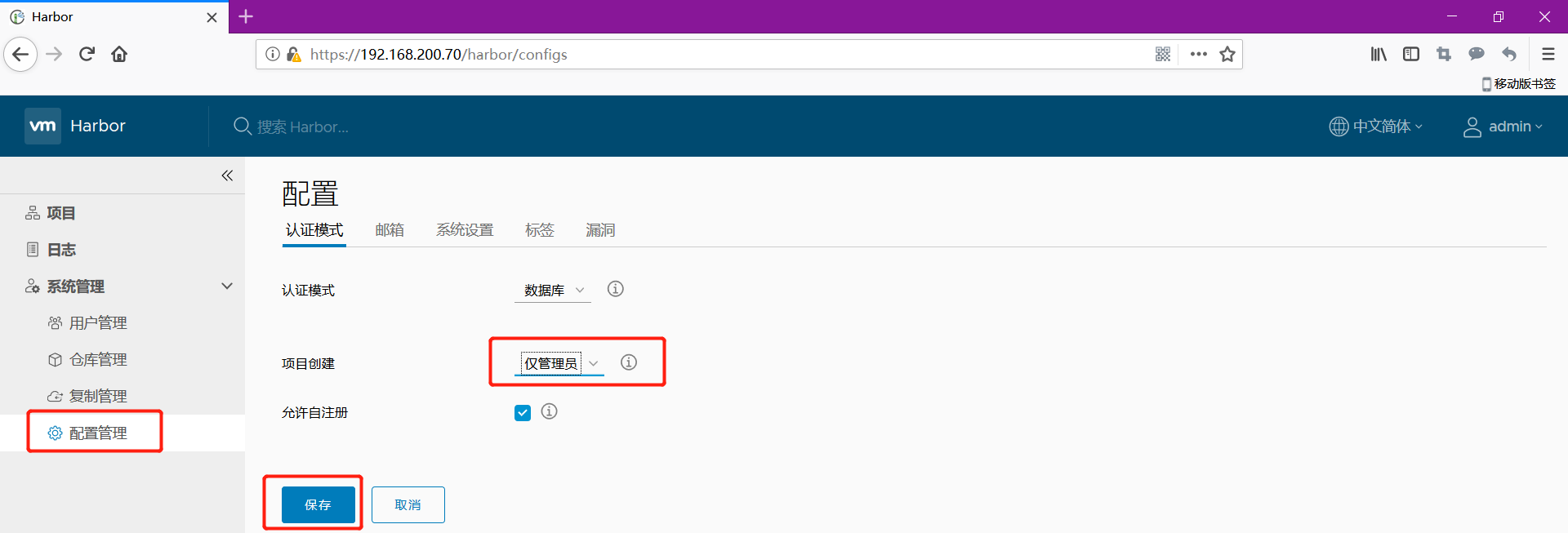
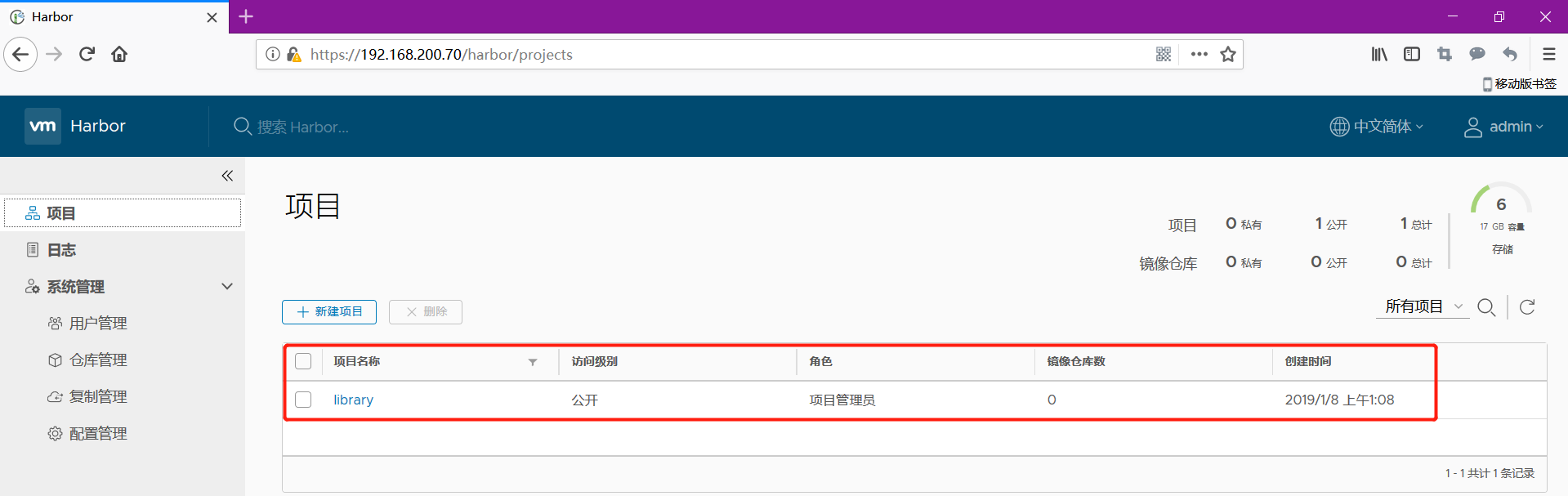
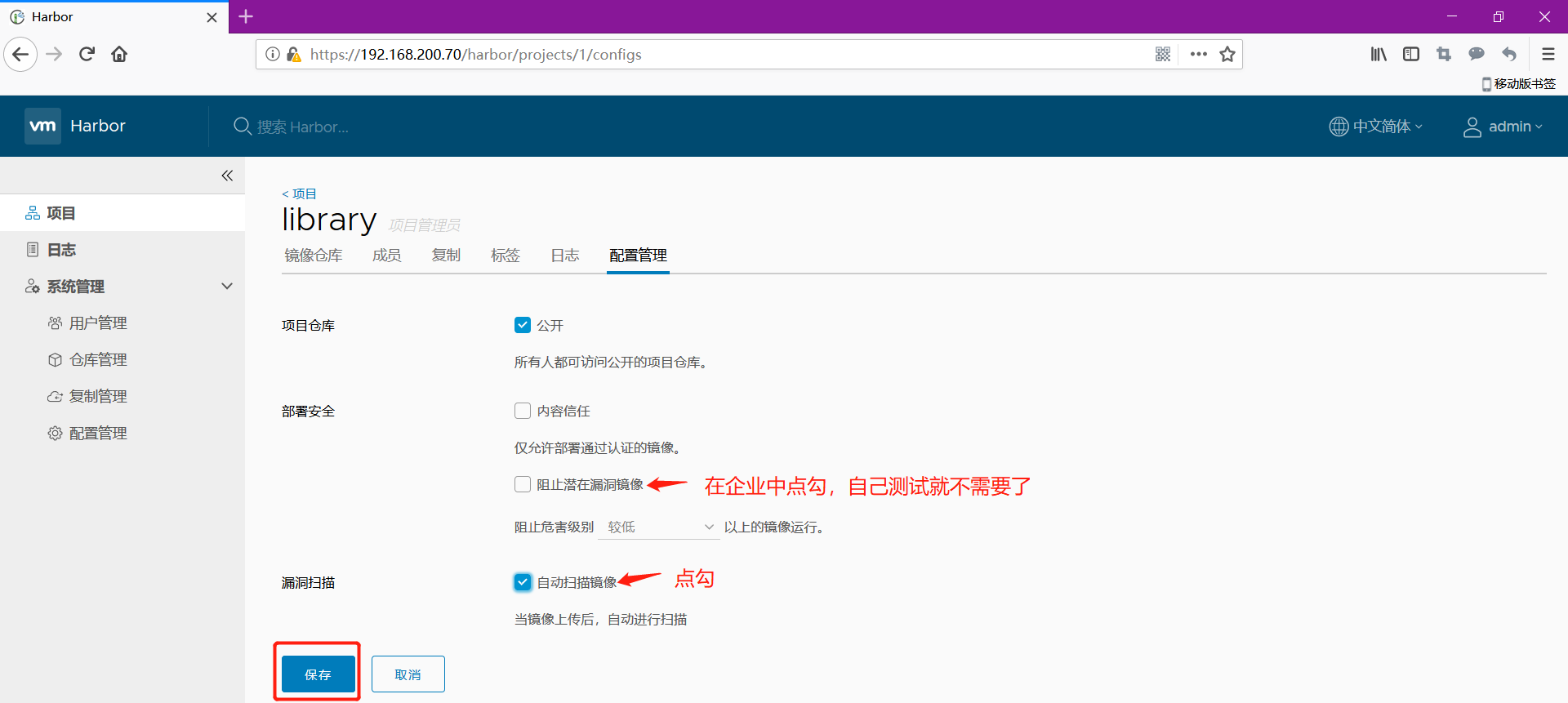
4.5 本地docker上传测试
先做映射
vim /etc/hosts
cat /etc/hosts
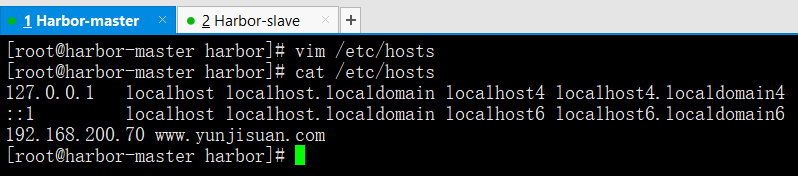
用docker登录(只能域名访问,IP是加密的不认识)
docker login www.yunjisuan.com
admin Harbor12345
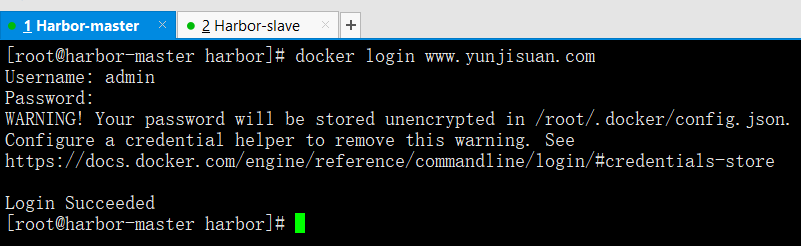
也可以面交互登录
docker login -uadmin -pHarbor12345 www.yunjisuan.com
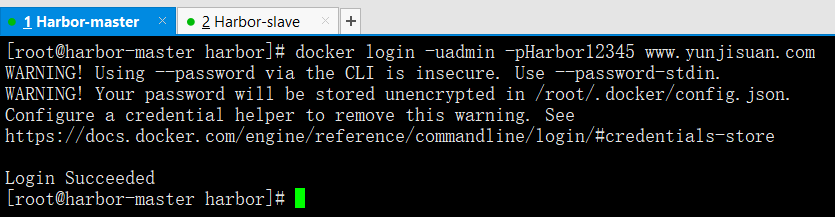
先得把镜像改名加路径(就是相当于添加)
docker pull centos
docker images
docker tag centos:latest www.yunjisuan.com/library/centos:v1
docker images
docker push www.yunjisuan.com/library/centos:v1
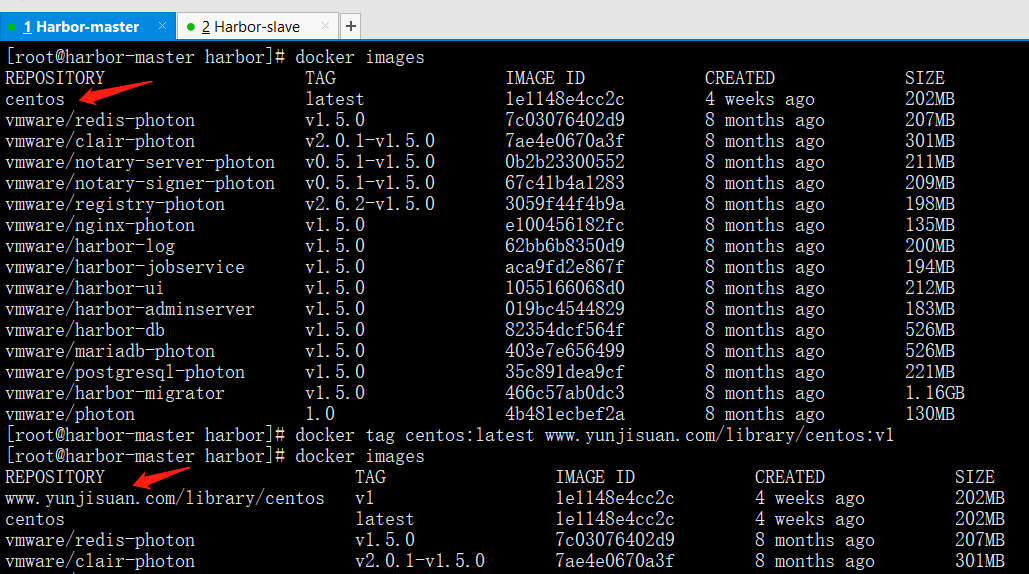

刷新页面,然后查看就有了
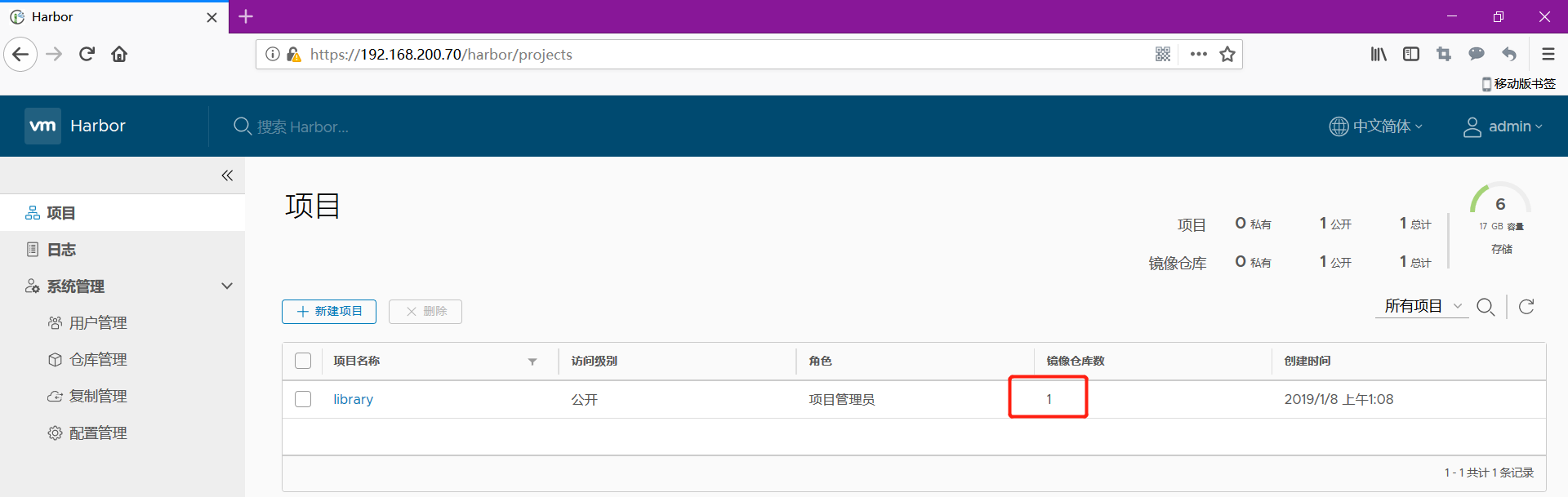
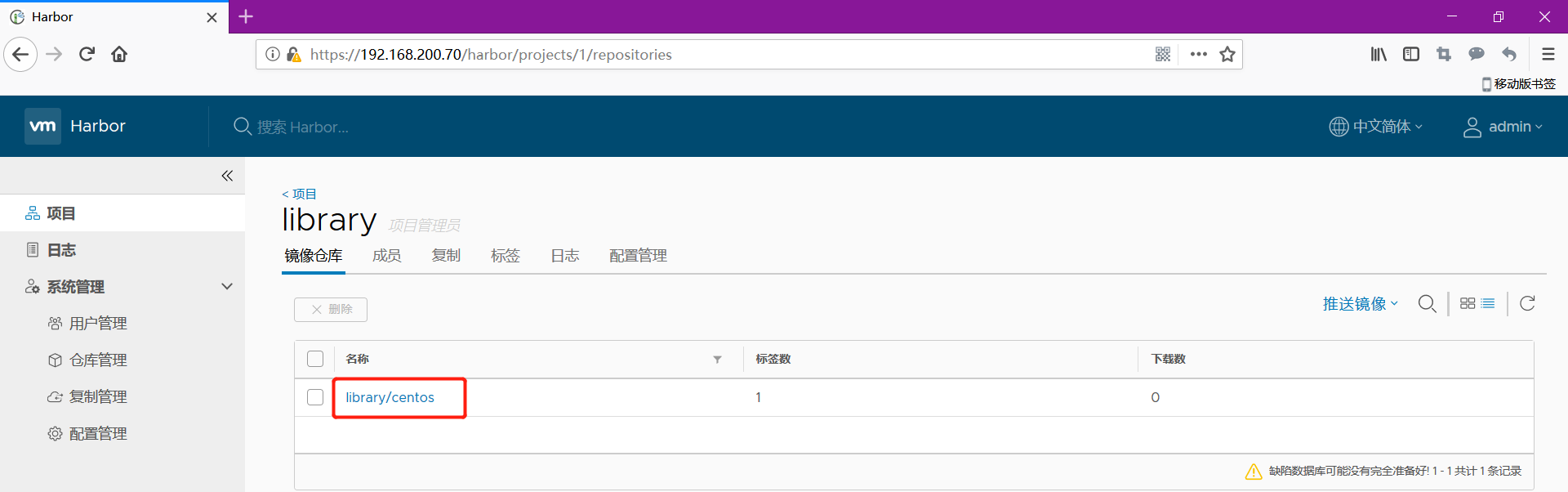
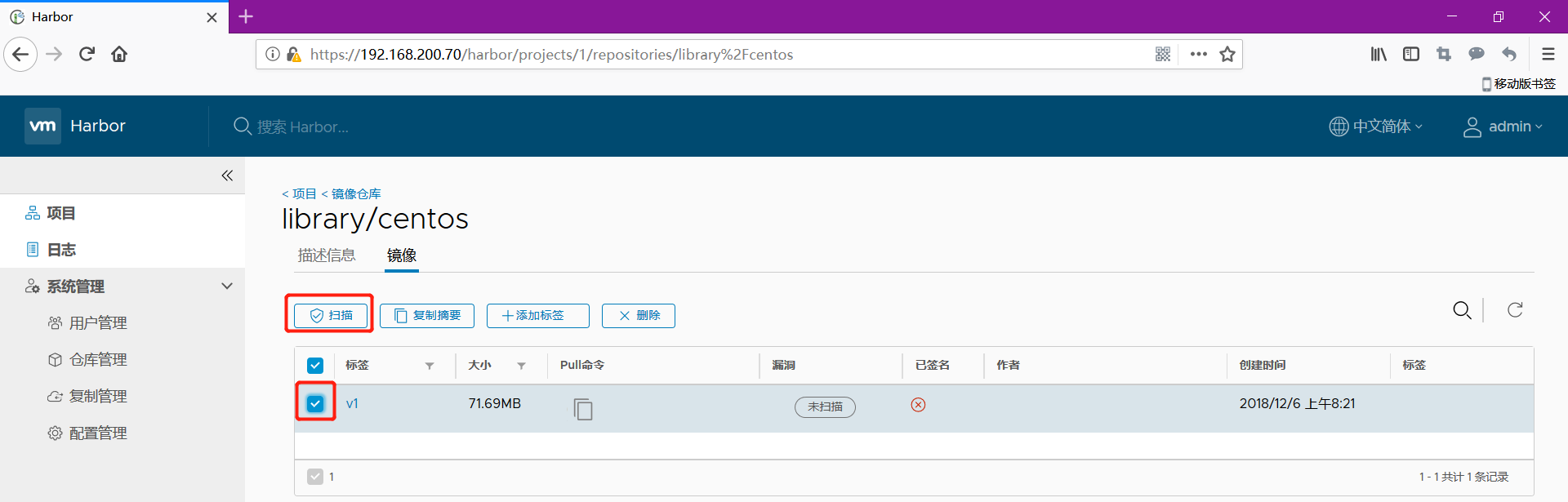
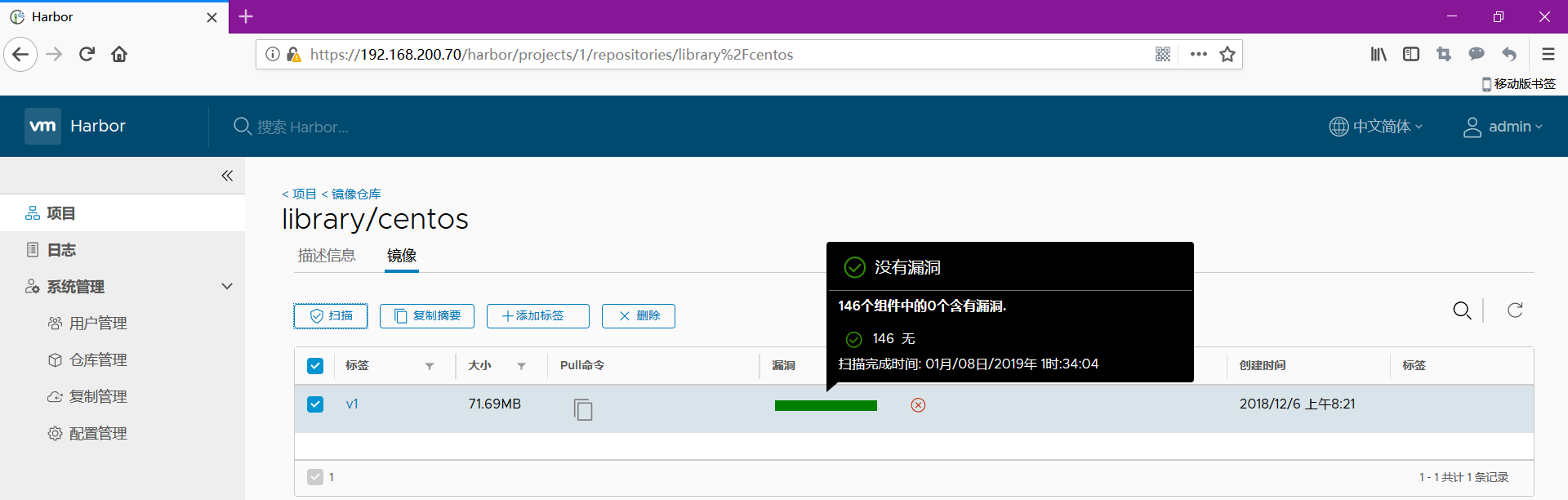
在slave服务器上访问并下载私有镜像仓库里刚上传的那个镜像
先映射
echo "192.168.200.70 www.yunjisuan.com" >> /etc/hosts --->映射的是Harbor的那台
cat /etc/hosts
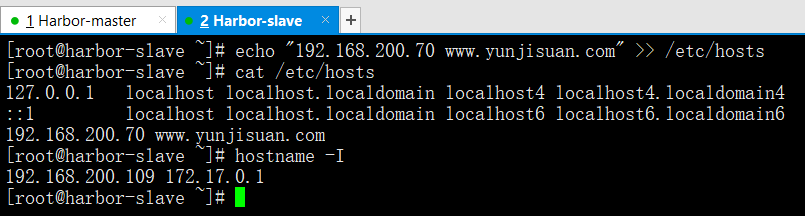
然后把主的那个证书复制过去并立即生效
cd /data/ssl
ls
scp www.yunjisuan.com.crt 192.168.200.109:/etc/pki/ca-trust/source/anchors/

update-ca-trust enable
update-ca-trust extract
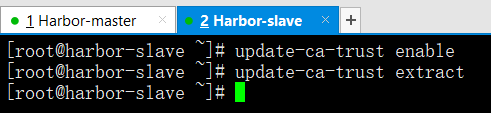
重启docker否则没有用
systemctl restart docker
docker login -uadmin -pHarbor12345 www.yunjisuan.com
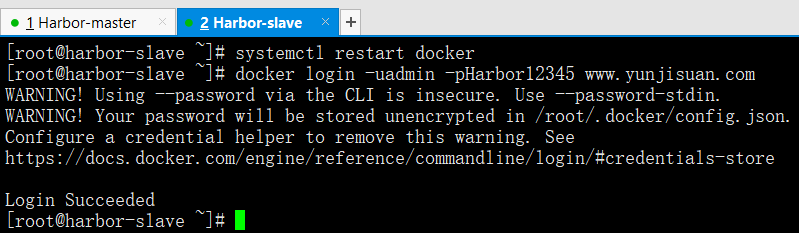
下载私有镜像仓库里的那个刚刚上传的镜像文件
docker pull www.yunjisuan.com/library/centos:v1
docker images
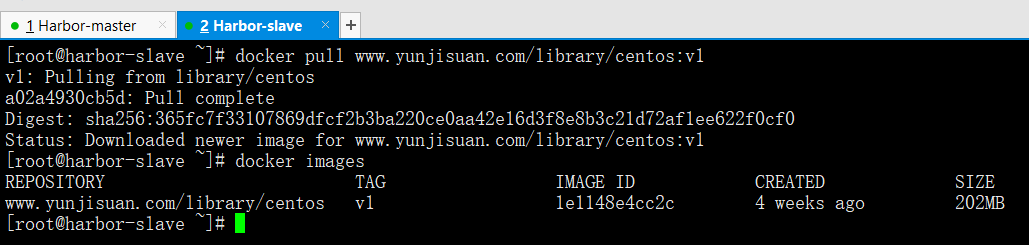
五,镜像管理与安全:漏洞扫描和镜像签名
5.1 添加docker国内公有镜像源
vim /etc/docker/daemon.json
cat /etc/docker/daemon.json
{"registry-mirrors":[ "https://registry.docker-cn.com" ]}
systemctl daemon-reload
systemctl restart docker
5.2 重新启动Harbor私有镜像仓库
让harbor修改过的配置立刻生效
[root@harbor-master harbor]# pwd/data/install/harbor[root@harbor-master harbor]# ./prepare
清理所有harbor容器进程
[root@harbor-master harbor]# docker-compose down
后台重新启动所有harbor容器进程
[root@harbor-master harbor]# docker-compose up -d**docker-compose命令必须在/data/install/harbor目录下使用,否则找不到**
5.3 FAQ:问题解答
5.3.1 windows10最新版本默认拒绝非认证的域名证书
如果启动harbor采用https加密证书的方式,最新版本window10浏览器访问的化,默认会直接说"站点不安全,拒绝连接"
那么我们可以采用非https的方式启动harbor
[root@harbor-master harbor]# sed -n '11p' /data/install/harbor/harbor.cfg
但是我们要是采用非https加密方式启动harbor的化,最新版本的docker是登录不了的,这是因为新版本docker默认是以https方式登录harbor

为了解决登录问题,我们需要在/etc/docker/下创建一个daemon.json名字的文件,加入http方式登录的harbor域名
[root@harbor-slave ~]# cat /etc/docker/daemon.json{"insecure-registries":[ "www.yunjisuan.com" ]}[root@harbor-slave ~]# systemctl restart docker #需要重启
然后就能登录成功了
六,harbor镜像的复制与同步
harbor私有仓库的主从复制,类似于MySQL,属于1对多的复制
| 主机名 | IP | 用途 | 最小资源配比 | 最佳资源配比 |
|---|---|---|---|---|
| harbor-master | 192.168.200.70 | harbor私有镜像仓库 | 2CPU-4GBMEM | 4CPU-8GBMEM |
| harbor-slave | 192.168.200.109 | harbor从库 | 2CPU-4GBMEM | 4CPU-8GBMEM |
6.1 部署Harbor-Slave
请安装一个harbor私有仓库作为harbor的从库,域名为www2.yunjisuan.com
请看上文master部署步骤
主找从所以把证书给主一份
cd /data/ssl
ls
scp www2.yunjisuan.com.crt 192.168.200.70:/etc/pki/ca-trust/source/anchors/

然后主得立即生效并重启dcoker.然后harbor还得重启启动进程
cd /data/install/harbor
update-ca-trust enable
update-ca-trust extract
systemctl restart docker
docker-compose down --->必须在harbor目录里(/data/install/harbor)
./prepare
./install.sh --with-clair
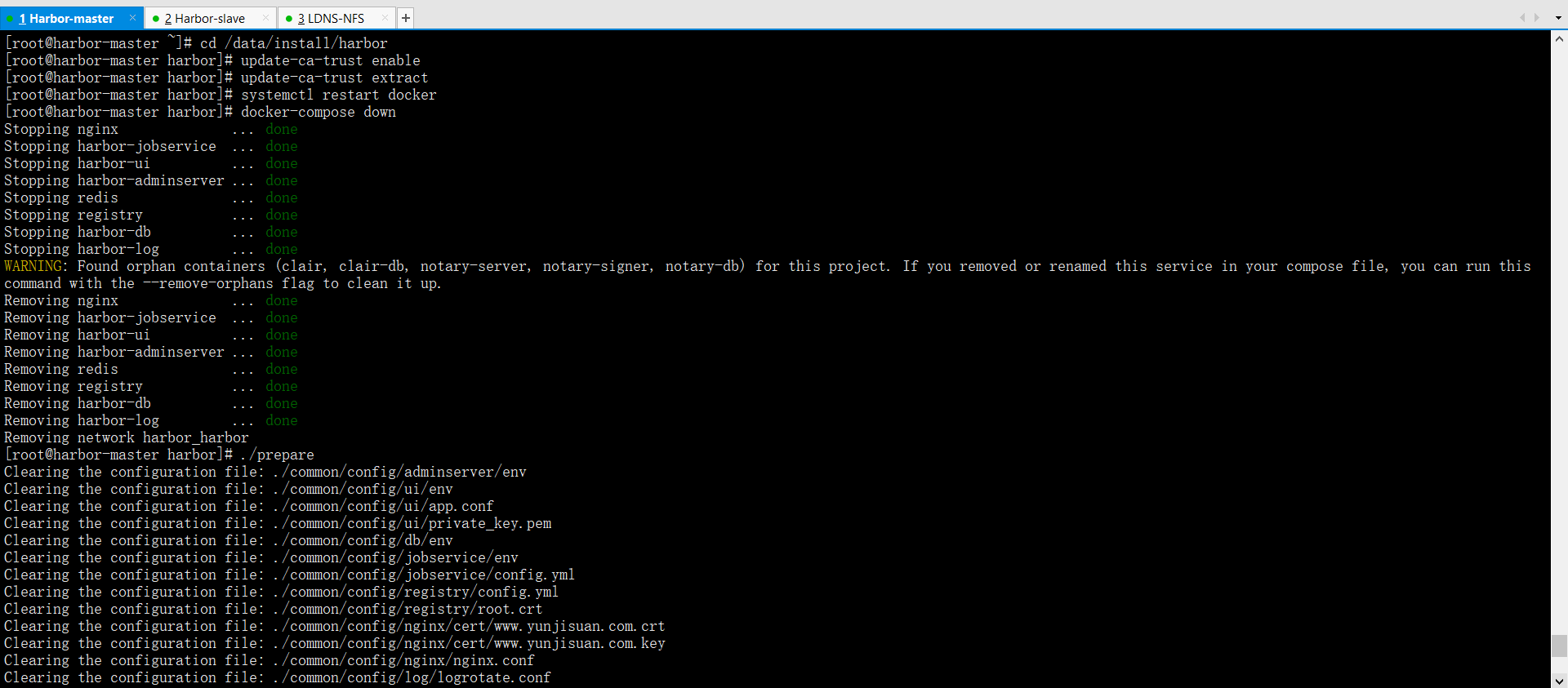
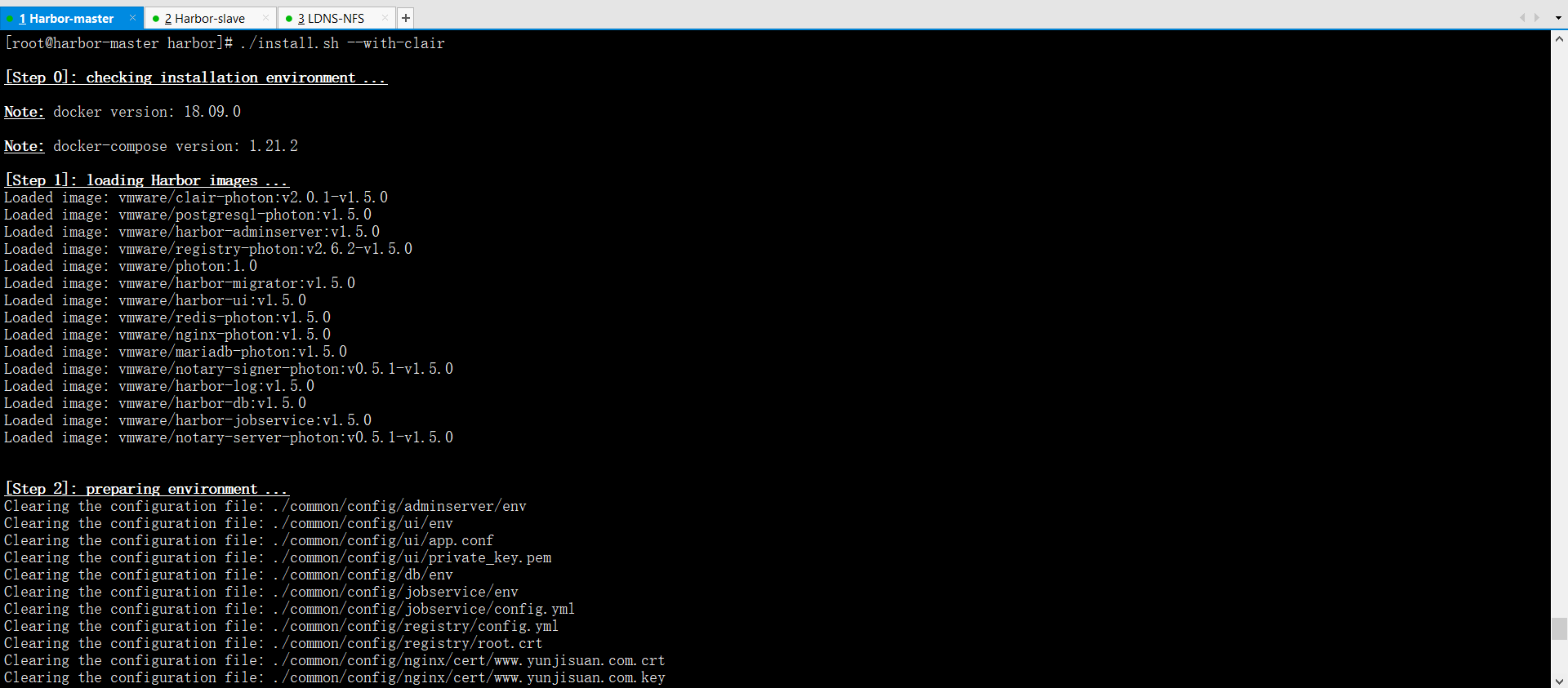
在主上做映射
vim /etc/hosts
cat /etc/hosts
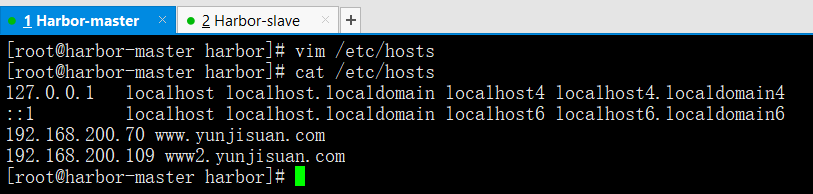
查看网页主从情况
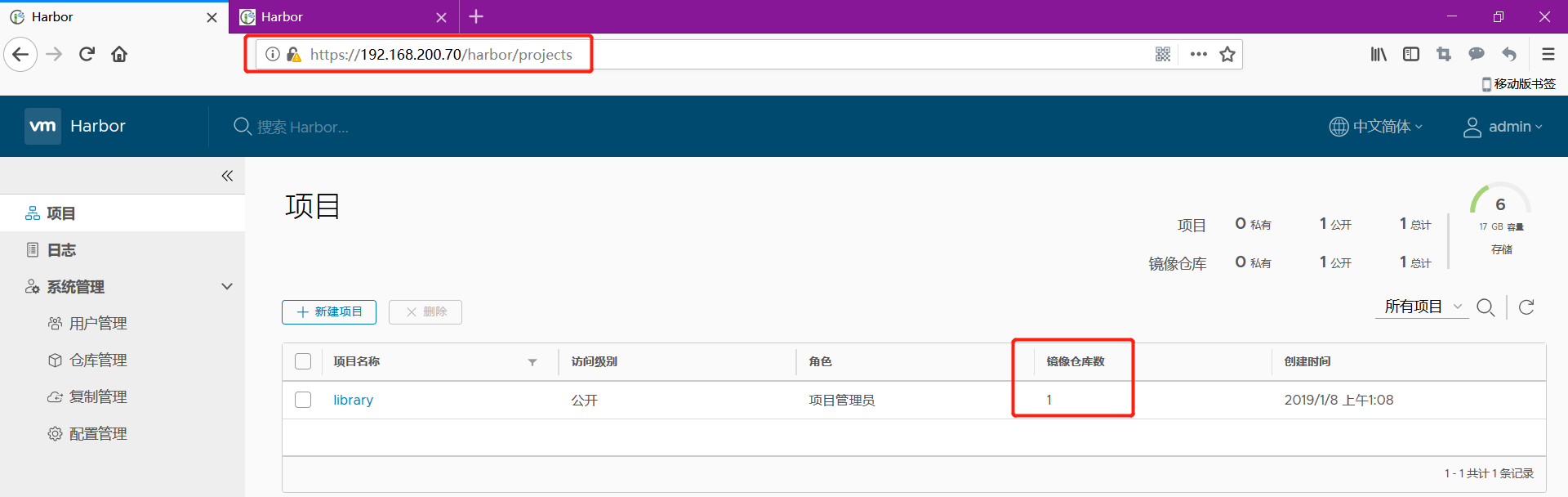
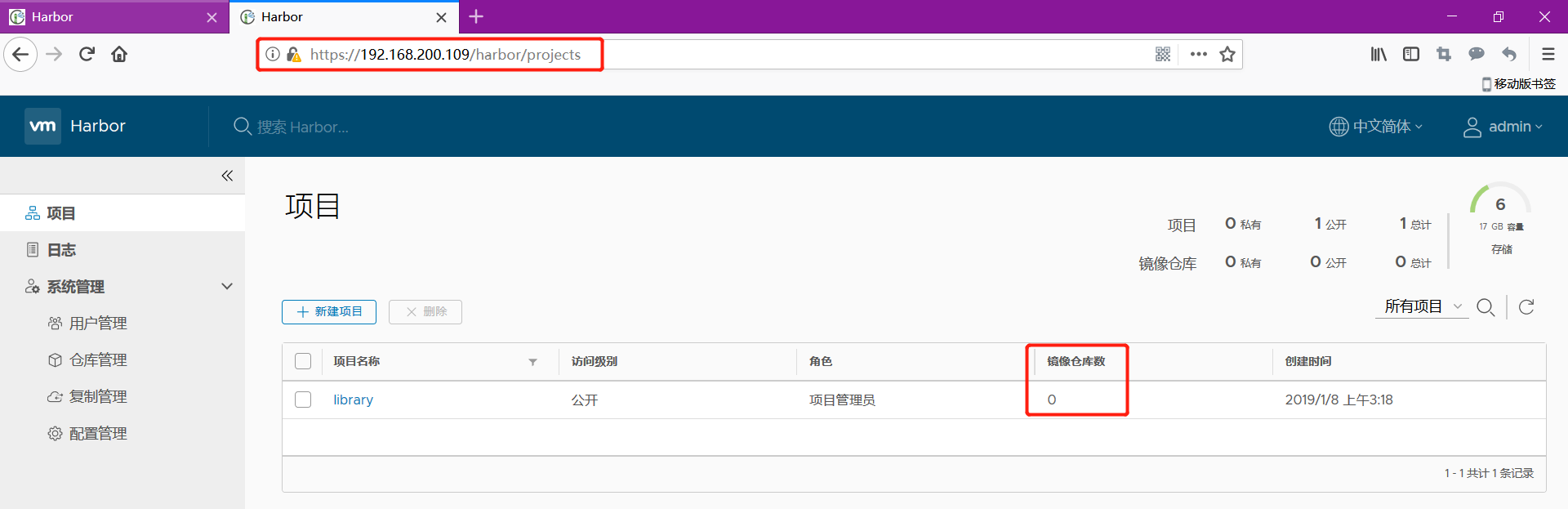
6.2 搭建LDNS域名解析服务器
| 主机名 | IP | 用途 | 最小资源配比 | 最佳资源配比 |
|---|---|---|---|---|
| harbor-master | 192.168.200.70 | harbor私有镜像仓库 | 2CPU-4GBMEM | 4CPU-8GBMEM |
| harbor-slave | 192.168.200.109 | harbor从库 | 2CPU-4GBMEM | 4CPU-8GBMEM |
| LDNS | 192.168.200.110 | 本地DNS |
yum -y install bind bind-chroot bind-utils
cd /etc/
cp named.conf{,.bak}
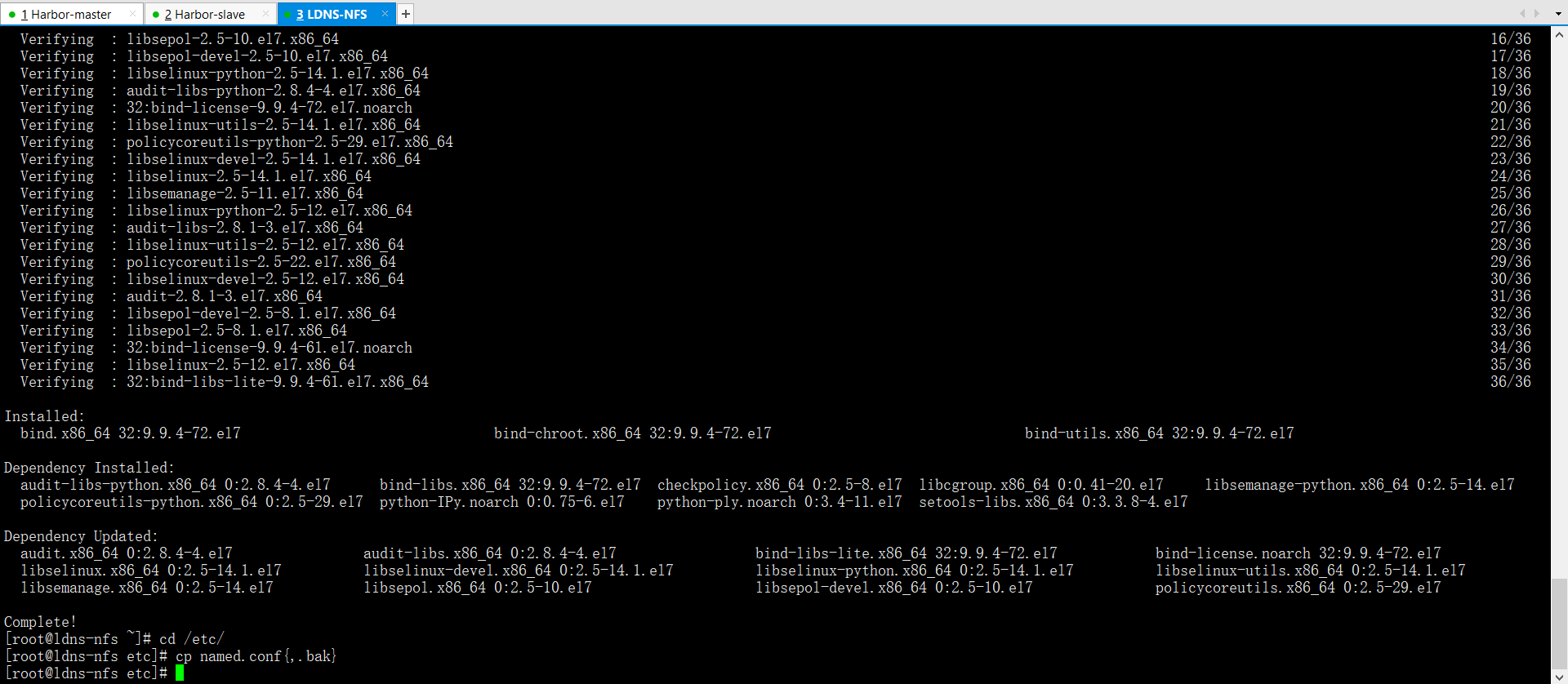
把配置文件修改成如下:
vim named.conf
cat named.conf
options {listen-on port 53 { 192.168.200.110; }; #监听本机IP地址// listen-on-v6 port 53 { ::1; }; #注释掉directory "/var/named";dump-file "/var/named/data/cache_dump.db";statistics-file "/var/named/data/named_stats.txt";memstatistics-file "/var/named/data/named_mem_stats.txt";allow-query { any; }; #any允许任意客户端forwarders { 192.168.200.2; }; #加一段话,网关的位置recursion yes;dnssec-enable no; #改成no不验证dnssec-validation no; #改成no不验证/* Path to ISC DLV key */bindkeys-file "/etc/named.iscdlv.key";managed-keys-directory "/var/named/dynamic";pid-file "/run/named/named.pid";session-keyfile "/run/named/session.key";};logging {channel default_debug {file "data/named.run";severity dynamic;};};zone "." IN {type hint;file "named.ca";};zone "yunjisuan.com" IN { #加一个维护域名type master; #类型file "yunjisuan.com.zone"; #域名文件}; #内容include "/etc/named.rfc1912.zones";include "/etc/named.root.key";
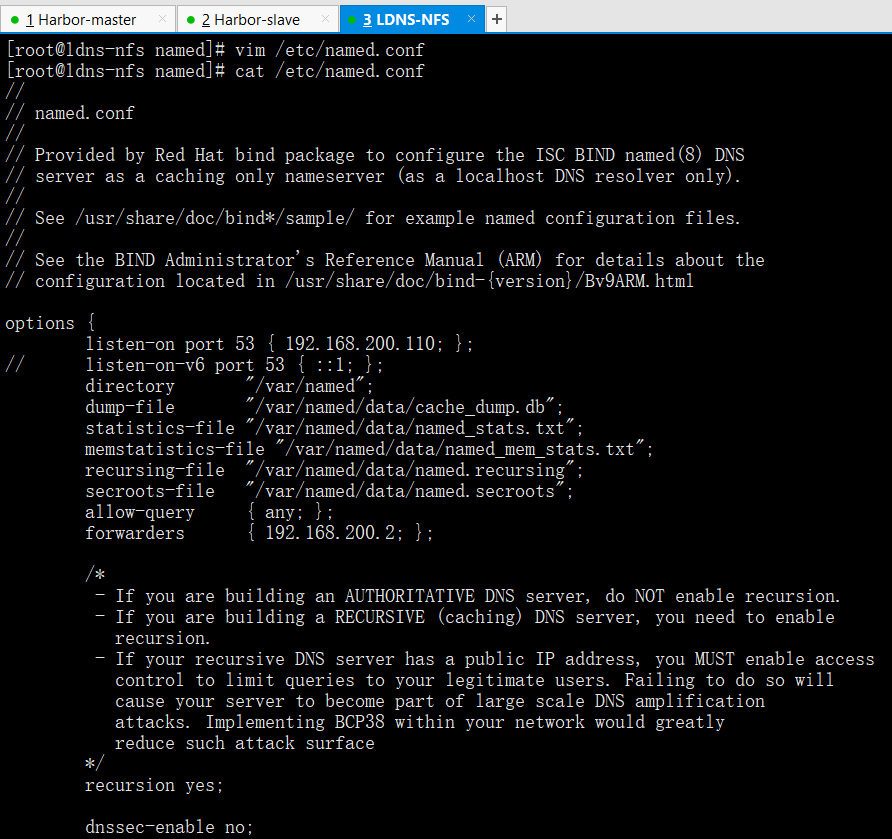
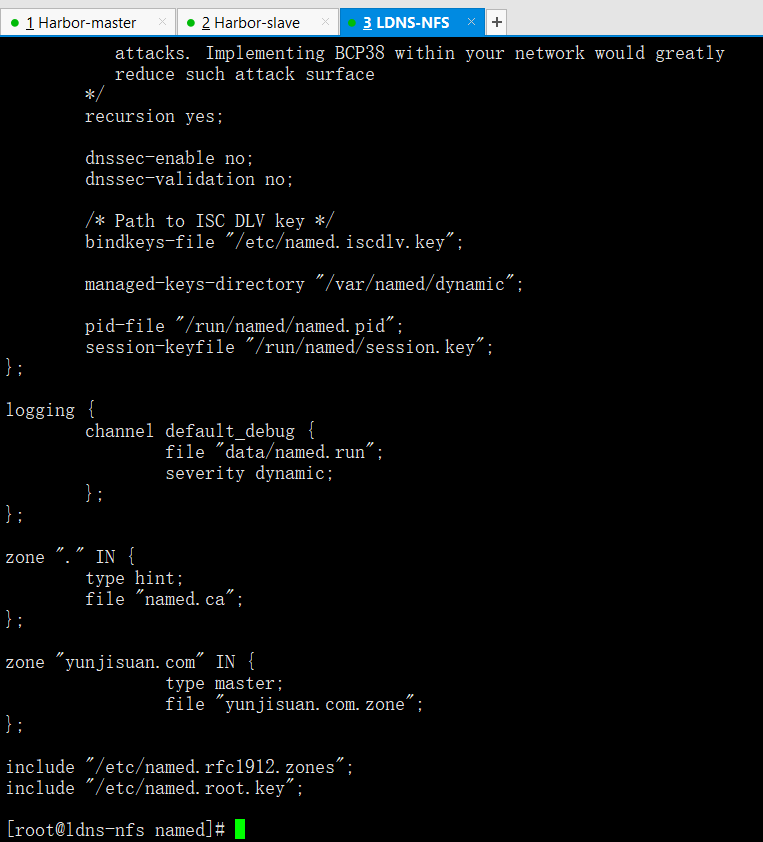
检查配置文件是否有错
named-checkconf /etc/named.conf

创建正向解析文件
cd /var/named/
ls
cp -p named.empty yunjisuan.com.zone

把yunjisuan.com.zone修改成如下
vim yunjisuan.com.zone
cat yunjisuan.com.zone
$TTL 1D@ IN SOA yunjisuan.com. root.ns1.yunjisuan.com. (0 ; serial1D ; refresh1H ; retry1W ; expire3H ) ; minimumNS ns1.yunjisuan.com.ns1 A 192.168.200.110 #LDNS的IP地址,也就是自己www A 192.168.200.70 #harbor主的ip地址www2 A 192.168.200.109 #harbor从的ip地址
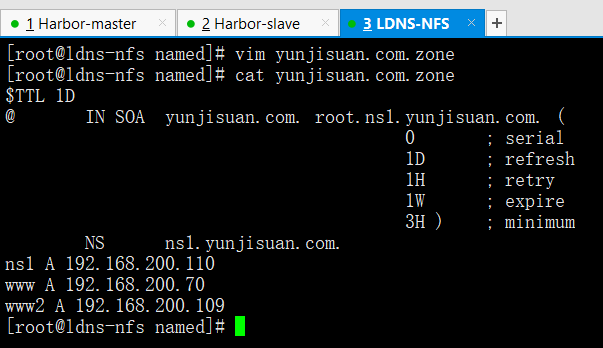
测试正向解析文件是否有错
named-checkzone yunjisuan.com yunjisuan.com.zone

启动域名解析服务
systemctl start named
ss -antup | grep named

改一下DNS改成自己本机
vim /etc/resolv.conf
cat /etc/resolv.conf
#nameserver 192.168.200.2nameserver 192.168.200.110
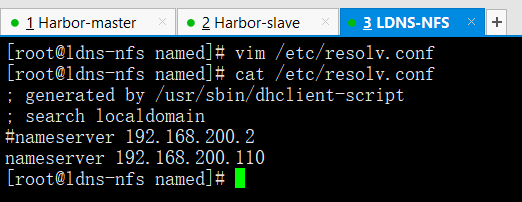
用nslookup域名解析命令测试一下
nslookup www.yunjisuan.com
nslookup www2.yunjisuan.com
nslookup www.baidu.com
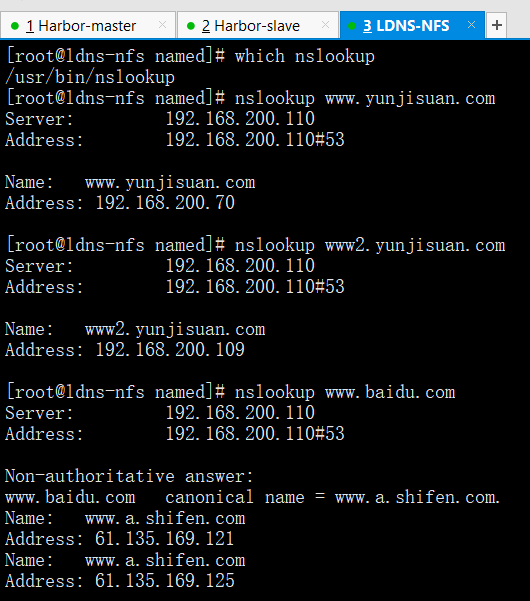
6.3 建立主从复制
然后开始建立主从复制
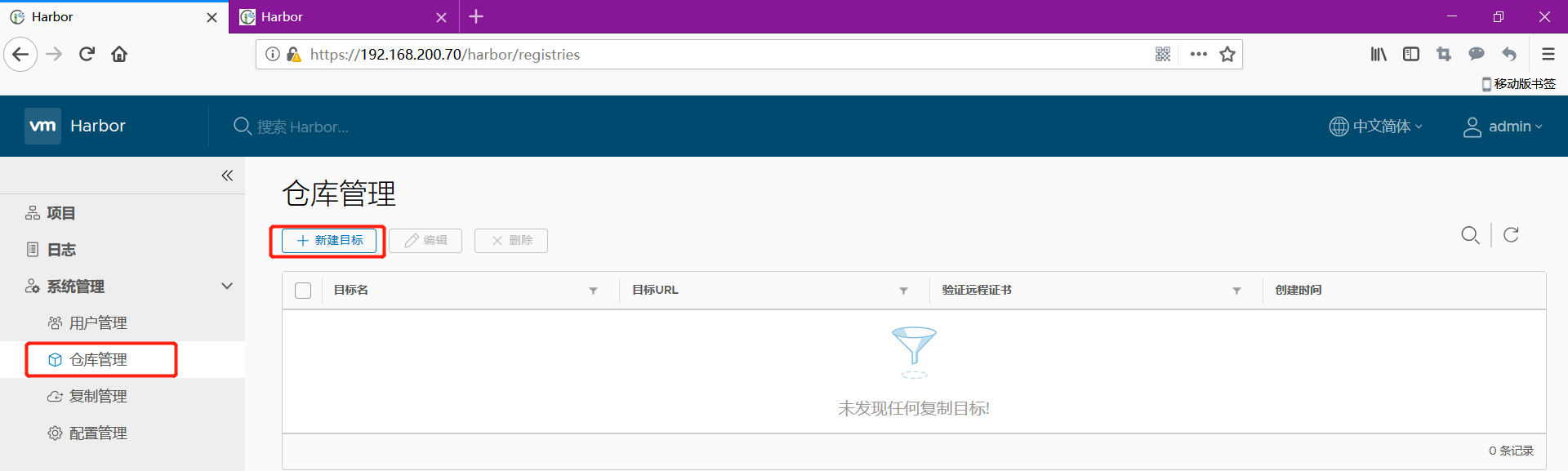
目前测试连接失败,没关系,我们先点击确定把这个保存一下
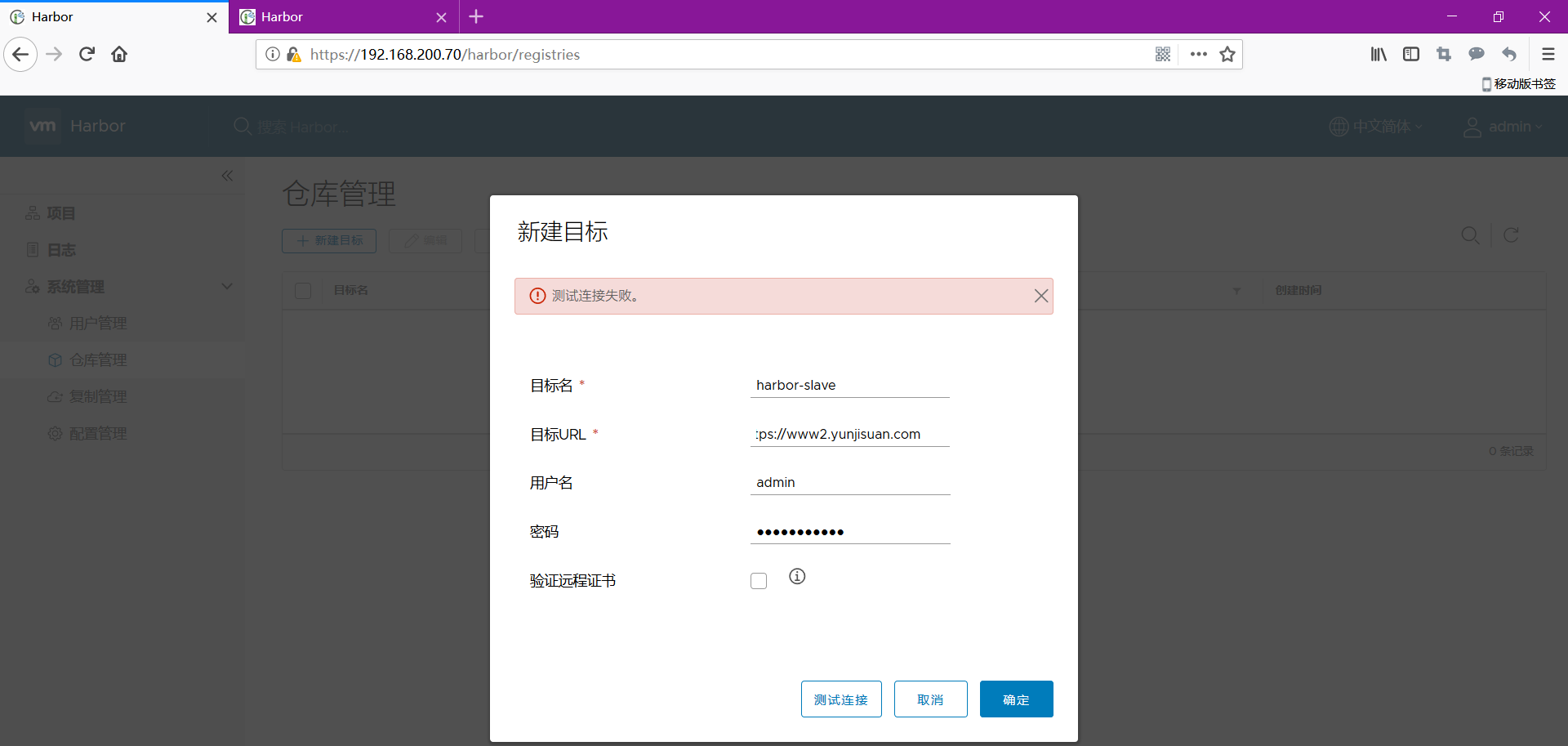
先清空一下日志
cd /var/log/harbor/
ls
> ui.log

然后在点击一下测试连接之后查看日志
cat ui.log

因此发现,Harbor的主从复制是不找本地的hosts文件的,映射了也没有用. 它直接找DNS
把主的DNS改成LDNS服务器的IP
vim /etc/resolv.conf
cat /etc/resolv.conf
nameserver 192.168.200.110
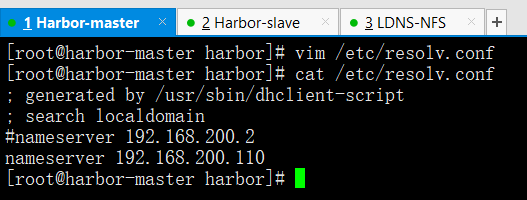
然后得重启harbor否则也不行 ,因为它读到缓存去了。
cd /data/install/harbor
docker-compose down --->需要在harbor目录下(/data/install/harbor)
./prepare
./install.sh --with-clair
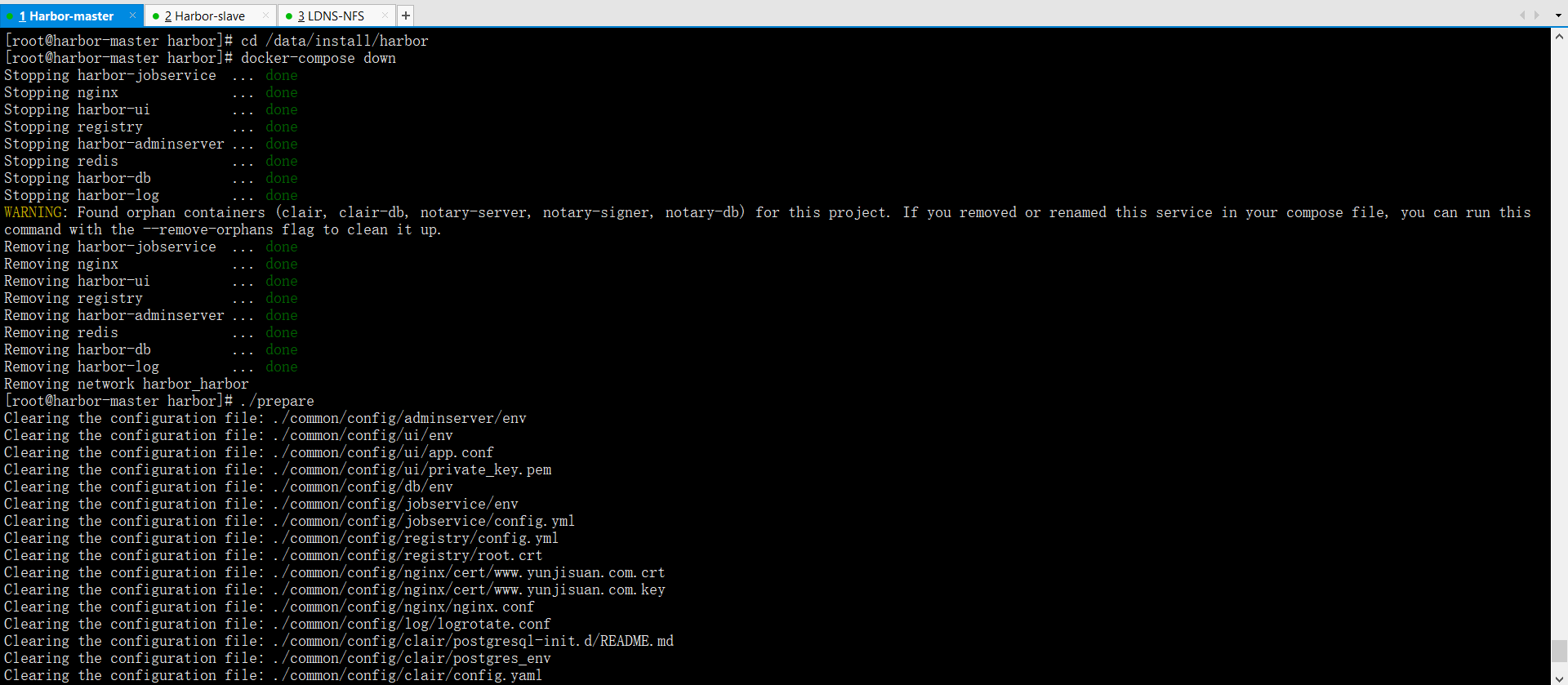
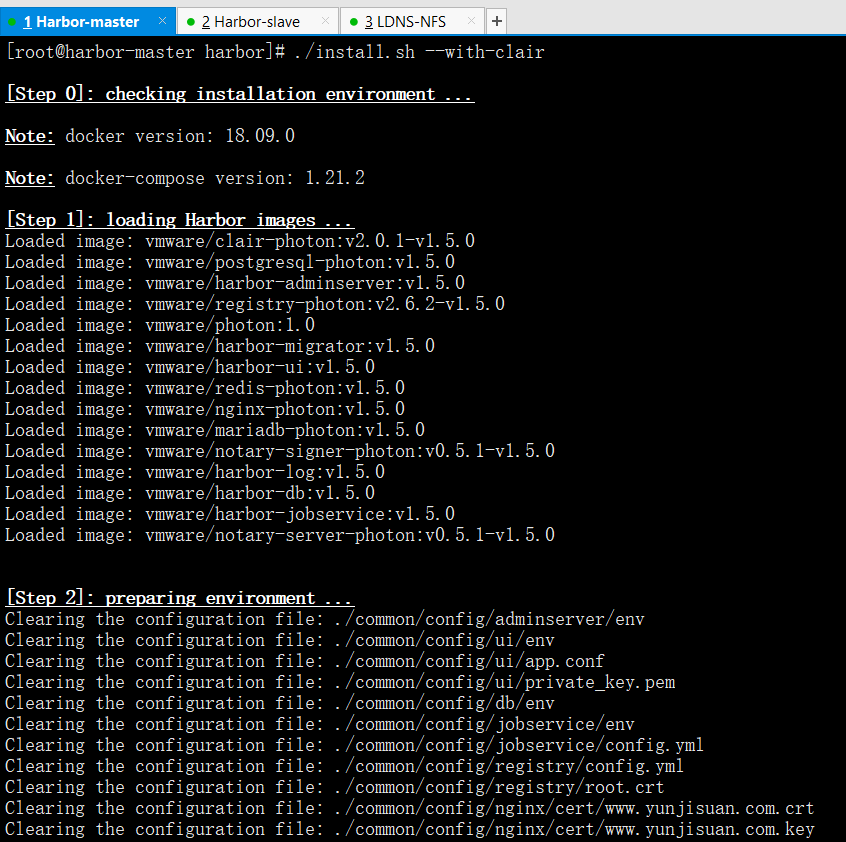
刷新网页,在测试连接
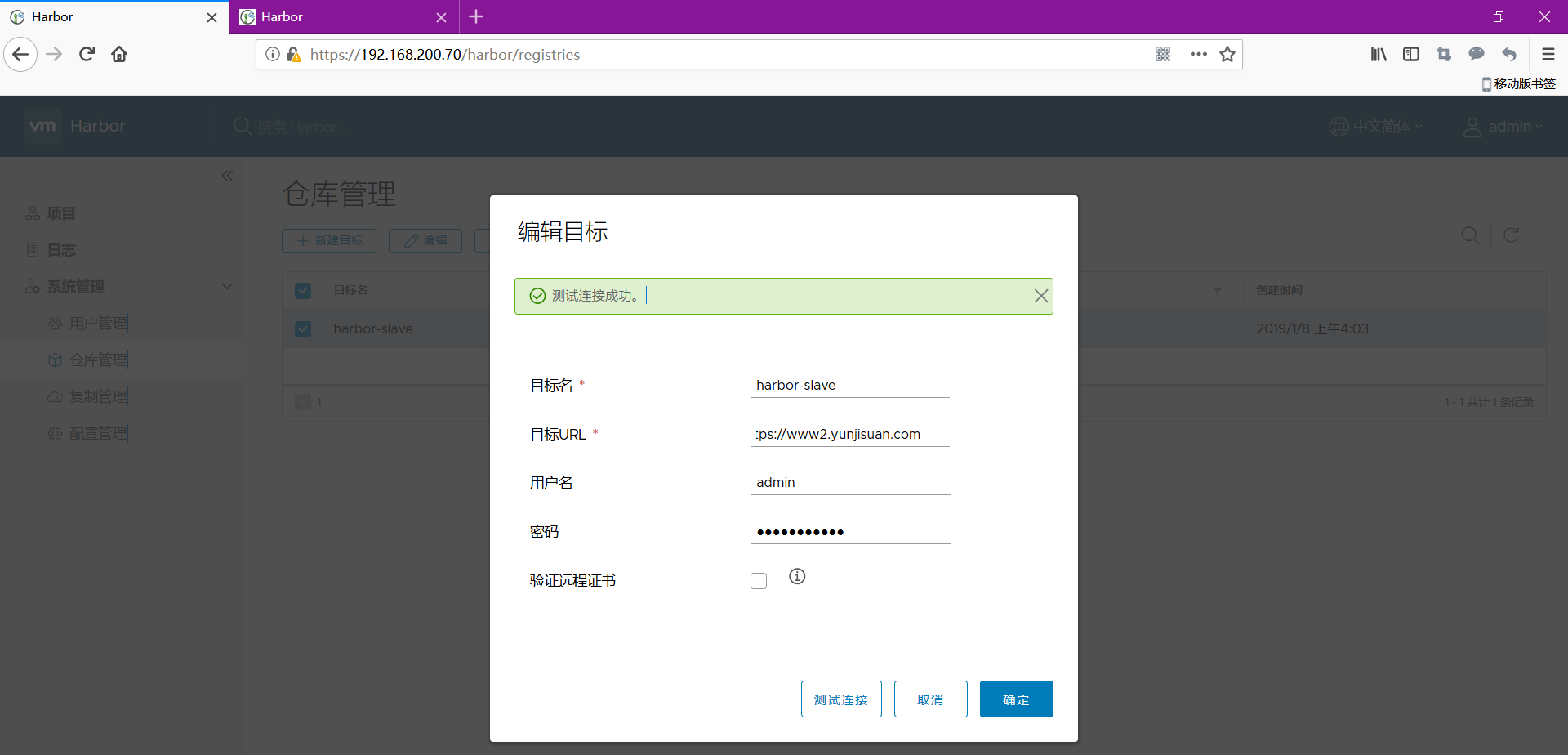
6.4启用主从复制
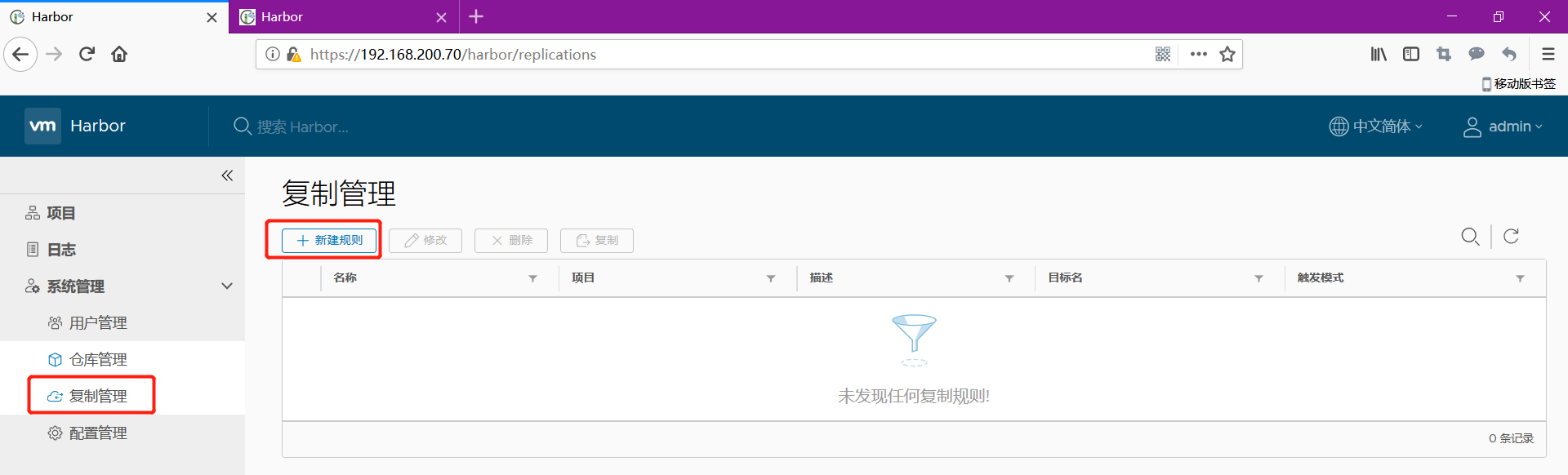
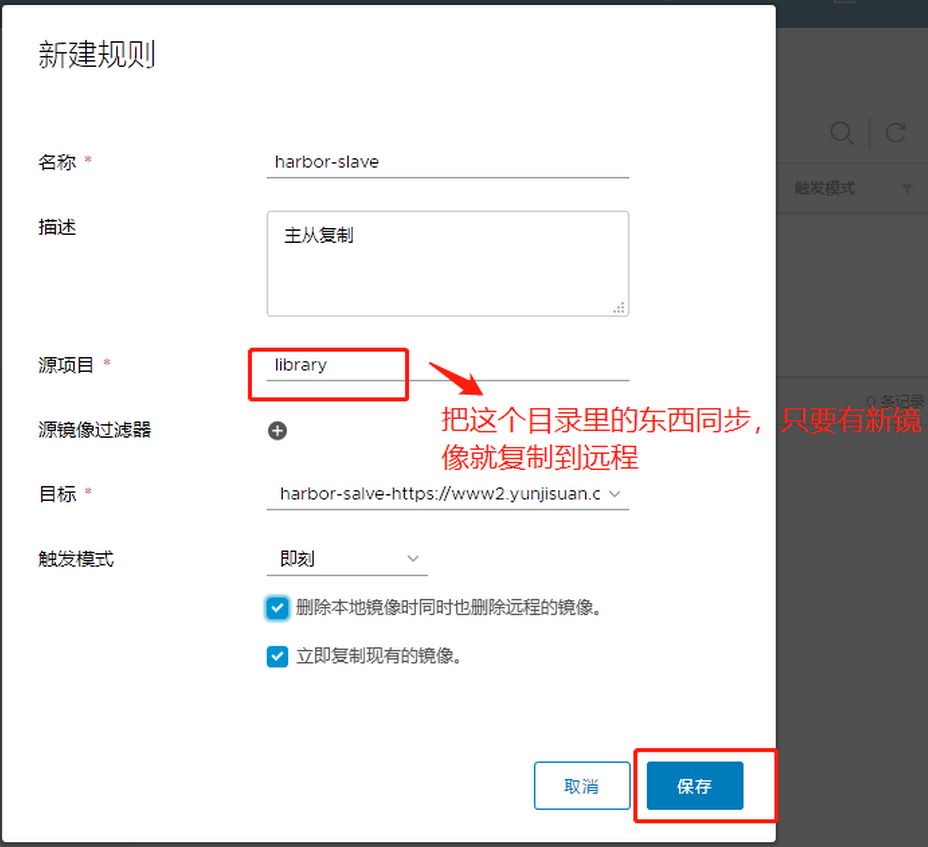
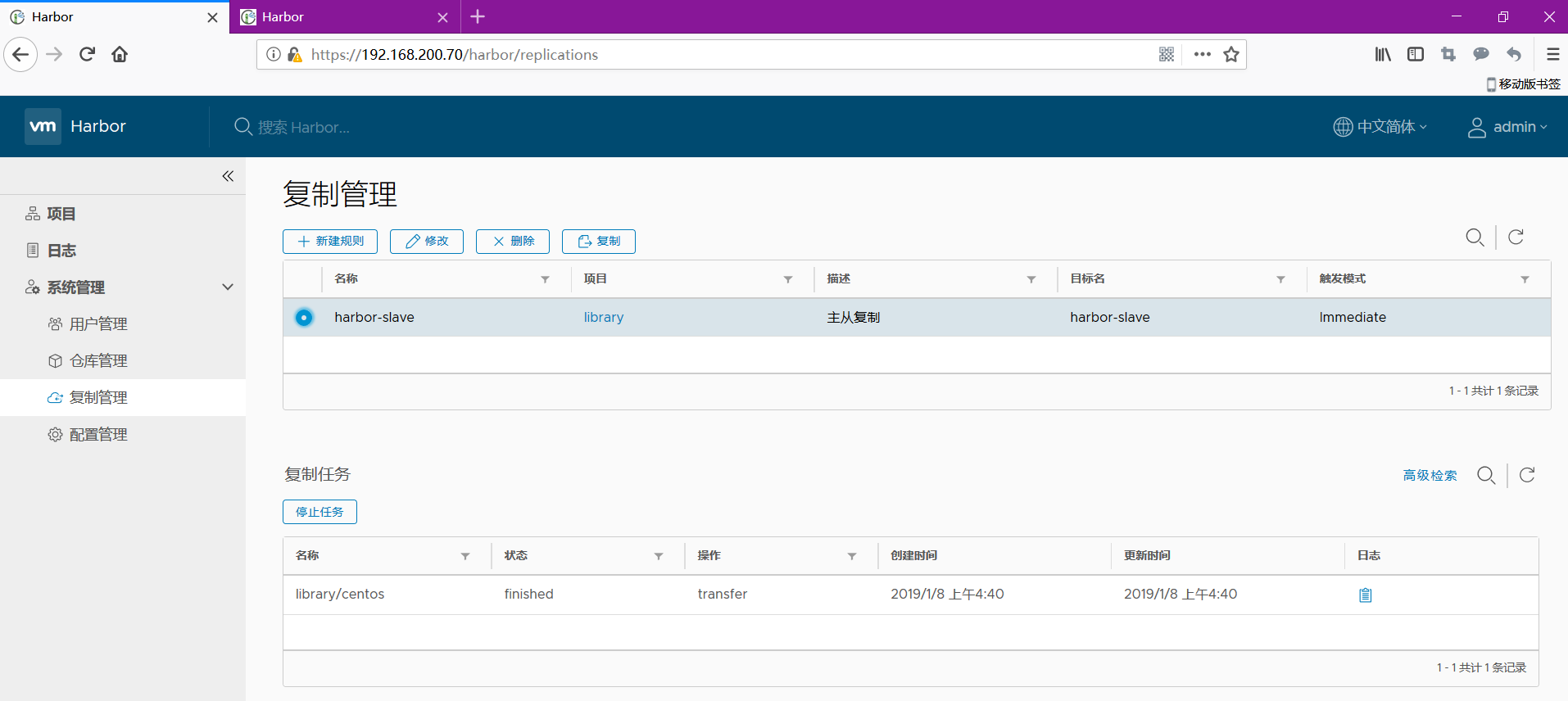
在看从的,就把镜像复制过去了 一开始没有任何镜像的
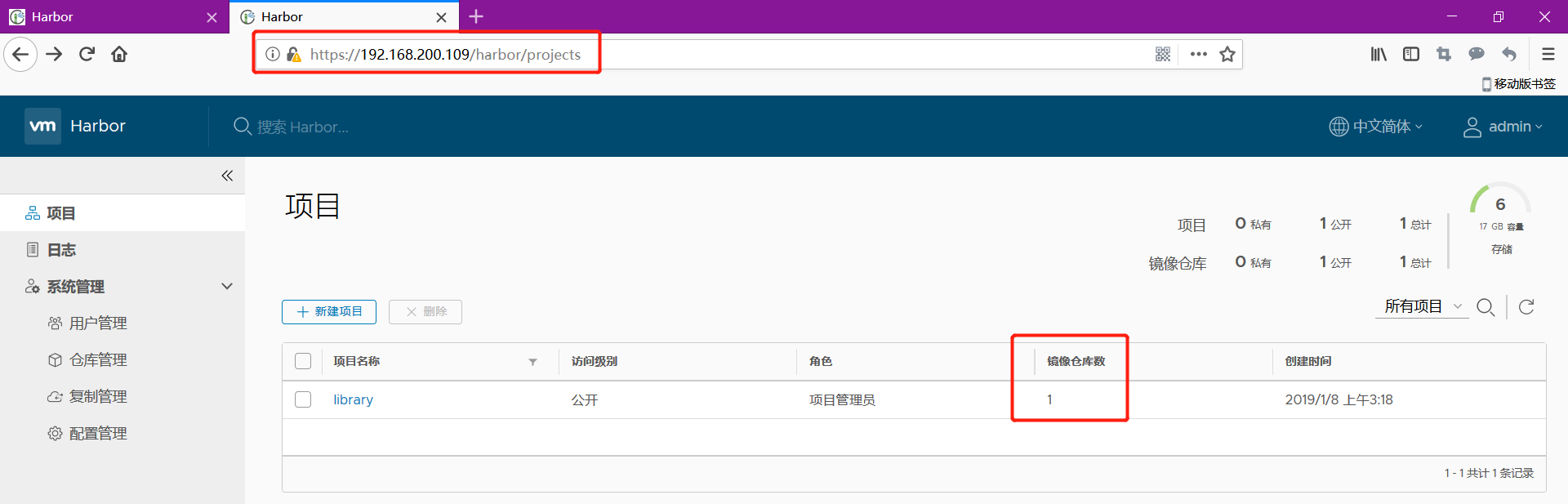
在上传一个镜像 看看效果
docker pull hello-world
docker images
docker tag hello-world:latest www.yunjisuan.com/library/hello-world:v1
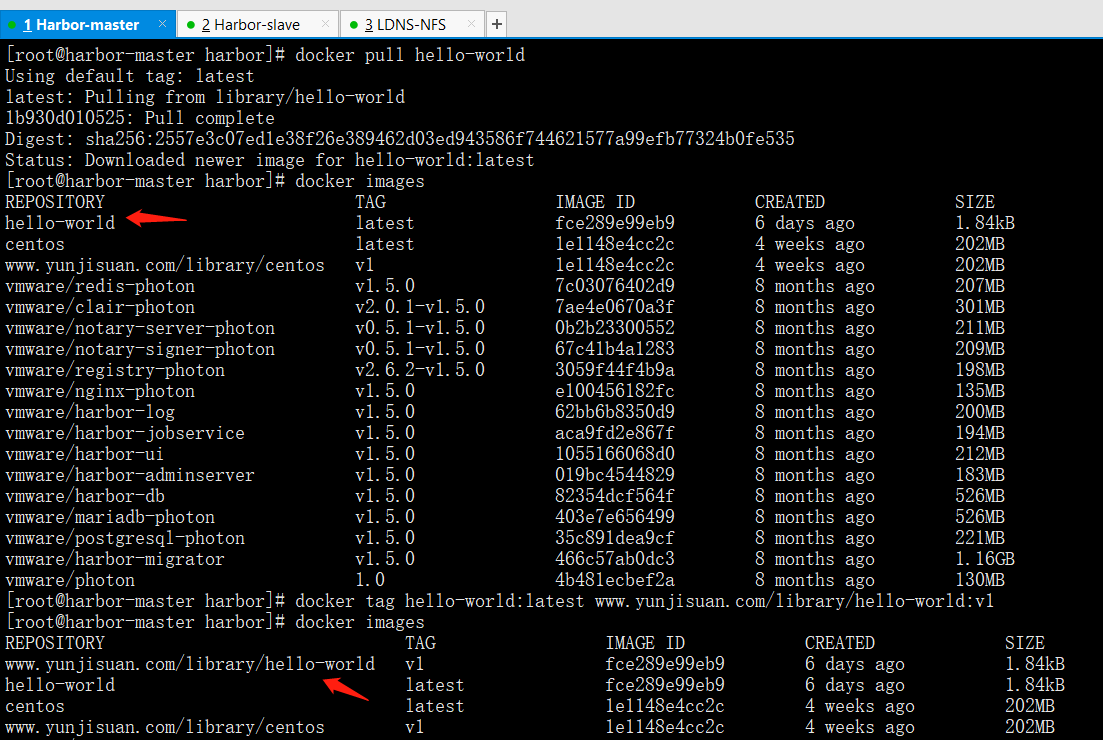
REPOSITORY TAG IMAGE ID CREATED SIZE
centos latest 75835a67d134 8 weeks ago 200MB
www.yunjisuan.com/library/centos v1 75835a67d134 8 weeks ago 200MB
hello-world latest 4ab4c602aa5e 2 months ago 1.84kB
www.yunjisuan.com/library/hello-world v1 4ab4c602aa5e 2 months ago 1.84kB
上传
[root@wbq-harbor-master harbor]# docker push www.yunjisuan.com/library/hello-world:v1
The push refers to repository [www.yunjisuan.com/library/hello-world]
428c97da766c: Pushed
v1: digest: sha256:1a6fd470b9ce10849be79e99529a88371dff60c60aab424c077007f6979b4812 size: 524

主的已经是2个镜像了
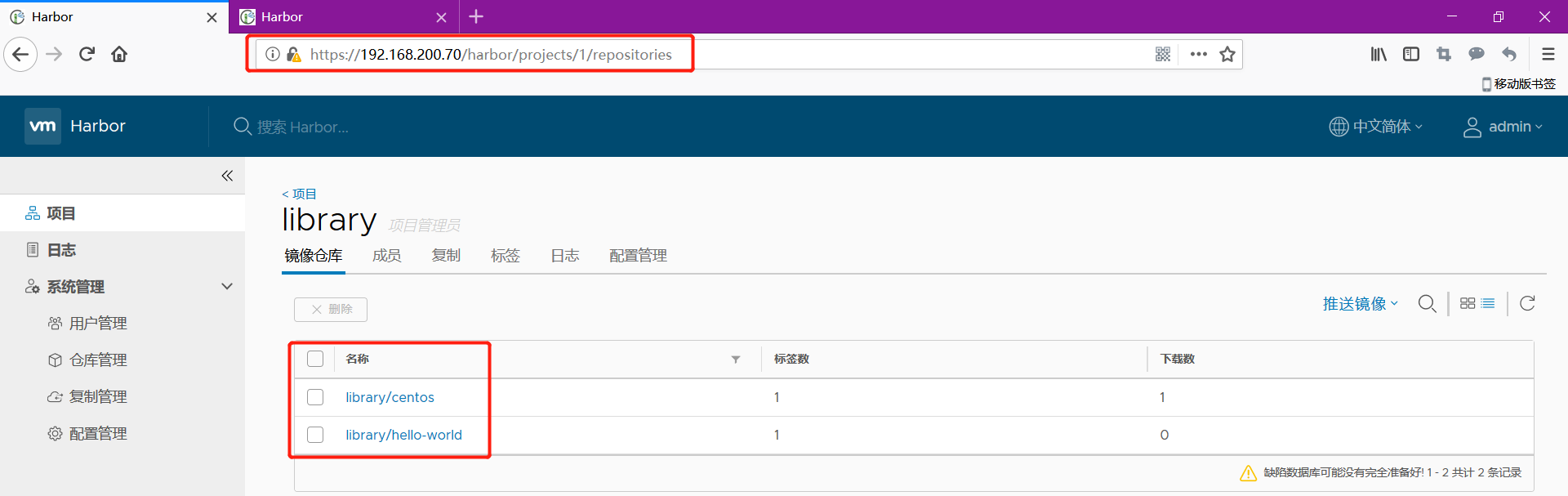
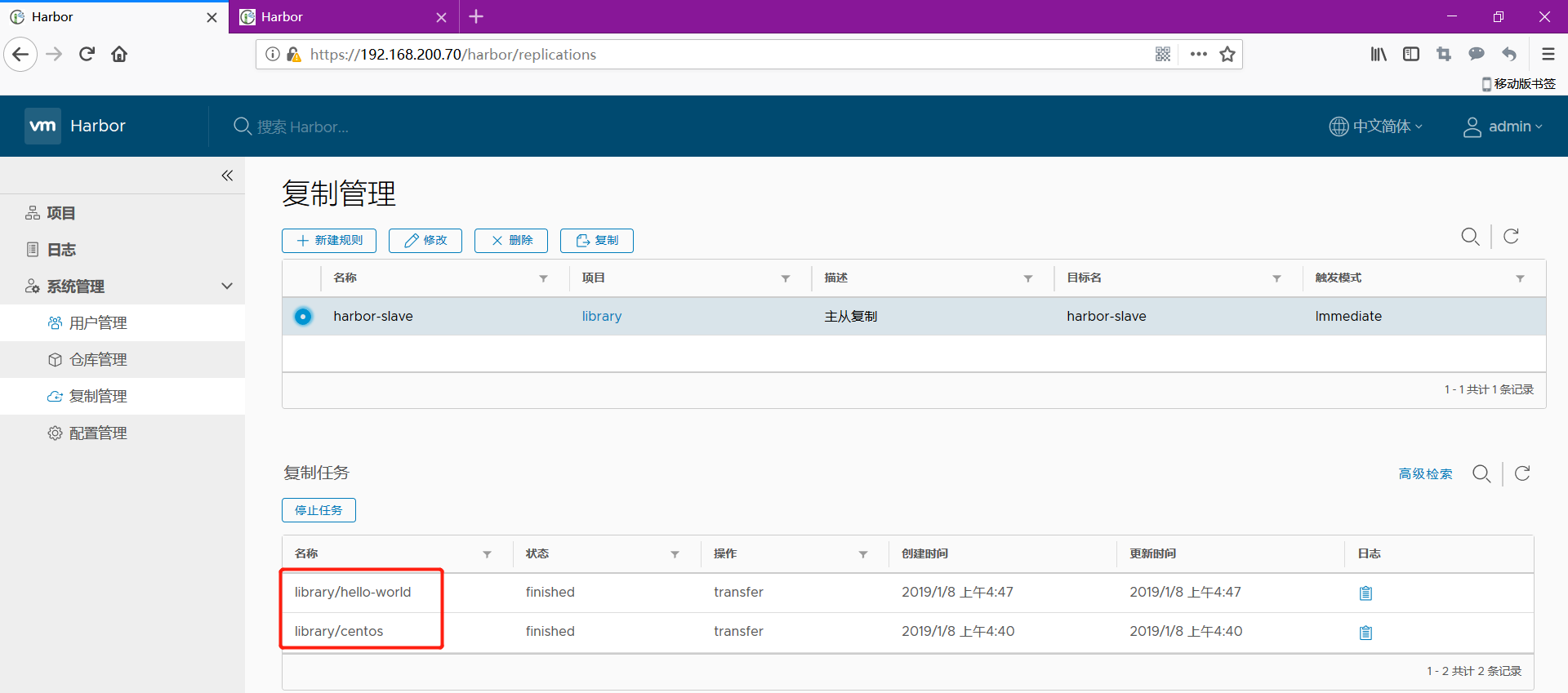
在看从的也变成2个镜像了
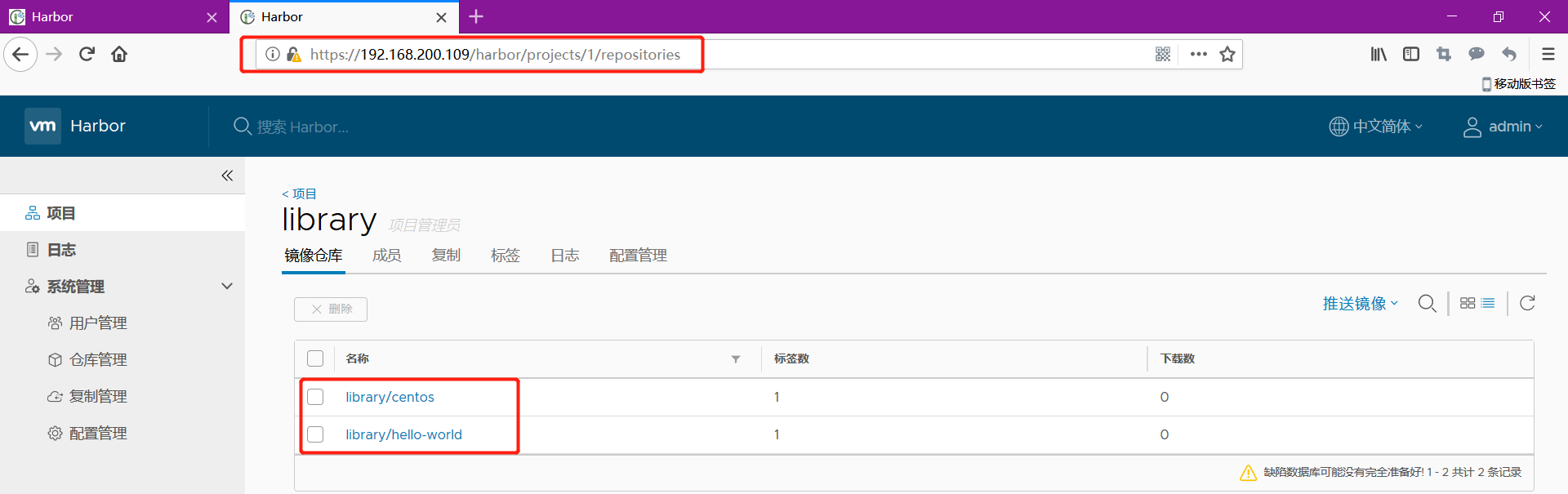
这样主从复制就搭建完成了