1 题记
因为自己本身就是计算机专业的,所以在潜移默化之中不知不觉对计算机本身着迷。这次配了新的电脑,选了目前市场上硬件的主流配置,将这款台式机的造价堆到了9000元。对于初入社会的我来说,相当于两个月的工资。没办法,谁让没有女朋友,一个人无牵无挂呢!
对于这台中高端配置的电脑,我的想法是,怎么舒服怎么折腾,让硬件为人服务。之所以要实现双显卡切换的目的主要是:
- 满足不同的需求,一般的办公就用集成显卡(属于主板),玩大型游戏,对画质要求比较高的场景就用集成显卡;
- 对于我来说,因为没钱,所以最好能够在充分利用硬件的基础上,尽量节约用电!更重要的是,就是喜欢折腾这些硬件。
好了,闲话不多说,今天我主要想写的是:台式机上面如何只用一个显示器实现双显卡的切换?
2 硬件要求
硬件要求:双显卡的主机,一台显示器(有两个视频接入口),主板和显卡的视频输出线要同时接入显示器。
我这台电脑是配置:华硕z170-pro gamming的主板+华硕gtx960的4G显卡+三星曲面显示器。
ps:我的显示器上面有一个HDMI的接口和一个VGA接口,但是显示器里面只有一根HDMI的视频线,为了切换不同显卡,我又在天猫买了一个VGA的视频连接线。
为了让独显发挥出最出色的视频性能,我将HDMI连接gtx960和显示器,VGA连接主板集显和显示。如图:
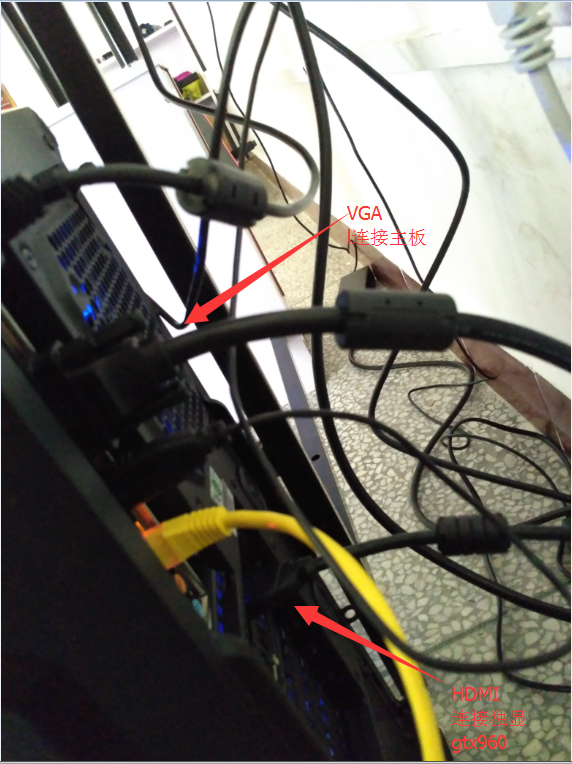
我的显示器:

软件要求:想要手动的进行双显卡的切换,首先要把两个显卡的驱动装好吧!为了充分发挥这些硬件的最佳性能,我选择从华硕官网下载主板和显卡的驱动。
这里我安装显卡驱动的方式是:先安装集成显卡驱动,再安装独立显卡的驱动。
至于为什么这么安装,是看网上的介绍。自己重装了好几次系统,这么安装也什么问题!你如果你更爱折腾,颠倒次序也没关系,我觉得应该是没什么大的问题的。、
对于bios设置,网上什么说法都有,这里我要稍微发一句声:
华硕主板中有一个首选显卡的属性
- 这里如果你设置成auto的话,主板在检测到你安装了独显的话,默认会帮你切换成独立显卡;
- 因为我平时玩游戏并不是很多,用集显的时间更多一些,所以我选择的CPU Graphics,也就是开机默认集显,需要独显的话可以在使用的时候进行切换即可。
- 至于PCIE选项,就是默认就独显。
上一张图,以供参考,BIos设置可以百度,这里只是决定你开机时候用的是什么显卡,设置与否没有关系,因为我们可以手动随便切换。是不是觉得网上说的也就是:然并卵。
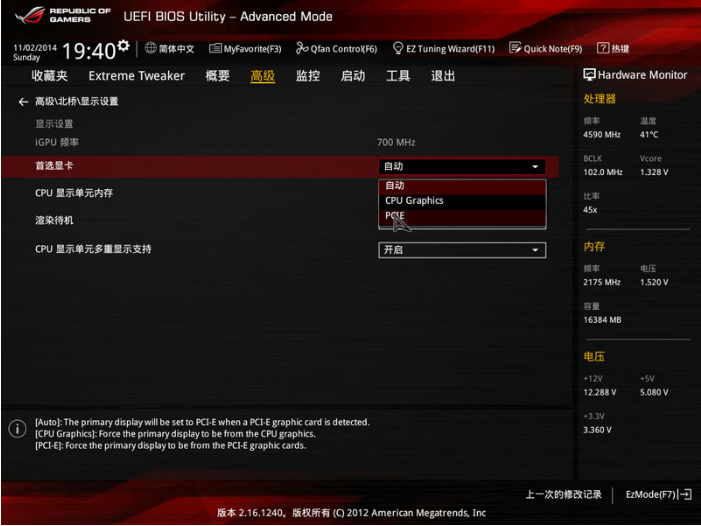
3 实操——>easy
在你硬件和软件都达到上面我说的要求后,我们就可以开始实际操作了。这里为了详细记录,我拍了很多照片给大家参考,最后我会对主要步骤进行总结,事后你会发现:台式机双显卡切换时这么的简单和快捷。
3.1 独显切换成集显
我的电脑在独显使用状态时候,使用的是“显示器2”作为我的主显示器,要切换成集显,就是要把当前电脑从“显示器2”调换成“显示器1”。如图:
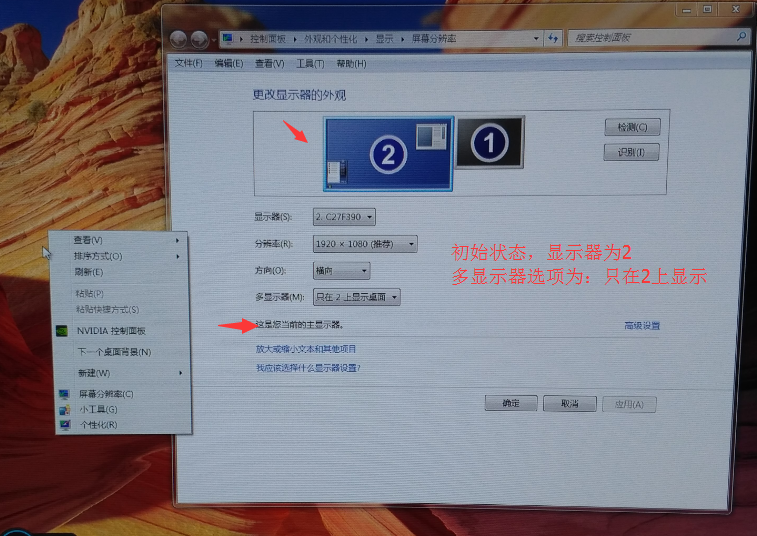
- 在桌面右键——屏幕分辨率,此时可以看到我的主显示是2
- 使用windows+P组合键,将显示模式切换到“扩展”选项。
- 完成1、2两步之后,效果如图:
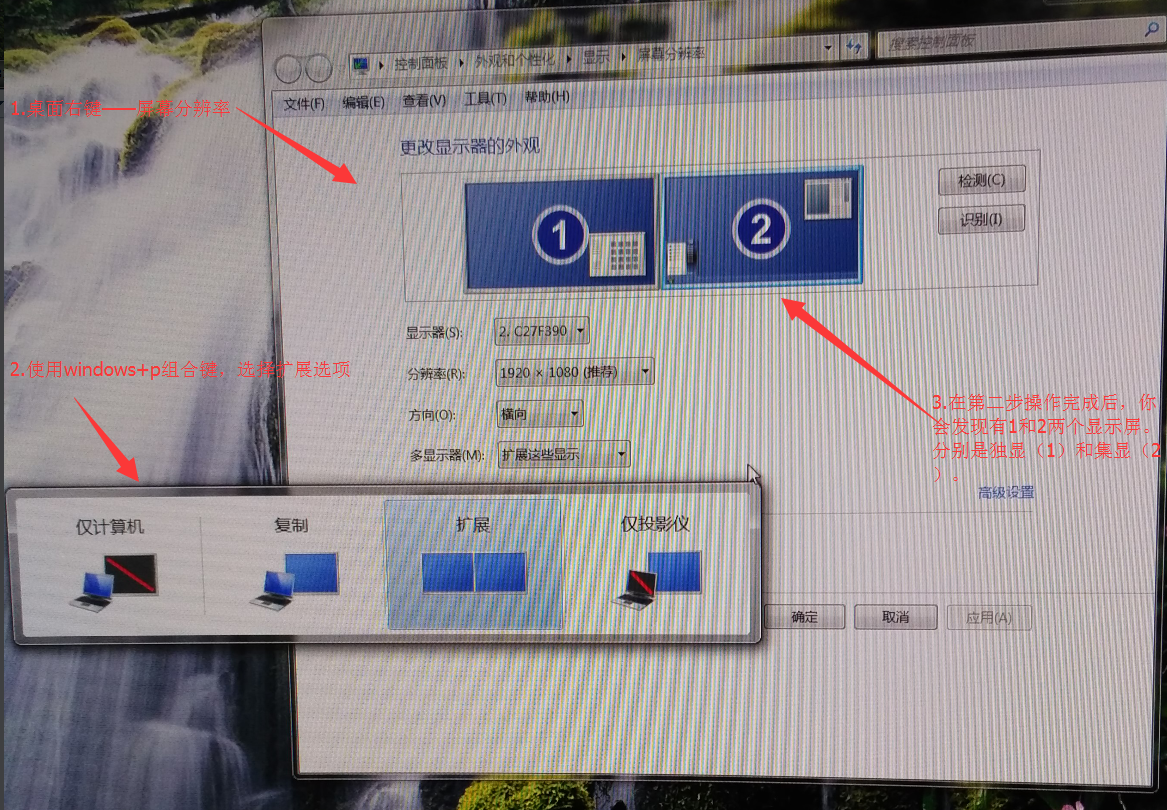 下面进入第4步。
下面进入第4步。 - 这步要注意了,鼠标点击第一个显示屏,多显示器(M):扩展这些显示,勾选“使它成为我的主显示器”,操作如图:
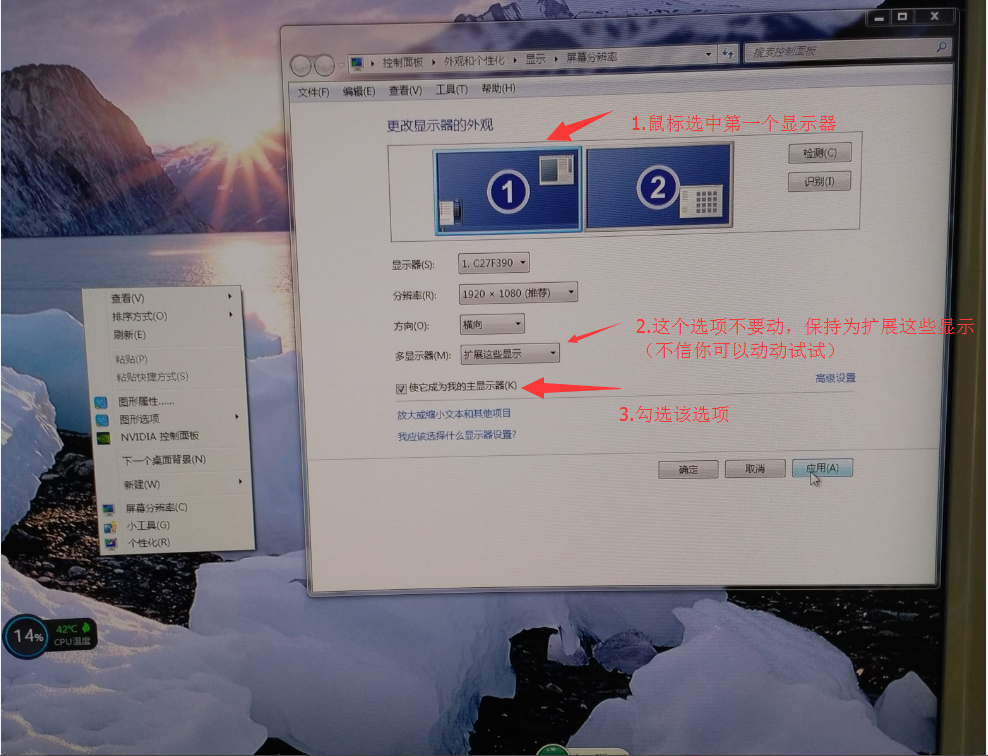 ,点击“应用”按钮。此时会出现一定时间的黑屏情况,这是在切换显卡,稍作等待,不超过30s。
,点击“应用”按钮。此时会出现一定时间的黑屏情况,这是在切换显卡,稍作等待,不超过30s。 - 之后出现如下效果:
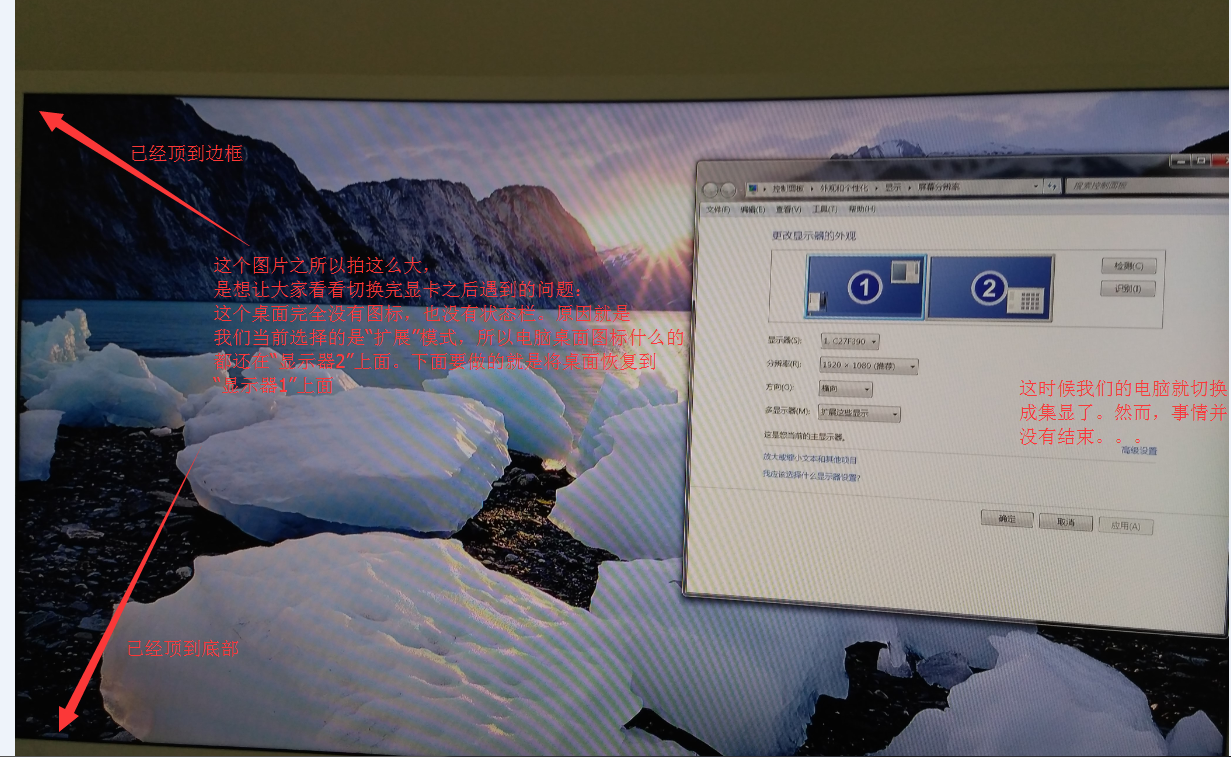 到这里稍微啰嗦几句:出现这种桌面无图标这种情况是因为电脑桌面的图标仍旧在“显示器2”上面,我们现在的界面是“显示器1”,所以要做的就是将桌面图标恢复到当前的主显示器上面。如果你发现桌面没有鼠标,也不要惊慌,多晃动几次鼠标,你就会看到你的鼠标。都是因为“扩展”模式造成的。
到这里稍微啰嗦几句:出现这种桌面无图标这种情况是因为电脑桌面的图标仍旧在“显示器2”上面,我们现在的界面是“显示器1”,所以要做的就是将桌面图标恢复到当前的主显示器上面。如果你发现桌面没有鼠标,也不要惊慌,多晃动几次鼠标,你就会看到你的鼠标。都是因为“扩展”模式造成的。 - 设置多显示器(M):只在1上显示桌面。也就是恢复桌面的图标。我试了几次发现,这步的操作一定要放在当前显示器成为主显示后操作方可,不然会导致切换不成功哎,操作如图:
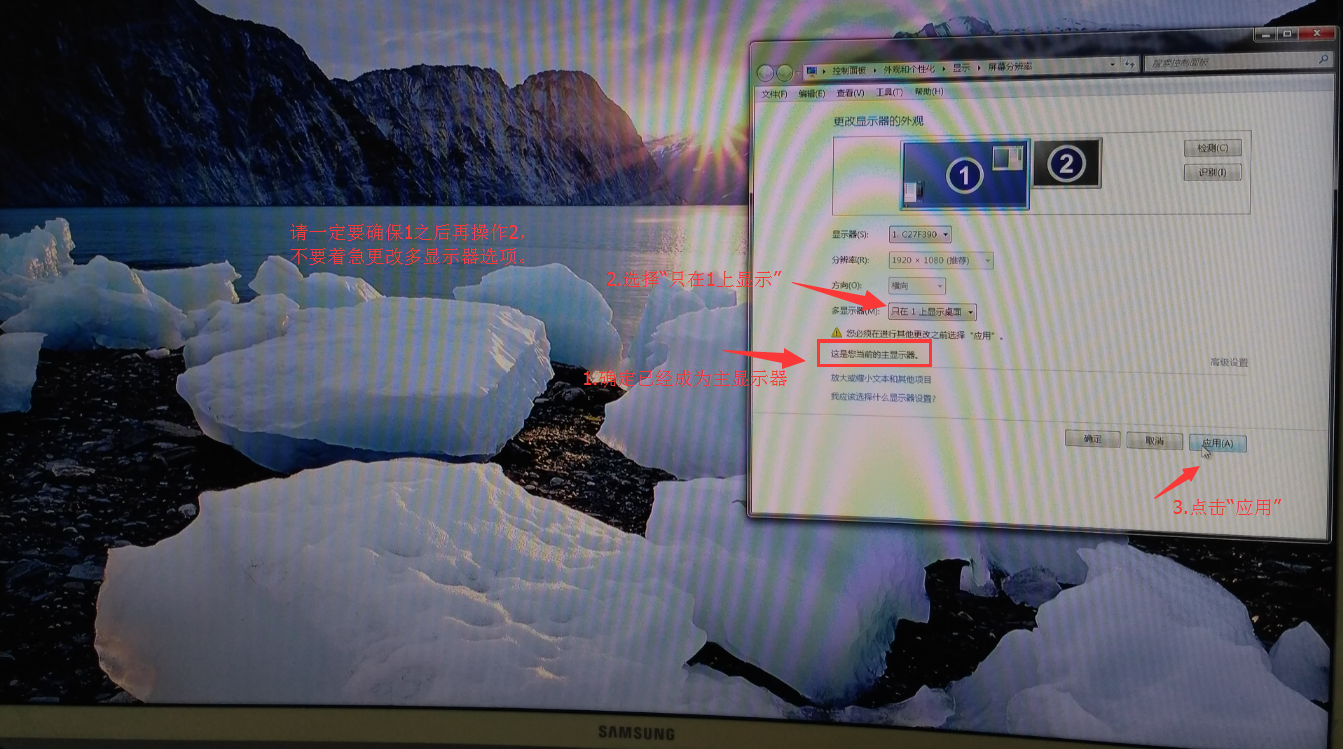
选中“只在1上显示桌面”后,点击“应用”。 - 步骤6结束之后,可能出现桌面什么也没有的情况,这个时候你需要切换下屏幕的输出信号源,各个显示的操作不一样,具体看说明书,我的操作界面如图:
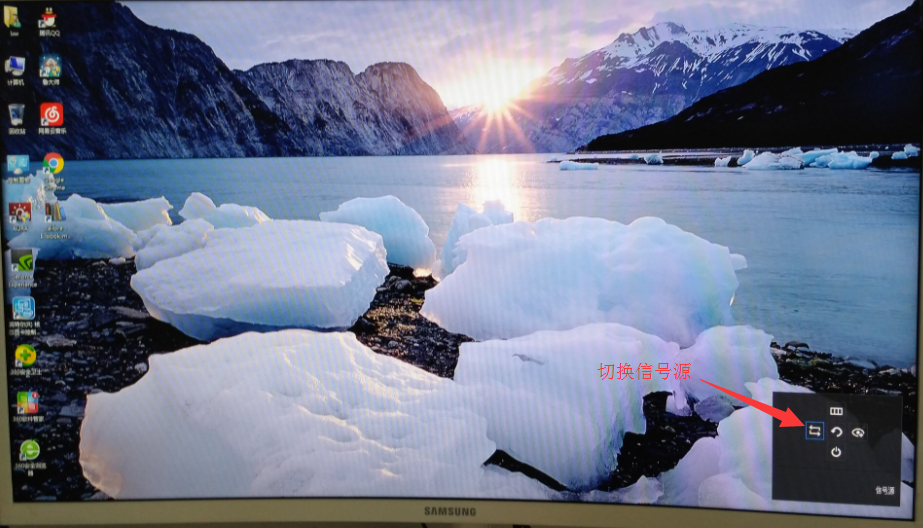 ,现在基本可以说成功了,最后一步。。。
,现在基本可以说成功了,最后一步。。。 - 点击“保留更改”,再点击“确定”。
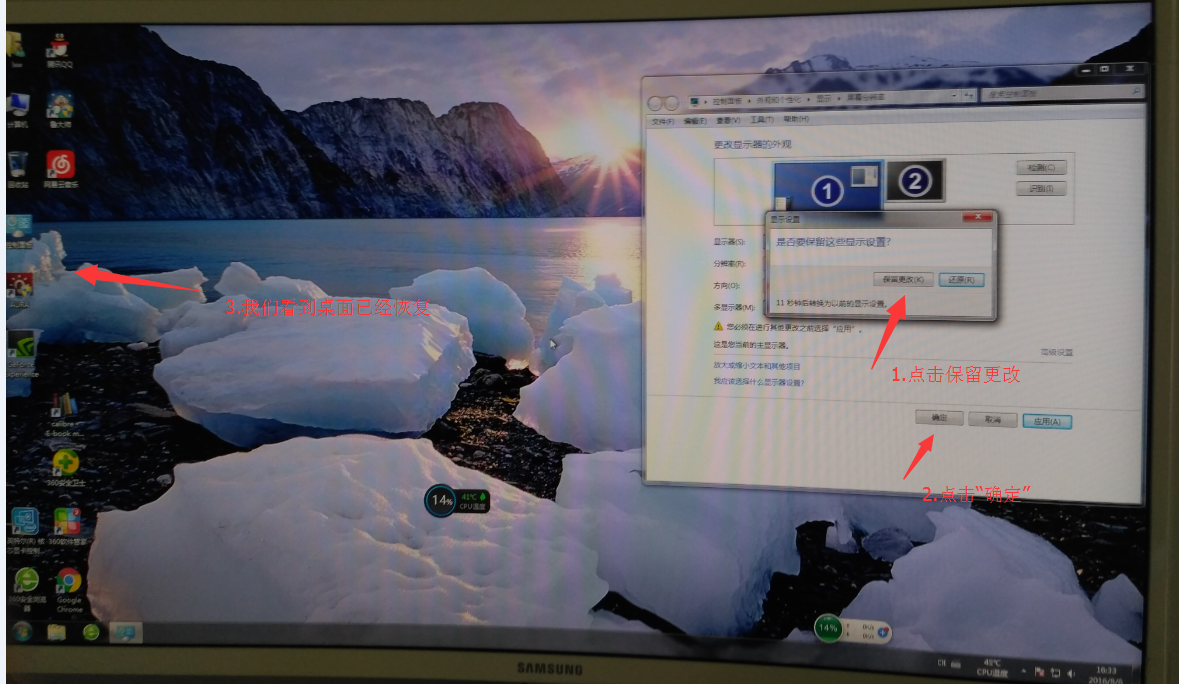 最后来一张成功后的效果图。
最后来一张成功后的效果图。 - 发一张切换到集显时候的照片:
 这里我用鲁大师,点击屏幕1,桌面分辨率三个方面来验证我确实切换到了集显模式。
这里我用鲁大师,点击屏幕1,桌面分辨率三个方面来验证我确实切换到了集显模式。
3.2 集显切换成独显
切换过程和3.1中的切换方式一样,只不过是选择不同的显示器,码字很累,这里就不在敖述。无图无真相,上几个效果图分享下:
- 屏幕无图标,好慌!不要急,尝试切换不同的信号源。

- 恢复桌面原有图标——更改多显示器选项:
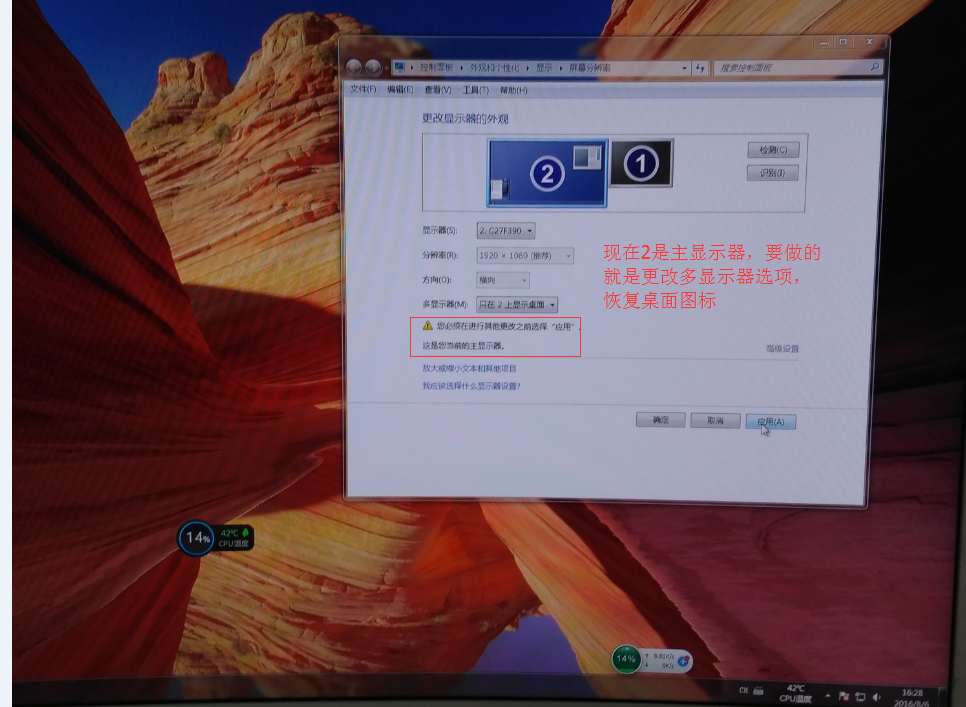
- 胜利在望:
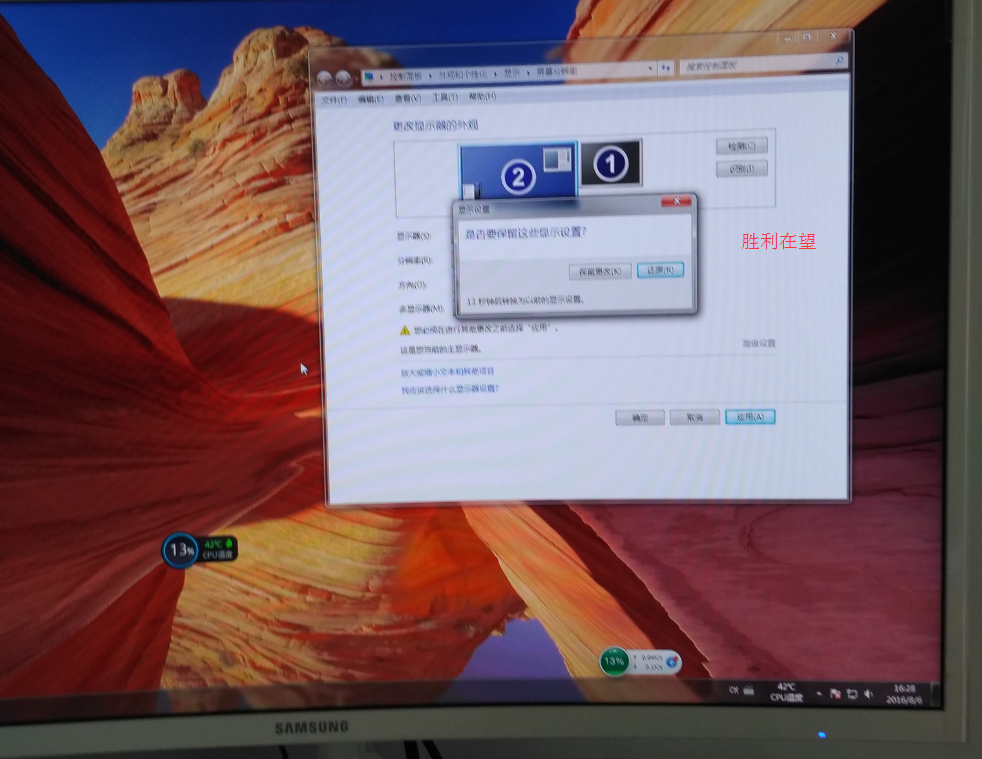
- 切换成独显(显示器2)后的效果图:
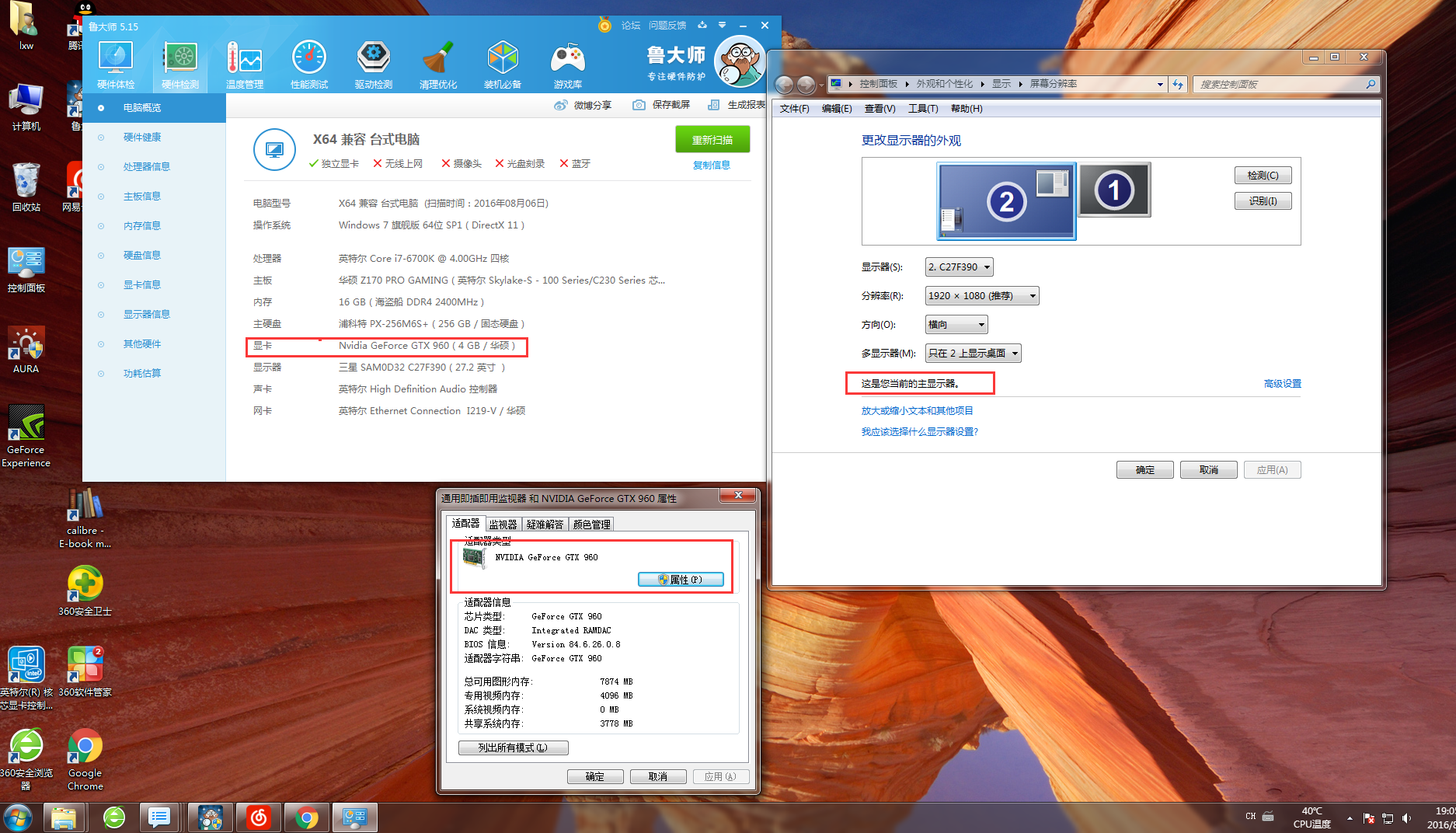
3 总结
双显卡的切换过程,一旦尝试之后,还是比较简单的。这里我总结的注意点有以下几个方面:
- 要保证有两根视频输出线,要不会出现没桌面无法操作现象。
- 在桌面没有图标无法操作情况请切换显示器的视频信号源。
- 要保证显卡驱动正常安装。
- 永不服输,敢于实践,分享快乐的精神。