说明:下面给出的两个链接是解决安装和使用Redis的时候遇到的两个问题参考的博客网址,本文有解释不清楚的地方可以原博客查看,侵权删!
Q1参考链接-https://blog.csdn.net/maqunfi/article/details/82947675
Q2参考链接-https://blog.csdn.net/sinat_29957455/article/details/78567194(详细版,推荐!)
https://www.cnblogs.com/xiaodai0/p/9761192.html(简化版)
问题1:使用命令pip install redis安装Redis的时候出现超时报错:
WARNING: Retrying (Retry(total=4, connect=None, read=None, redirect=None, status=None)) after connection broken by 'ConnectTimeoutError(<pip._ vendor.urllib3.connection.VerifiedHTTPSConnection object at 0x00000246FD253748>, 'Connection to pypi.org timed out. (connect timeout=15)')': /si mple/redis/
方案:链接超时有以下几个情况:(1)网速是不是有问题,(2)命令是否正确,(3)是否被墙。
而我遇到的情况正好是(1),换成手机热点,保证网络正常,瞬间下载安装完成;至于第(2)个情况,更简单了,检查命令是否出错;至于第(3)种情况,只能FQ解决;
问题2:使用re =redis.Redis(host="localhost",port=6379,decode_responses=True)测试的时候提示连接(计算机拒绝)错误
ConnectionRefusedError: [WinError 10061] 由于目标计算机积极拒绝,无法连接。
文章最开始的位置,给出的推荐参考链接,讲得很详细,从安装Redis就开始讲解,包括命令安装(例如上面的问题1给出的命令),还有Windows下通过下载whl文件安装,这里就不搬过来讲述了。回到正题。
方案:出现这个问题是因为Redis服务未启动,进入https://github.com/MicrosoftArchive/redis/releases下载Redis-x64-3.2.100.zip文件,解压之后,找到安装路径,找到redis-server.exe双击打开,启动窗口如下图 1 所示。
注意:(1)Redis-x64-3.2.100.zip实际大小只有几M,下载缓慢的时候尝试多次下载或者换个网试一下;(2)解压后的文件夹中文件很多,如图 2 ,博主测试的结果:参考链接一,启动redis-server.exe成功解决问题;参考链接 2 ,启动redis-cli.exe,计算机无响应,测试程序还是报错——计算机拒绝。
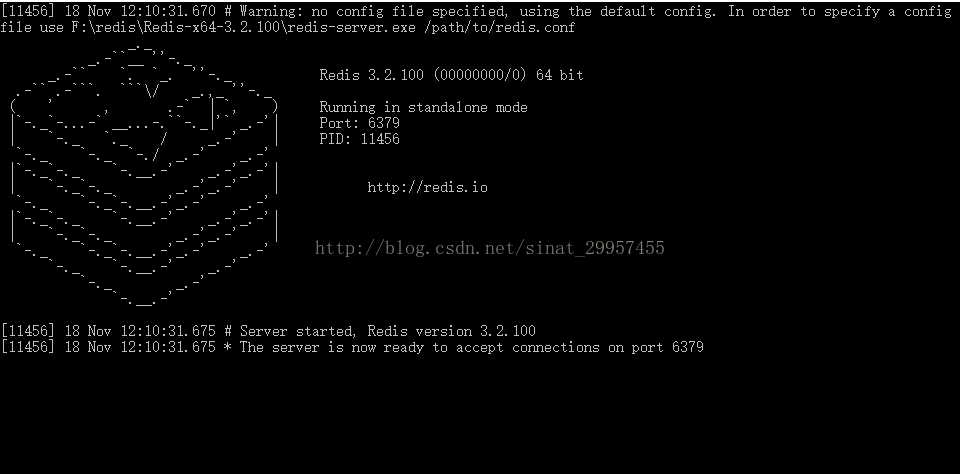
图一 启动redis-server.exe界面
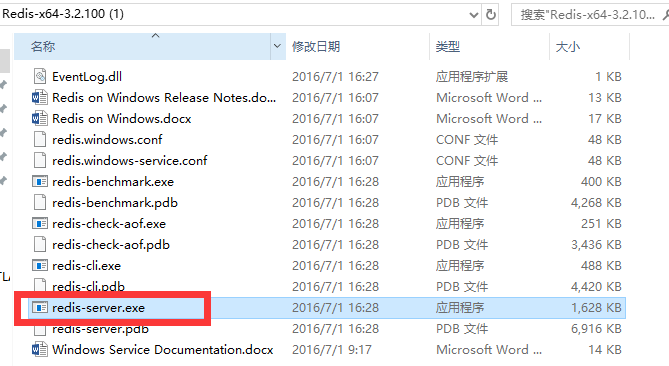
图二 文件夹目录文件预览(红色标注是启动文件)
测试代码:
import redis if __name__ == "__main__": r = redis.Redis(host="localhost",port=6379,decode_responses=True) r.set("name","a")
注意:确保python给出的例程中的端口号与服务端的端口号6379是一致的。
最后说明一下:本博文只是为了记录自己在学习的过程中遇到问题时是如何解决的,博文中给出了参考链接,博主支持原创也尊重原创,如有侵权,联系博主删博!