官网查看最新 MySQL 安装包
https://dev.mysql.com/downloads/repo/yum/
下载 MySQL 源的安装包
wget http://dev.mysql.com/get/mysql57-community-release-el7-11.noarch.rpm
安装 MySql 源
yum -y install mysql57-community-release-el7-11.noarch.rpm
查看一下安装效果
yum repolist enabled | grep mysql.*

到上图所示表示安装成功
可以修改 vim /etc/yum.repos.d/mysql-community.repo 源,改变默认安装的 mysql 版本。 比如要安装 5.6 版本,将 5.7 源的 enabled=1 改成 enabled=0。然后再将 5.6 源的 enabled=0 改成 enabled=1 即可。改完之后的效果如下所示:
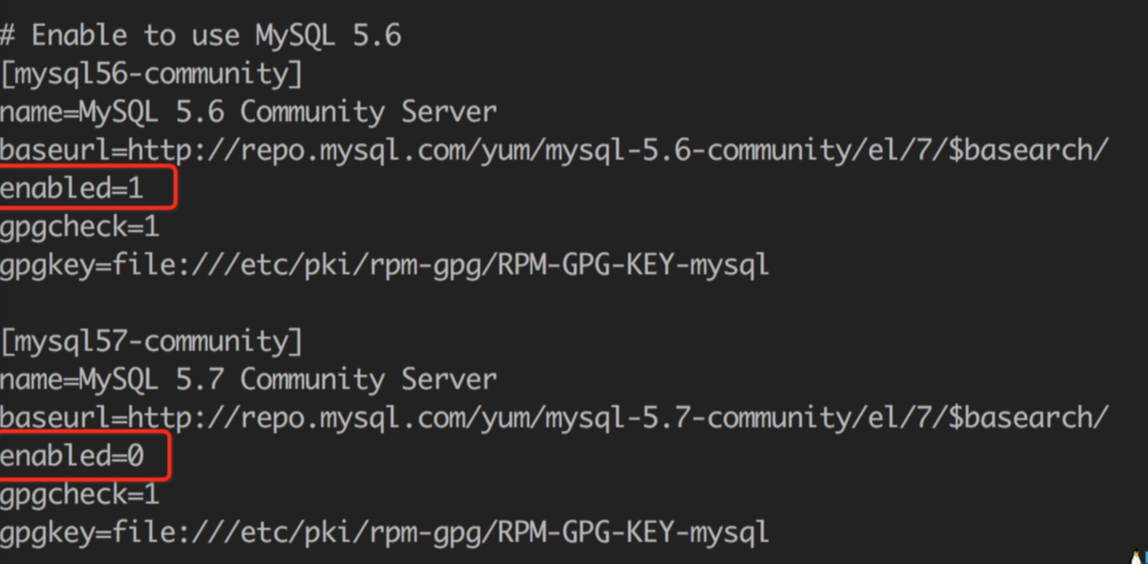
yum 安装 mysql 启动 MySQL 服务
安装 mysql:
yum -y install mysql-server
启动 MySQL
systemctl start mysqld
查看 MySQL 的启动状态
systemctl status mysqld
配置 MySQL 服务开机启动
systemctl enable mysqld
配置 MySQL 服密码策略
共有以下几种密码策略:
策略 检查规则 0 or LOW Length 1 or MEDIUM Length; numeric, lowercase/uppercase, and special characters 2 or STRONG Length; numeric, lowercase/uppercase, and special characters; dictionary file MySQL 官网密码策略详细说明:
http://dev.mysql.com/doc/refman/5.7/en/validate-password-options-variables.html#sysvar_validate_pas sword_policy
修改密码策略 在/etc/my.cnf 文件添加 validate_password_policy 配置,指定密码策略 选择 0(LOW),1(MEDIUM),2(STRONG)其中一种,选择 2 需要提供密码字典文件
validate_password_policy=0
my.cnf 文件中添加如下配置禁用即可:
validate_password = off
mysql 服务使配置生效:
systemctl restart mysqld
修改 MySQL root 本地登录密码
mysql 安装完成之后,在/var/log/mysqld.log 文件中给 root 生成了一个默认密码。通过下面 的方式找到 root 默认密码,然后登录 mysql 进行修改:
grep 'temporary password' /var/log/mysqld.log
mysql -u root -p
ALTER USER 'root'@'localhost' IDENTIFIED BY 'new password in here';
或
set password for 'root'@'localhost'=password('new password in here'!');
注意:mysql5.7 默认安装了密码安全检查插件(validate_password),默认密码检查策略 要求密码必须包含:大小写字母、数字和特殊符号,并且长度不能少于 8 位。否则会提示 ERROR 1819 (HY000): Your password does not satisfy the current policy requirements 错 误,. 可以参考:“配置 MySQL 服密码策略”
通过 msyql 环境变量可以查看密码策略的相关信息:
mysql> show variables like '%password%';
添加 mysql 远程登录用户
配置 mysql 可以远程连接:
mysql -u root -p mysql> use mysql; mysql> update user set host = '%' where user = 'root';
mysql> select host, user from user;
配置防火墙:
添加:
firewall-cmd --zone=public --add-port=3306/tcp --permanent
重新载入:
firewall-cmd --reload
查看
查看所有打开的端口: firewall-cmd --zone=public --list-ports
删除
firewall-cmd --zone= public --remove-port=3306/tcp --permanent
配置默认编码为 utf8
修改/etc/my.cnf 配置文件,在[mysqld]下添加编码配置,如下所示:
[mysqld] character_set_server=utf8 init_connect=‘SET NAMES utf8’
最后注意重启 mysqld :
重新启动 mysql 服务
systemctl restart mysqld
查看数据库默认编码如下所示:
mysql> show variables like '%character%';
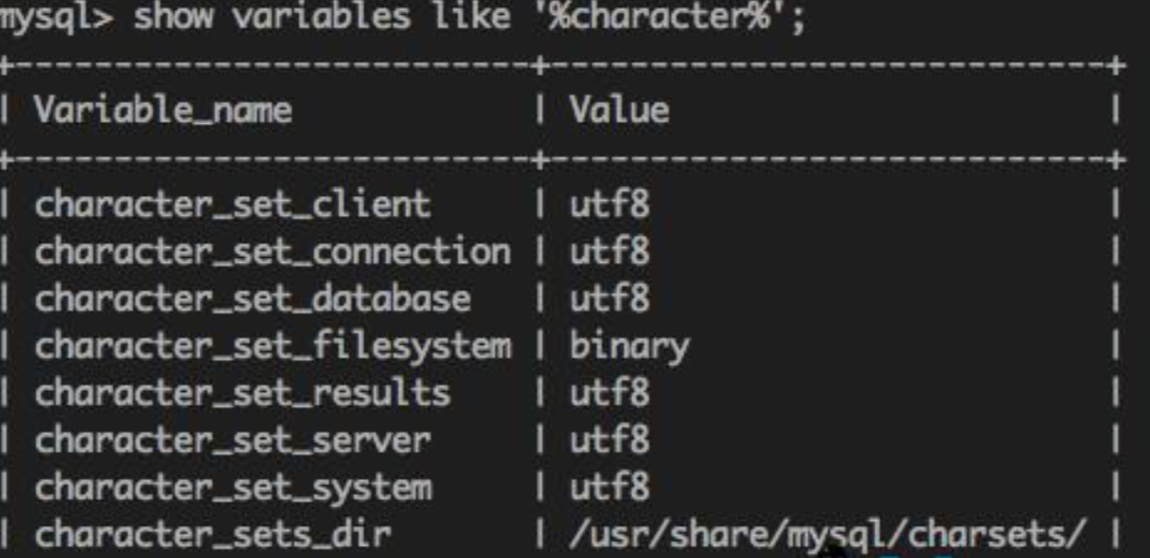
再次修改密码可能遇到的问题
ERROR 1396 (HY000): Operation ALTER USER failed for 'root'@'localhost'
解决如下:
先登录mysql
mysql -u root -p
输入密码
mysql> use mysql;
mysql> select user,host from user;
注意我的root,host是'%'
你可能执行的是:
ALTER USER 'root'@'localhost' IDENTIFIED WITH mysql_native_password BY '123';
改成:
ALTER USER 'root'@'%' IDENTIFIED WITH mysql_native_password BY '123';
默认配置文件路径 :
配置文件:/etc/my.cnf
日志文件:/var/log//var/log/mysqld.log
服务启动脚本:/usr/lib/systemd/system/mysqld.service socket
文件:/var/run/mysqld/mysqld.pid
查看端口号:
登陆mysql,输入
mysql> show global variables like 'port';
修改端口号
1、编辑/etc/my.cnf文件
vi /etc/my.cnf
2、添加port=2032;
3、重启mysql