虚拟机 vmware workstation 安装 linux 并做好基础配置。
基础配置含:配置好网络、独立ip。
备注:
个人条件 : vmware workstation 12 ,ios是 CentOS-6.3-x86_64-minimal.iso,若版本有遗漏或未可知配置请自行百度查阅或默认设置。
两个操作记下: ctrl+alt: 退出虚拟机鼠标到正常桌面 xshell:外面文字复制 /粘贴 -- ctrl/shift+insert
(1)创建新的虚拟机 -- typical经典模式 -- I will install the operating system later -- linux centos(分64位/32) -- 命名、选位置(最好别放c盘) -- 20G、single file(单文件) -- finish(配置先跳过)
(2)回到虚拟机主页设置--内存512M、cd/dvd选中你ios文件位置、网卡设置bridged(桥接)。
(3)启动centos虚拟机 -- install or upgrade an existing system -- Disk Found 选择skip -- language语言选择English -- keyboard键盘选择us -- 如果出现warning(Re-initialize) -- Time Zone 选择asia/shanghai(亚洲/上海) -- 输入两次root密码(一定要记住,记住,记住) -- 如果提示 weak password选择use anyway(无论如何都使用)-- Partitioning type虚拟机磁盘上还没安装过linux,这里选择默认。如果,你是在实际的磁盘安装linux或其他系统,就要考虑选择 use free space -- 写入到数据盘 -- 等等等 -- complete点击 reboot
(4)重启进入界面
localhost login:root
password: 123456 前面设置的root密码
基本配置:
备注:vi 操作几个简单命令操作 vi编辑,点击i 可以进入编辑模式,完成要退出可以点击 esc,再输入:wq命里即可保存退出。
若是需要详细常用命令可以移驾:http://www.cnblogs.com/lola/p/8004497.html
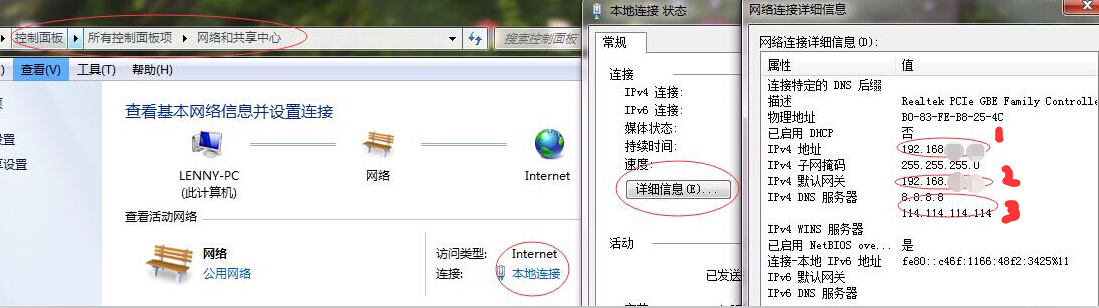
1、网络设置
A、修改对应网卡的IP地址的配置文件
# vi /etc/sysconfig/network-scripts/ifcfg-eth0
IPV6INIT=no #关闭IPV6支持,当前一般不用
ONBOOT=yes #系统启动时激活此设备
BOOTPROTO=static #网卡获得ip地址的方式,为static,dhcp或bootp
IPADDR=192.168.1.129 #静态指定IP,指定了网卡对应的ip地址(你自己设置的,可以远程连接,不要和其他局内ip重叠) 如上图1
NETMASK=255.255.255.0 #子网掩码
#NETWORK=192.168.1.1 #可以不设置,在下面2中设置好网关即可 -- 如上图2
B、设置网关
# vi /etc/sysconfig/network
NETWORKING=yes #表示系统是否使用网络
HOSTNAME=CentOsMini #设置本机的主机名
GATEWAY=192.168.1.1 #设置本机连接的网关的IP地址,这个是最主要的,查看你电脑-- 如上图2
C、设置DNS
# vi /etc/resolv.conf
nameserver 8.8.8.8
nameserver 114.114.114.114 #如上图3
# service network restart 重启网络服务和网卡
# ifconfig 可以查看网络设置
#ping 192.168.1.1 检查网关是否通
#ping www.baidu.com 检查域名解析是否正常
若提示ip已经被使用,要回到A里面把ip地址重新设置一下,重启。
网络设置好了,我们用Xshell远程登陆CentOs,方便操作,其实平时开发中也大多是远程登陆的。
xshell登录:
host(你设置的ip地址,这里是):192.168.1.129
账号:root
密码(安装时候设置的root密码):123456
2.安装简单的图形管理配置套件
linux命令行模式下有一个简单的图像设置界面,CentOs-mini是没有安装的,接下来安装下这些简单的图形管理界面(和Xwindow区分下,不要混淆)。
centos运行不了setup?那安装setuptool吧,可以节省很多系统管理的时间。
#安装setuptool
yum install setuptool
#可以发现执行setup后不全,再安装一个用于系统服务管理
yum install ntsysv
#再安装个防火墙,以及setup中配套的防火墙设置、网络设置
yum install iptables
#安装setup中配套的防火墙设置
yum install system-config-securitylevel-tui
#安装setup中配套的网络设置
yum install system-config-network-tui
可以一下全安装了
yum -y install setuptool ntsysv iptables system-config-securitylevel-tui system-config-network-tui system-config-firewall-tui system-config-keyboard system-config-network
上面是一行命令
安装好后,输入setup命令,就好弹出设置界面,这里为了演示,只安装了setuptool,如果你安装了其他的套件,会有相应的选择项。
3、开发环境
yum install vim //强大的Vi编辑器,类似于Vi的文本编辑器,不过在Vi的基础上增加了很多新的特性
yum install wget //从网络上自动下载文件的工具,支持通过HTTP、HTTPS、FTP三个最常见的TCP/IP协议下载
yum install gcc //一套由GNU工程开发的支持多种编程语言的编译器
yum install cpp
yum install gcc-c++
yum install make //makefile
yum install gdb //调试工具
以上内容皆来源于此,很详细,甚为感谢,这里有详细图解,可以参考,个人搬过来备份只是防万一:https://www.iyunv.com/thread-46730-1-1.html
4、lamp环境搭建
教程实自己安装实录,是可以正常运行的。
http://www.cnblogs.com/lola/p/6266391.html