Linux下安装Redis
- 首先在官网下载对应版本的redis包,这里本人使用的是redis-4.0.8.tar.gz。

- 然后在服务器中存放redis包的路径下执行tar –vxf redis-4.0.8.tar.gz(这里对应下载的包),解压redis后,cd 进入 redis-4.0.8(这里对应自己的解压目录)。内容如下:
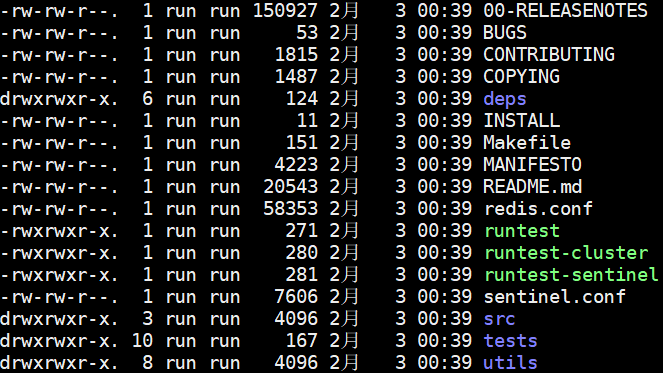
- 在当前目录下执行sudo make && make install命令。注意:install操作会对/usr/local/bin/这个目录下做写操作,所以需要root权限。
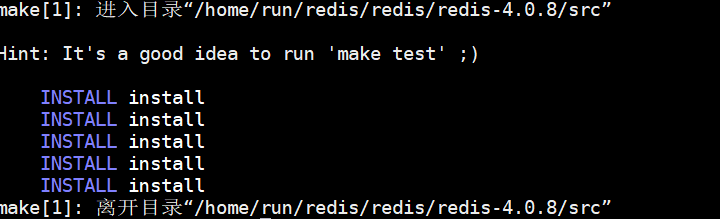
当执行完后,显示上面的信息,说明redis安装完成。
- 然后在当前目录下执行nohup ./src/redis-server redis.conf &命令,启动redis服务。
启动后执行ps –ef | grep redis 命令。如果出现下图所示,则启动成功。

- 启动客户端测试,当前目录下输入./src/redis-cli命令启动客户端。如果现实如下图。说明启动成功。

测试服务:


l 以上如果都能正确,则说明redis服务启动成功。
l 搭建redis主从
注:由于机器简陋,本人在同一服务器搭建一主两从模式。
- 在redis的根目录下,即:本人是redis-4.0.8这个路径下,使用mkdir –p config 命令创建一个文件夹。如下图
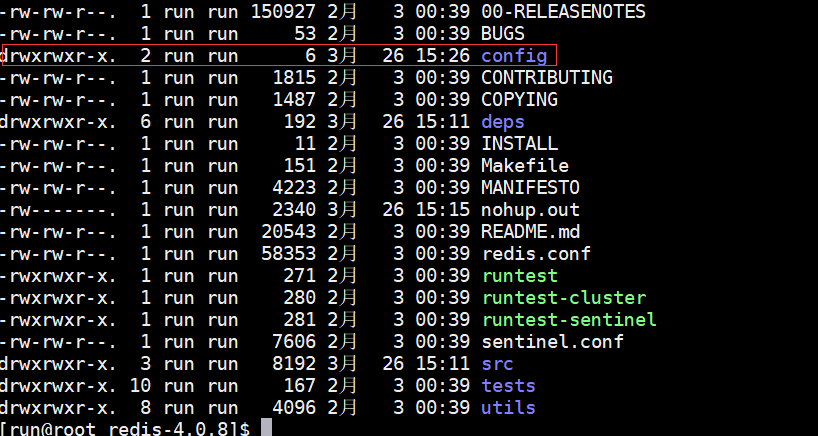
使用命令 cp redis.conf ./config/ 将redis的配置文件复制到config目录下,然后进入config目录。
- 修改redis.conf 文件。
- protected-mode yes à protected-mode no
- port 6379 à port 6479
- daemonize no à daemonize yes
- pidfile /var/run/redis_6379.pid à pidfile /var/run/redis_6479.pid
- 配置redis日志存储路径logfile "" 里面写自己的路径
- 复制两个文件cp redis.conf redis-slave1.conf 、cp redis.conf redis-slave2.conf
- 修改slave1和slave2的port分别为6480、6481
- 修改pidfile 分别为6480、6481
- 添加一行slaveof 127.0.0.1 6479 注:因为我没有修改bind 这个属性。默认是127.0.0.1
- 修改logfile 中的文件名字分别为slave1、slave2
- 返回到redis的根目录下
执行命令nohup ./src/redis-server ./config/redis.conf &
nohup ./src/redis-server ./config/redis-slave1.conf &
nohup ./src/redis-server ./config/redis-slave2.conf &
然后执行ps -ef | grep redis 。如果显示下图,则启动成功

- 测试主从

在主redis中添加一个值,在从机中获取
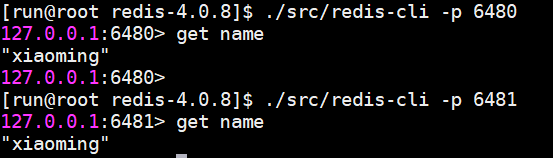
如果可以获取到,则主从搭建成功