启动Analysis会话
1、打开HP LoadRunner
2、打开LoadRunner Analysis
在LoadRunner Analysis选项卡中单击分析负载测试
3、打开Analysis会话文件
先创建场景,这次测试使用70个Vuser,打开这个场景结果创建的Analysis会话
在Analysis窗口中,选择文件>打开,在<LoadRunner安装位置> utorial文件,选择analysis_session并单击打开
注:如果系统提示你将会话从旧版本的LoadRunner转换至新版本,请单击确定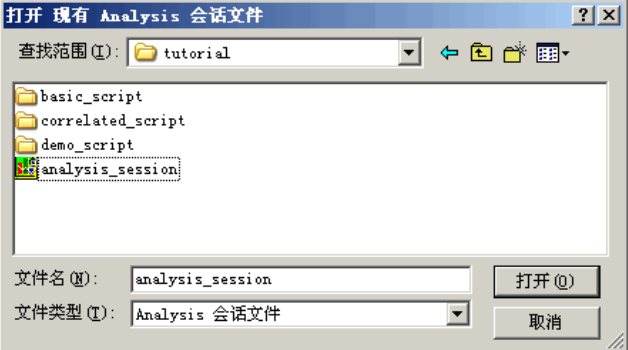
Analysis将在Analysis窗口中打开该会话文件
Analysis包含下列主要窗口:
会话浏览器窗格:位于左上方的窗格,Analysis在其中显示已经打开可供查看的报告和图,你可以在此处
显示打开Analysis时未显示的新报告或图,或者删除自己不想再查看的报告或图
属性窗格:位于左下方的窗格,属性窗口在其中显示你在会话浏览器中选择的图或报告的详细信息
图查看区域:位于右上方的窗格,Analysis在其中显示图;默认情况下,打开会话时,概要报告将显示在此区域
图例:位于右下方的窗格,在此窗格内,你可以查看所选图中的数据
注:有几个可以从工具栏访问的其他窗口,它们提供附加信息,这些窗口可以在屏幕上随意拖放
通过SLA状态判断是否达到目标
SLA是你为负载测试场景定义的具体目标,Analysis将这些目标与LoadRunner在运行
过程中收集和存储的性能相关数据进行比较,然后确定目标的SLA状态(通过或失败)
例如,你可以定义具体的目标或阈值,用于评测脚本中任意数量事务的平均响应时间
测试运行结束之后,LoadRunner将你定义的目标与实际录制的平均事务响应时间进行比较,Analysis显示每个所定义
SLA的状态(通过或失败);例如,如果实际的平均事务响应时间未超过你定义的阈值,SLA状态将通过
作为目标定义的一部分,你可以指示SLA将负载条件考虑在内,这意味着可接受的阈值将根据负载级别
(例如,运行的Vuser数、吞吐量等)而有所更改,随着负载的增加,你可以允许更大的阈值
根据定义的目标,LoadRunner将以下列某种方式来确定SLA状态:
通过时间线中的时间间隔确定SLA状态:在运行过程中,Analysis按照时间
线上的预设时间间隔(例如,每5秒钟)显示SLA状态
通过整个运行确定SLA状态:Analysis为整个场景运行显示一个SLA状态,可以在Controller中
运行场景之前定义SLA,也可以稍后再Analysis中定义SLA
定义SLA
运行场景后,将在Analysis中定义SLA
注:最好是在Controller中运行场景之前定义SLA
运行过程中,将按设定的时间间隔计算平均事务响应时间
1、打开SLA配置向导
选择工具>配置SLA规则,服务水平协议对话框打开,单击新建打开向导
为目标选择度量
注:初次打开服务水平协议向导时,将显示欢迎使用页面;如果不希望
在下次运行向导时显示该页面,请选择下次跳过该页面
在选择目标度量页面中选择事务响应时间:平均值,单击Next(前进)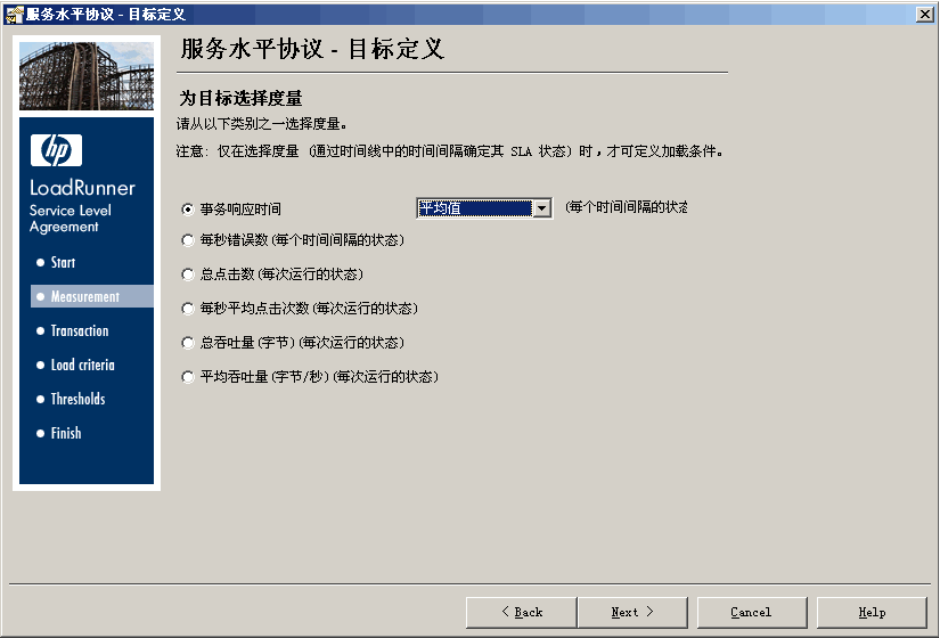
2、选择事务进行监控
在选择事务页面,可以从可用事务列表(脚本中的所有事务列表)中选择要监控的事务,单击Next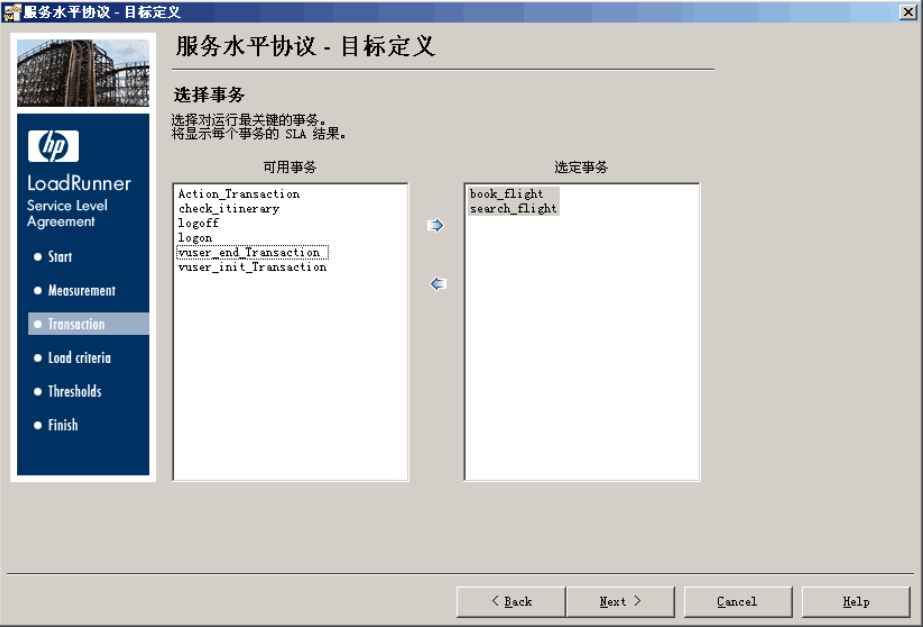
3、设置加载条件
在设置加载条件页面,可以指示SLA将不同的加载条件考虑在内
在加载条件下拉列表中选择正在运行的Vuser数,并加载值设置为和以下图类似
你已设置SLA来确定在三种负载条件下可接受的平均事务响应时间:
轻负载:有0至19个Vuser
平均负载:有20至49个Vuser
重负载:超过50个Vuser
4、设置阈值
在设置阈值页面,你将事务定义可接受的平均事务响应时间
将阈值设置为和下图类似:
你已确定对于所选的事务,可接受的平均事务响应时间如下:
轻负载:5秒以内
平均负载:10秒以内
重负载:15秒以内
注:所选事务的阈值可以不相同,你可以为每个事务分配不同的值
5、保存SLA
要保存SLA并关闭向导,可以在后续网页中依次单击Next、Finish和Close
Analysis将你的SLA设置应用于默认的概要报告,然后更新报告以包含所有相关的SLA信息
概要报告包含的信息:
场景的总体统计信息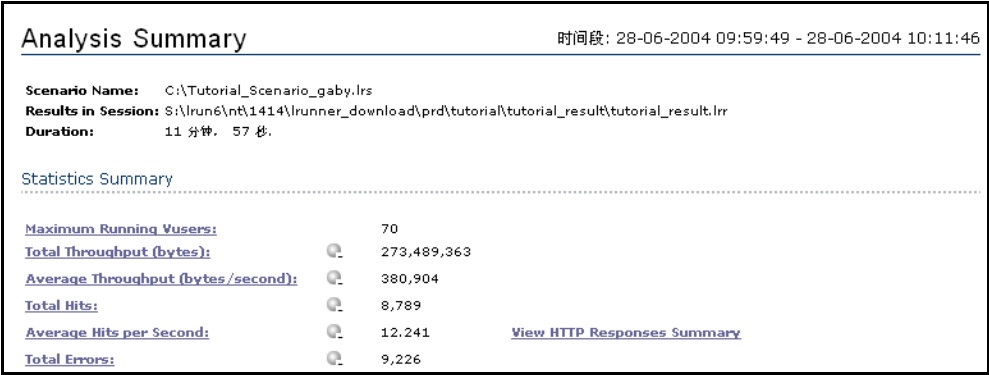
执行情况最差的事务
5个最差事务表最多显示5个定义了SLA且执行情况最差的事务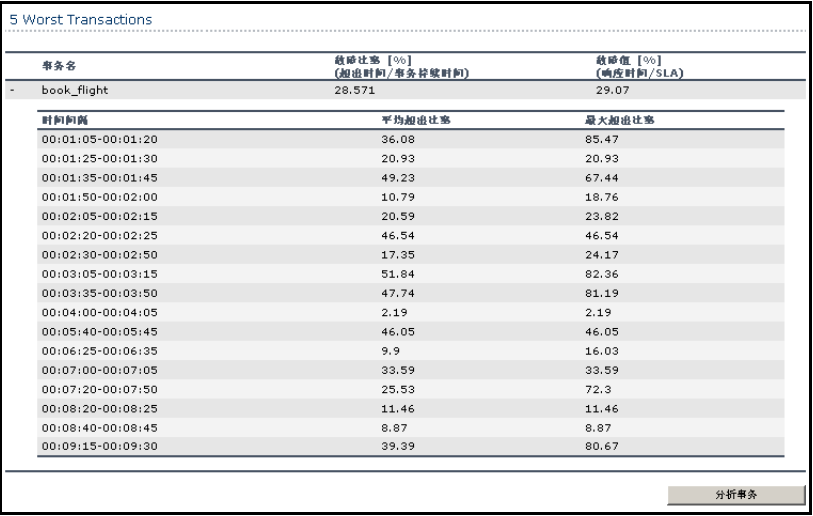
你可以看到事务的持续时间相对于SLA阈值超出了39.68%,
整个运行期间,它超出SLA阈值的平均百分比为43.71%
超出SLA阈值的时间间隔
随时间变化的场景行为部分显示不同的时间间隔内各个事务的执行情况,绿色方块表示事务在SLA阈值
范围内执行的时间间隔,红色方块表示事务失败的时间间隔,灰色方块表示尚未定义相关的SLA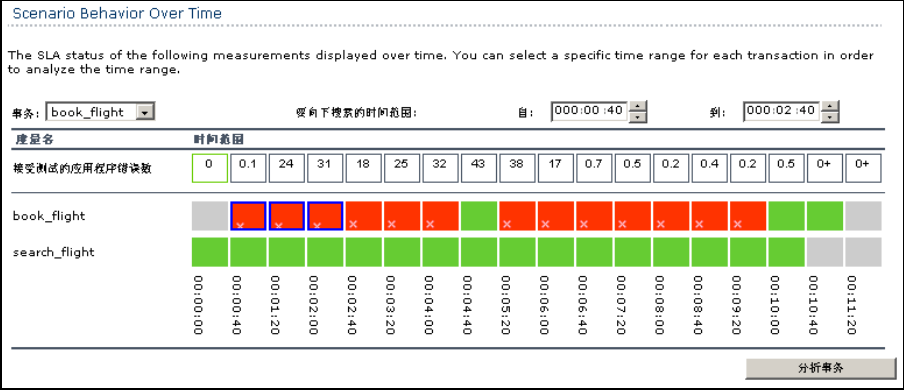
你可以看到两个定义了SLA的事务,在所有评测的时间间隔内search_flight都在阈值范围内,
但是在某些时间间隔内book_flight超出了阈值
事务的整体性能
事务摘要列出每个事务的概要情况
查看每个事务的响应时间,值为90%的列表示响应时间占事务执行时间的90%,你可以看到在测试运行期间
执行的check_itinerary事务的90%的响应时间为65.754秒,这是其平均响应时间32.826秒的2倍,
这意味着此事务发生时响应时间通常很长
我们也可以看到该事务已失败了28次
注意SLA状态列如何显示相关的SLA整体状态:book_flight的状态是失败,search Flight的状态是通过
图形方式查看性能
1、打开平均事务响应时间图
在图下方的会话浏览器上,选择平均事务响应时间,平均事务响应时间图将在图查看区域打开
注:如果会话浏览器窗格中没有显示图,请右键单击图节点并在打开新图对话框中选择事务:
平均事务响应时间节点,单击打开图可将图添加到会话浏览器窗格中
在图例窗格中,单击check_itinerary事务,check_itinerary事务将突出显示在该图中以及图下方的图例中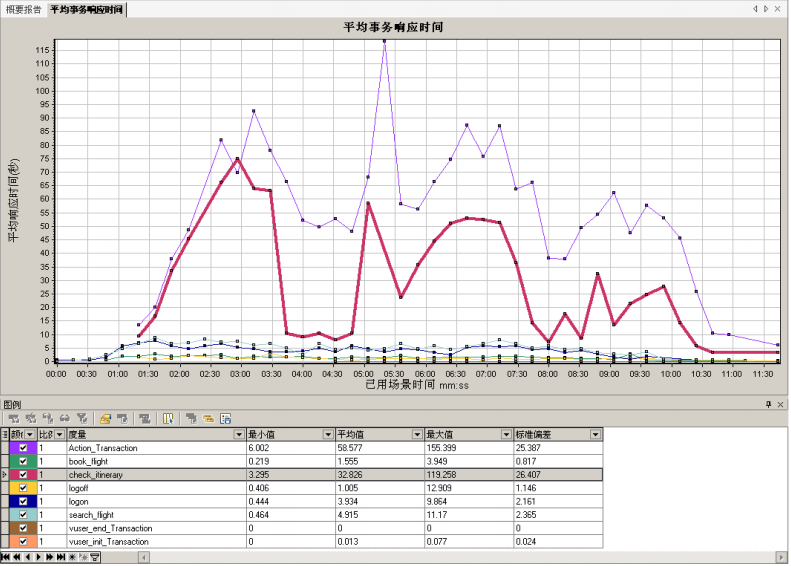
图上的点代表在场景运行的特定时间内事务的平均响应时间,将光标放在图中的点上,
将会出现一个黄色框并显示该点的坐标值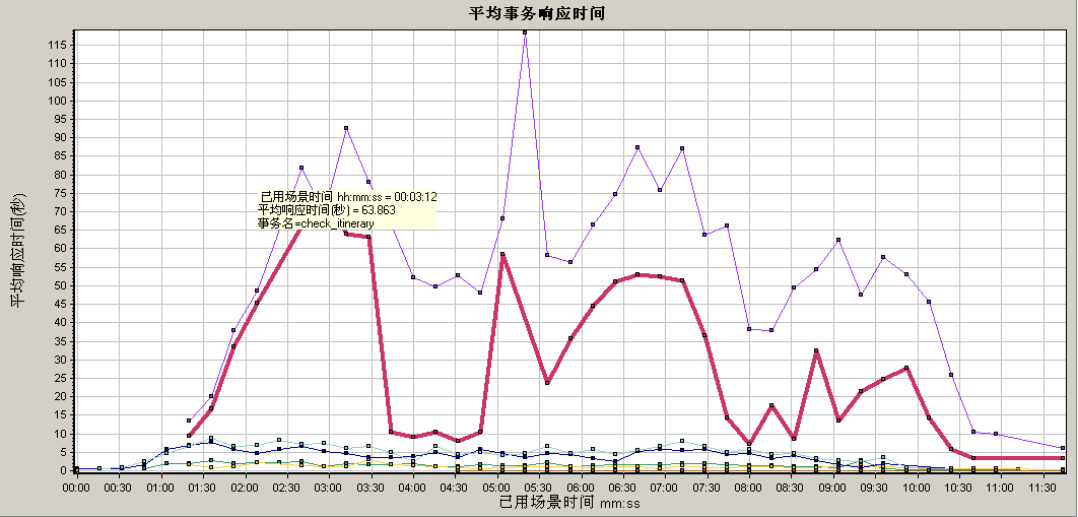
2、分析结果
注意check_itinerary事务的平均响应时间波动很大,甚至在场景运行2:56分后峰值达到75.067秒
在运行状况良好的服务器上,事务的平均响应时间相对稳定,在图的底部,注意
logon、logoff、book_flight和search_flight事务的平均响应时间相对稳定
查看服务器性能的稳定性
1、研究Vuser的行为
在图书中单击运行Vuser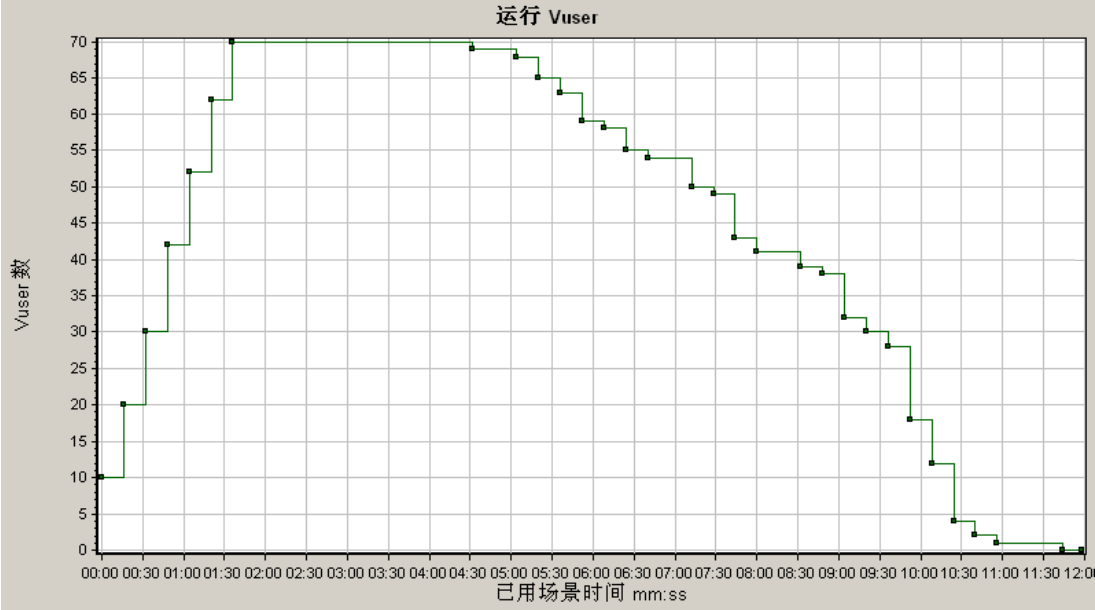
将在图查看区域打开运行Vuser图,你可以看到在场景开始运行后,Vuser逐渐开始运行,
然后70个Vuser同时运行了3分钟,接着Vuser又开始逐渐停止运行
2、筛选该图,仅查看所有Vuser同时运行的时间段
筛选图之后,显示的图数据范围将缩小,仅显示符合指定条件的数据,所有其他数据将隐藏
右键单击该图并选择设置筛选器/分组方式,或者单击工具栏上的设置筛选器/分组方式图标
在筛选条件区域,选择场景已用时间行的值列,单击向下箭头并选择从00:01:30(小时:分钟:秒)
到00:03:45(小时:分钟:秒)的时间范围,单击确定
在全局筛选器对话框中单击确定
运行Vuser图现在仅显示场景运行后1:30(分钟:秒)到3:45(分钟:秒)之间运行
的Vuser,所有其他Vuser已全被筛选出去
注:要清除筛选器,请右键单击该图并选择清除筛选器/分组方式,
或者单击工具栏上的清除筛选器/分组方式按钮
3、将运行Vuser图和平均事务响应时间图关联在一起来比较数据
将两个图关联起来,就会看到一个图的数据对另一个图的数据产生的影响,这称为关联两个图
例如,可以将运行Vuser图与平均事务响应时间图相关联,查看大量Vuser对
事务平均响应时间产生的影响
右键单击运行Vuser图并选择清除筛选器/分组方式
右键单击该图并选择合并图
在选择要合并的图列表中,选择平均事务响应时间
在选择合并类型区域中,选择关联,然后单击确定
现在运行Vuser图和平均事务响应时间图在图查看区域中表示为一个图,
即运行Vuser-平均事务响应时间图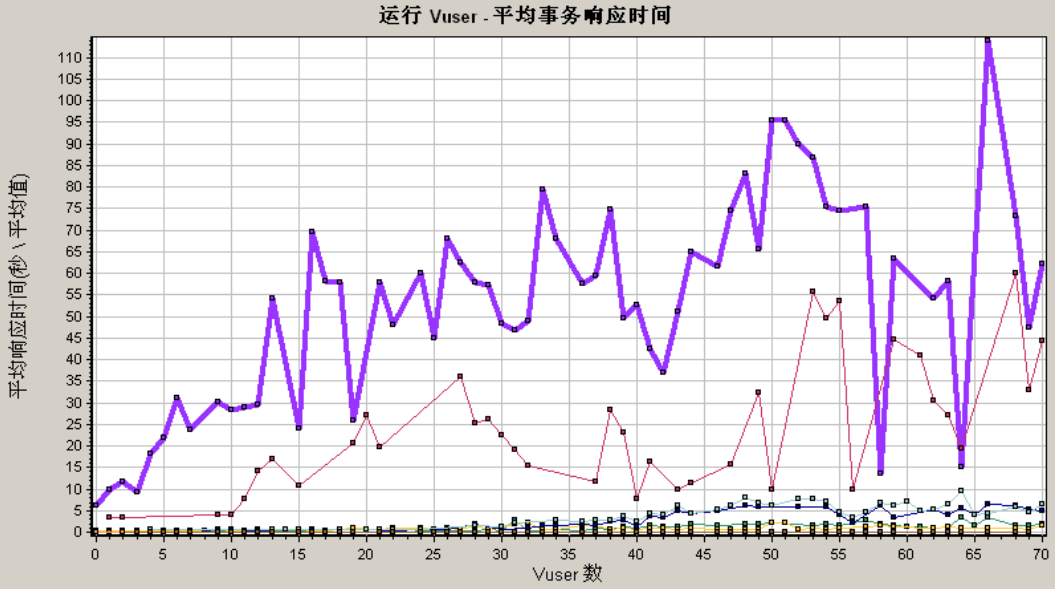
4、分析关联后的图
在该图中你可以看到随着Vuser数目的增加,check_itinerary事务的平均响应时间也在逐渐延长,
换句话说就是,随着负载的增加,平均响应时间也在平稳的增加,运行64个Vuser时,平均响应
时间会突然急剧拉长,我们称之为测试弄崩了服务器,同时运行的Vuser超过64个时,
响应时间会明显开始变长
保存模板
1、选择工具>模板,应用/编辑模板对话框将打开
2、在模板窗格中,单击新建按钮,添加新模板对话框将打开
3、为模板输入适当的名称并单击确定
4、单击确定关闭应用/编辑模板对话框
下次你打开新的Analysis会话并需要使用保存的模板时,请执行以下操作:
1、选择工具>模板,应用/编辑模板对话框将打开
2、从列表中选择模板,然后单击应用至会话
确定问题根源
1、在图树中,选择平均事务响应时间图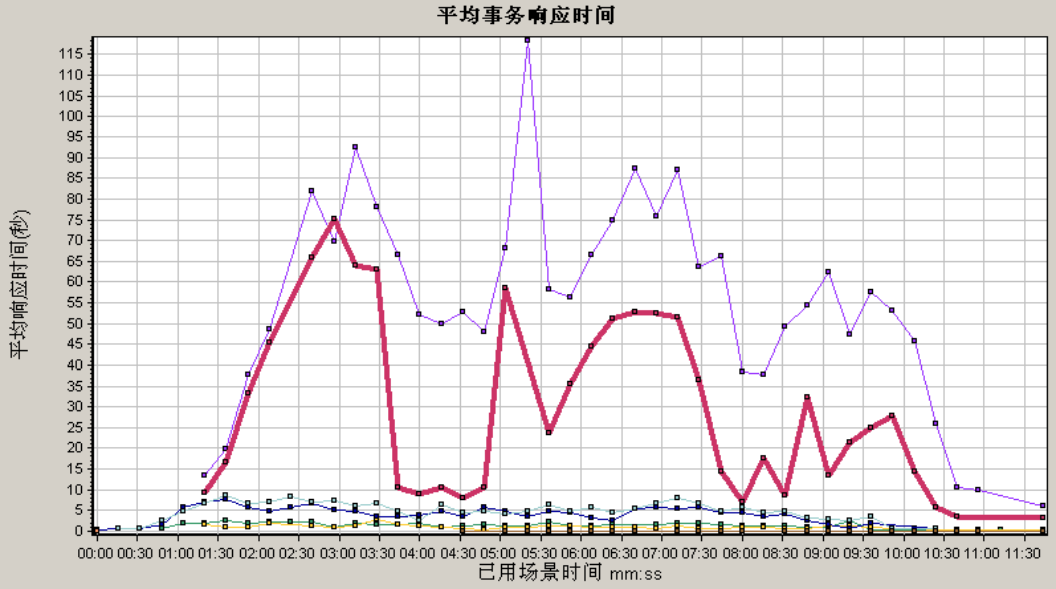
查看check_itinerary事务,尤其是该事务在已用时间(1分钟到4分钟之间)
内的情况,平均响应时间几乎是立即开始延长,然后在接近3分钟时到达峰值
2、筛选平均事务响应时间图以便仅显示check_itinerary事务
右键单击该图并选择设置筛选器/分组方式
在事务名值列表中选择check_itinerary,单击确定
筛选后的图将仅显示check_itinerary事务并隐藏所有其他事务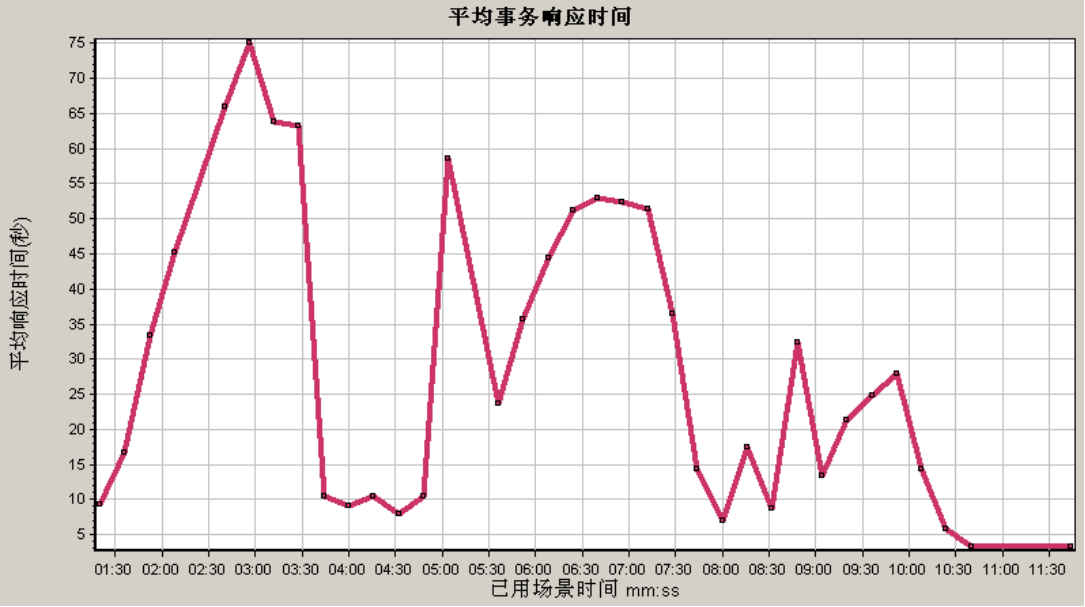
3、自动关联该图
右键单击该图,然后选择自动关联
在自动关联对话框中,确保要关联的度量是check_itinerary,通过在框中输入时间或者沿着
已用场景时间轴将绿色和红色的杆拖至响应的位置,将时间范围设置为从1:20至3:40(分钟:秒),单击确定
自动关联的图将在图查看区域中打开,check_itinerary事务将突出显示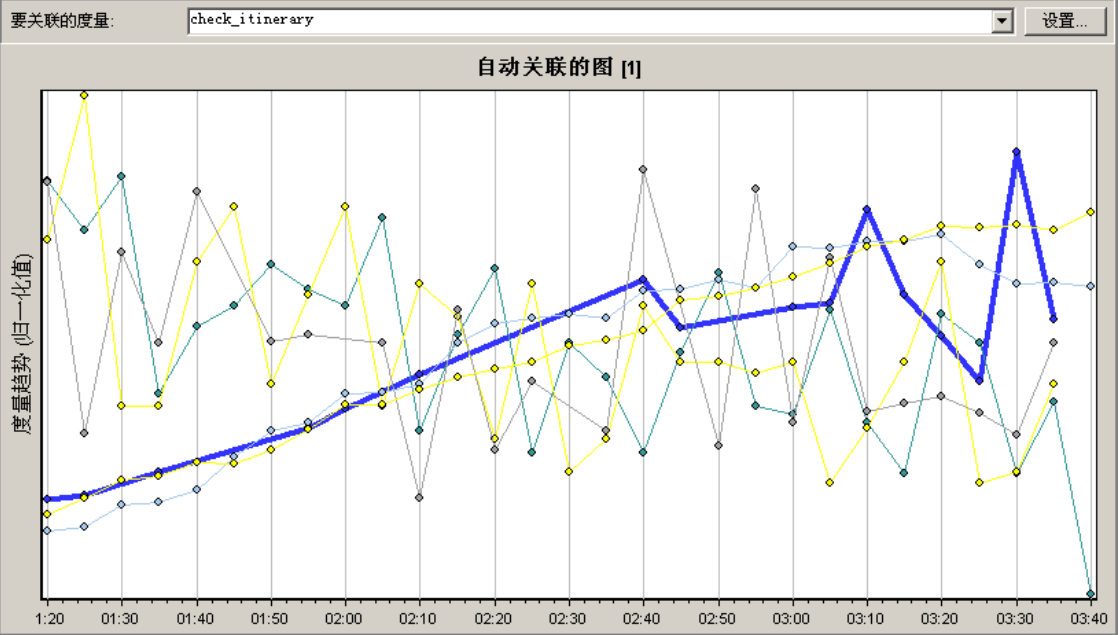
自动关联的图将用默认的名称命名,自动关联的图【数字】
4、重命名该图
在图树中,右键单击自动关联的图【数字】图,然后选择重命名图,这样就可以编辑图名
输入Auto Correlated - check_itinerary并按ENTER,或者单击Analysis窗口中的任意位置
5、分析自动关联的图
查看图下方的图例
在度量列中,你可以看到Private Bytes和Pool Nonpaged Bytes(这两个度量都与内存有关)
与check_itinerary事务有超过70%的关联匹配,这意味着在指定的时间间隔内,这些元素的
行为与check_itinerary事务的行为密切相关,由此可以完全断定:当check_itinerary事务的
响应时间达到峰值时,系统内存资源不足
与场景运行相关的其他信息
1、显示新图
单击工具栏上的添加新图按钮,或者选择图>添加新图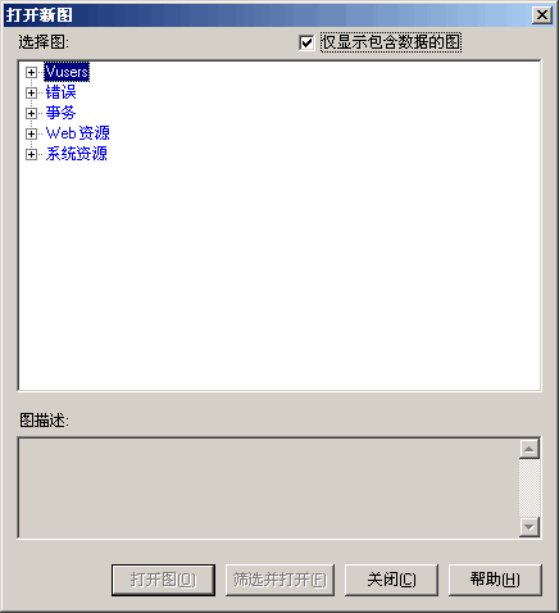
Vuser:显示有关Vuser及其状态的信息
错误:显示错误统计信息
事务:显示有关事务及其响应时间的数据
Web资源:显示点击次数、吞吐量和连接数据
Web页面诊断信息图显示脚本中每个受监控Web页面的数据
系统资源图将显示系统资源使用情况数据
在打开新图对话框中,单击类别旁边的+展开该类别
选择一个图,然后单击打开图
单击关闭,关闭打开新图对话框
发布HTML报告
HTML报告可以在任何浏览器中打开和查看
创建HTML报告
1、从报告菜单中选择HTML报告...
2、为报告选择文件名和保存路径,单击保存
Analysis将创建报告并将其显示在Web浏览器中,注意HTML报告的布局与Analysis会话的
布局十分相似,你可以单击左窗格中的链接来查看各个图,页面底部提供关于每幅图的描述
创建Microsoft Word报告
1、从报告菜单中选择新建报告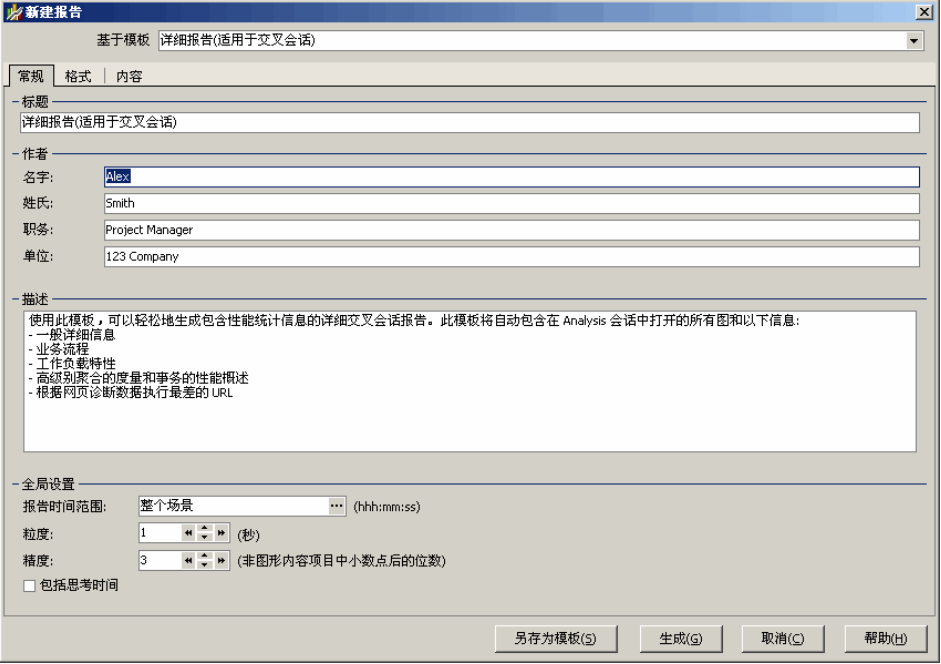
2、在常规选项卡中:在基于模板下拉列表中选择详细报告(适用于单个运行)
为报告输入标题
输入作者的名字、职务以及公司名
3、在格式选项卡中:
默认情况下,生成的报告将有标题页、目录、图详细信息和描述以及度量描述,你可以选择
向报告添加脚本详细信息的选项,从而可以查看业务流程步骤的缩略图
可以通过选择包含公司徽标并浏览到所在的位置来包含公司徽标,徽标必须是.bmp文件
4、在内容选项卡中:
选择要包含在报告中的场景运行部分和Analysis会话部分
你可以执行概要添加到内容项目列表中
单击添加按钮,从列表中选择执行概要并确定,会将执行概要项目添加到列表中,将以下文字输入到编辑框中:
目标:该测试场景的目标是...
结论:我所得出的结论如下表示:
指定要包含在报告中的图,默认情况下,将会列出并选中会话中的所有图,并且报告中将包含图注释
你可以指定项目在报告中的显示顺序
在工作负载特性项目中,从选择列表中选择平均每秒的点击次数
单击向下箭头直到项目出现在总事务数之下
在报告中,平均每秒的点击次数项目将跟随意在总事务数项目之后
5、单击生成
收集数据并以Word文件的格式创建报告,该报告将在Microsoft Word中打开,除了Analysis会话期间生成的图,
该报告还将包括目录和结论,以及你在生成报告时选择要包含的其他部分和图