1、单击“开启此虚拟机”启动RHEL 7系统安装。
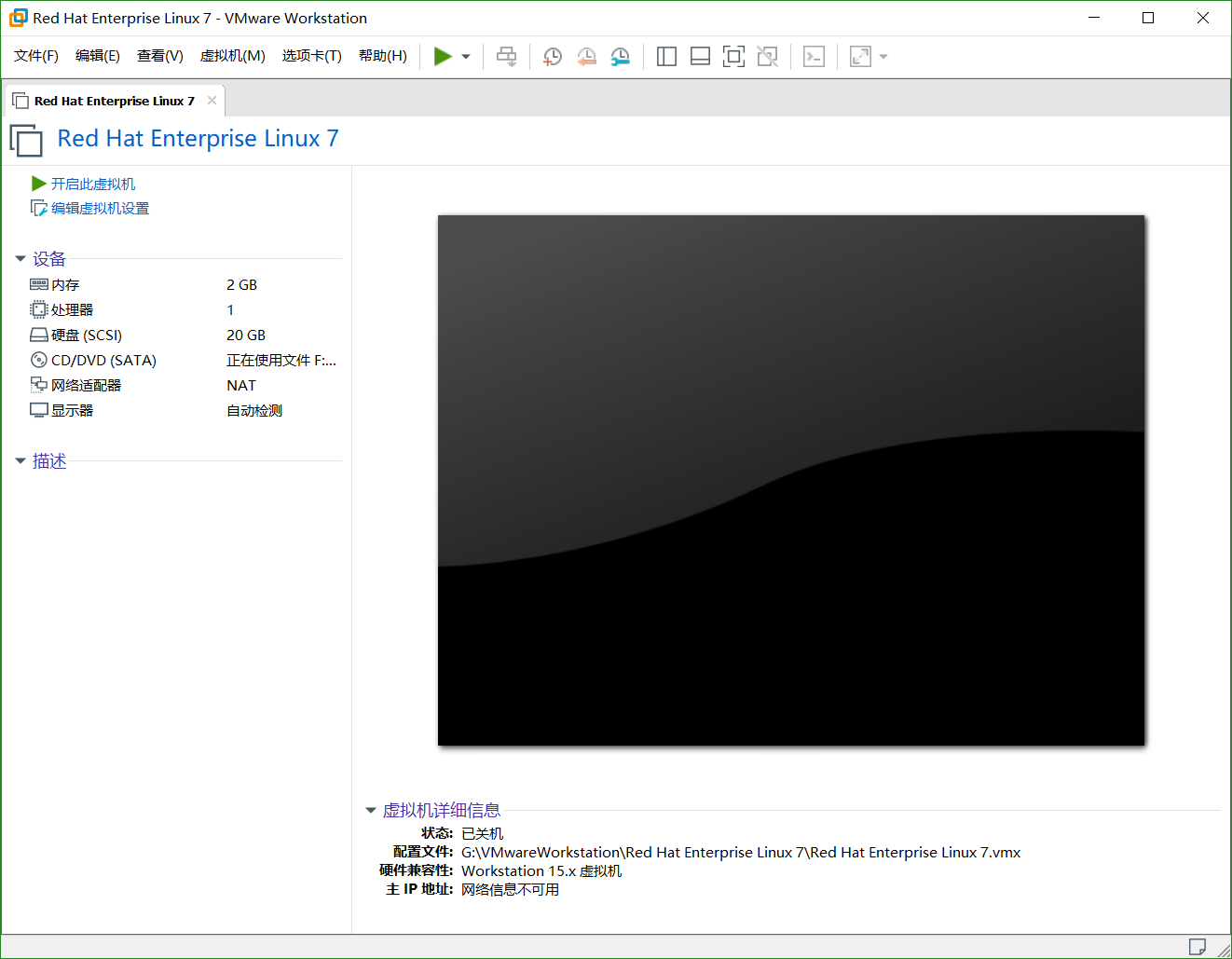
开启虚拟机
2、通过键盘方向键选择Install Red Hat Enterprise Linux 7.0选项,然后回车,开始安装RHEL7操作系统。
Test this media & install Red Hat Enterprise Linux 7.0校验光盘完整性后再安装
Troubleshooting启动救援模式

RHEL 7系统安装界面
3、接下来按回车键后开始加载安装镜像。
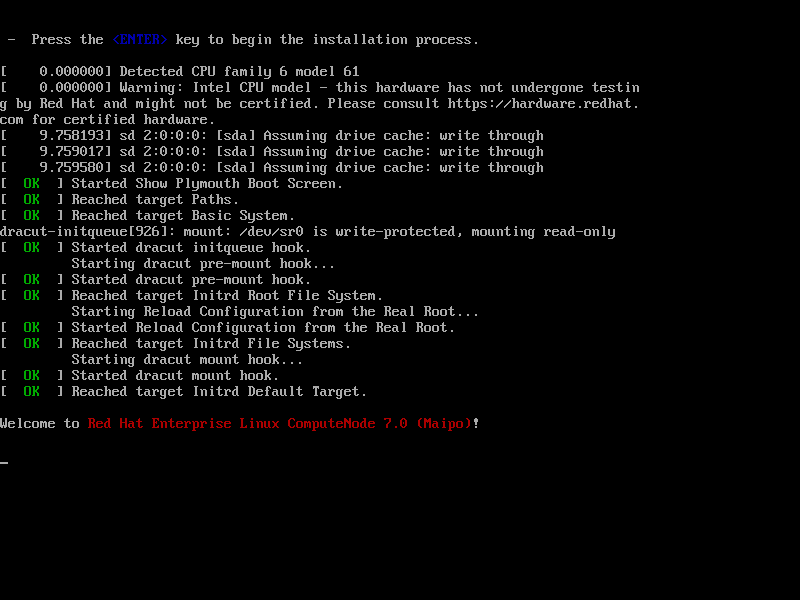
初始化界面
4、选择操作系统的安装语言,单击Continue,看不懂英文此处可以翻译可以选择中文。
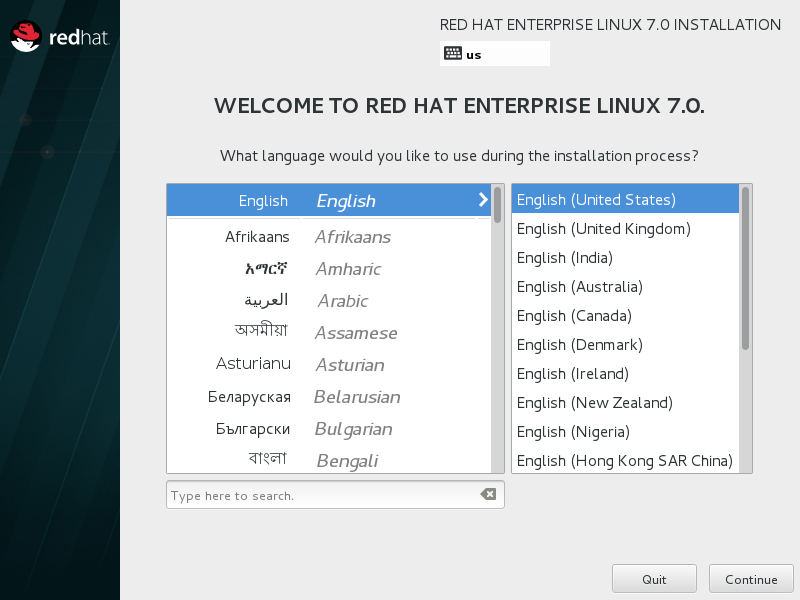
选择系统的安装语言
5、在安装概述界面中单击SOFTWARE SELECTION(软件选择)选项。
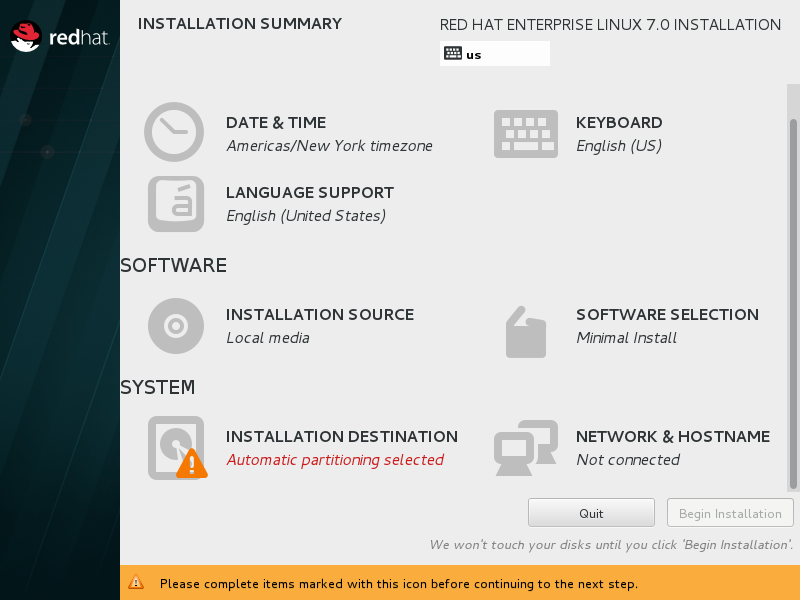
安装概述界面
6、进入软件定制界面后可以根据自己的需求将其用于最小功能、基础设施服务器、文件及打印服务器、基本网页服务器、虚拟化主机,此处选择Server with GUI(带GUI的服务器),然后点击左上角Done(完成)。
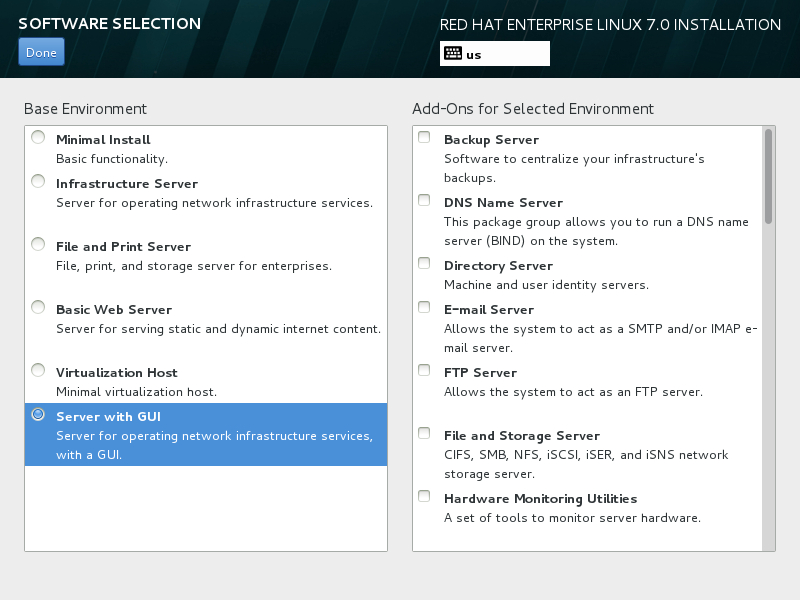
选择系统软件类型
7、返回安装主界面,单击INSTALLATION DESTINATION(安装位置)来选择系统安装位置并设置分区。此处不自定义分区,然后点击左上角Done(完成)。
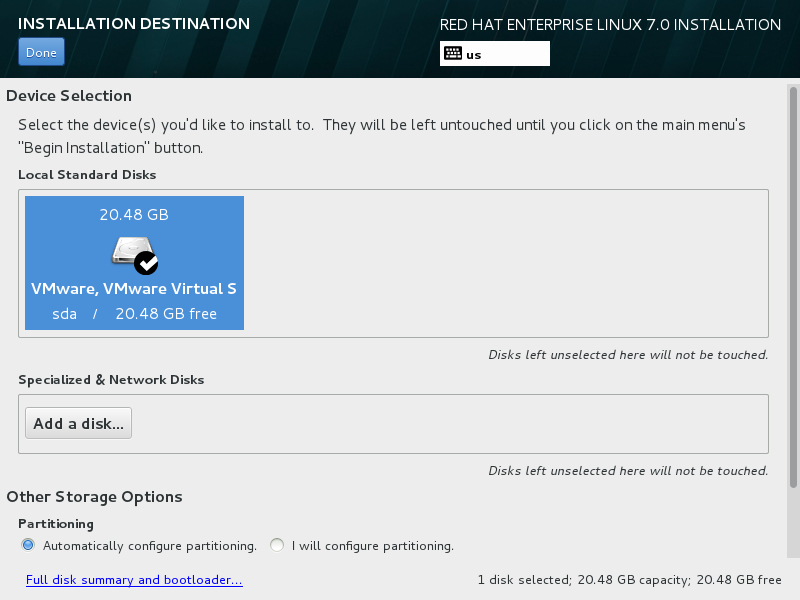
系统安装位置的选择
8、返回安装主界面,单击NETWORK & HOSTNAME选项来设置Hostname(主机名)和网络,然后点击左上角Done(完成)。
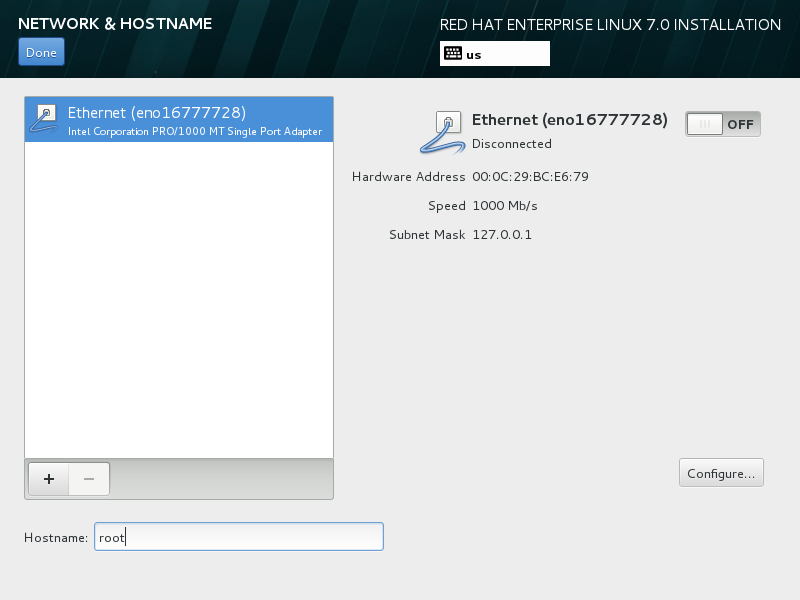
配置网络和主机名
9、返回到安装主界面,单击右下角Begin Installation(开始安装)进入系统安装阶段。

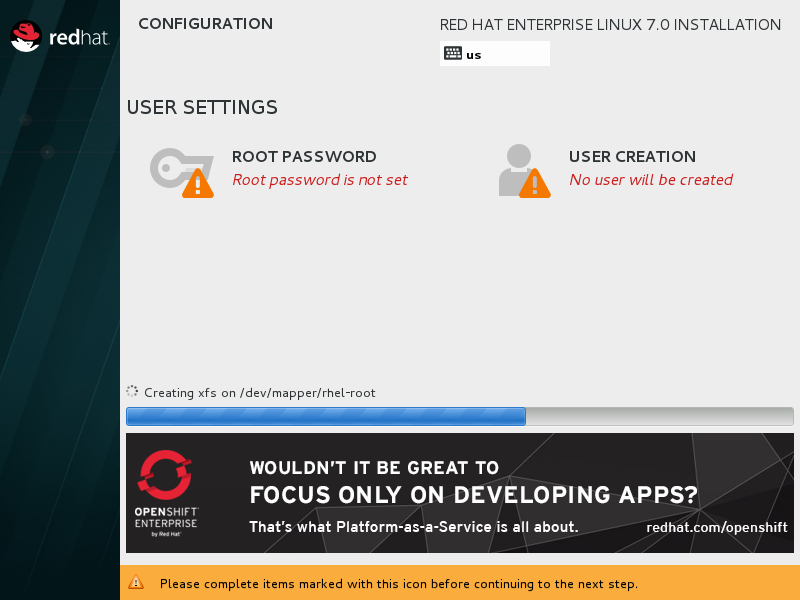
系统的安装界面
10、设置root管理员的密码。注:企业实际环境应设置复杂密码,实验可采用弱口令。
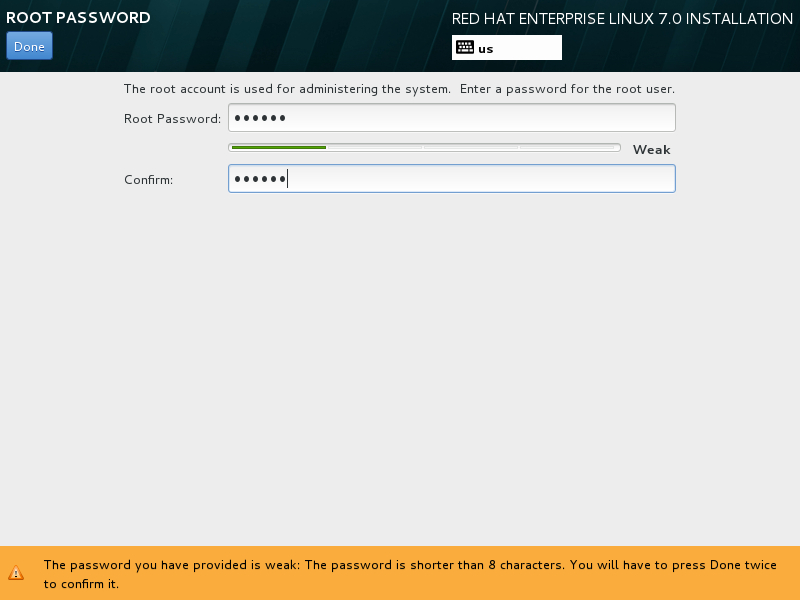
设置root管理员的密码
11、安装完成后单击Reboot(重启)。
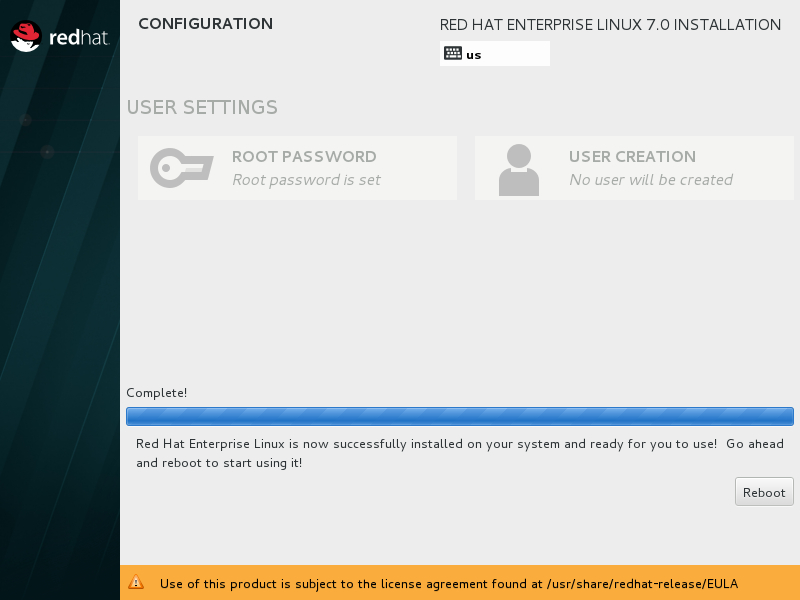
系统安装完成
12、重启系统后进入系统初始化界面,单击LICENSE INFORMATION(接受许可证信息)。
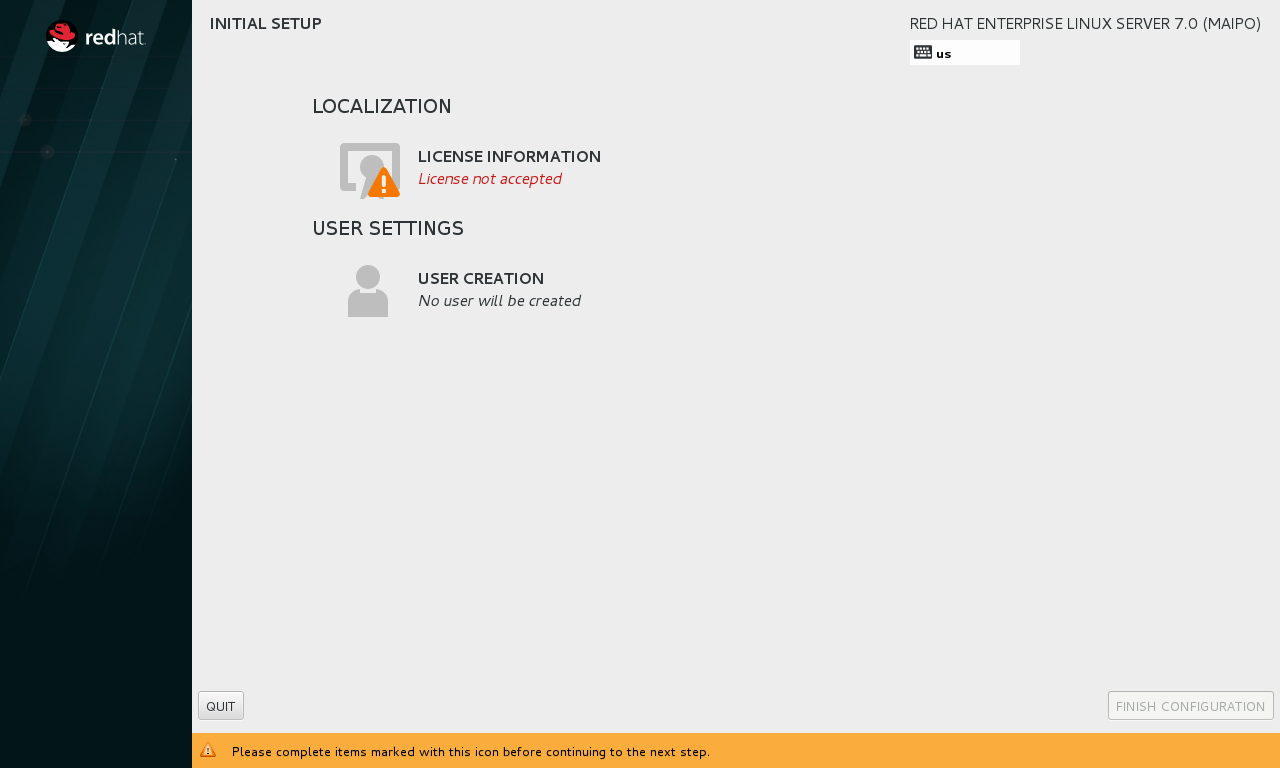
许可证界面
13、选中I accept the license agreement复选框,然后单击左上角的Done(完成)。
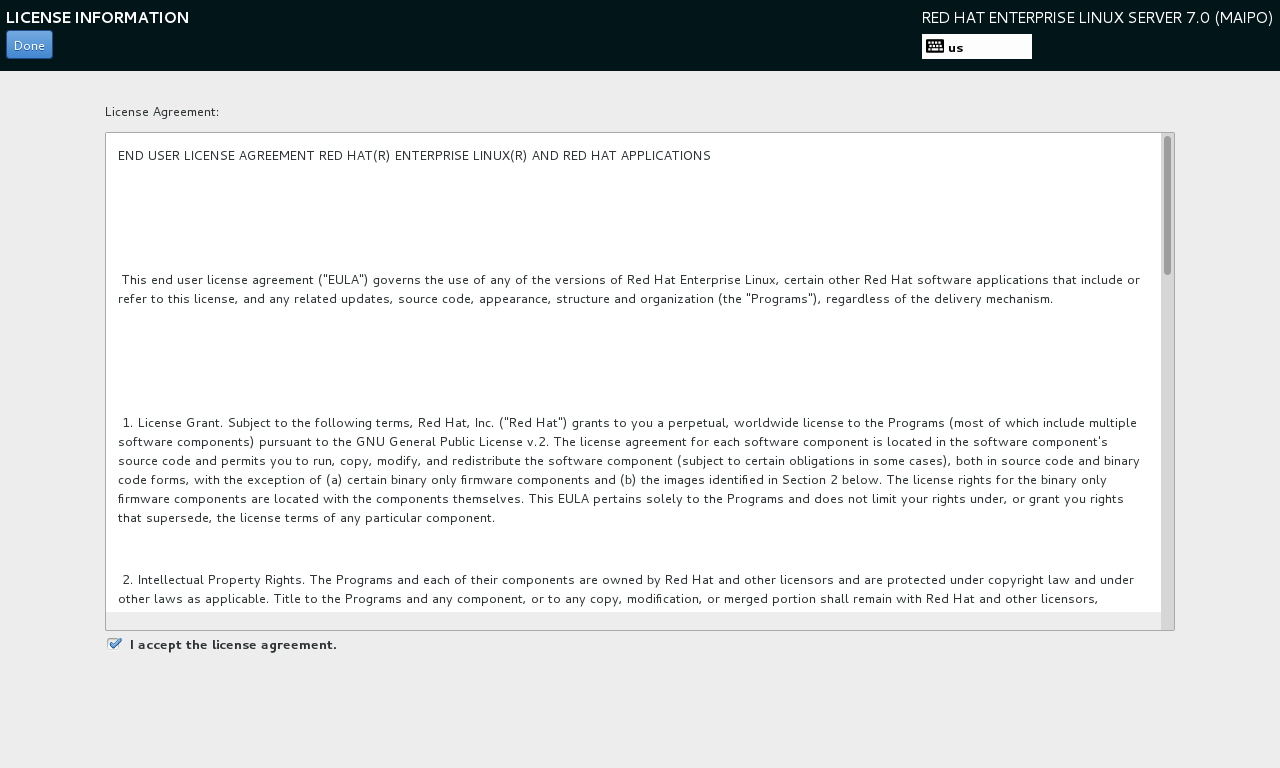
接受许可说明书
14、返回到初始化界面后单击FINISH CONFIGURATION(完成配置)选项,即可看到Kdump服务的设置界面。
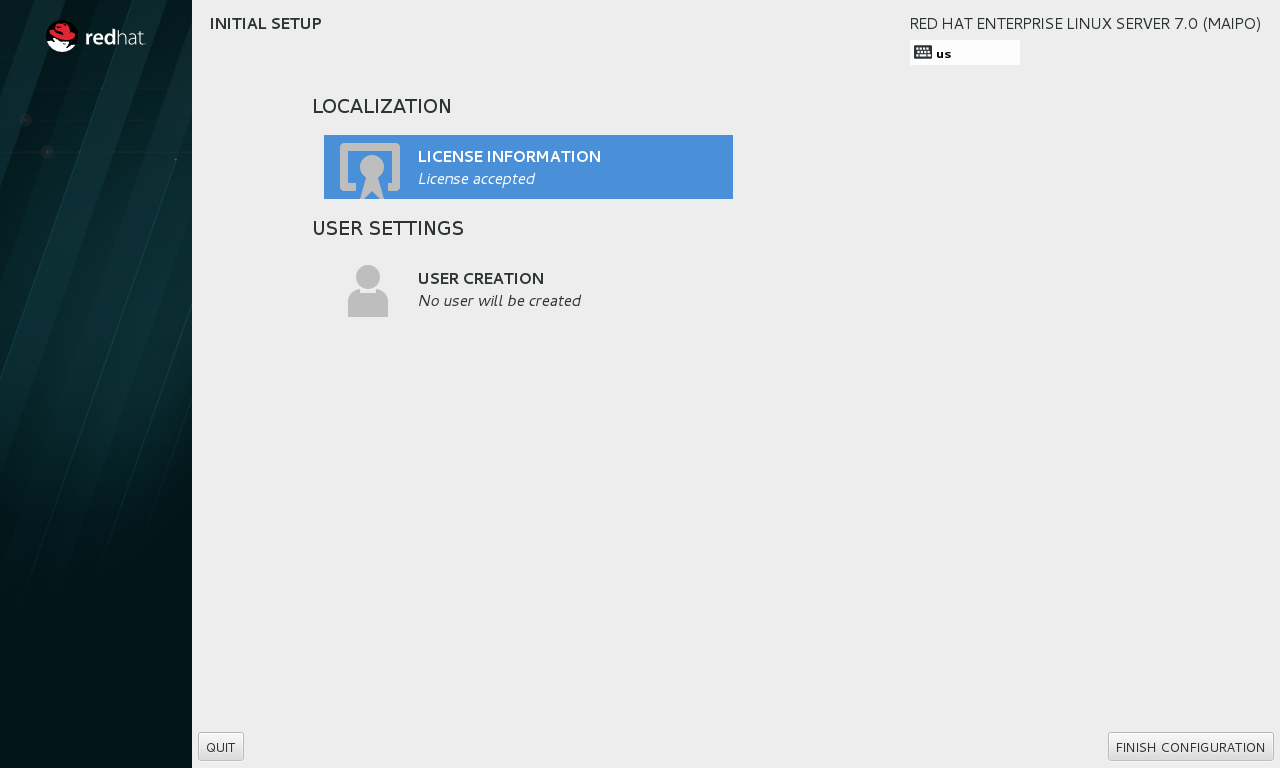
许可完成界面
15、如果暂时不打算调试系统内核,也可以取消选中Enable kdump复选框,然后单击Forward按钮。
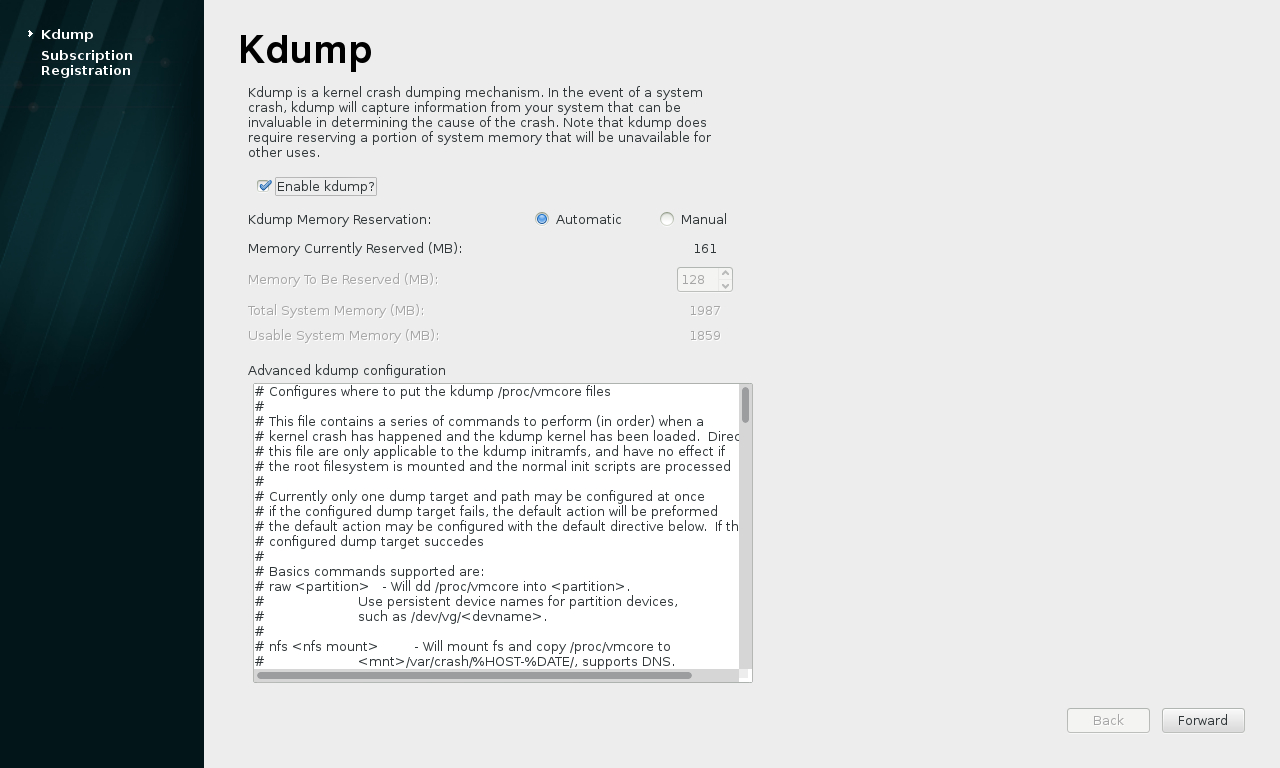
是否禁用Kdump服务
16、在系统订阅界面,选中No, I prefer to register at a later time(不注册系统对后续的实验操作和生产工作)单选按钮,然后单击Finish按钮。
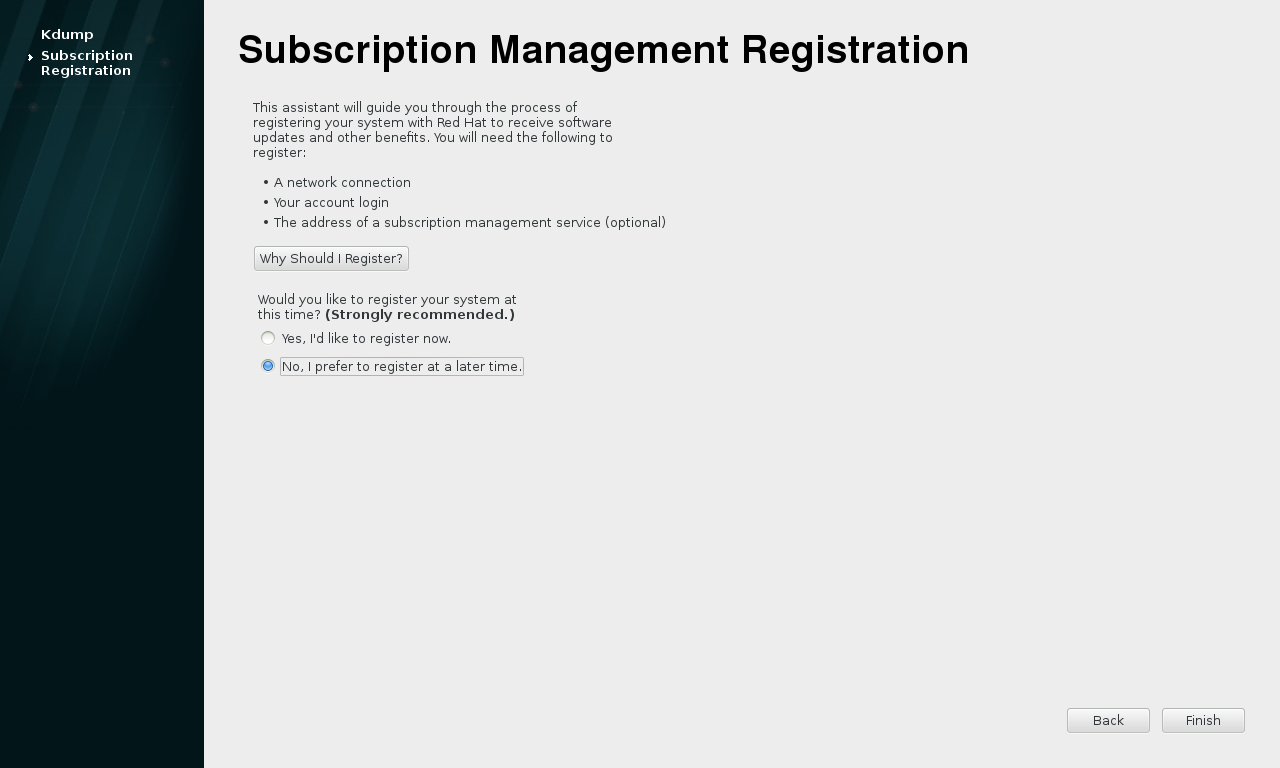
不注册系统对后续的实验操作和生产工作
17、RHEL 7操作系统再一次的重启后进入系统的欢迎界面,选择默认的语言English (United States),然后单击Next。
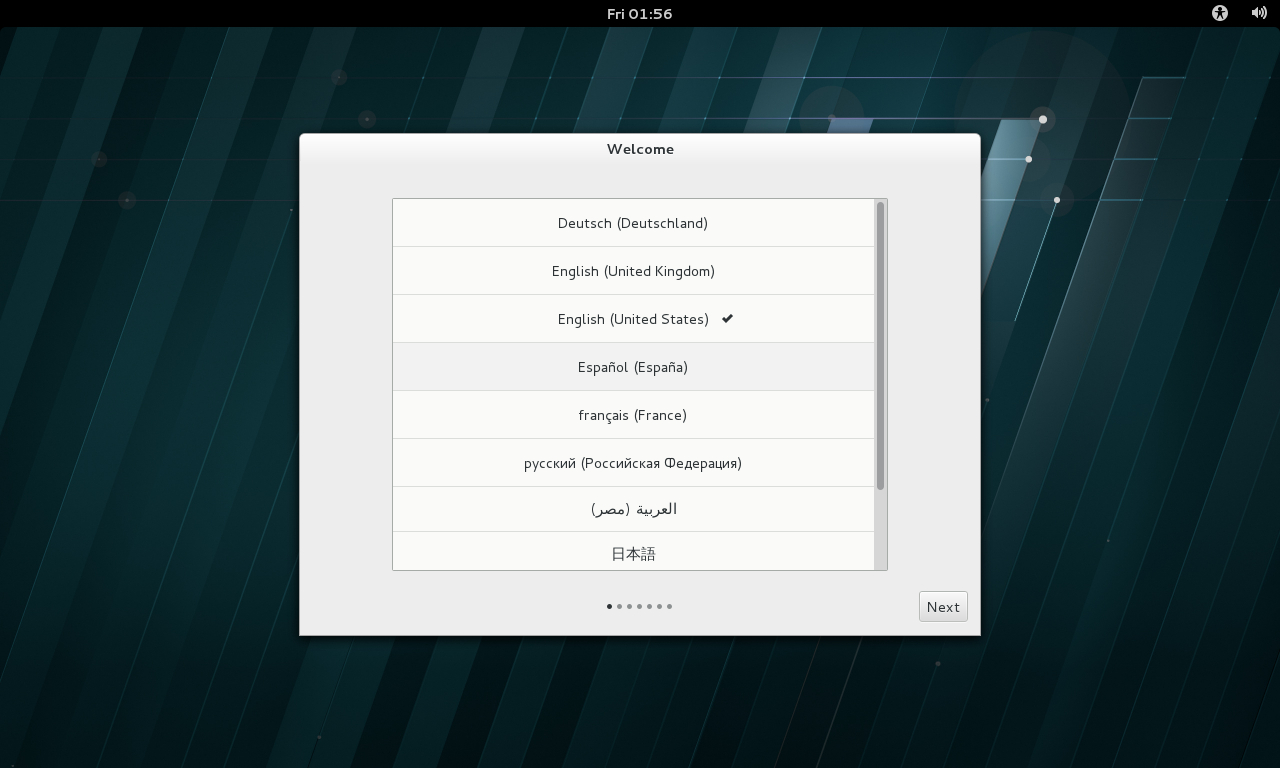
系统的语言设置
18、将系统的输入法语言选择为English (US),然后单击Next。
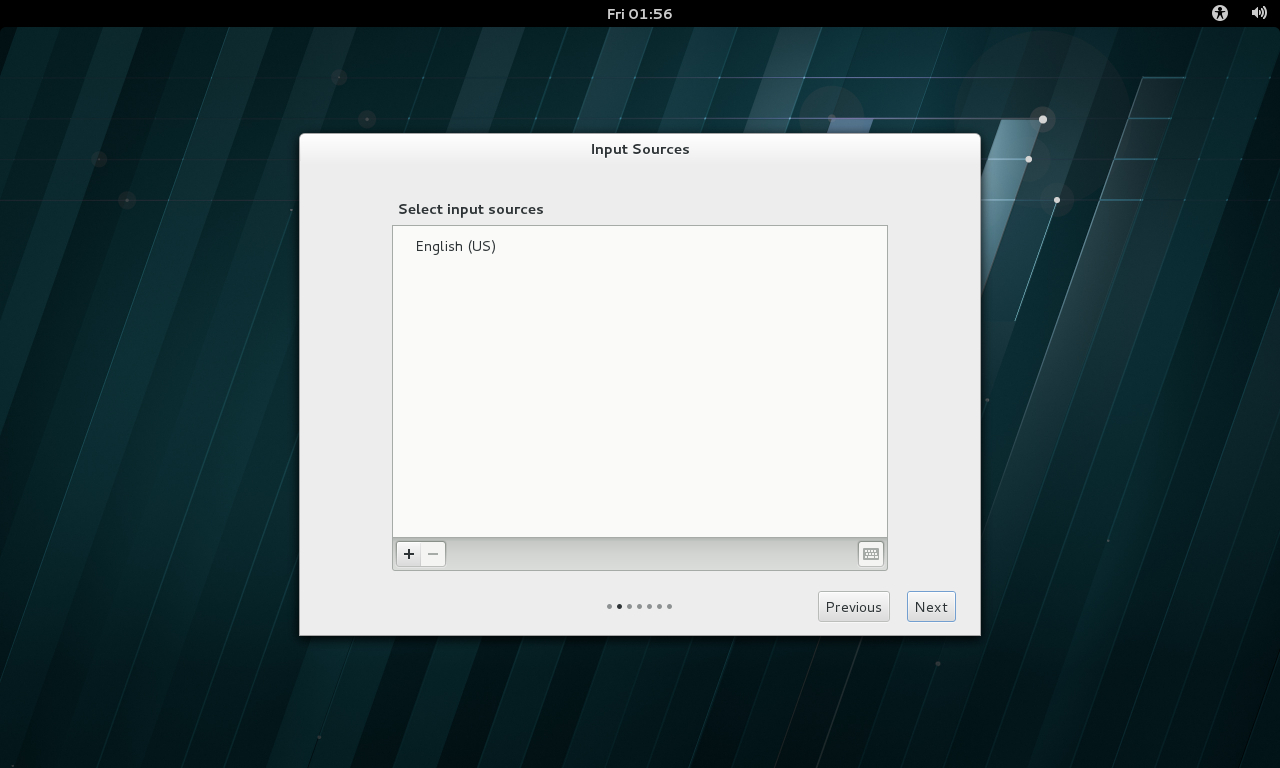
设置系统的输入法语言
19、为RHEL 7系统创建一个本地的普通用户,用户名密码自行设定,然后单击Next。
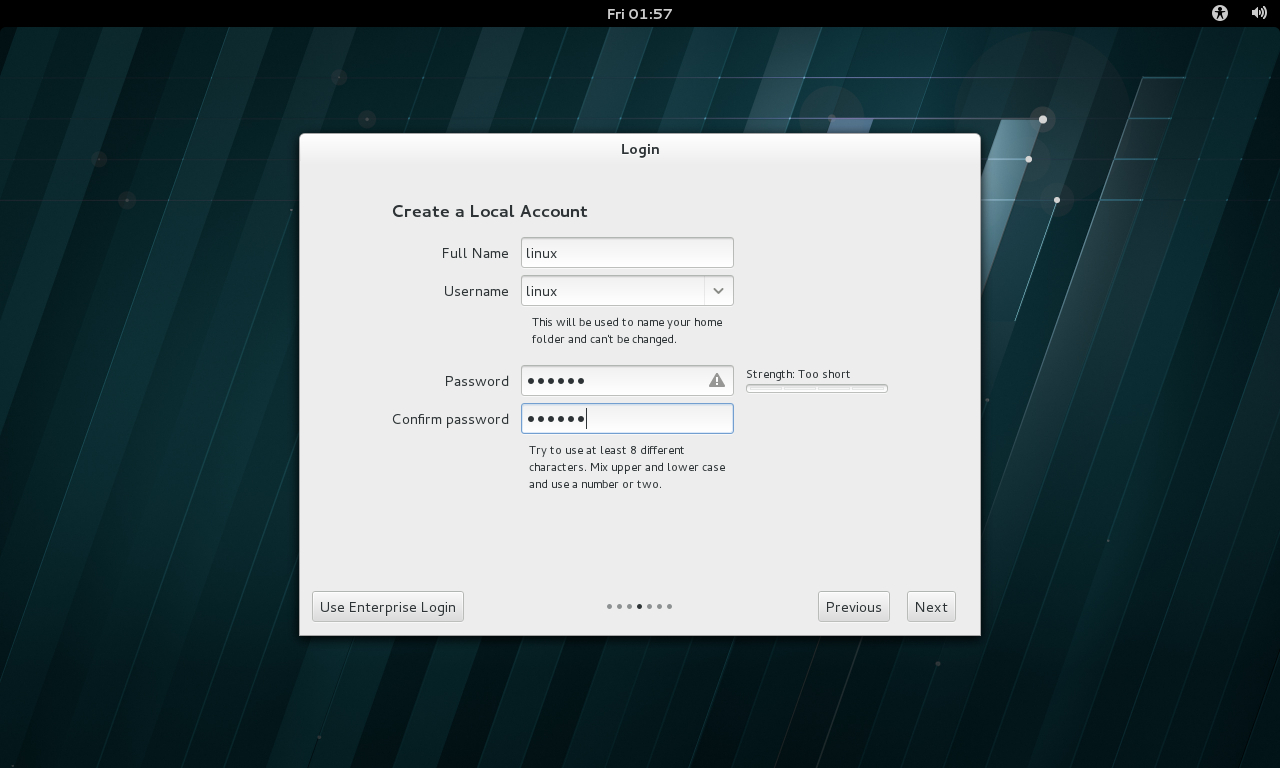
创建本地普通用户
20、设置操作系统的时区,然后单击Next。
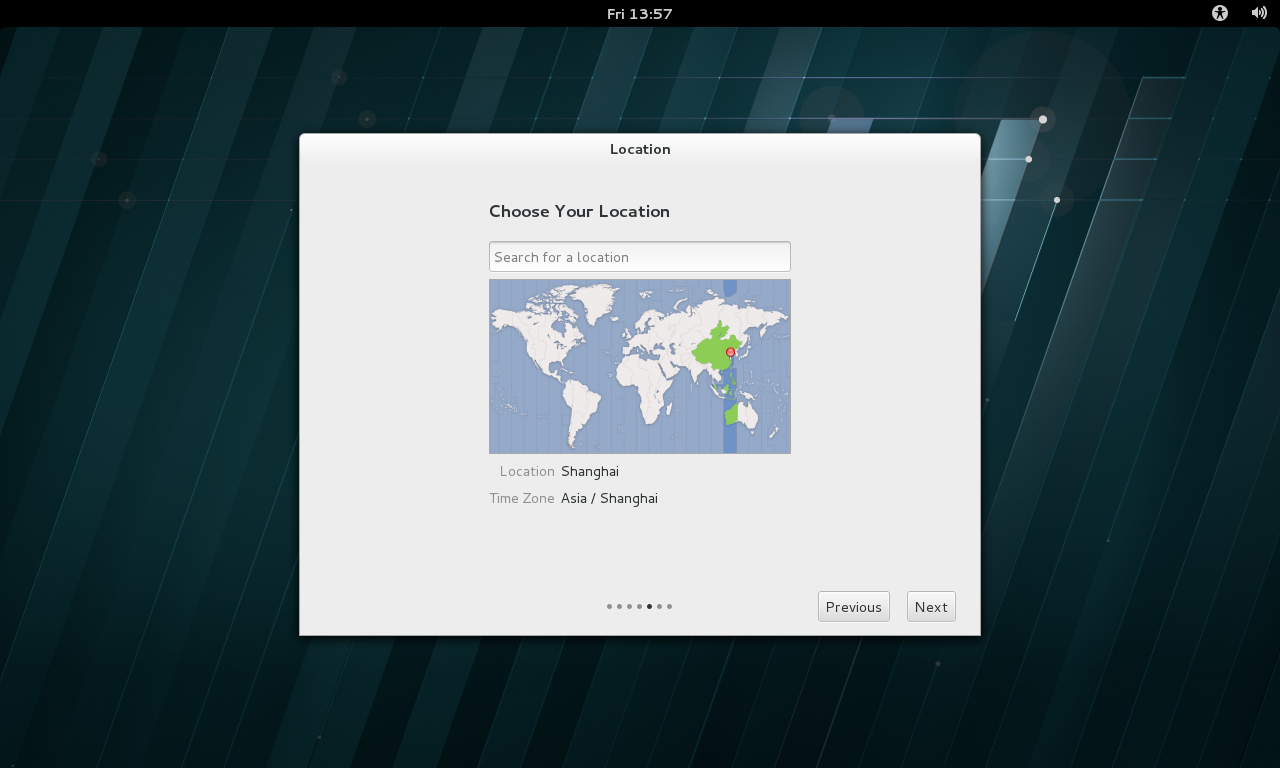
设置系统的时区
21、单击Start using Red Hat Enterprise Linux Server(开始使用红帽7操作系统)进入RHEL7操作系统。
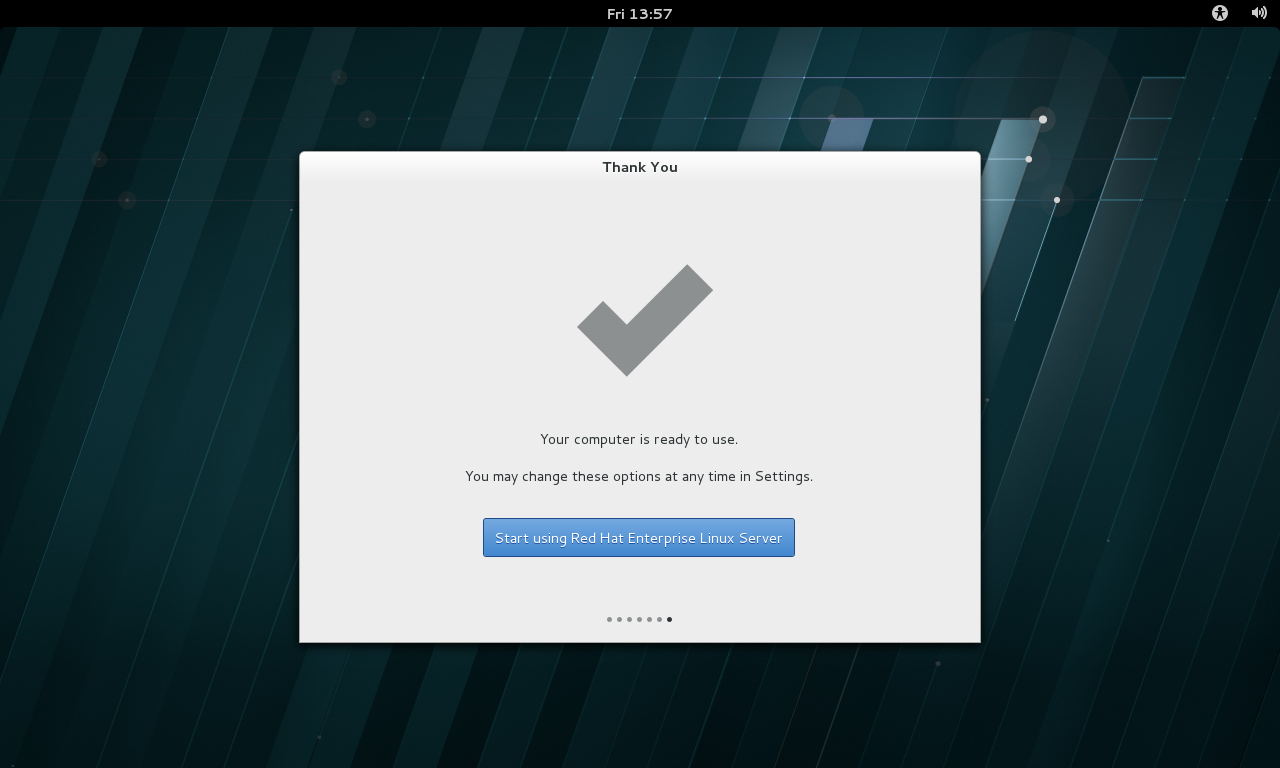
开始使用操作系统
22、进入入门指南帮助,开始使用RHEL操作系统。
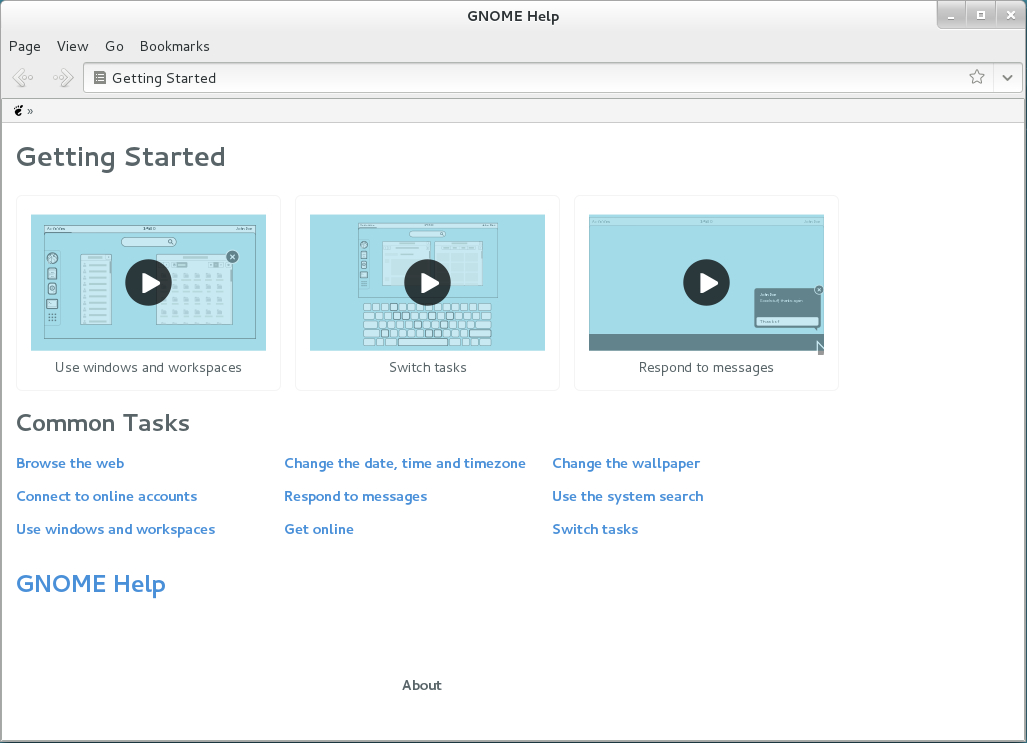
入门指南
23、关闭 入门指南,进入RHEL7红帽操作系统,开始使用Linux操作系统。
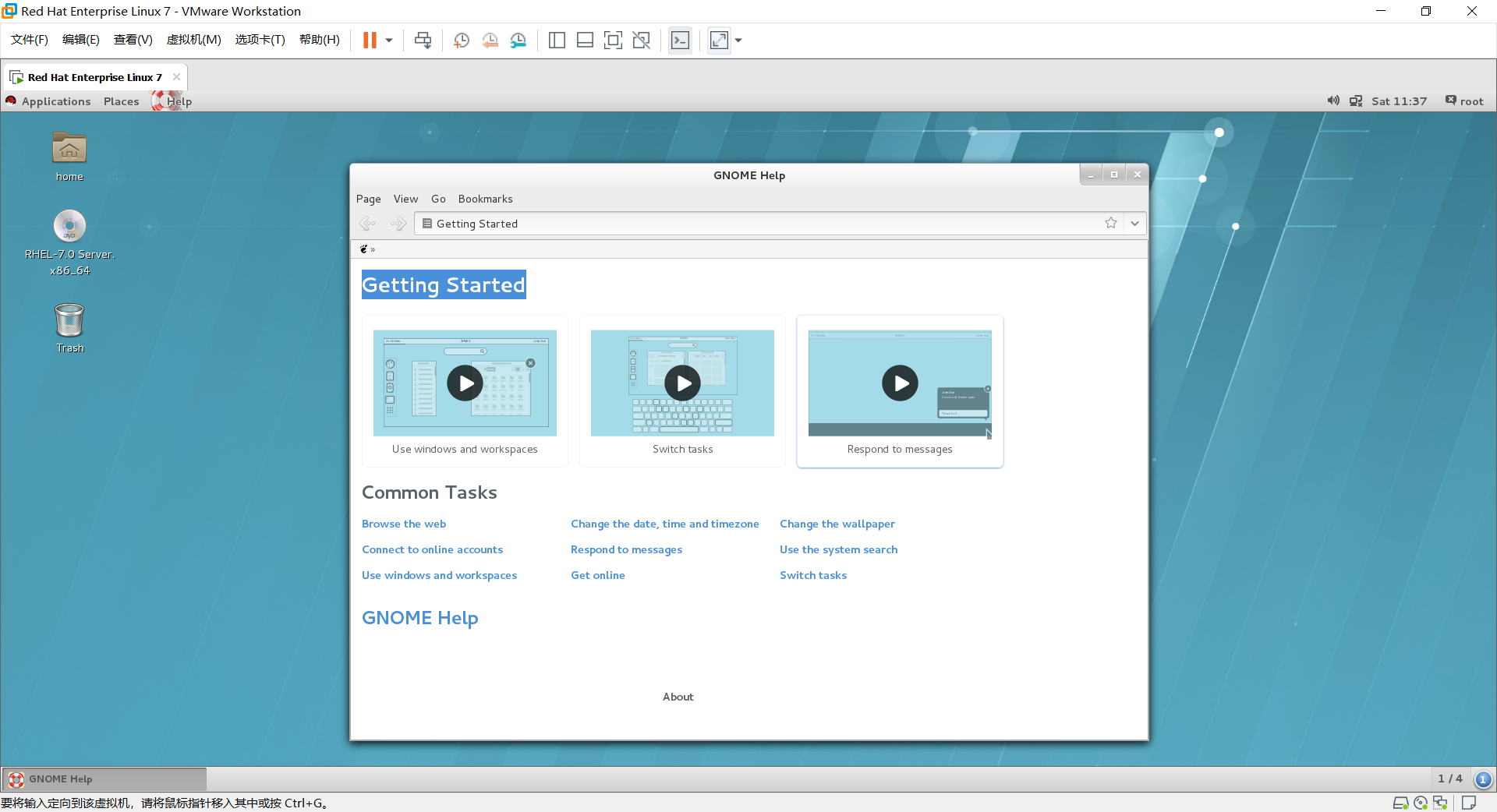
红帽操作系统