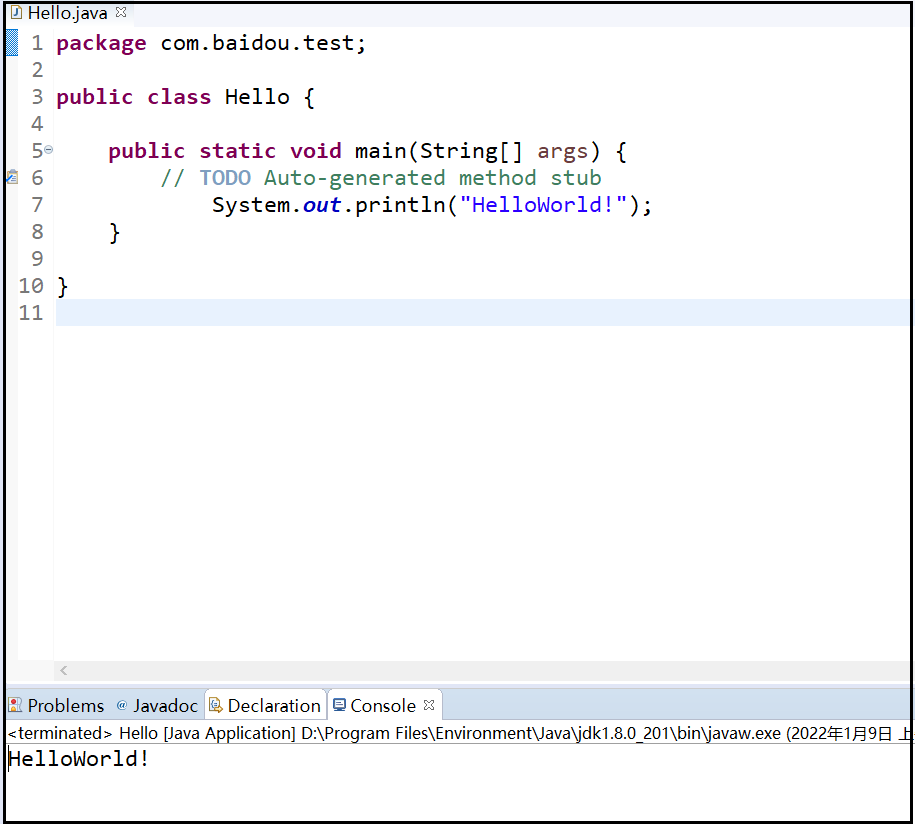1、下载 eclipse
点击 【Download Package】
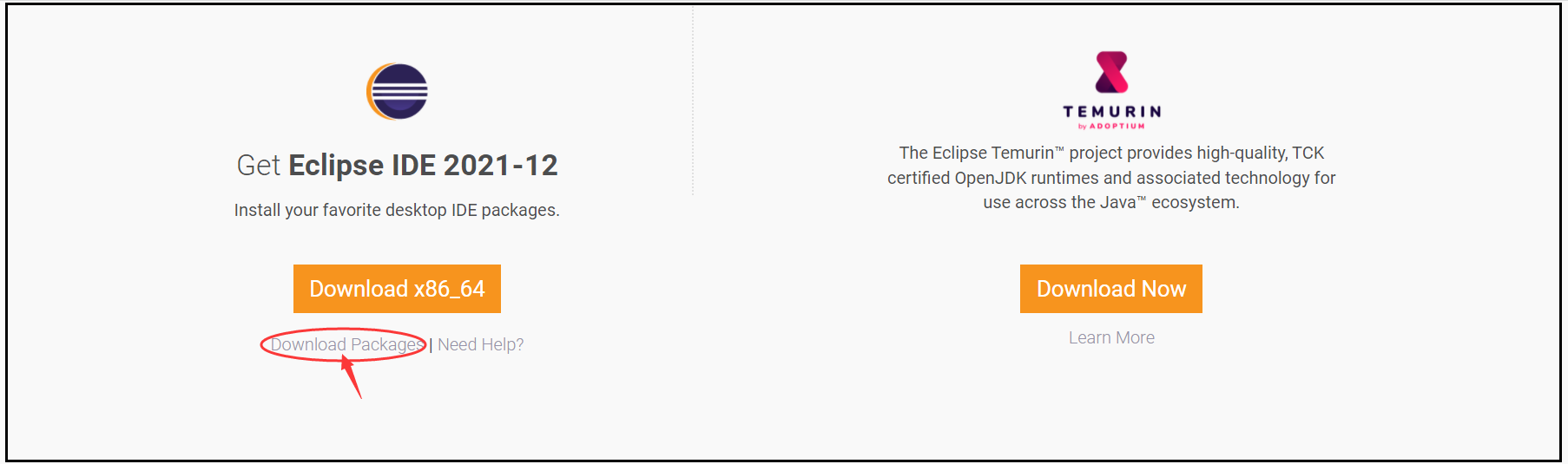
找到JavaEE IDE,点击【Windows x86_64】
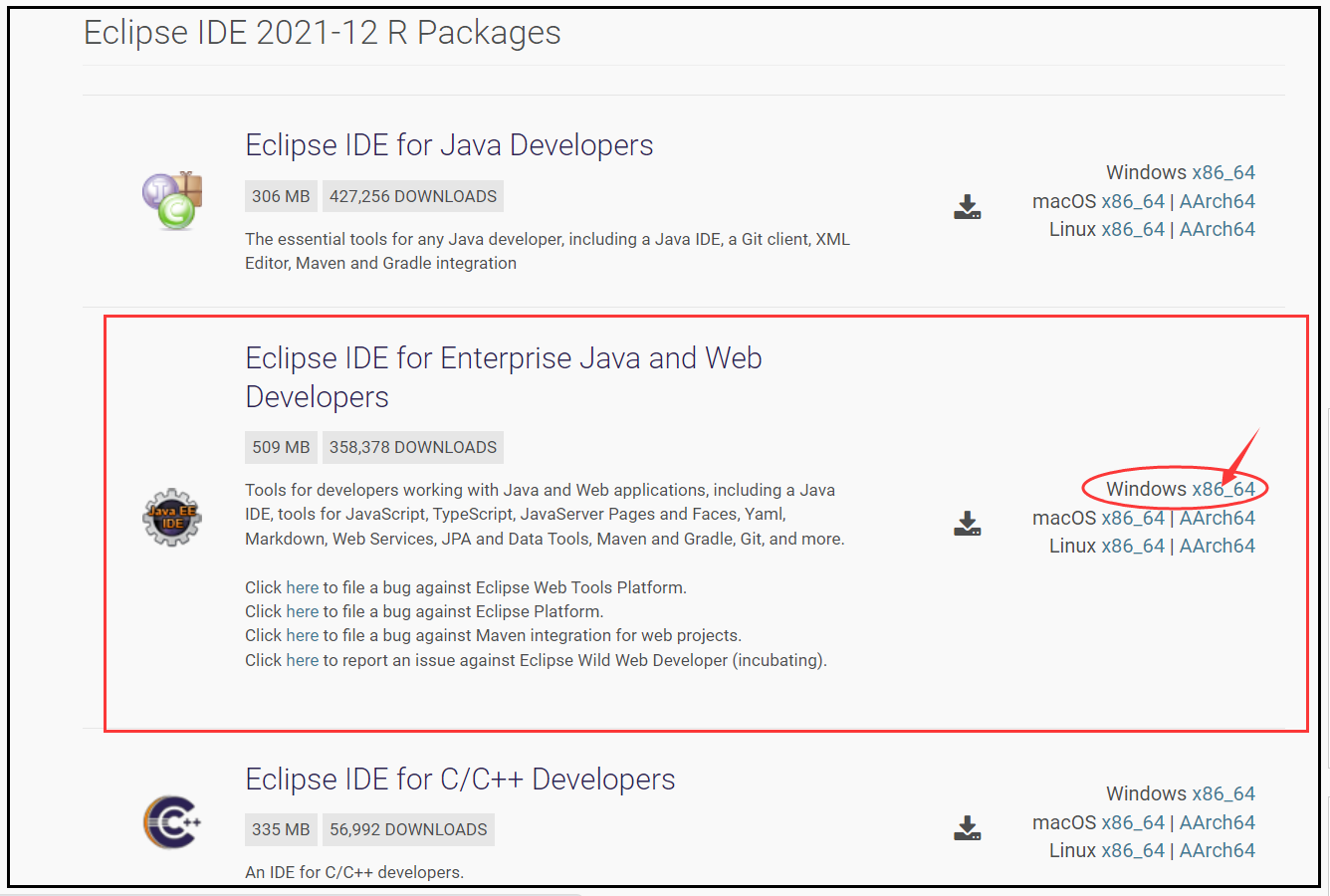
点击【Select Another Mirror】,然后点击国内任意一个大学镜像下载即可!
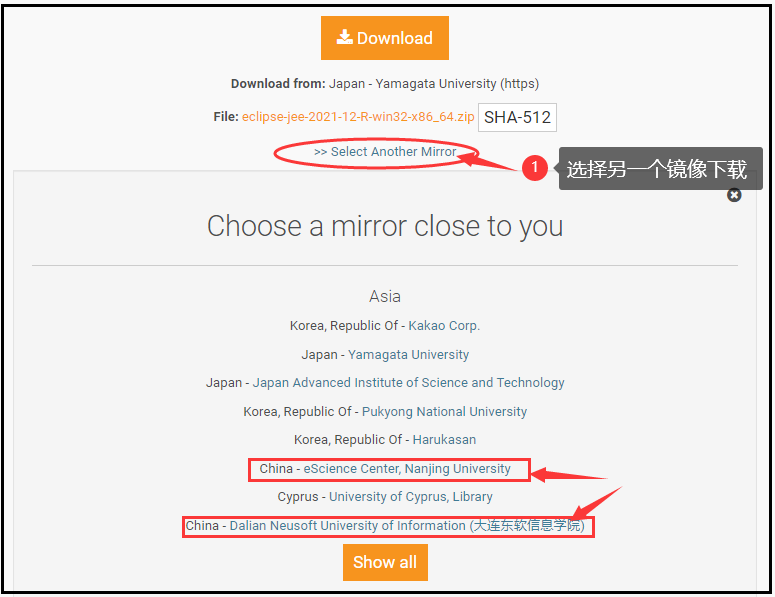
下载成功后,将文件解压即可!
2、启动 eclipse
点击【eclipse.exe】快捷方式来启动eclipse;
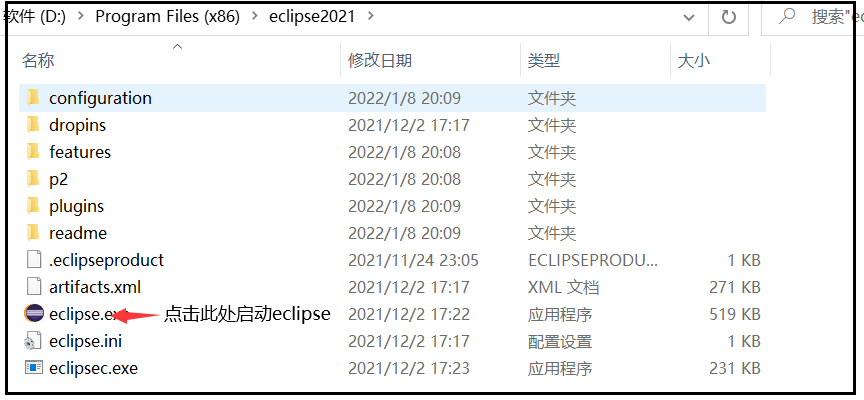
3、配置 eclipse
3.1、显示和隐藏视图窗口
软件打开后默认是welcome欢迎页,可以把它差掉;
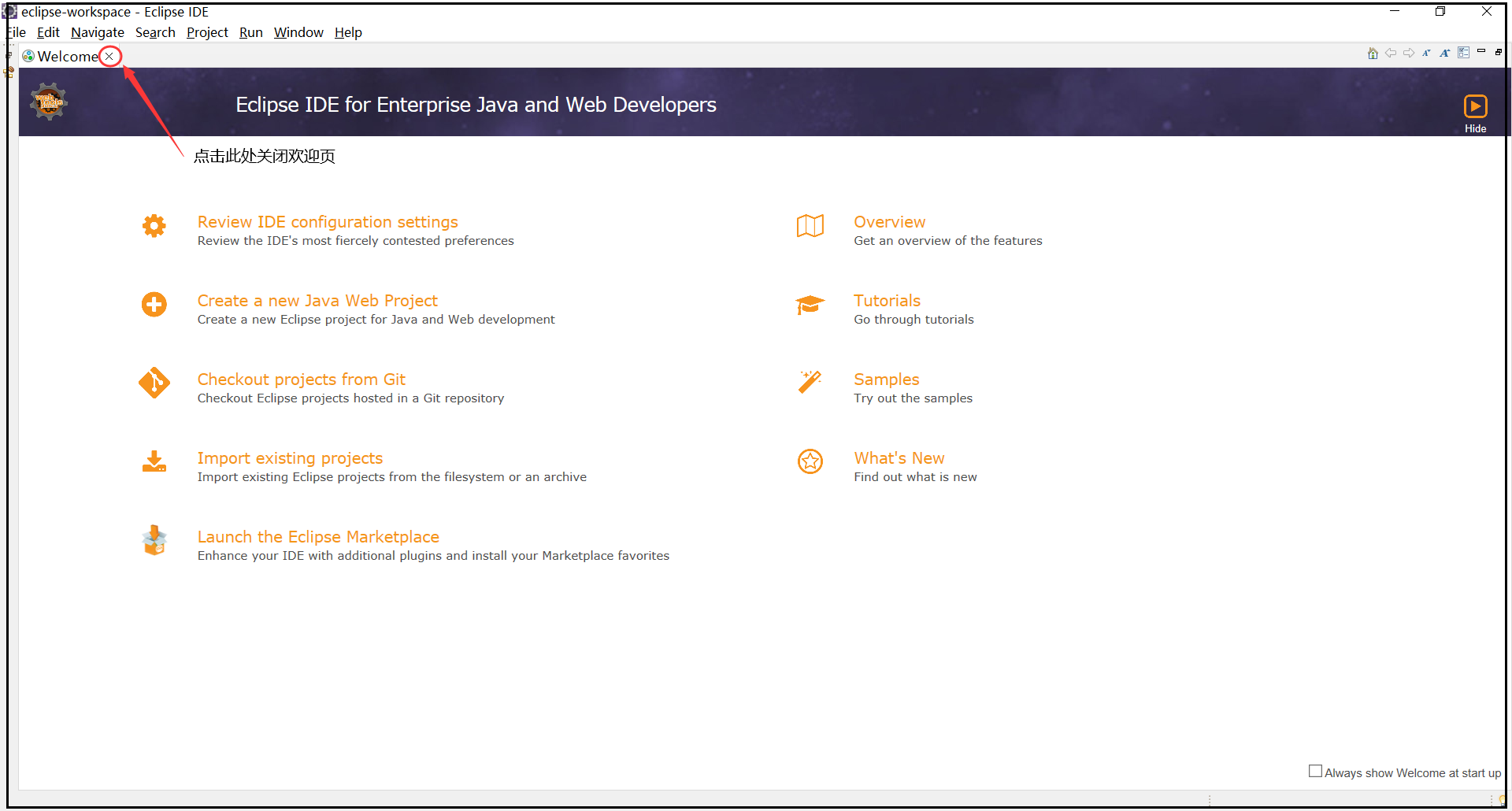
如果你把界面中所有的视图窗口都差掉后,也可以把它们全部显示出来;
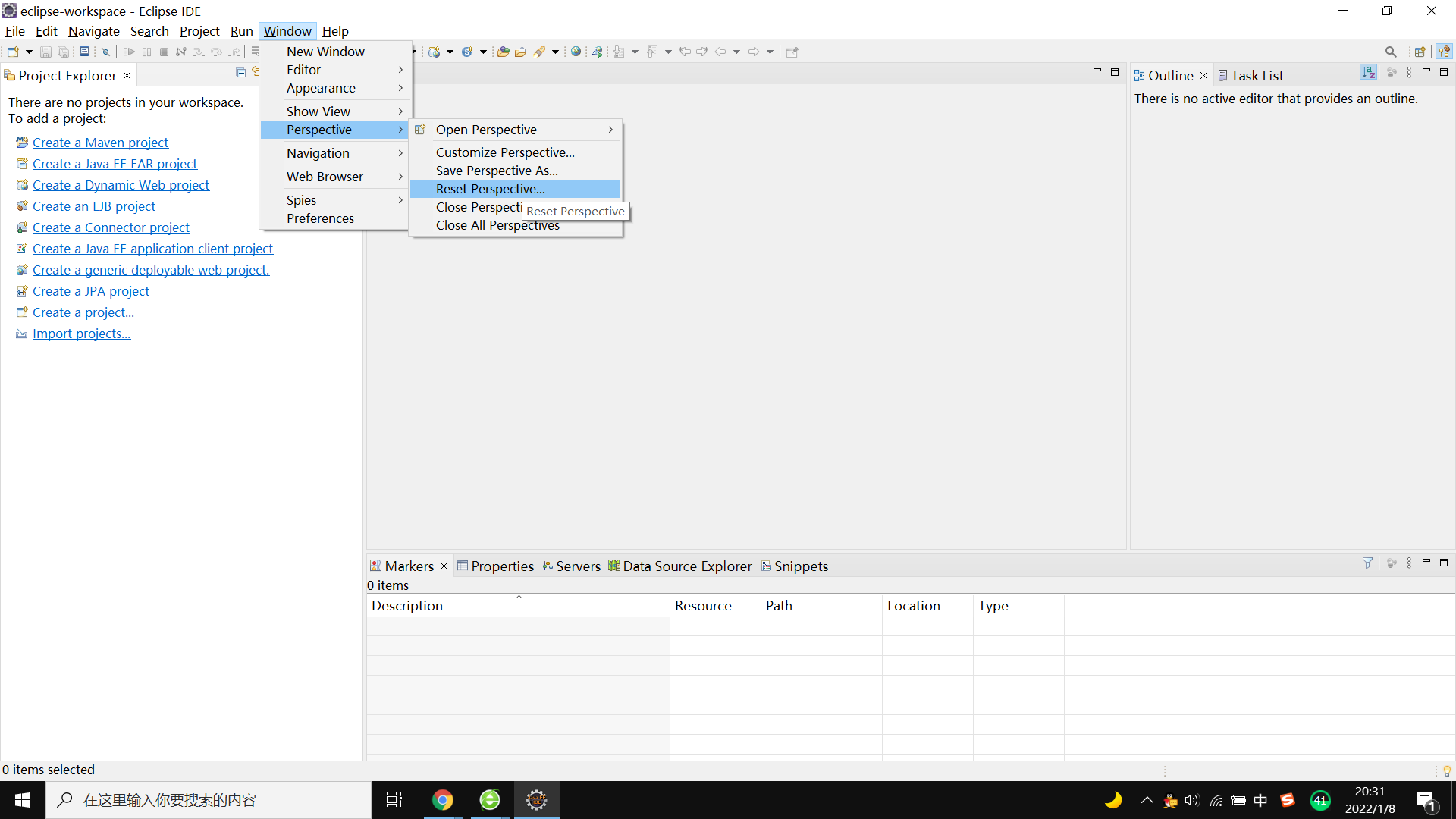
3.2、给eclipse配置字符集编码
点击【window】->【preferences】
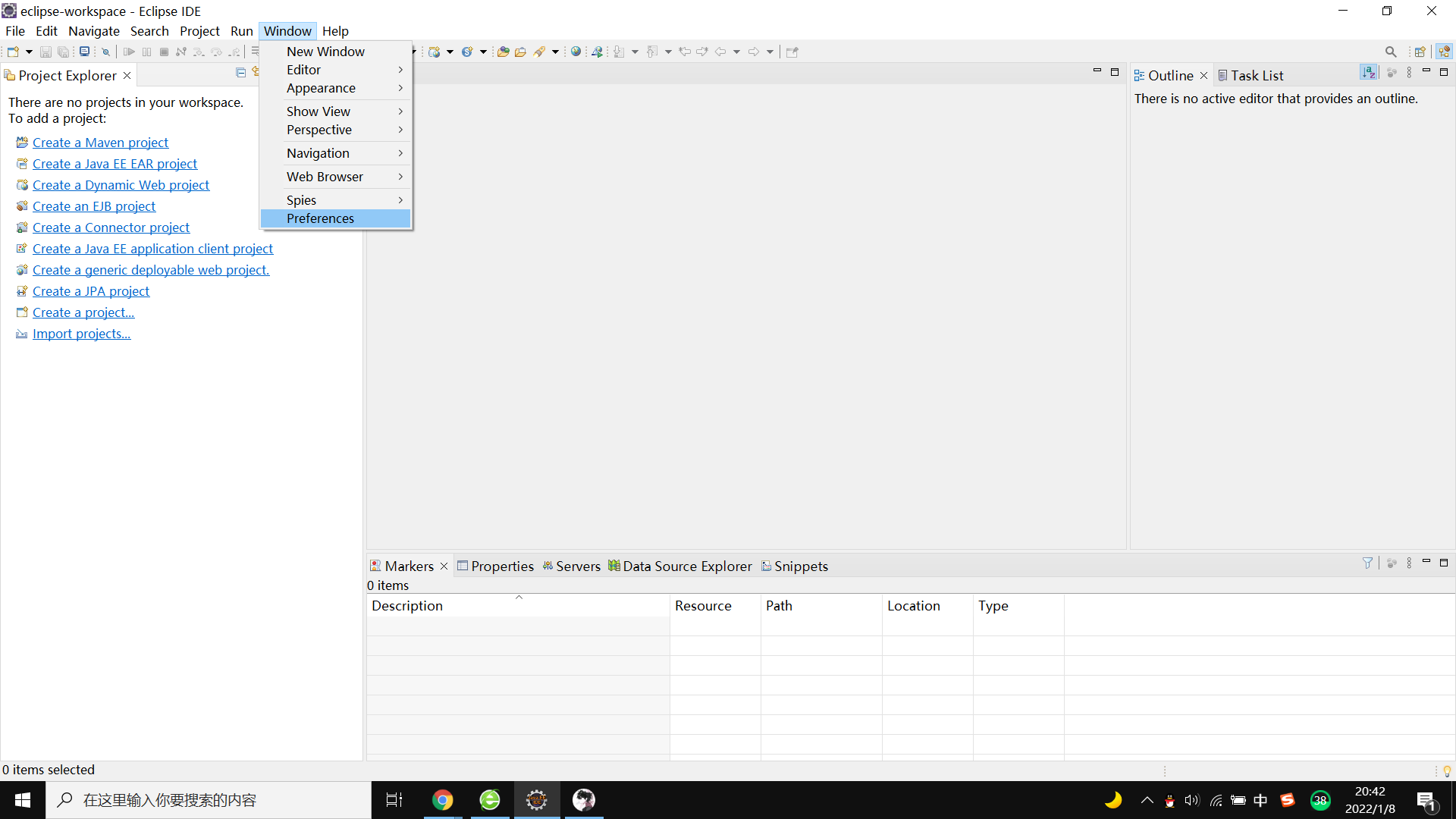
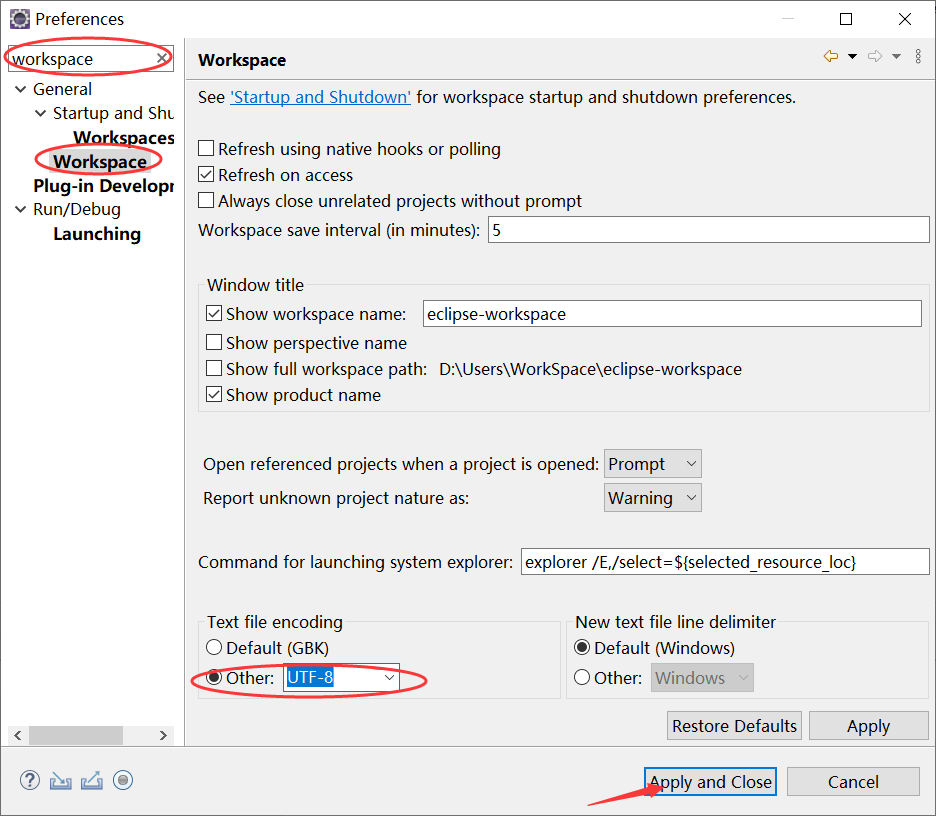
3.3、给eclipse配置JDK
点击【window】->【preferences】
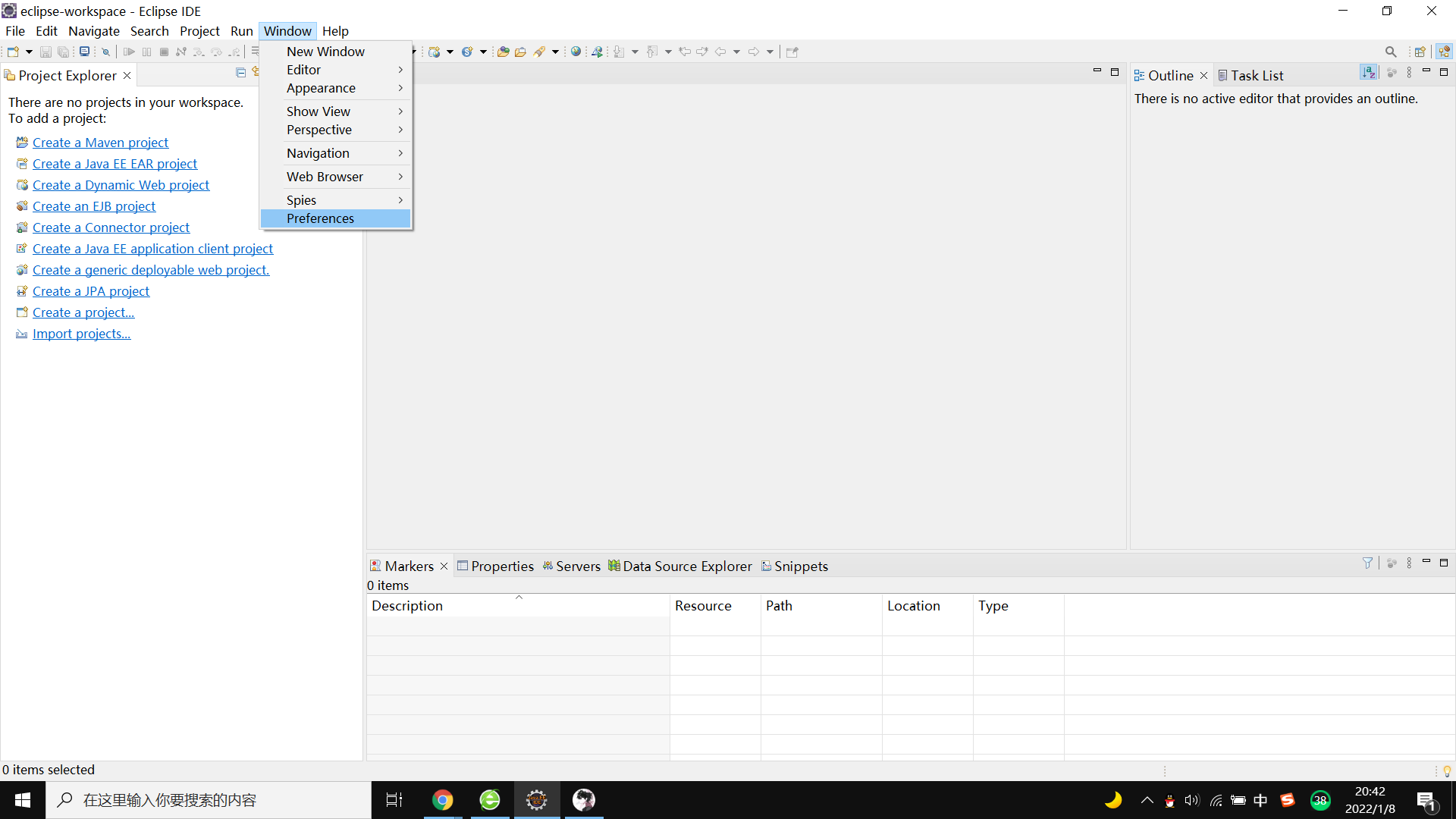
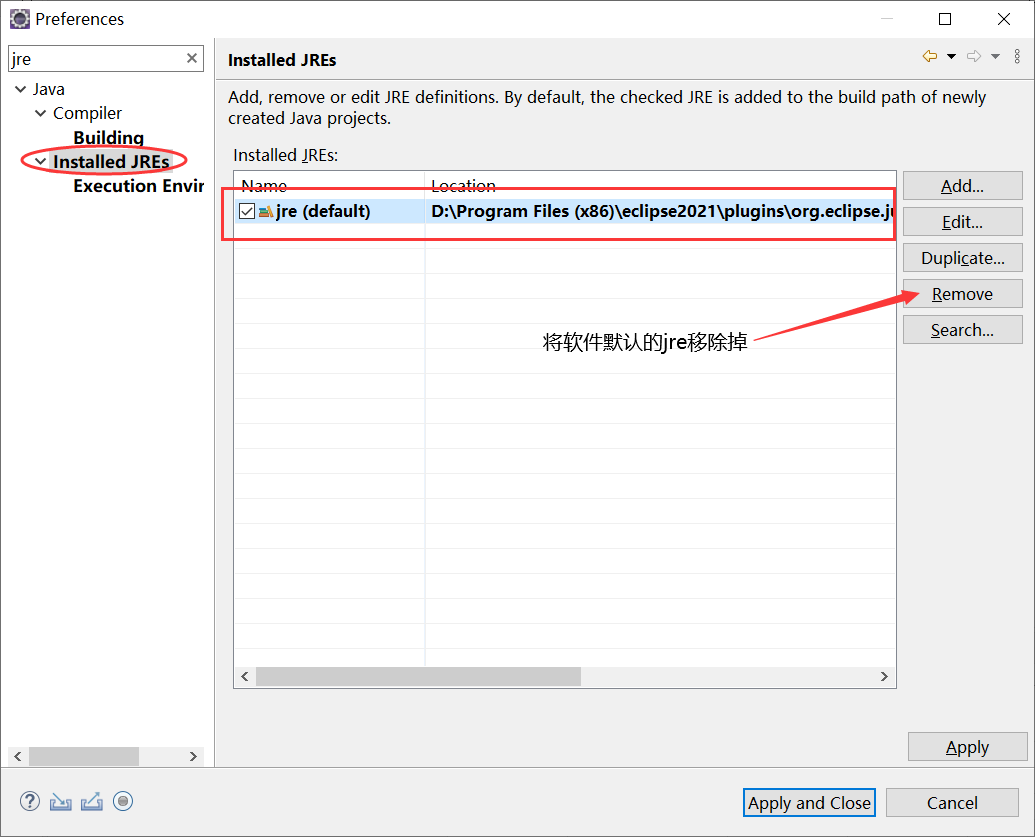
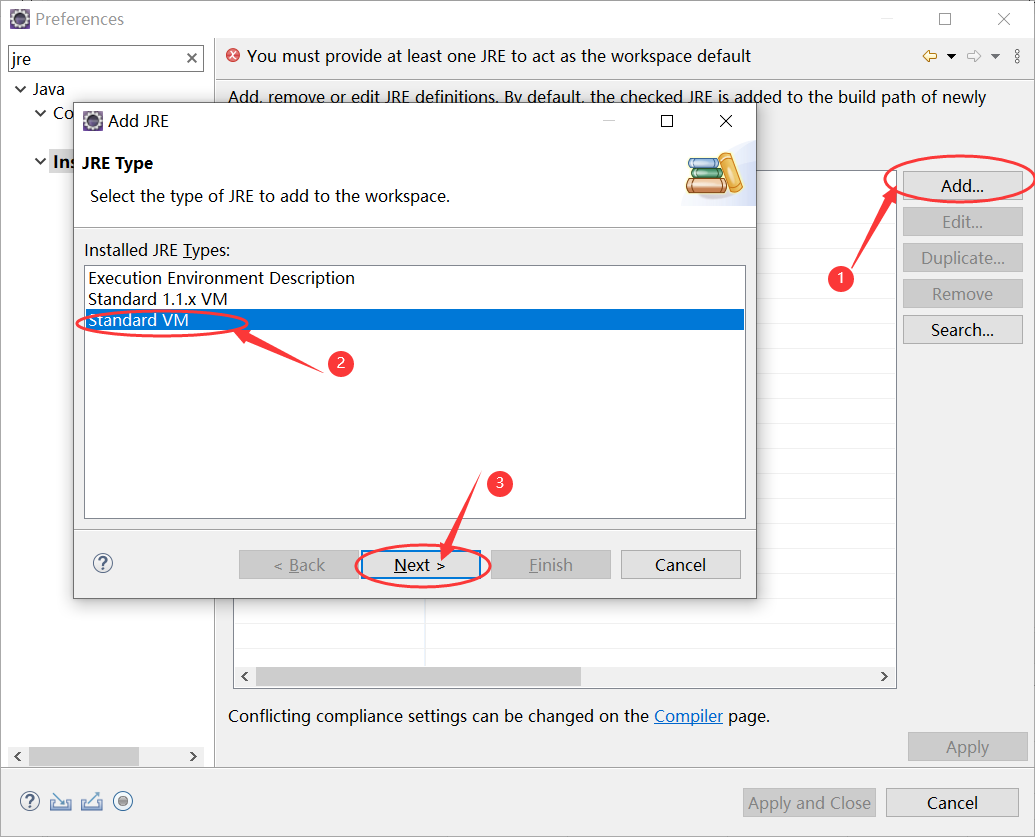
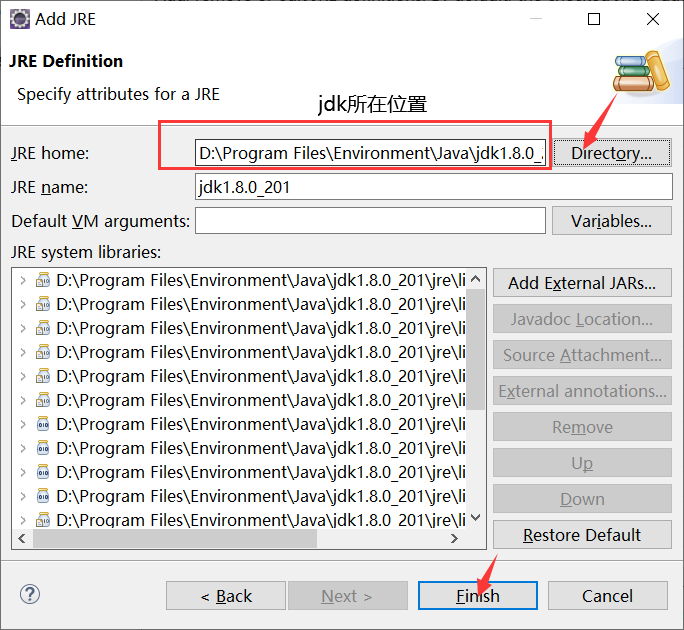
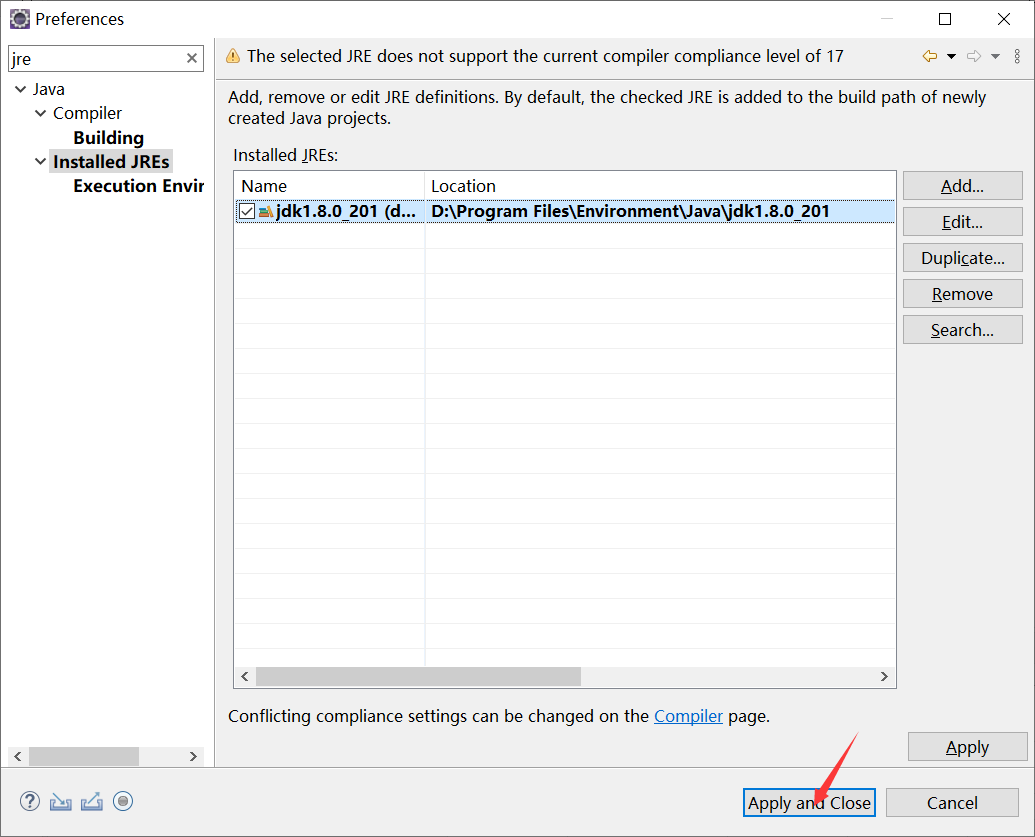
3.3、给eclipse配置编译版本
点击【window】->【preferences】
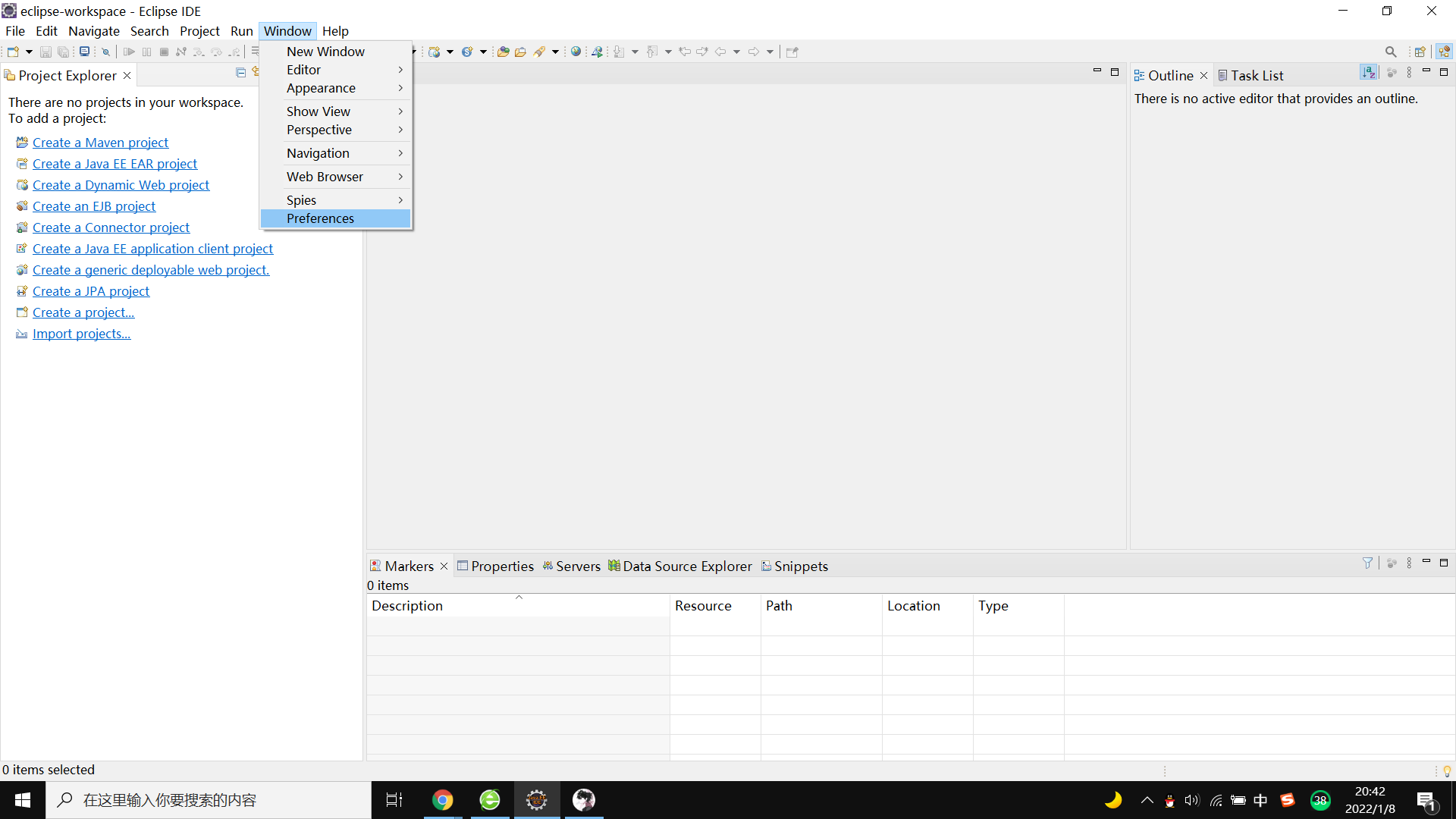
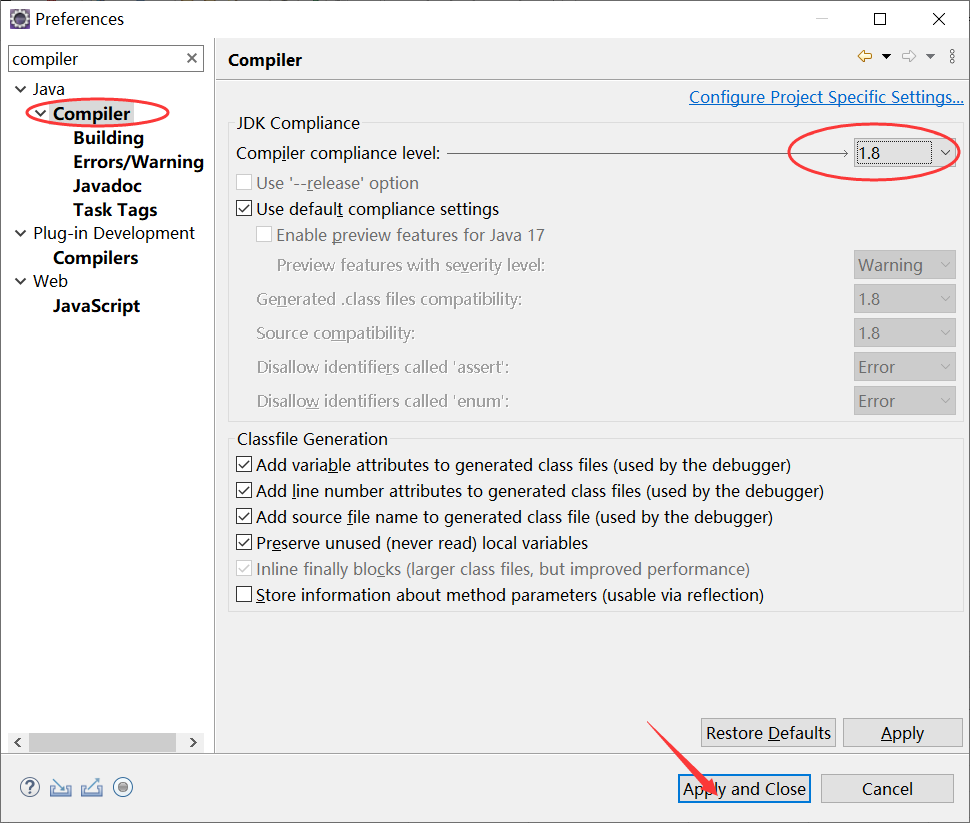
3.4 给eclipse配置javap指令
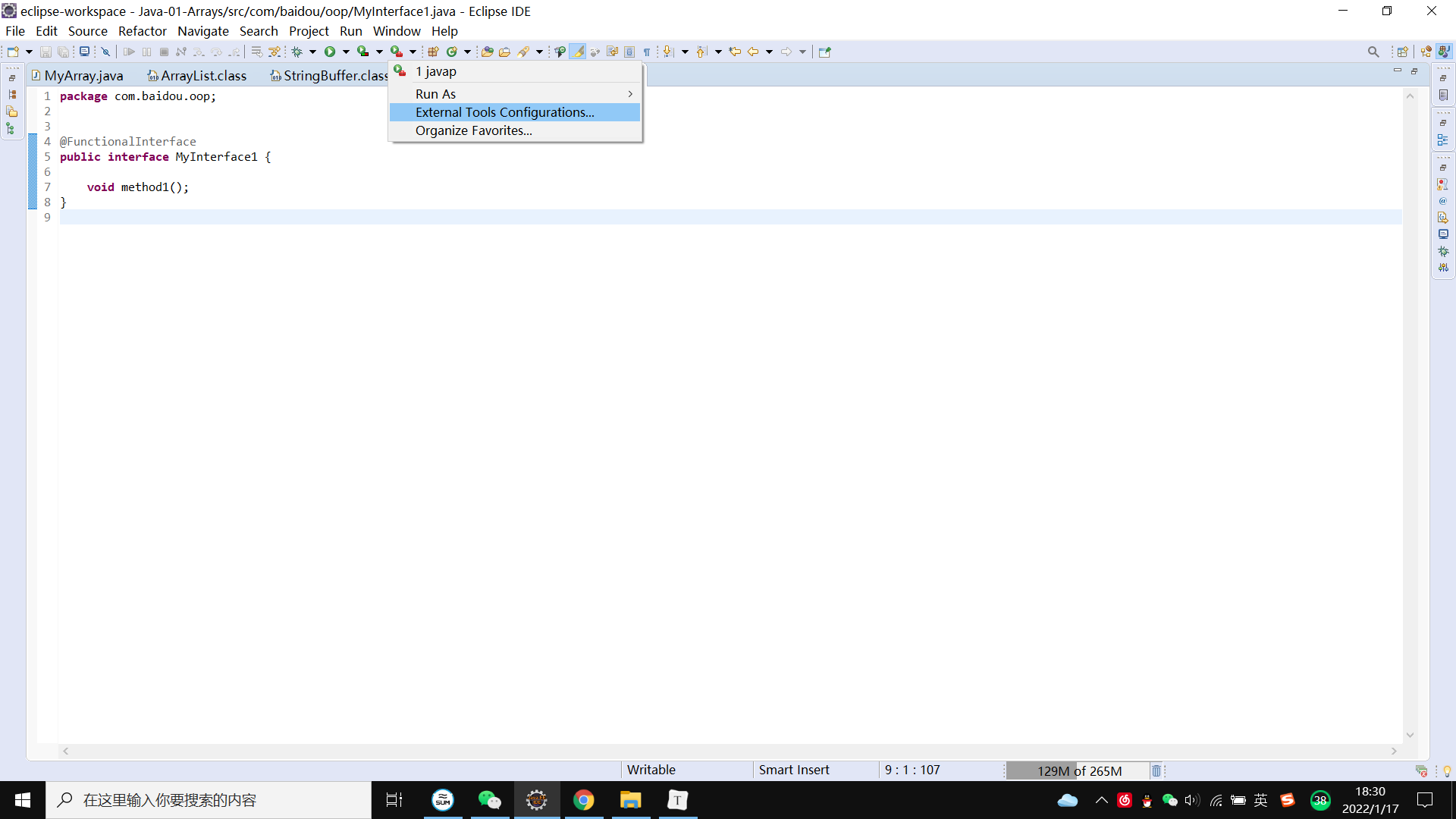
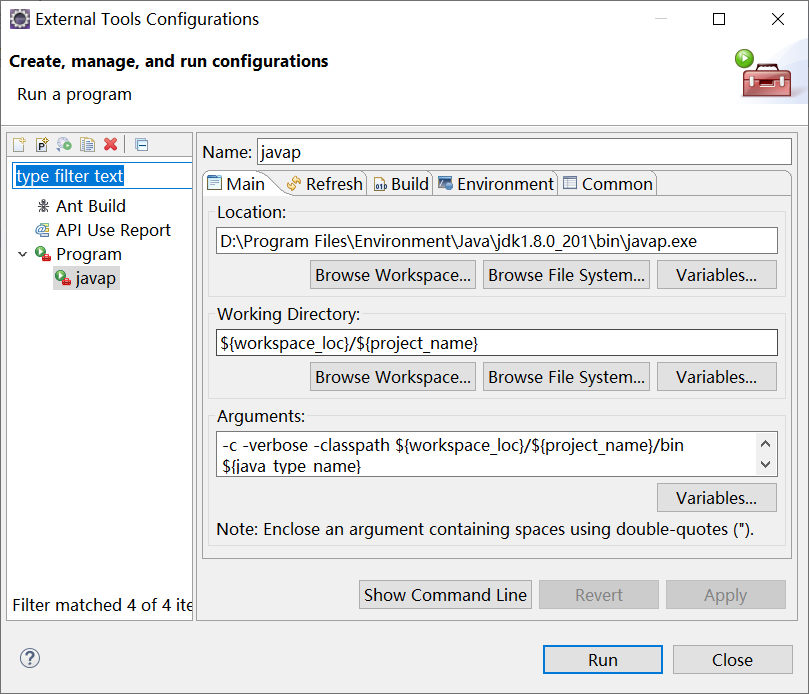
Name : 任意名称(给自己看的)
Location:链接Java安装路径上bin包下的javap.exe
Working Directory:${workspace_loc}/${project_name}
Arguments:-c -verbose -classpath ${workspace_loc}/${project_name}/bin ${java_type_name}
4、使用eclipse创建一个普通的Java项目
点击【File】-> 【New】-> 【Java Project】
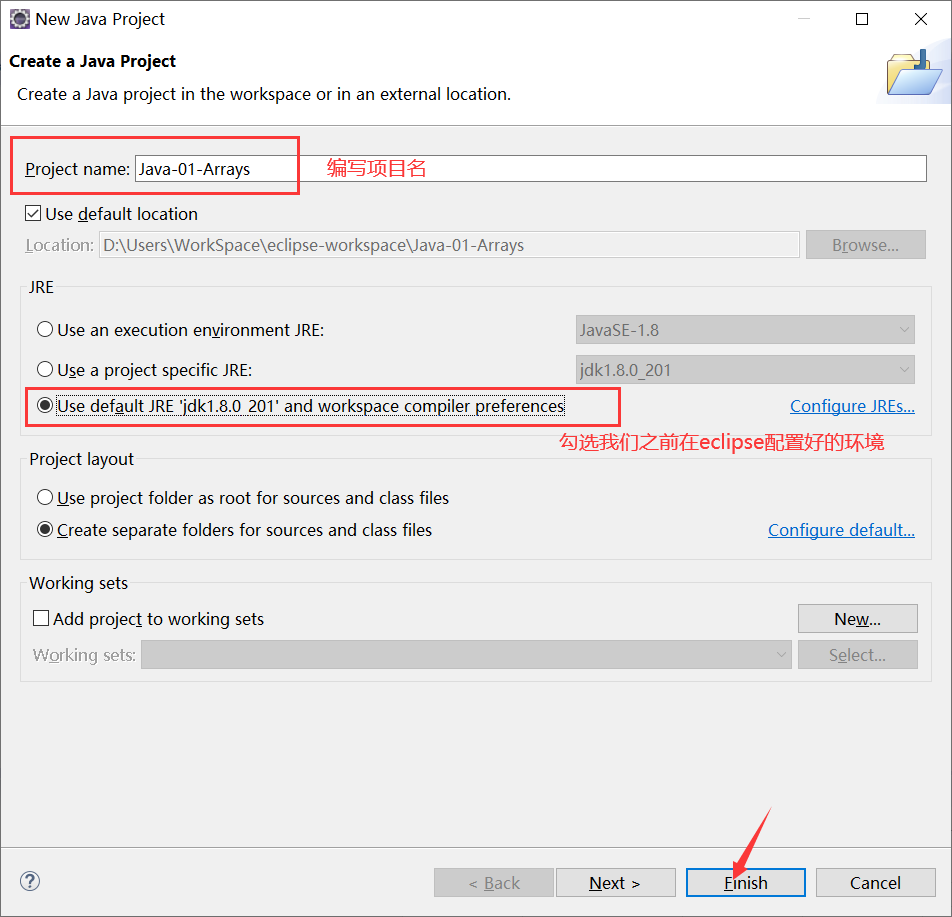
然后在src目录下创建两个包,分别是“com.baidou.test”和“com.baidou.hello”
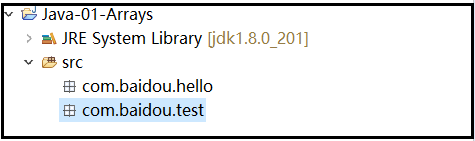
那么如何将项目中的包分层显示呢?
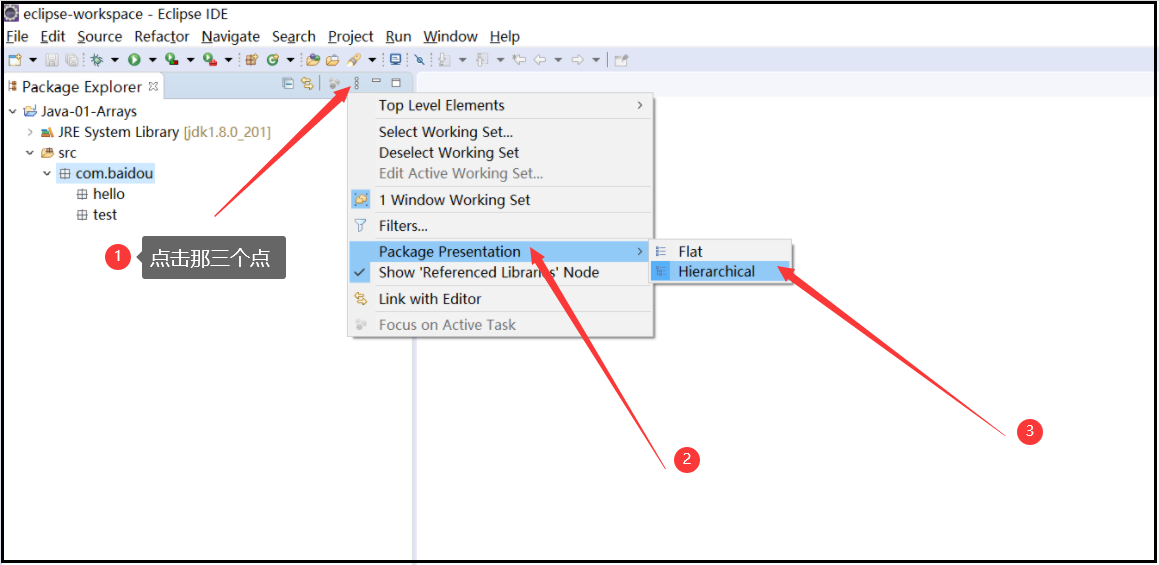
在test包下创建一个类,取名为“Hello”。
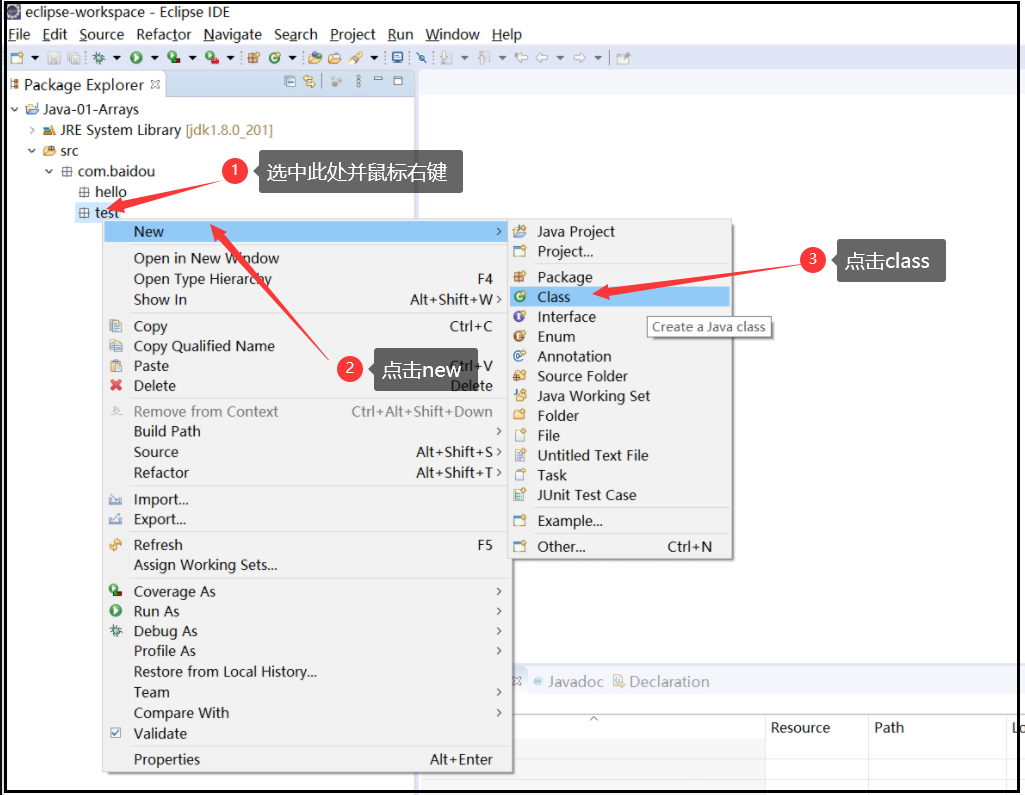
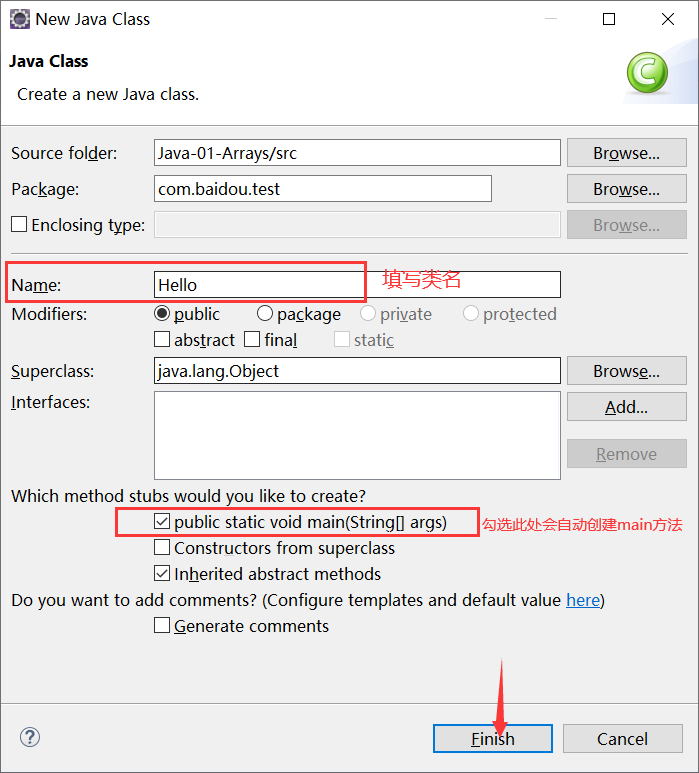
按快捷键 Ctrl + 会将代码放大,然后在这个类的main方法中编写一个输出语句;
package com.baidou.test;
public class Hello {
public static void main(String[] args) {
// TODO Auto-generated method stub
System.out.println("HelloWorld!");
}
}
之后按F11运行这个Java程序;