https://zhuanlan.zhihu.com/p/29879682
运行时性能表现(runtime performance)指的是当你的页面在浏览器运行时的性能表现,而不是在下载页面的时候的表现。这篇指南将会告诉你怎么用Chrome DevToos Performance功能去分析运行时性能表现。在RAIL性能评估模型下,你可以在这篇指南中可以学到怎么去用这个performance功能去分析Response, Animation, 以及 Idle 这三个性能指标。
让我们开始吧
在这篇指南中,我们会用Performance工具去分析一个现有的在线DEMO,然后教会你怎么去分析,从而找到性能瓶颈。
- 打开Chrome的匿名模式。匿名模式可以保证Chrome在一个相对干净的环境下运行。比如说,你安装了许多chrome插件,这些插件可能会影响我们分析性能表现。
- 在匿名模式下打开右边这个链接,DEMO,这个网页就是我们要用来分析的DEMO。这个页面里都是很多上下移动的蓝色小方块。
- 按下Command+Opiton+I(Mac)或者Control+shift+I (Windows, Linux) 来打开Devtools
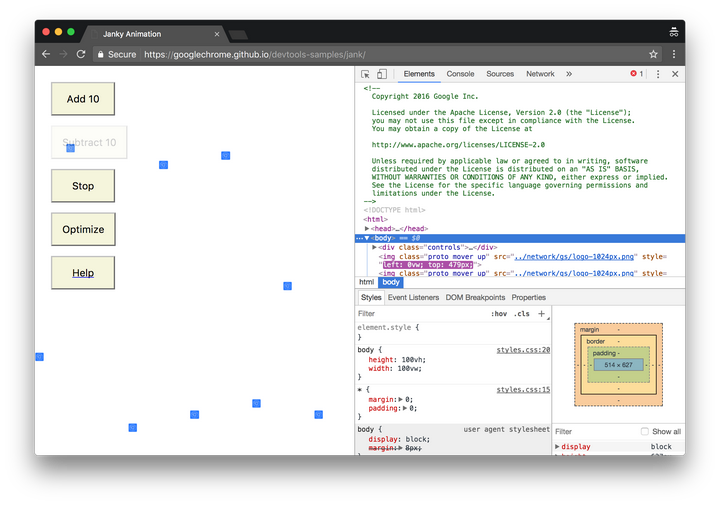
模拟移动设备的CPU
移动设备的CPU一般比台式机和笔记本弱很多。当你想分析页面的时候,可以用CPU控制器(CPU Throttling)来模拟移动端设备CPU。
- 在DevTools中,点击 Performance 的 tab。
- 确保 Screenshots checkbox 被选中
- 点击 Capture Settings(⚙️)按钮,DevTools会展示很多设置,来模拟各种状况
- 对于模拟CPU,选择2x slowdown,于是Devtools就开始模拟两倍低俗CPU
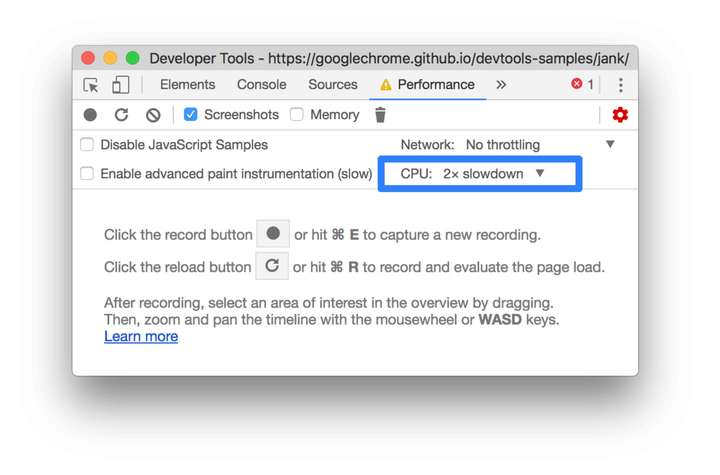
设置DEMO
为了使得这个DEMO有相对统一的运行表现(不同的读者,机器的性能千差万别)。这个DEMO提供了自定义功能,用来确保这个DEMO的统一表现。
- 一直点击 Add 10 这个按钮直到你能很明显看到蓝色小方块移动变慢,在性能比较好的机器上,大概要点击20次左右。
- 点击 Optimize按钮,你会发现蓝色小方块会变的很快而且动画变得平滑。
- 点击 un-optimize 按钮,蓝色小方块又会变成之前的模样。
记录运行时性能表现
在之前的DEMO中,当你运行优化模式的时候,蓝色小方块移动地非常快。为什么呢?明明两个模式都是移动了同样数量的小方块而且移动的时间也一样。那么现在我们在Performance界面下录制下发生的一切,并且学习如何分析这个记录,从而找到非优化模式下的性能瓶颈。
- 在DevTools中,点击 Record 。这时候Devtools就开始录制各种性能指标
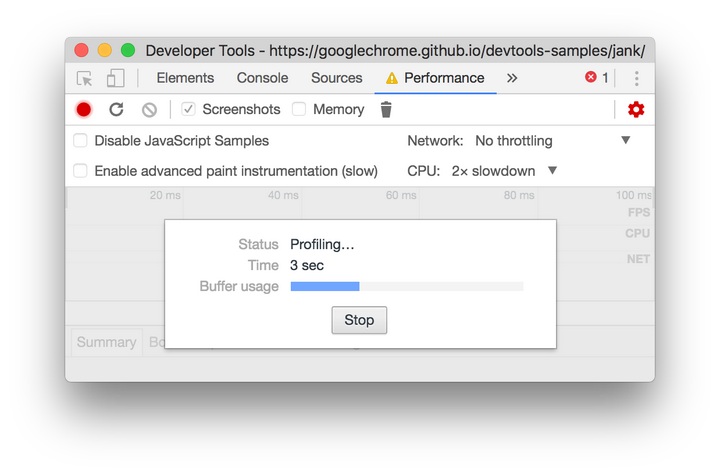
- 等待几分钟
- 点击Stop按钮,Devtools停止录制,处理数据,然后显示性能报告

wow,看起来有非常多的数据,别害怕,我们一个一个来介绍
分析报告
一旦你得到了页面的性能表现报告,那么就可以用它来分析页面的性能,从而找到性能瓶颈。
分析每一秒的帧
FPS(frames per second)是用来分析动画的一个主要性能指标。能保持在60的FPS的话,那么用户体验就是不错的。
- 观察FPS图表,如果你发现了一个红色的长条,那么就说明这些帧存在严重问题,有可能导致非常差的用户体验。一般来说,绿色的长条越高,说明FPS越高,用户体验越好。

- 就在FPS图表下方,你会看到CPU图表。在CPU图表中的各种颜色与Summary面板里的颜色是相互对应的,Summary面板就在Performance面板的下方。CPU图表中的各种颜色代表着在这个时间段内,CPU在各种处理上所花费的时间。如果你看到了某个处理占用了大量的时间,那么这可能就是一个可以找到性能瓶颈的线索。

- 把鼠标移动到FPS,CPU或者NET图表之上,DevToos就会展示这个时间点界面的截图。左右移动鼠标,可以重发当时的屏幕录像。这被称为scrubbing, 他可以用来分析动画的各个细节。
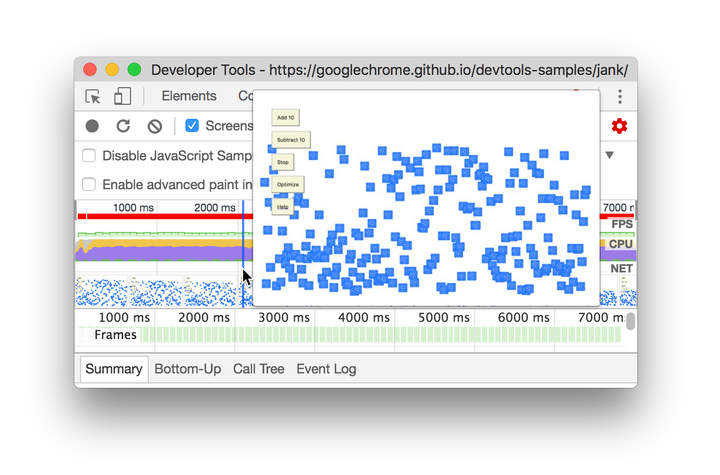
- 在Frames图表中,把鼠标移动到绿色条状图上,Devtools会展示这个帧的FPS。每个帧可能都在60以下,都没有达到60的标准。
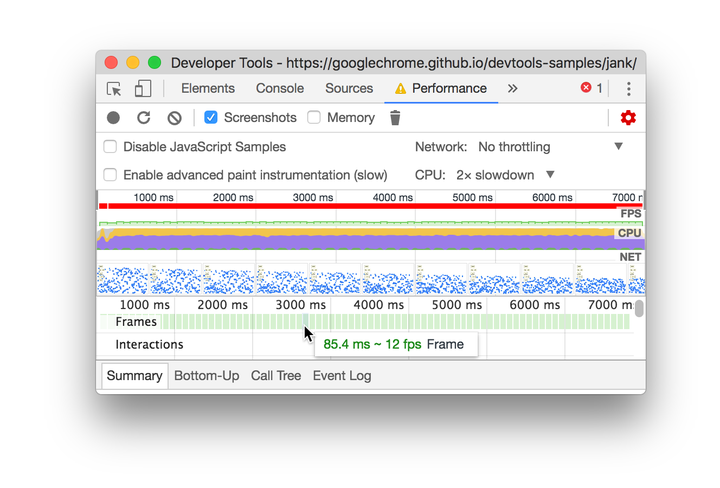
当然这个对于DEMO,可以相当容易观察到性能的问题。但是在现实使用场景下,就不是那么容易观察到了。所以要把常常使用这些工具来分析页面。
小功能:显示实时FPS面板
另外一个好用的小工具就是实时FPS面板,它可以实时展示页面的FPS指标
- 按下 Command+Shift+P(Mac)或者 Control+Shift+P(Windows, Linux) 打开命令菜单
- 输入Rendering,点选Show Rendering
- 在Rendering面板里,激活FPS Meter。FPS实时面板就出现在页面的右上方。
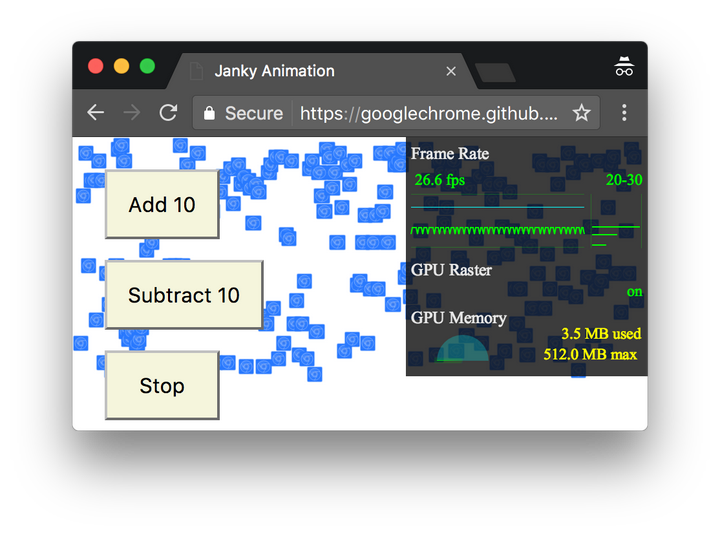
- 关闭FPS Meter只要按下Escape就可以了。这篇指南里暂时用不上这个功能。
定位瓶颈
现在已经确定到这个页面的动画性能表现不太好,那么下一步就是找到为什么
- 注意Summary面板,你会发现CPU花费了大量的时间在rendering上。因为提高性能就是一门做减法的艺术,你的目标就是减少rendering的时间
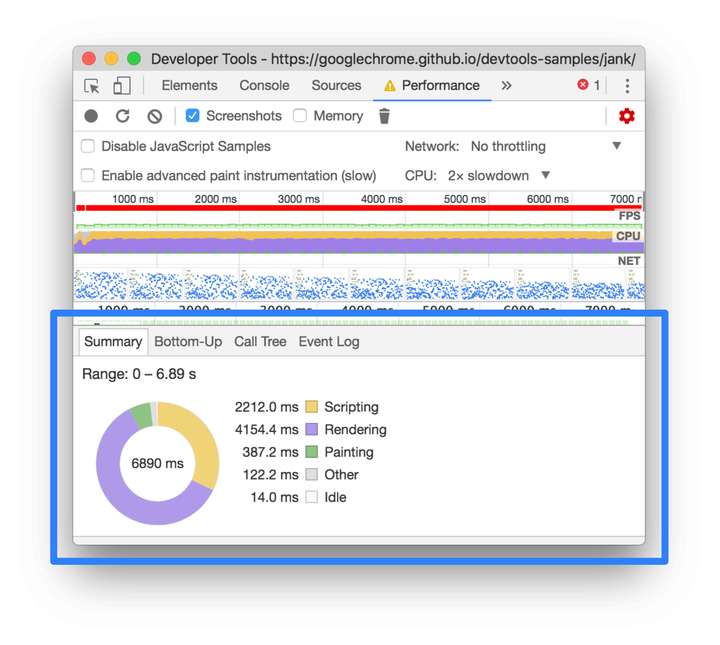
- 展开Main图表,Devtools展示了主线程运行状况。X轴代表着时间。每个长条代表着一个event。长条越长就代表这个event花费的时间越长。Y轴代表了调用栈(call stack)。在栈里,上面的event调用了下面的event。
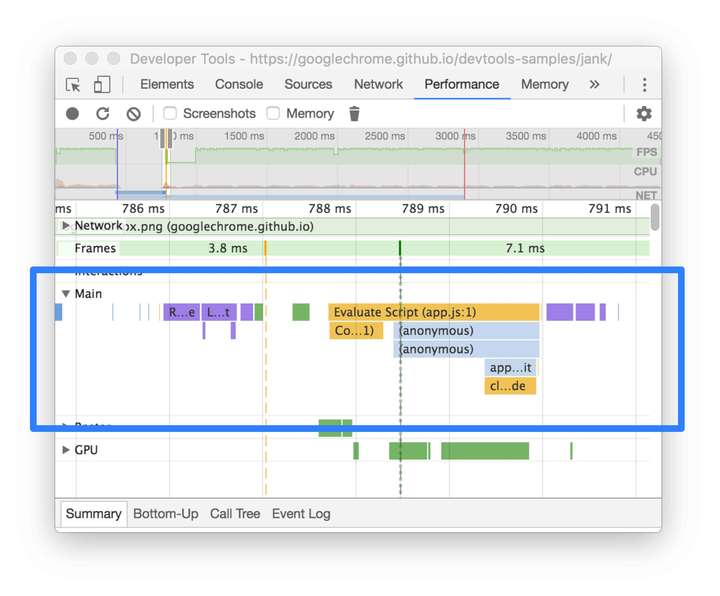
- 在性能报告中,有很多的数据。可以通过双击,拖动等等动作来放大缩小报告范围,从各种时间段来观察分析报告。

- 在事件长条的右上角出,如果出现了红色小三角,说明这个事件是存在问题的,需要特别注意。
- 双击这个带有红色小三角的的事件。在Summary面板会看到详细信息。注意reveal这个链接,双击它会让高亮触发这个事件的event。如果点击了app.js:94这个链接,就会跳转到对应的代码处。

- 在app.update这个事件的长条下方,有很多被触发的紫色长条。如果放大这些事件长条,你会看到它们每个都带有红色小三角。点击其中一个紫色事件长条,Devtools在Summary面板里展示了更多关于这个事件的信息。确实,这里有很多reflow的警告。
- 在summary面板里点击app.js:70链接,Devtools会跳转到需要优化的代码处

OK!Devtools里面还有很多很多指标需要你去探索,但是,对于怎么用Devtools去分析网页的运行时性能表现,你现在已经有了一个基本的概念。
译者博客:NIC's UTOPIA