一、下载nginx
下载网址:http://nginx.org/en/download.html
注意:下载时我们要选择稳定的版本,而且需要选择在Windows环境下的。具体示例如下图所示:
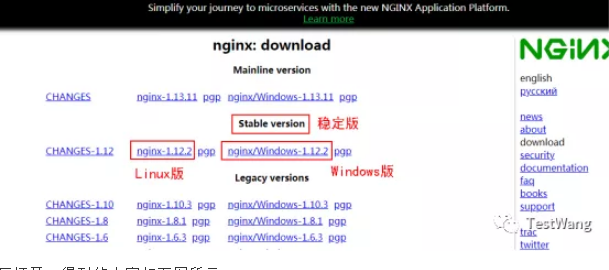
下载后解压打开,得到的内容如下图所示:
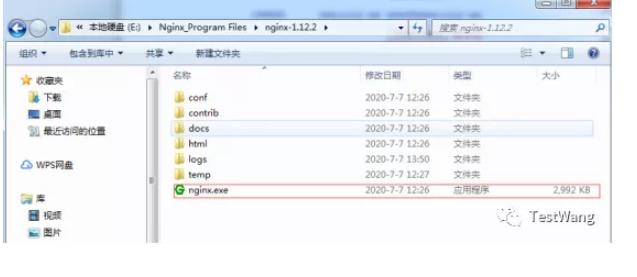
二、nginx的使用基础
1. 启动nginx
主要可以通过以下两种方式来启动Nginx
(1)直接双击Nginx可执行文件(即nginx.exe),双击后一个黑色的弹窗一闪而过,此时,说明你已经成功启动了Nginx。
(2)打开cmd窗口(快捷键:Windows+R并输入cmd),切换到你的Nginx所在的目录下
,输入命令start nginx 或 nginx.exe,示例如下图所示:

(附:Windows下如何切换到Nginx所在的目录
答:
首先我们先切换到你的Nginx所在的盘符下,然后,再进入相应的文件夹即可,示例如下图

)。
2. 检查nginx是否启动成功,主要包括以下两种方法:
方法一:
在cmd命令窗口输入下面命令进行查看
查看Windows任务管理器下Nginx的进程命令:
tasklist /fi "imagename eq nginx.exe"
出现如下图结果说明启动成功:

方法二:
直接在浏览器地址栏输入网址 http://localhost:80,回车,出现以下页面说明启动成功
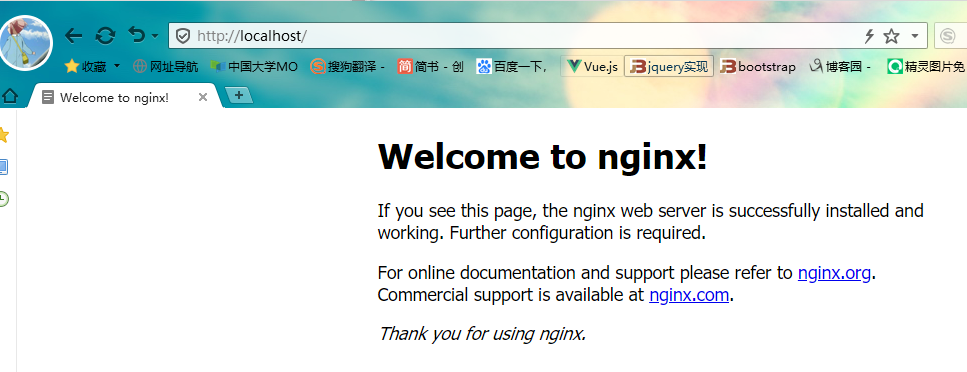
3. 关闭或停止nginx
我们通过在cmd命令窗口,输入相关的nginx命令来关闭或停止nginx
具体命令如下:
(1)快速停止或关闭nginx:nginx -s stop
(注意:使用nginx -s stop命令关闭所启动的nginx时,同时会删除logs中的nginx.pid文件)

(2)完整有序的停止nginx:nginx -s quit
(注意:使用nginx -s quit命令关闭所启动的nginx时,同时也会删除logs中的nginx.pid文件)

(3)使用taskkill停止或关闭nginx:taskkill /f /t /im nginx.exe
(注意:使用taskkill /f /t /im nginx.exe命令关闭所启动的nginx时,不会删除logs中的nginx.pid文件)

4. 下面我们要注意这样一个问题(***):
我们在启动nginx时可能会出现这样的情况就是你多次执行了启动nginx操作,但是我们在关闭nginx时如何将你所启动的nginx全部关闭呢?
下面我们举一个例子进行说明:
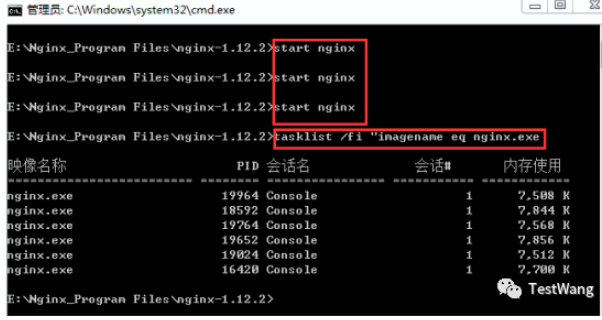
这里我执行了三次启动nginx的操作,然后通过查看发现自己确实是启动了三次nginx,那么,我如何将nginx全部关闭呢?
注意:这里我们要想将所启动的nginx全部关闭只可使用taskkill命令对开启的nginx进行关闭,结果如下图所示:
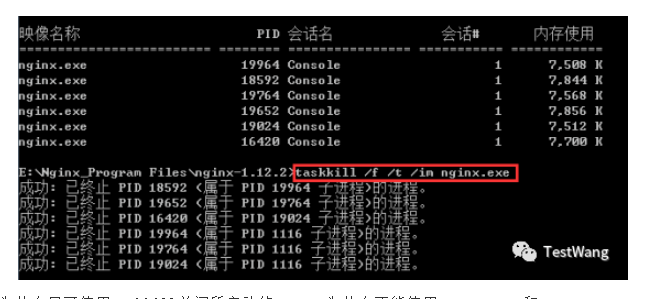
解释:为什么只可使用taskkill关闭所启动的nginx,为什么不能使用nginx -s sop 和
nginx -s quit关闭所启动的nginx呢?
执行结果如下图:
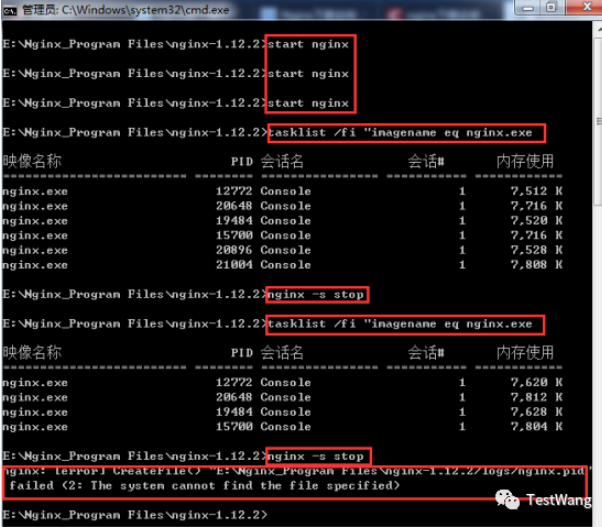
我们同样
先执行了三次启动nginx的操作,
并且通过查询可以看到当前所启动的nginx为三个。
接下来,我们对所启动的nginx进行关闭:首先,我们先执行一次nginx -s stop操作,操作成功,通过再次查询我们可以看到成功关闭了一个nginx。
但当我们再次执行nginx -s stop操作时,就会提示错误。
原因就是:当我们执行启动nginx操作时,无论是启动了一次还是启动了多次,其所对应的logs文件中只会生成一个nginx.pid文件,如下图所示:
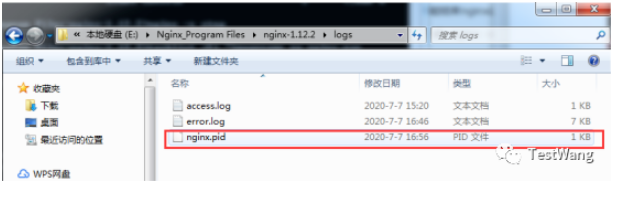
但是,当我们执行过一次nginx -s stop 或 nginx -s quit时,它在将一个nginx关闭后,同时,也会将logs中的nginx.pid 文件删除掉,所以当你再次执行nginx -s stop 关闭操作时,就会报错,所报错误为找不到nginx.pid文件。
总结:我们在多次执行了开启nginx操作后,要想将所开启的多个nginx全部关闭,只能采用使用taskkill停止或关闭,即:taskkill /f /t /im nginx.exe
5. 在启动nginx后,关闭nginx时,出现pid找不到的解决方案
答:
首先,在logs下新建一个nginx.pid文件
然后,在cmd命令行输入命令:nginx -c conf/nginx.conf
6. 在启动nginx后,关闭nginx时,出现pid非法的解决方案
在cmd命令行输入命令:nginx -c conf/nginx.conf