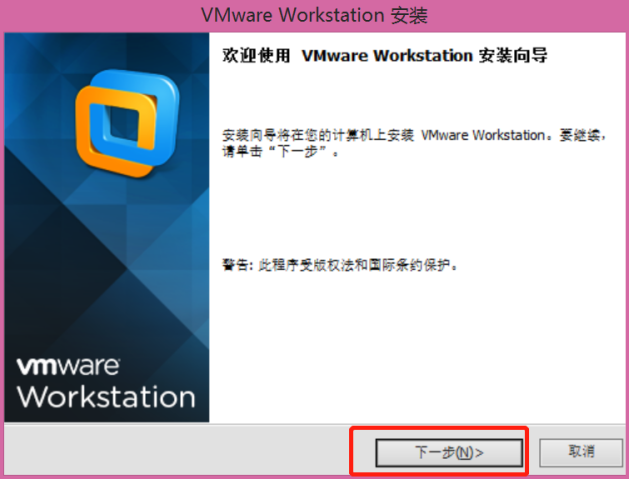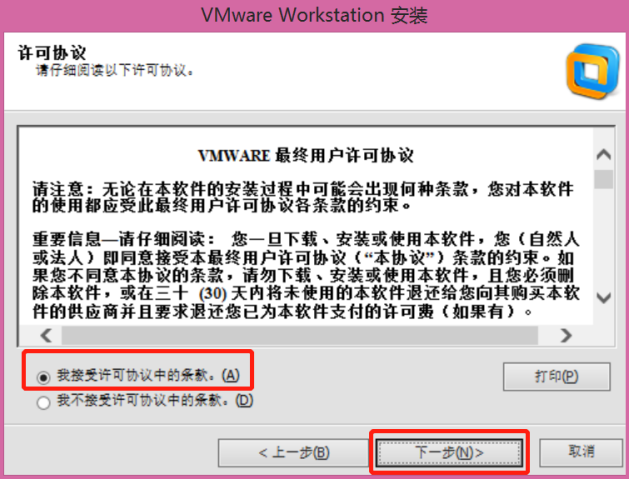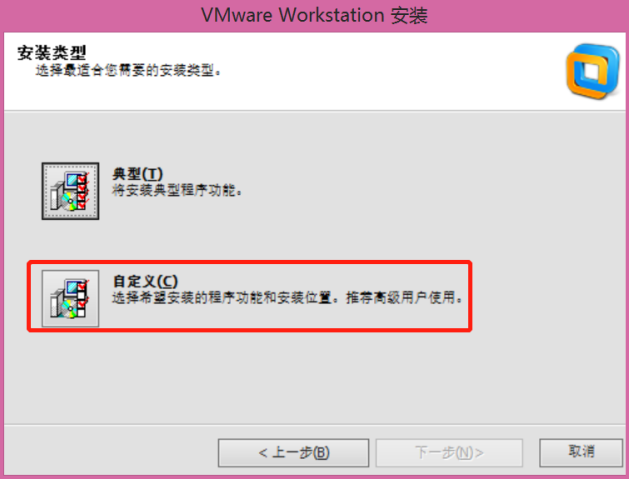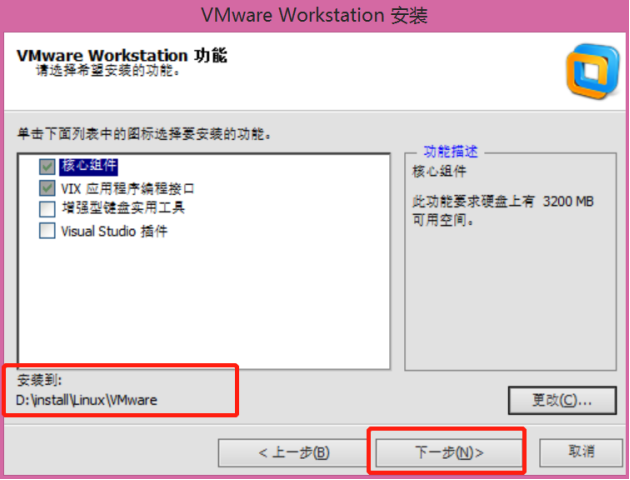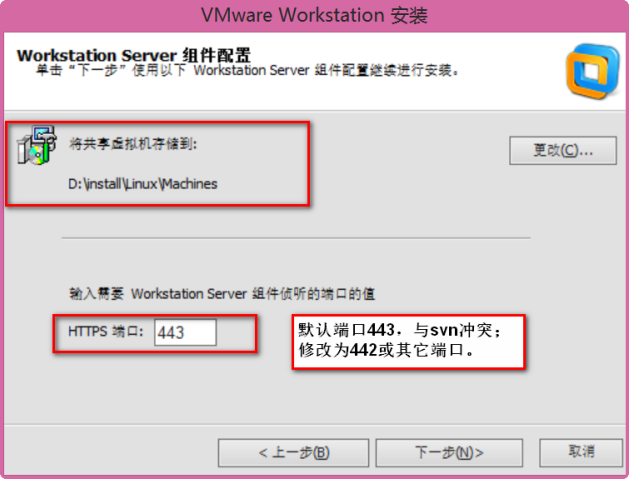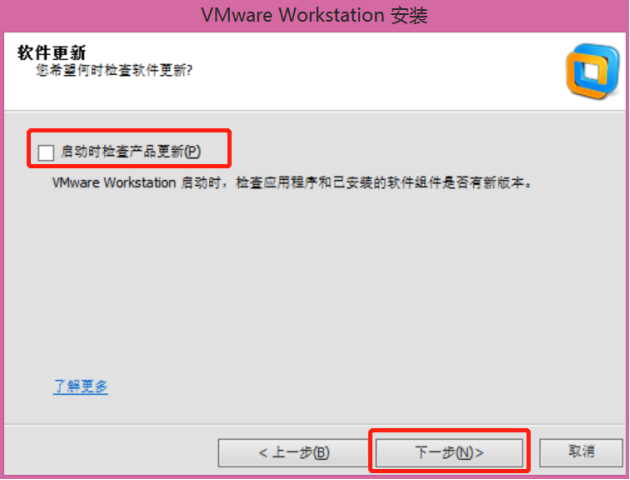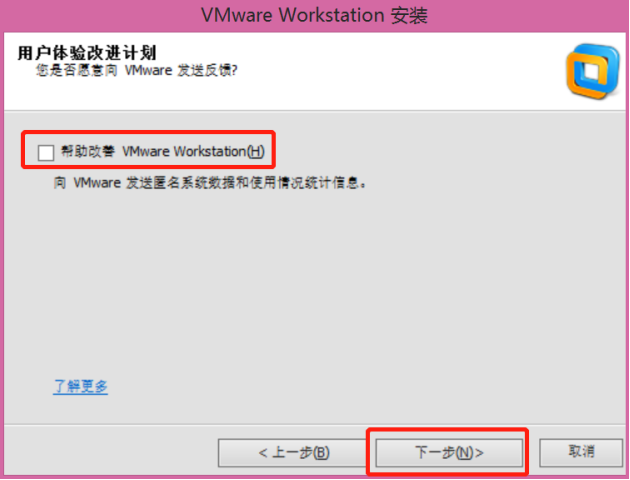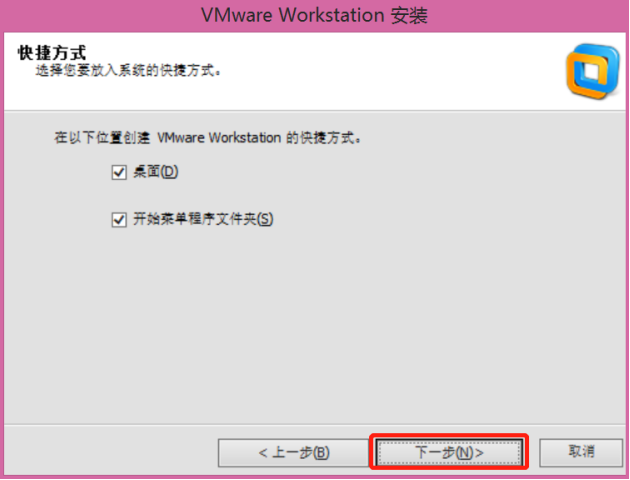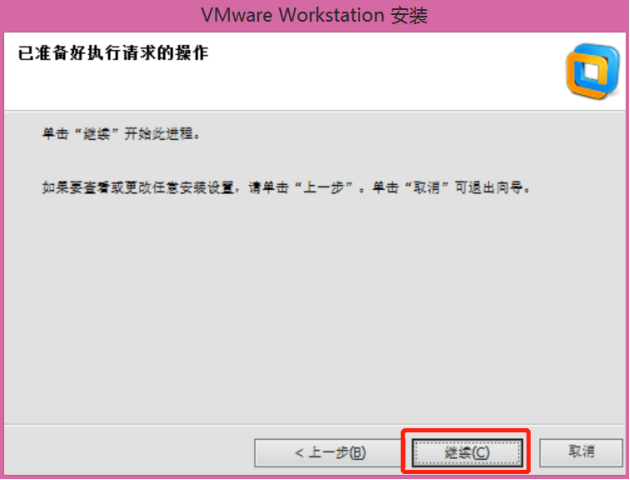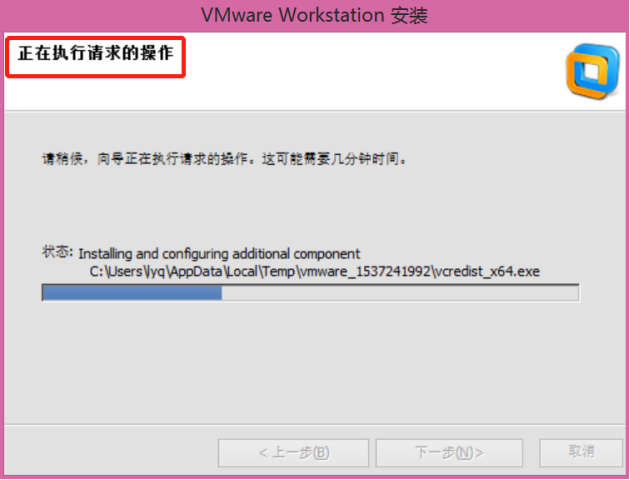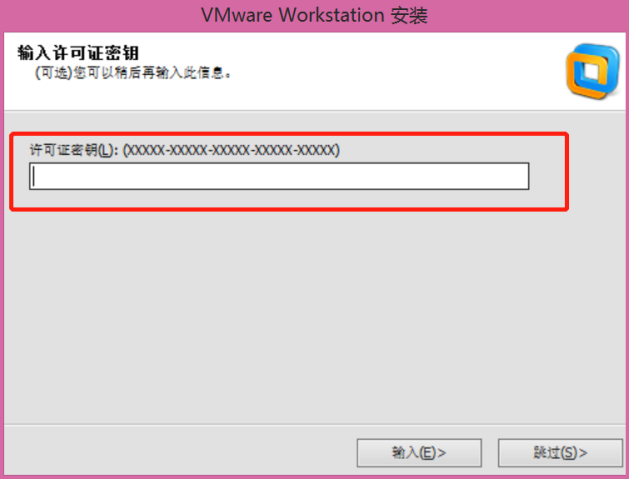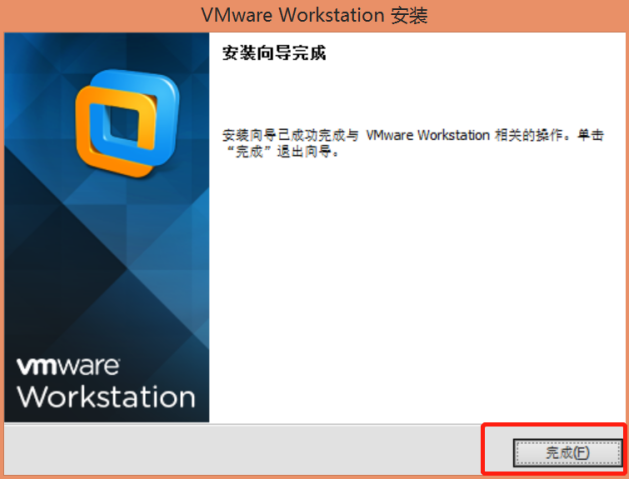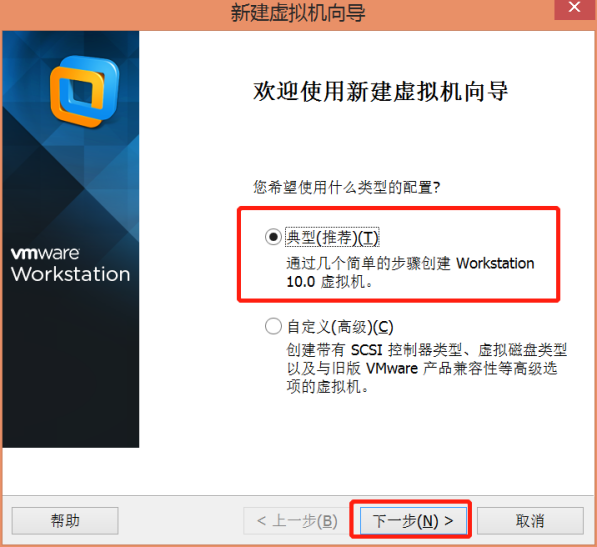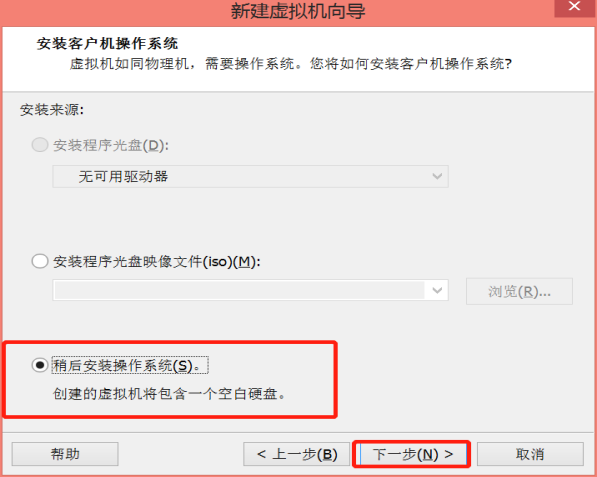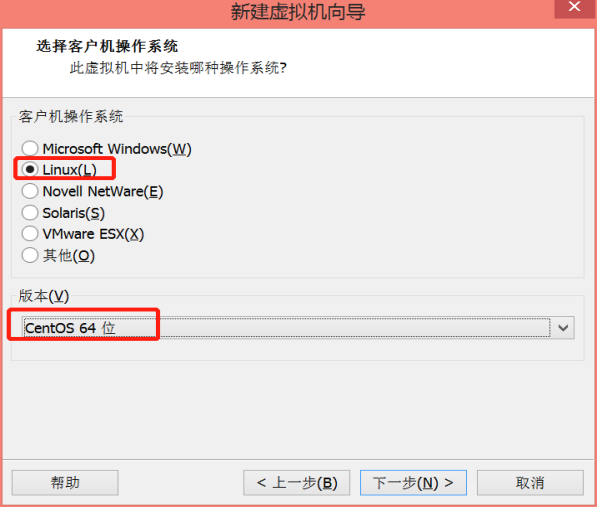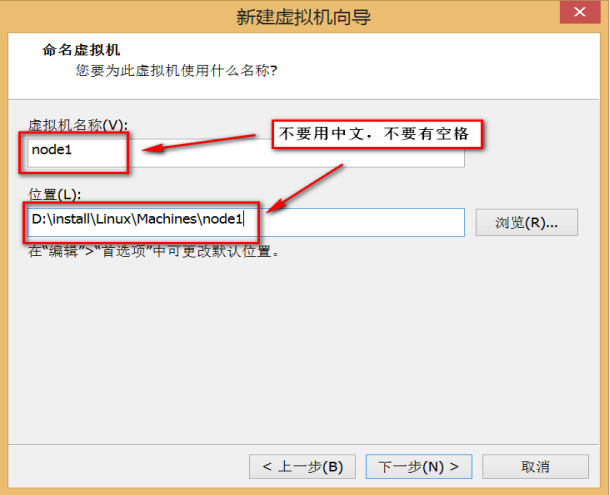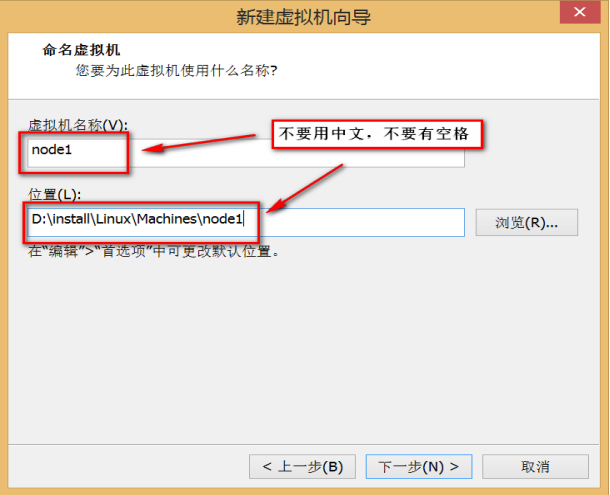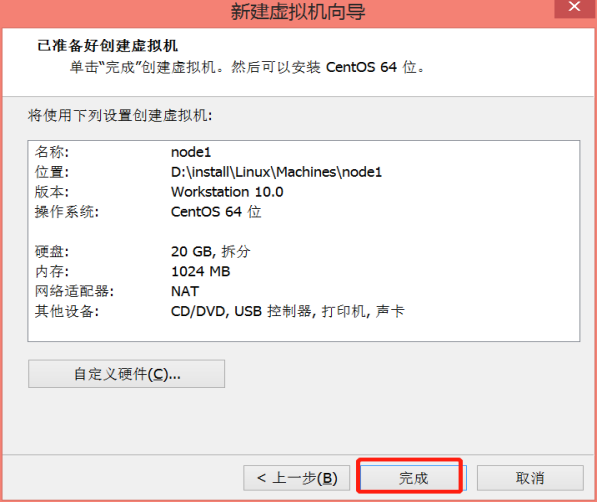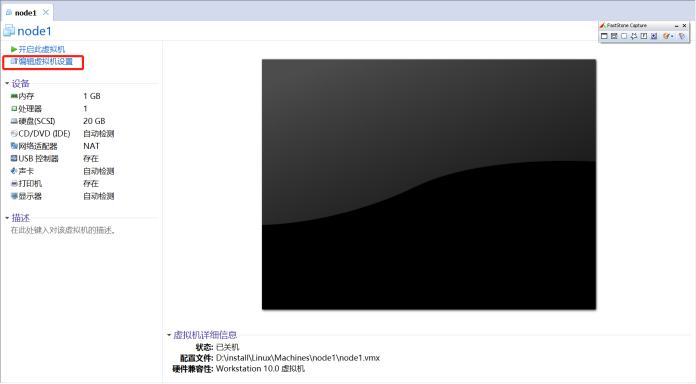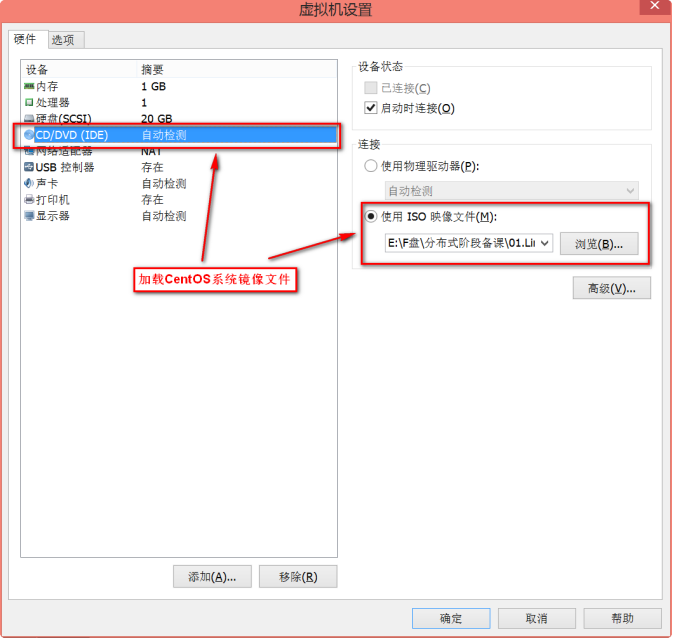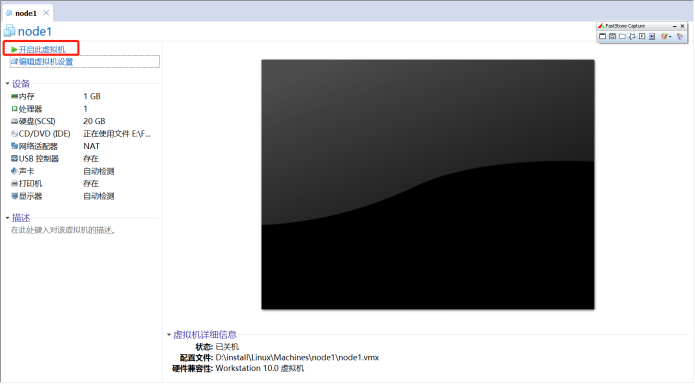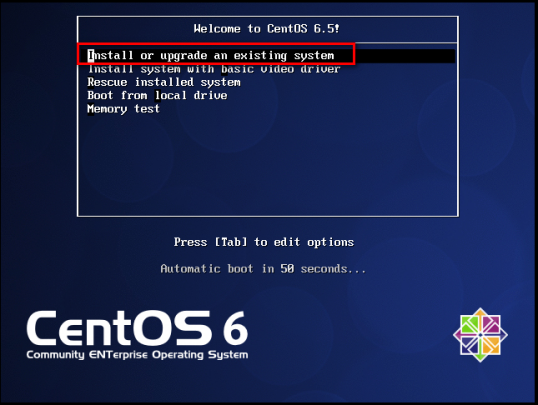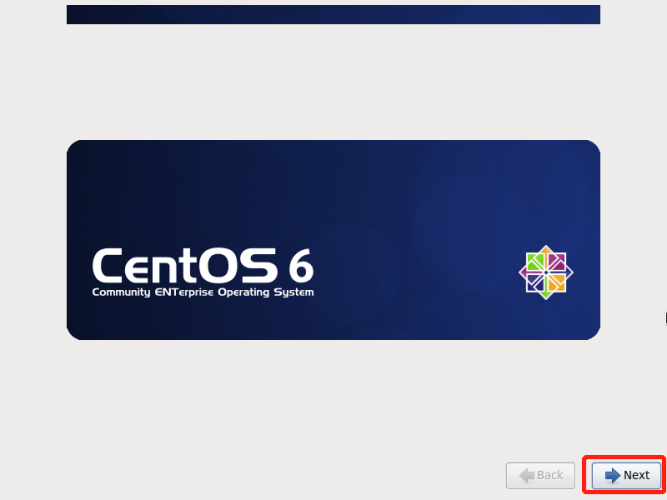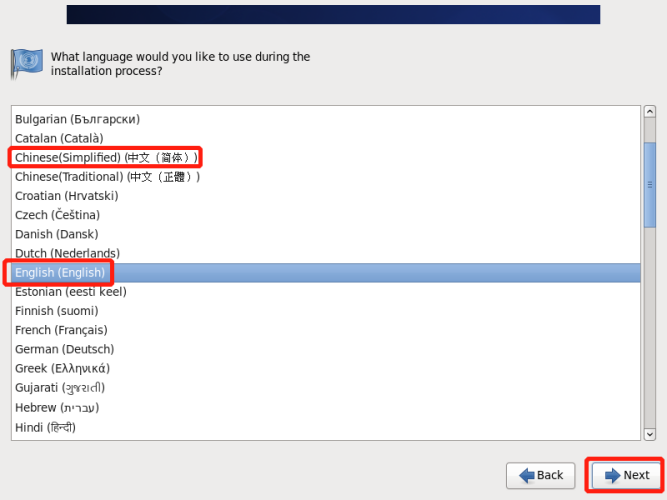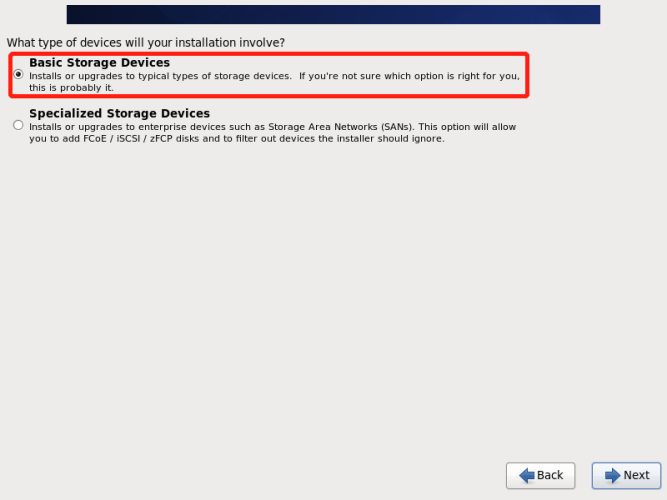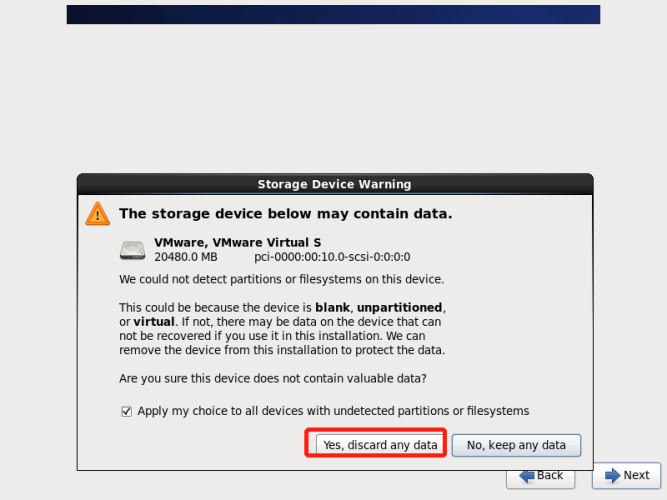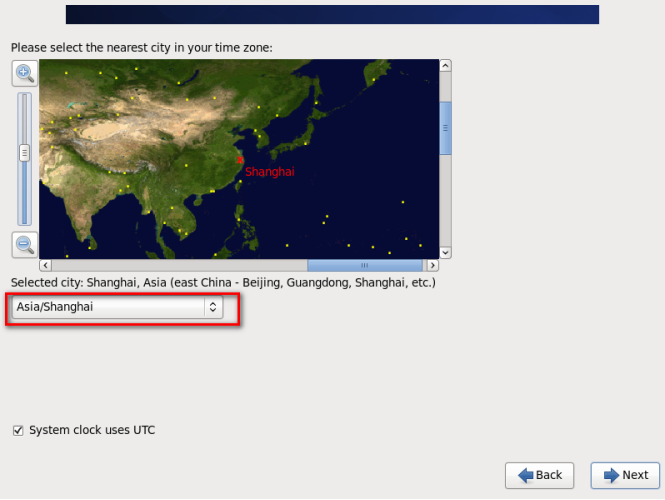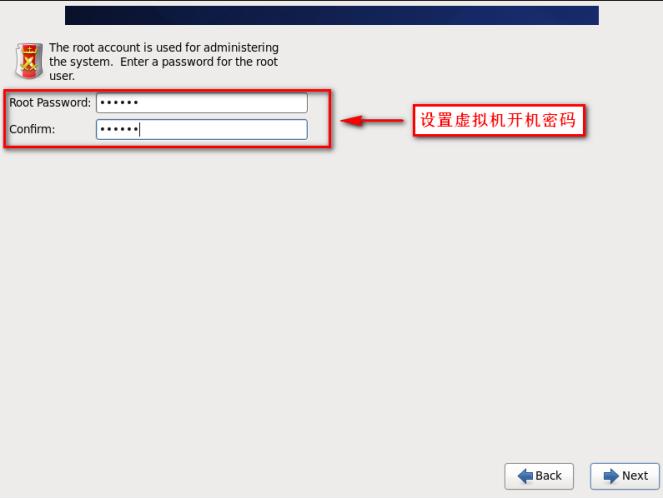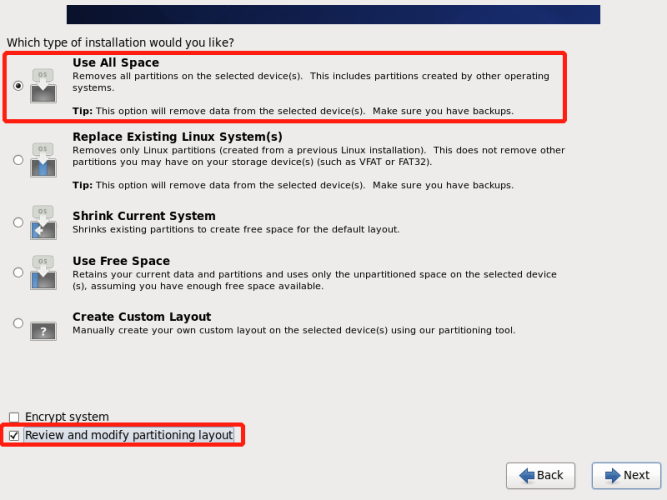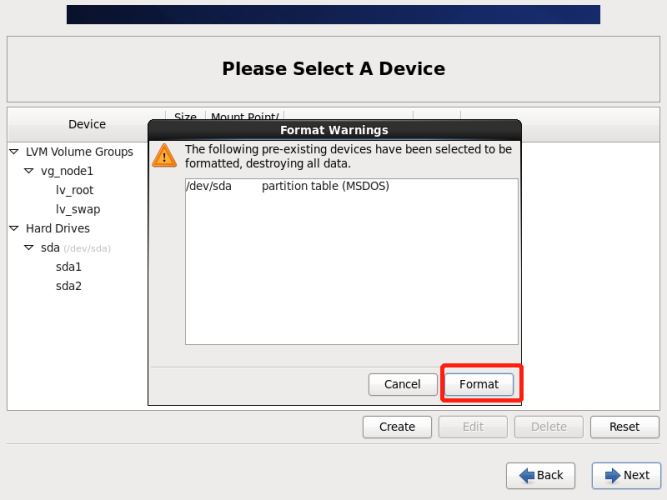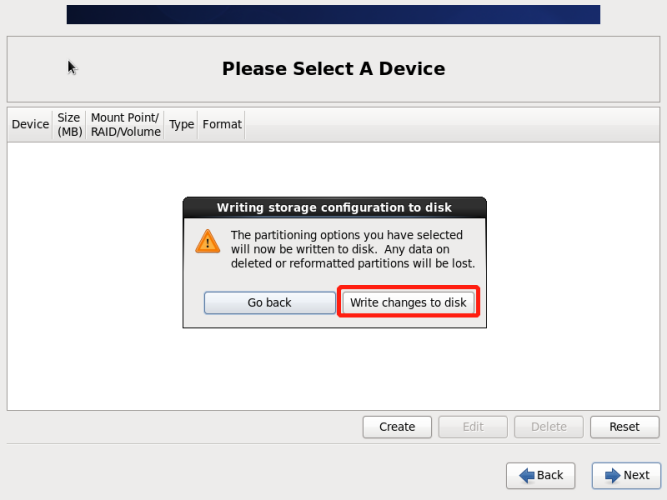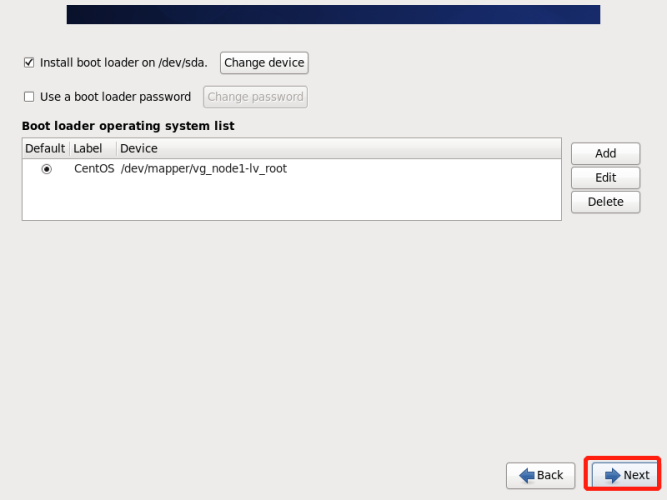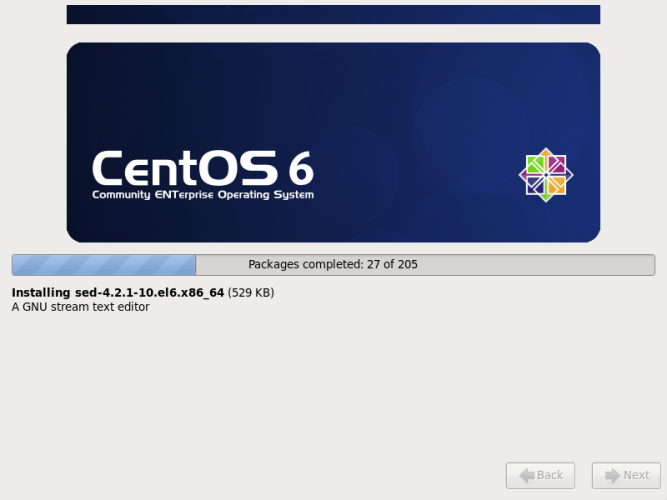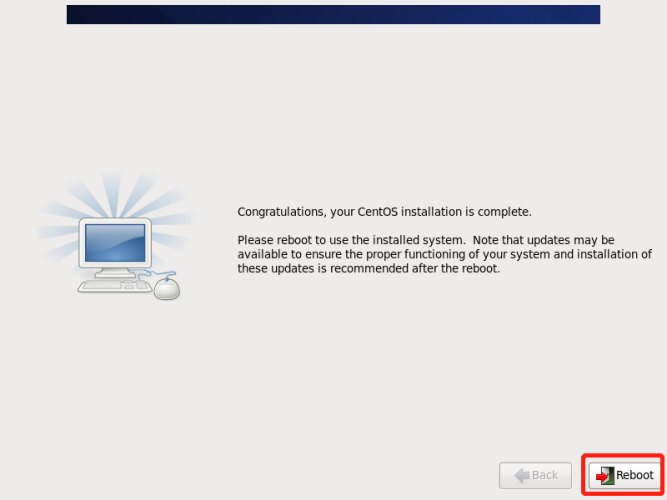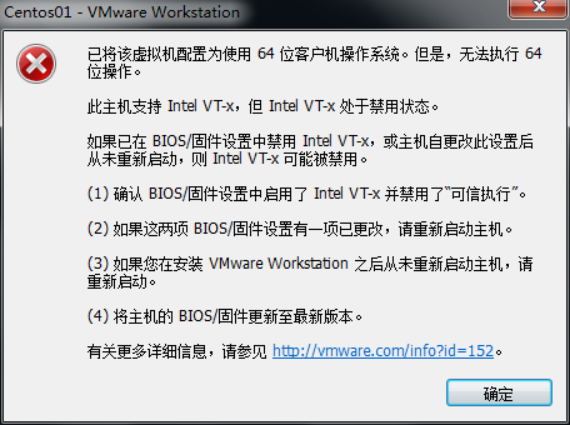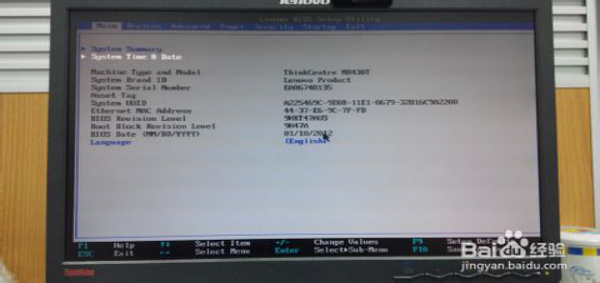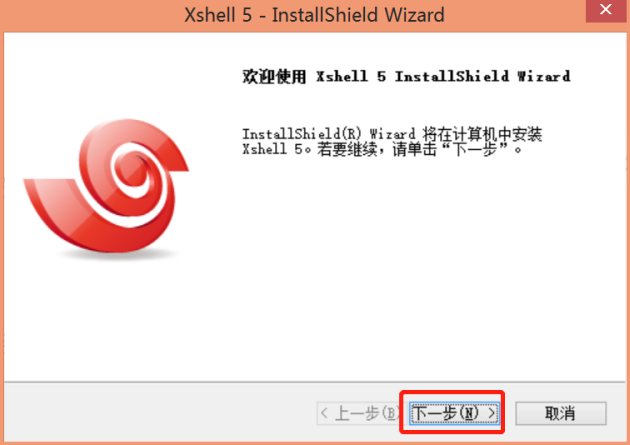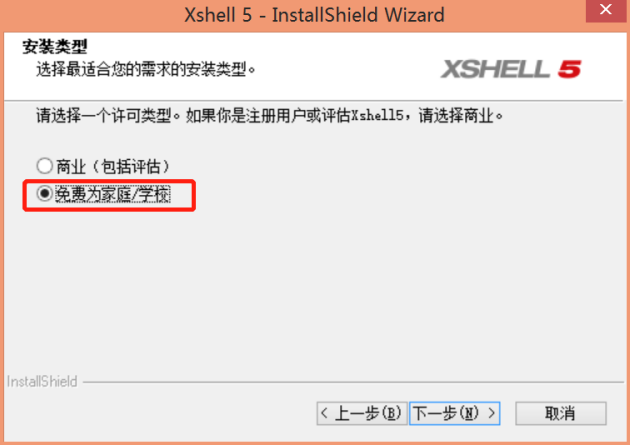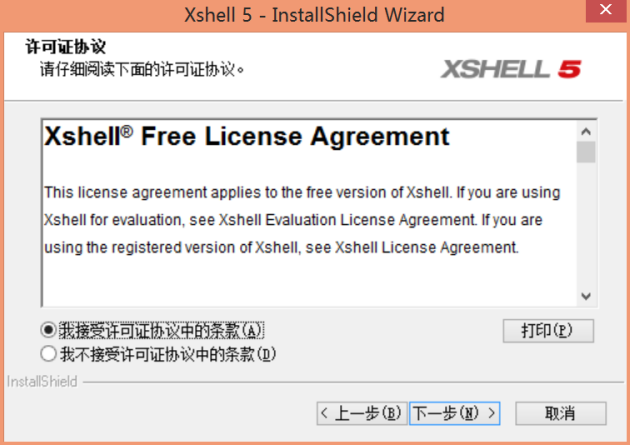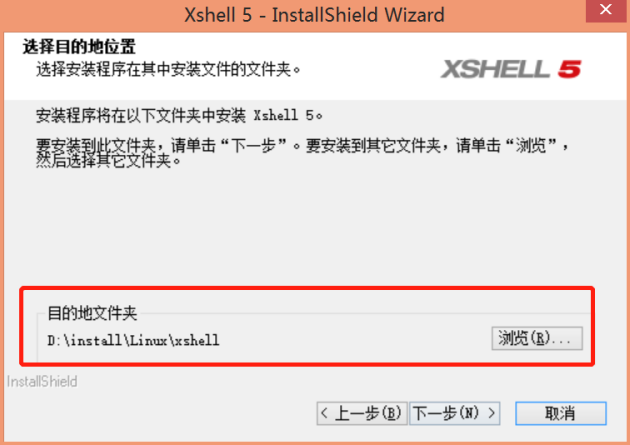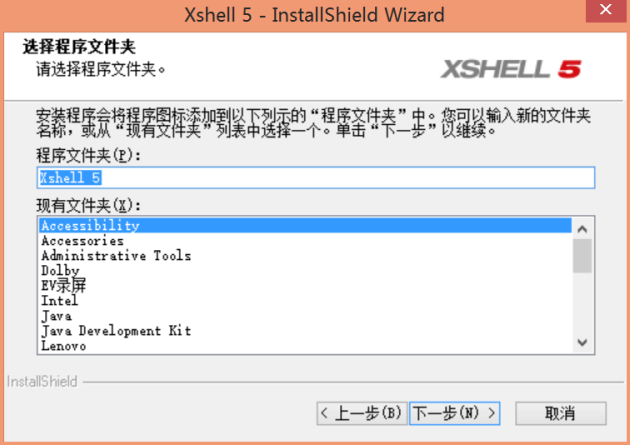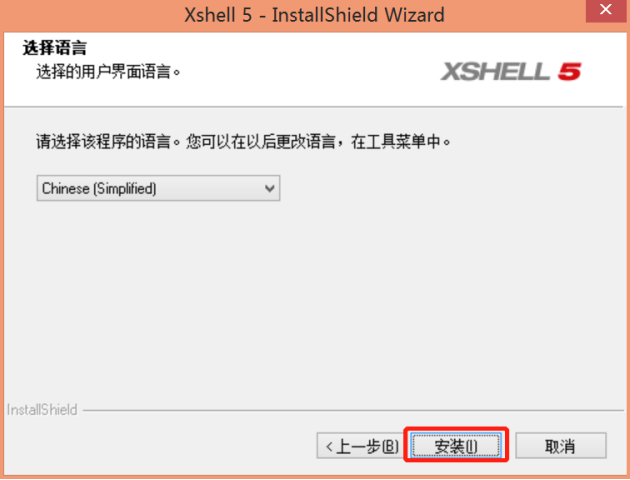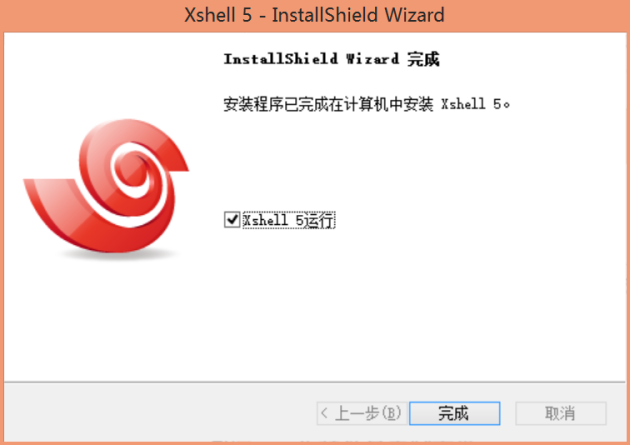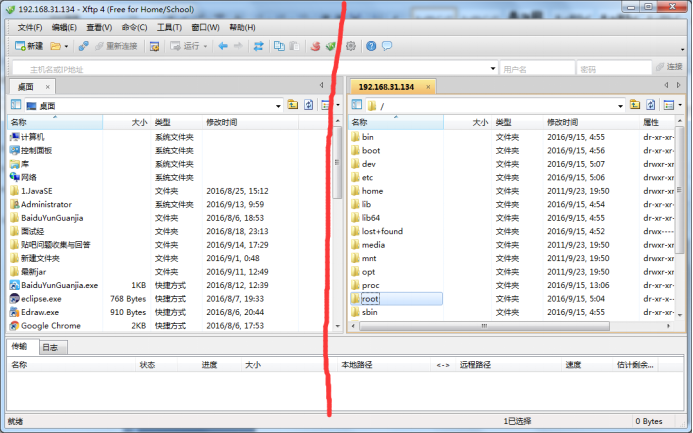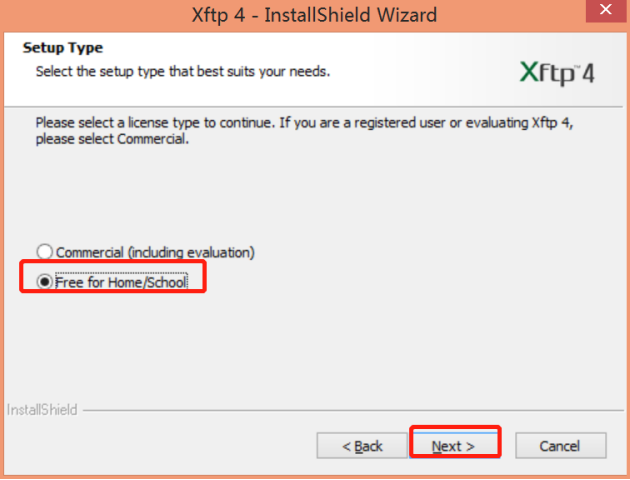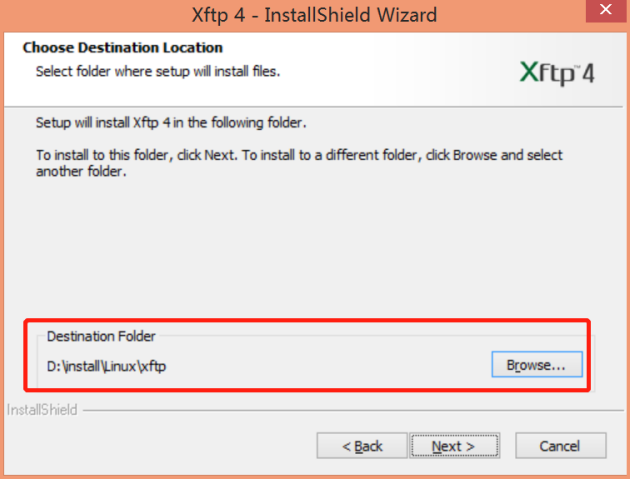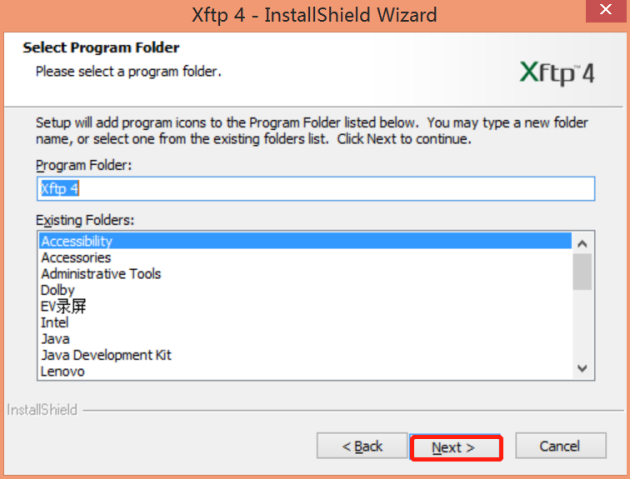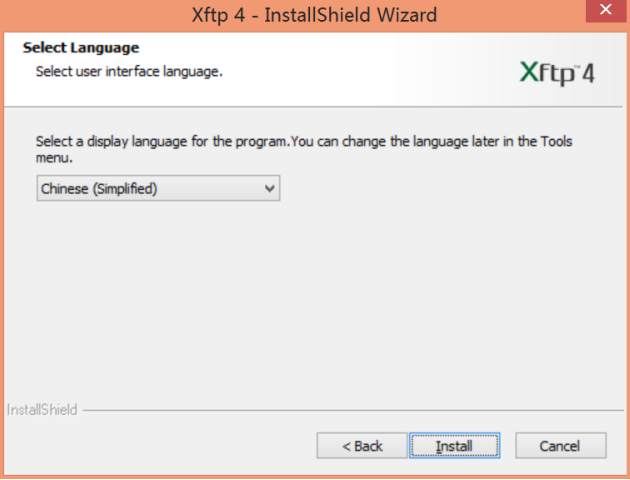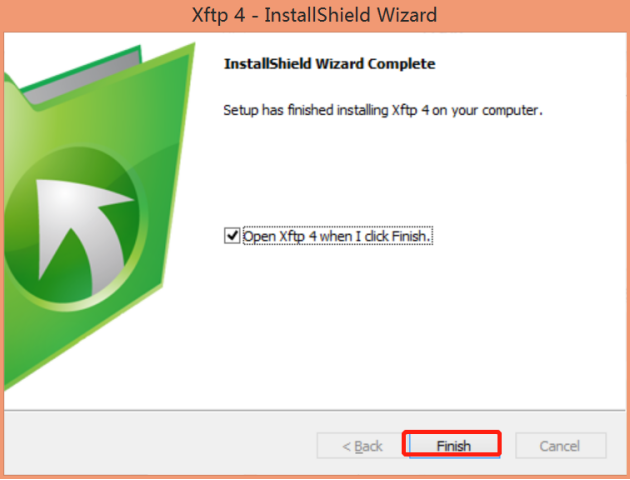Linux相关软件安装
1、安装VMware
1.1、解压、安装
(1)双击安装文件VMware-workstation-full-10.0.4-2249910.exe,选择下一步。
|
|
(2)接受许可,点击下一步。
|
|
(3)选择安装类型及安装目录,推荐使用自定义安装。
|
|
(4)修改虚拟机存储目录及VMware服务端口。(默认443,与svn冲突)
|
|
(5)去掉自动“更新检查”、“用户改善”选项,选择下一步。
|
|
(6)执行安装
|
|
(7)运行vm10keygen.exe,生成激活密钥。
|
|
(8)拷贝激活密钥,激活,完成安装。
|
|
2、安装虚拟机(使用CentOS镜像)
2.1、安装步骤
(1)启动虚拟机,点击“文件”-->“新建虚拟机”,选择安装类型,推荐”典型”。
|
|
(2)选择稍后安装操作系统
|
|
(3)选择操作系统类型、版本。
|
|
(4)指定虚拟机名称、虚拟机安装位置。
|
|
(5)指定磁盘容量,选择默认选项即可。
|
|
(6)完成虚拟机安装。
|
|
(7)在虚拟机中安装操作系统,点击“编辑虚拟机设置”。
|
|
(8)加载系统镜像。点击”CD/DVD(IDE)”,使用本地ISO镜像。
|
|
(9)开启虚拟机,还原系统镜像。
|
|
(10)开始安装操作系统。
Ctrl+alt组合键,实现鼠标在windows和虚拟机之间切换。
|
|
(11)选择语言和时区。
|
|
(11)选择基础存储设备。
|
|
(12)忽略所分配磁盘空间的所有数据。
|
|
(13)修改主机名,主机名不要用中文。
|
|
(14)选择时区,亚洲时区即可。
|
|
(15)设置虚拟机开机密码。一定要记住该密码。
|
|
(16)硬盘分区,选择“使用所有磁盘空间”
|
|
(17)选择默认分区。
|
|
(18)格式化分区。
|
|
(19)将更改写入磁盘。
|
|
(20)引导程序安装位置,选择默认选项即可。
|
|
(21)释放镜像,等待系统加载。
|
|
(22)重启虚拟机,完成安装。
|
|
2.2、登录虚拟机
注意:
(1)用户名为root,密码为第(15)步设置的密码。
(2)输入密码时,光标不会移动。
|
|
2.3、虚拟化禁用问题及解决方案
2.3.1、产生原因
在Windows上安装虚拟机,需要cpu支持虚拟化技术,而部分操作系统默认禁用了虚拟化技术(Intel VT-x)
2.3.2、表现形态
2.3.2.1、弹出虚拟化禁用提示框
|
|
2.3.2.2、在虚拟机内部提示虚拟化禁用
|
|
2.3.3、解决方案
进入BIOS,修改cpu设置,启用虚拟化支持。
(1)重启系统,进入BIOS,通常按F2+Fn组合键。
|
|
(2)选择advanced选项卡,选择CPU setup,按enter键进入
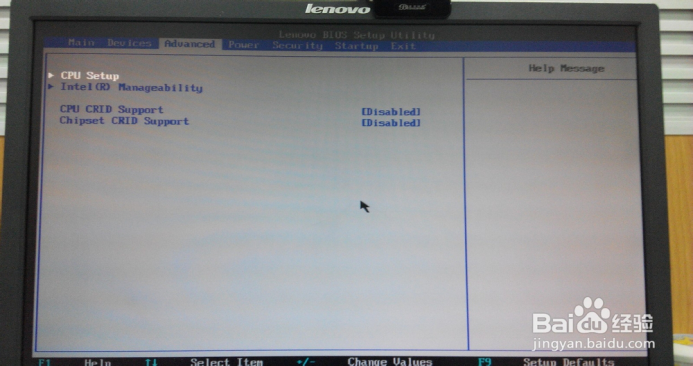
(3)选择Intel Virtualization Technology,选择,按enter
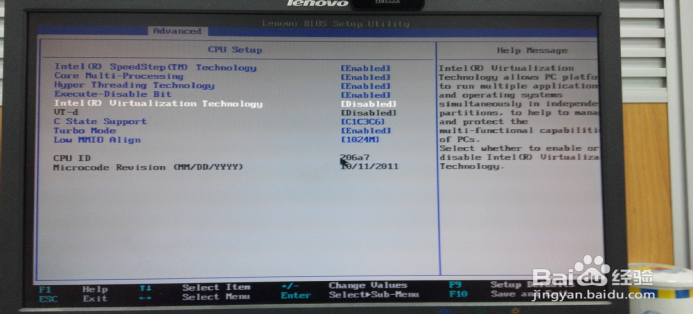
(4)选择Enable,按enter键,状态改变如下图所示。
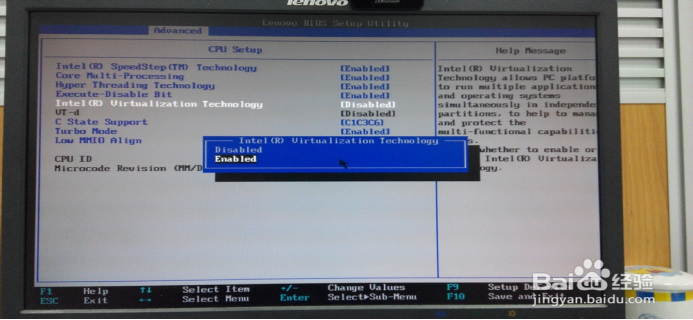
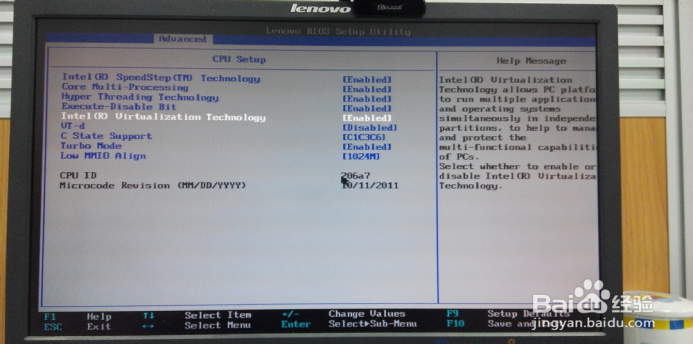
(5)保存退出,重启,如界面下面的提示。通常F10
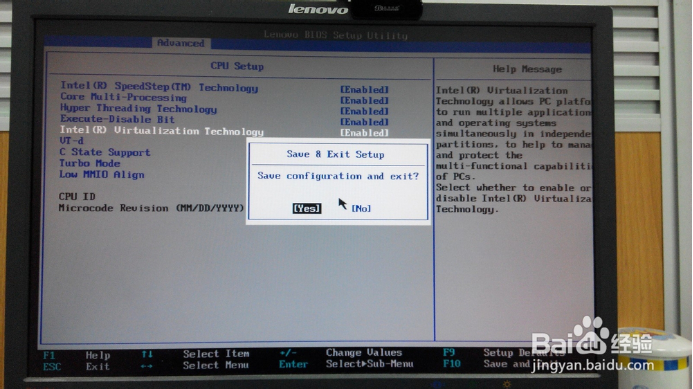
(6)再次进入vmware,就可以正常安装了。
3、安装xshell客户端
3.1、为什么要使用xshell
在开发过程中,linux服务器通常都在机房中;
我们很少直接去机房,直接在服务器上操作。
而是给用户分配一个账号和密码,使用客户端工具连接服务器。
3.2、安装步骤
(1)执行安装程序,点击下一步。
|
|
(2)选择免费版,接受许可协议。
|
|
(3)更改安装路径
|
|
(4)接下来选择默认选项。
|
|
(5)完成安装。
|
|
4、安装xftp文件传输工具
4.1、作用
实现windows和linux系统之间的文件传输。
|
|
4.2、安装步骤
(1)执行安装程序,点击next
|
|
(2)选择免费版,接受许可协议。
|
|
(3)更改安装路径。
|
|
(4)接下来选择默认选项即可。
|
|
(5)完成安装。
|
|