一、安装
为降低学习门槛,保证学习目标的聚焦,我们在windows(使用WinServer2019虚拟机)上搭建开发环境。(系列教程最后结束时,也会部署到linux上)
打开Python官网 https://www.python.org/,找到windows对应环境的下载包。
下载后的文件名为:python-3.8.5-amd64.exe,直接双击运行即可完成安装。
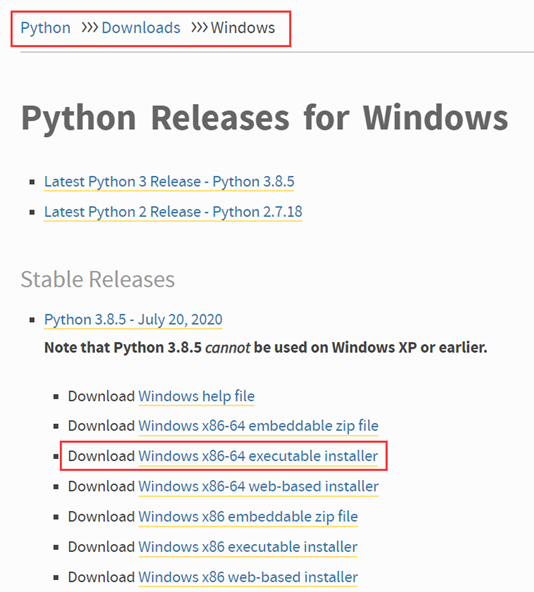
说明:安装时注意要勾选 Add Python 3.8 to PATH ,其他都按默认选项即可。
接下来我们做如下检查:
1、检查环境变量是否OK
安装完Python后,可执行程序就会被自动加入Windows环境变量中。
如下图,路径: 此电脑 / 属性 / 高级系统设置 / 环境变量
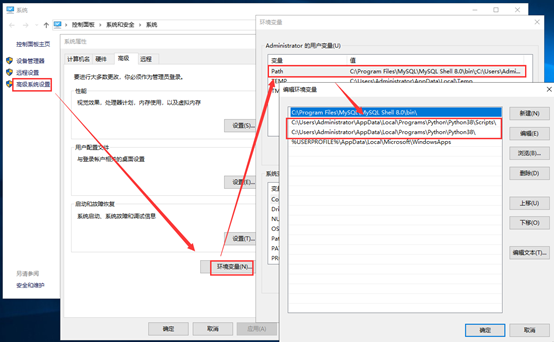
2、检查Python是否正确安装
打开cmd, 运行python, 如出现图中三个大于号 >>> 的命令提示符,即表示进入了Python环境,表示已安装成功。
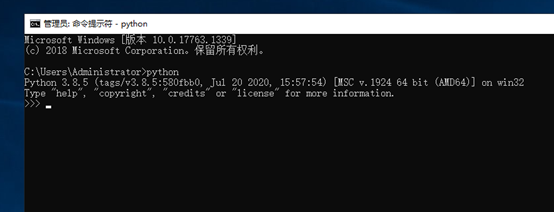
我们通过Console运行一条Python命令测试,打印 Hello world
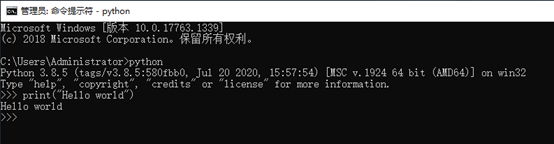
说明:
上面演示的是交互式的执行方式。
Python代码有两种运行方式,一是交互式(像对话一样,问一句答一句),二是运行整个文件。
二、两种编辑器介绍
编写Python代码除了使用Console外,和其他语言一样,我们一般都有相关的编辑器。
介绍两种:
1、原生编辑器IDEL -- Python 软件包自带的集成开发环境,安装完Python就有,我们简单说明下。
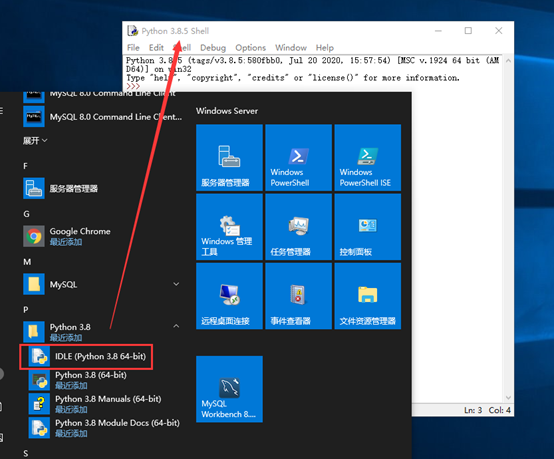
通过windows开始菜单找到IDLE打开,如上图。
可以看到IDLE的外观很像一个记事本,相比记事本添加了一些基本的语法智能提醒,关键字高亮以及调试功能。
实际项目中很少用,一般仅仅使用它来做一些语法验证、测试的工作。
我们不展开,有兴趣的可以点开菜单栏看看里面的功能。
2、实际项目所用编辑器VSCode -- 微软推出的轻量级Python IDE,对Python有全面的支持。后面的整个教程都会使用这个编辑器,我们先来配置环境。
VSCode安装
去官网https://code.visualstudio.com/ 下载安装即可。
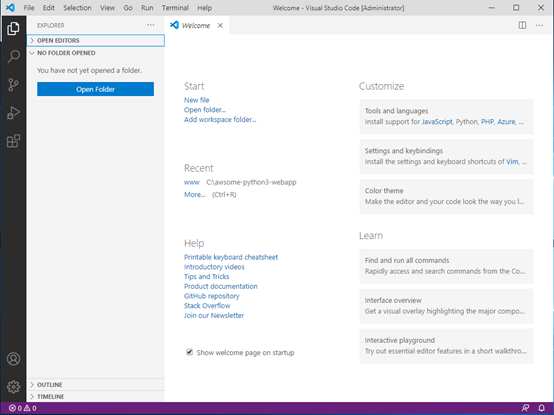
VSCode插件安装
如下图,打开VS Code切换到选项卡EXTENSIONS,搜索Python,安装第一个搜索结果的插件。

这个插件提供Python代码智能提示、格式化、调试、静态代码分析、代码重构等功能。
VSCode使用
到此步骤,我们已经满足了VSCode开发Python程序的前置条件:
即已安装好Python 3,VS Code,VS Code Python extension。
接下来,我们就将VSCode作为Python开发环境,用一个最简单的示例Hello World来演示编辑、运行、调试代码这三个核心功能。
步骤如下:
1、C盘根目录新建文件夹 labs ,存放未来所有演示代码。
2、labs文件夹下新建hello文件夹作为本课示例代码文件夹。
3、打开VSCode,点击菜单File > Open Folder,选择刚刚新建的路径 C:labshello
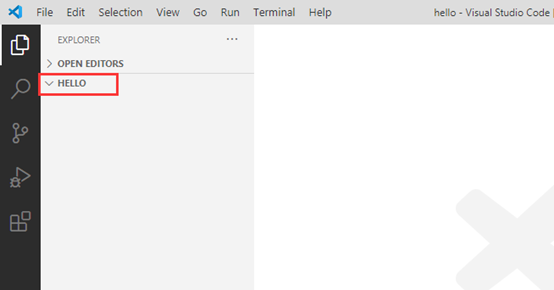
4、我们做一些配置,选择Python interpreter:
左下角点击齿轮图图标,选择Command Palette
跳出的对话框输入 Python: Select Interpreter
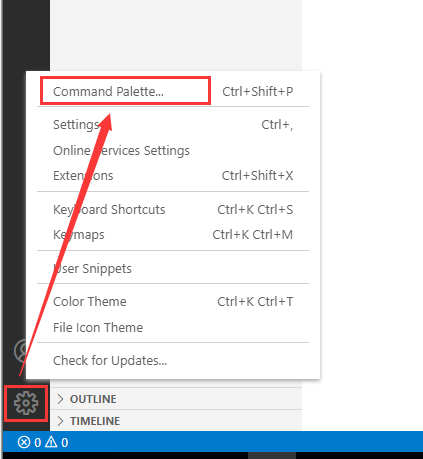
列表中选择已安装好的Python 3.8.5 64-bit
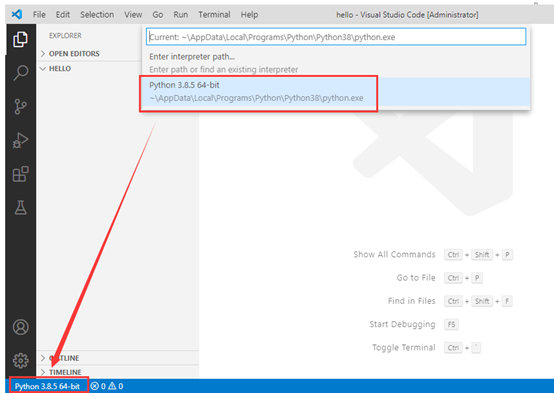
5、设定完Python interpreter 后会发现hello文件夹中产生了一个名为.vscode的文件夹,里面有一个配置文件 settings.json, 指定了pythonPath,如下图

6、新建Hello World 演示代码
鼠标放在HELLO文件夹上,点击New File图标新建文件,命名为hello.py。
编辑器可以通过 .py 后缀来区分这是一个Python程序文件。
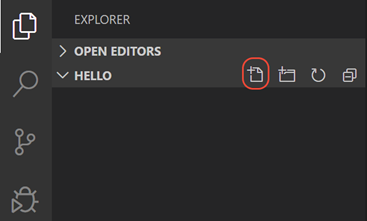
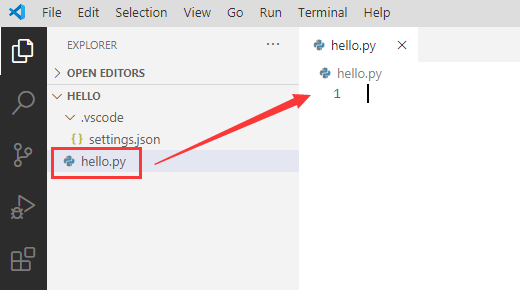
7、我们输入如下示例代码:
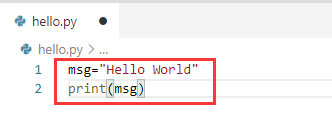
点击右上角的运行按钮运行
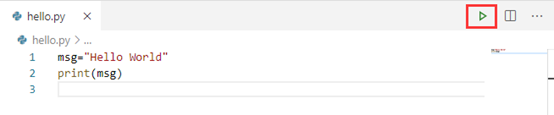
底部会出现一个terminal panel显示运行结果
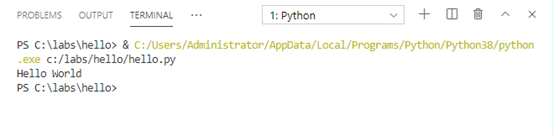
8、调试代码
我们先在第二行加个断点,按 F5 即可进行调试。
首次使用调试功能时会让你选择debug配置类型,直接选第一个 Python File 即可。
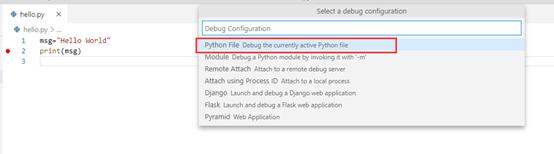
可以看到程序已经在断点处停止,我们可以在左侧查看变量信息了。
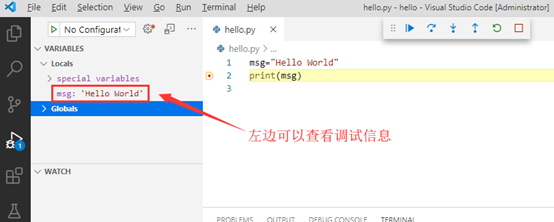
工具栏上列出了常用的调试操作,从左到右依次是:continue (F5)、step over (F10)
step into (F11)、step out (Shift+F11)、restart (Ctrl+Shift+F5) 和 stop (Shift+F5)

结束调试后,我们选择create a launch.json file, 这样就可以新建debug配置信息,后面再调试时就不需要选择debug配置类型了。
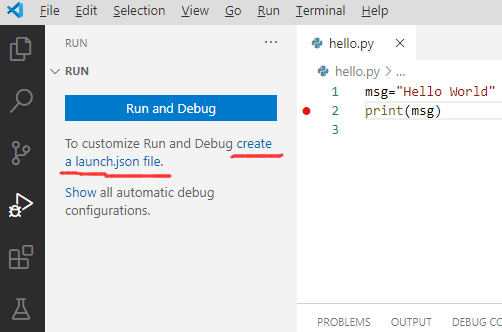

三、总结
我们重点介绍了Python开发的环境配置及使用VSCode的基本操作。
Python还有个主流的编辑器是PyCharm,功能也很完善,不过专业版是收费的,经过评估VSCode完全可以替代,我们直接用VSCode。
欢迎在评论区留言打卡,happy coding :)