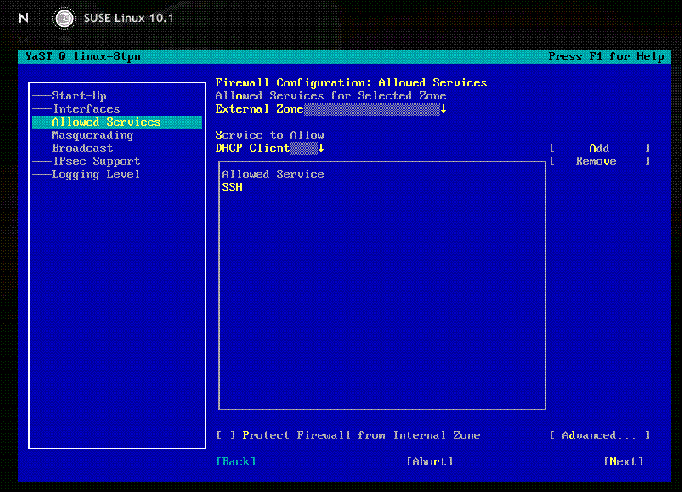1、安装操作系统SuSE Linux 10.1(涉及磁盘分区和选择安装包);
2、安装VMware Tools;
3、配置虚拟机操作系统的网络地址;
4、SecureCRT、SSHD、防火墙的相关使用方法;
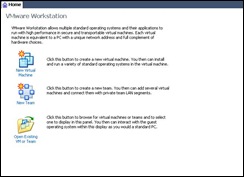
(2)在“Guest operating system”中选择Linux,然后选择Suse Linux系统
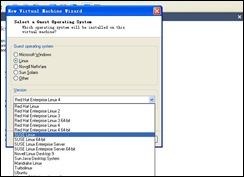
(3)选择虚拟机影像的位置
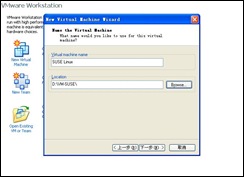
(4)启动虚拟机,系统自动从ISO光盘启动,然后选择“Installation”,开始安装SuSe
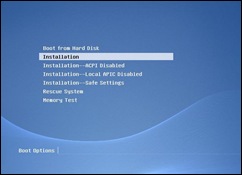
(5)进入安装页面,选择系统语言后,我们选“GNOME”作为桌面系统
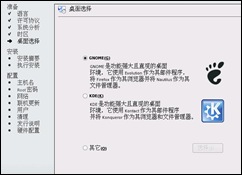
(6)进入“安装摘要(Installation Summary)”,在这里我们要进行分区,以及选择安装包,至关重要的一步!
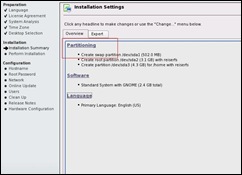
选择"Partitioning",进入磁盘分区页面,对系统默认的分区大小“resize”

选择“Software”,进入安装包选择页面

做完这些前期的工作后,一路“next”就能将Suse Linux安装上了。
(2)选择工具栏VM菜单里的Removable Devices,然后其子项中的CDROM项,点击edit,打开VMWare的安装文件夹,选择linux.iso来作为ISO文件。
注意这个目录指的是虚拟机软件的安装目录,比如在我的机器上就是:“C:\Program Files\VMware\VMware Workstation\linux.iso”
(3)加载linux.iso文件,使用命令:
linux-pst:# mount /dev/cdrom /mnt/cdrom
linux-pst:# cd /mnt/cdrom
(4)复制安装文件,使用命令:
linux-pst:# cp /mnt/cdrom/VMwareTools-5.5.3-34685.tar.gz /tmp
linux-pst:# cd /tmp
linux-pst:# tar –zxvf VMwareTools-5.5.3-34685.tar.gz
(5)安装VMware Tools
linux-pst:# cd vmware-tools-distrib
linux-pst:# ./vmware-install.pl
一直回车,直到提示安装完成。安装成功后,在/mnt目录下会有一个名称为 hgfs 的文件夹。
(6)取消cdrom的挂接
linux-pst:# umount /mnt/cdrom
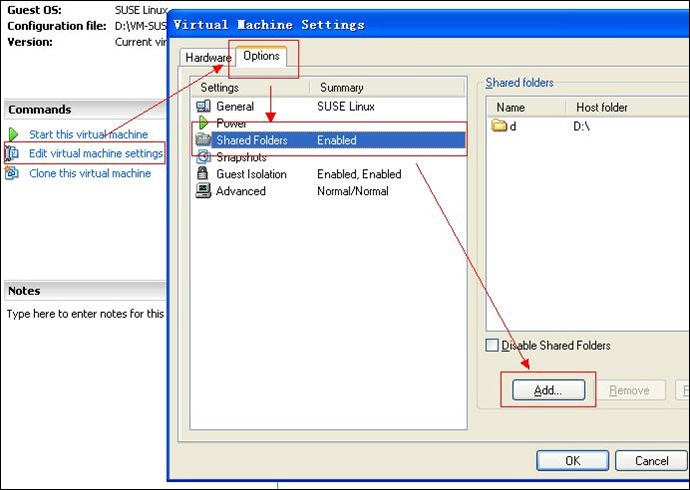
点击Add,选择Windows机器上的文件,完成后该文件夹就出现在Linux机器/mnt/hgfs目录下。
进入目录/etc/sysconfig/network,该目录中有文件ifcfg-eth-id-00:0c:29:ac:f5:2e,该文件就是eth0的配置文件。打开该文件,进行如下编辑:
使用DHCP进行分配网络地址 BOOTPROTO='dhcp' BROADCAST='' ETHTOOL_OPTIONS='' IPADDR='' MTU='' NAME='AMD PCnet - Fast 79C971' NETMASK='' NETWORK='' REMOTE_IPADDR='' STARTMODE='auto' UNIQUE='rBUF.weGuQ9ywYPF' USERCONTROL='no' _nm_name='bus-pci-0000:00:11.0'
配置静态网络地址 BOOTPROTO='static' BROADCAST='' ETHTOOL_OPTIONS='' IPADDR='192.168.0.2' MTU='' NAME='AMD PCnet - Fast 79C971' NETMASK='255.255.255.0' NETWORK='' REMOTE_IPADDR='' STARTMODE='auto' UNIQUE='rBUF.weGuQ9ywYPF' USERCONTROL='no' _nm_name='bus-pci-0000:00:11.0'
设置完毕后最好重启下,使用命令ifconfig可以看到我们为网卡设置的这个IP地址。
(2)使用字符界面下的YaST进行配置
在字符界面下输入命令:yast后,出现如下界面:
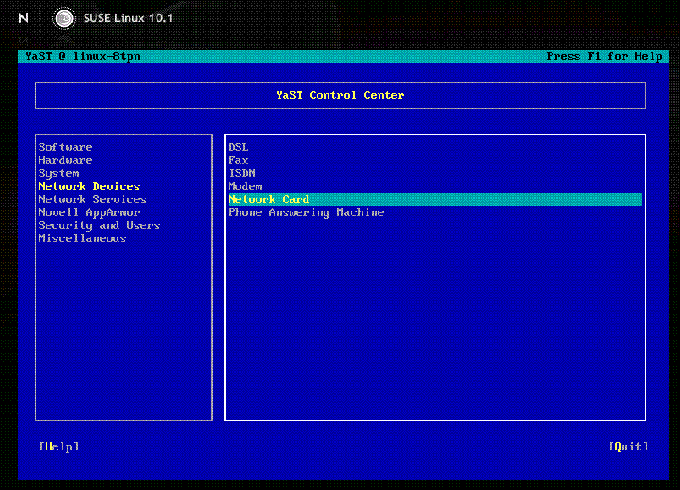
选择Network DevicesàNetwork Card进行配置网卡,接下来选择“User Controlled with NetworkManager”,选中后该项前面有个小叉。然后出现界面如下:
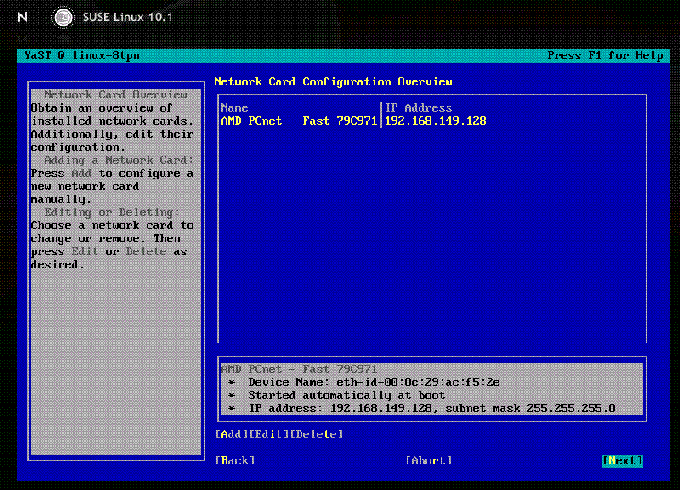
在该界面选择“Edit”选项,然后出现如下界面:
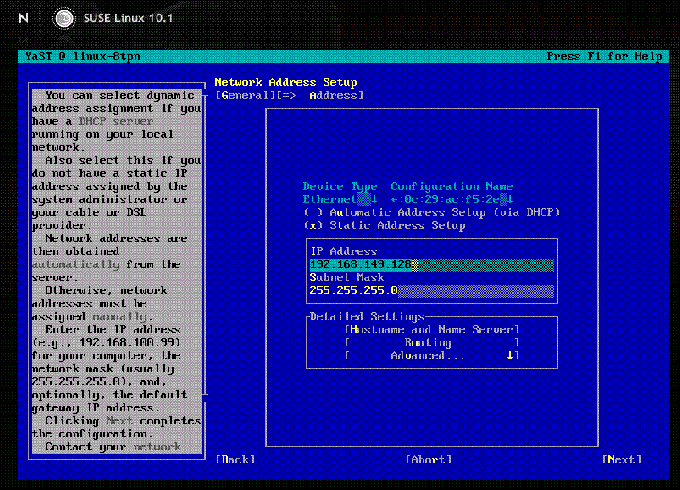
我们选择“Static Address Setup”,即静态地址模式,然后在IP Address和Subnet Mask的输入框里面分别输入:192.168.149.128。点击Next后,重启测试。
(3)使用xWindow界面下的YaST进行配置
在xWindow下的如下路径可启动YaST:Applications/System/YaST.启动程序后,主界面如下所示:
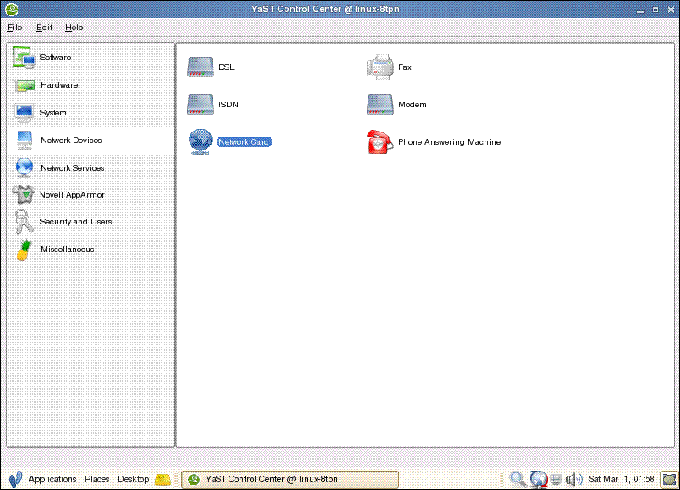
我们选择Network Devices下的Network Card进行配置,进入后选择“Network Setup Method”下的“User Controlled with NetworkManager”,选择后界面如下:
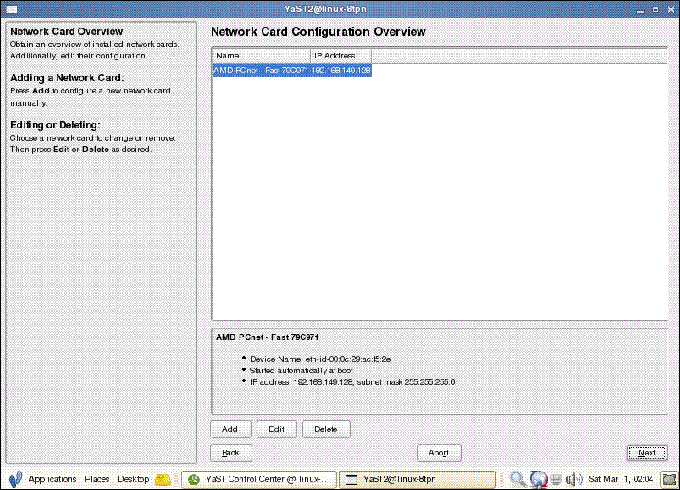
然后点击Edit进行编辑,界面如下:
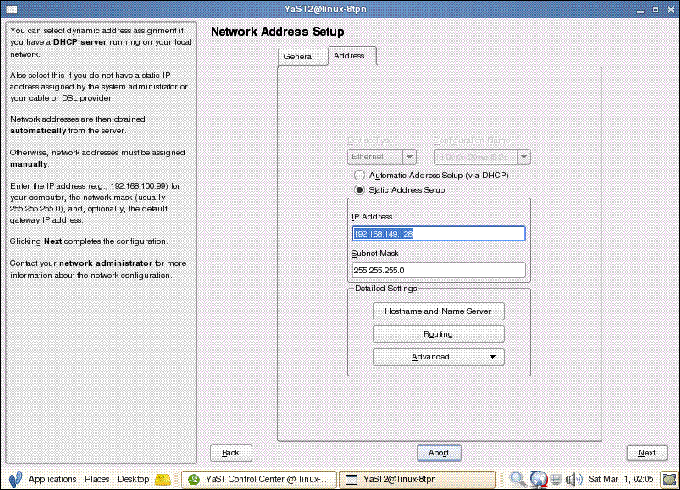
我们选择“Static Address Setup”,即静态地址模式,然后在IP Address和Subnet Mask的输入框里面分别输入:192.168.0.2。点击Next后,重启测试。
安装完后VMWare之后,在Windows的网络连接面板上,会看到多出了两个“VMware Virtual Ethernet Adapter for VMnet1”和“VMware Virtual Ethernet Adapter for VMnet8”。
右键点击“本地连接”,选择“属性”,按下图所示,选择“家庭网络连接”为“VMware Virtual Ethernet Adapter for VMnet1”。
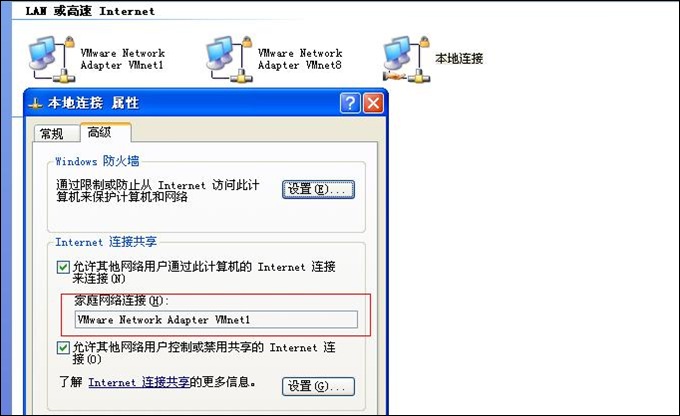
右键选择“VMware Virtual Ethernet Adapter for VMnet1”连接,按下图箭头提示的操作,完成网络连接的设置。
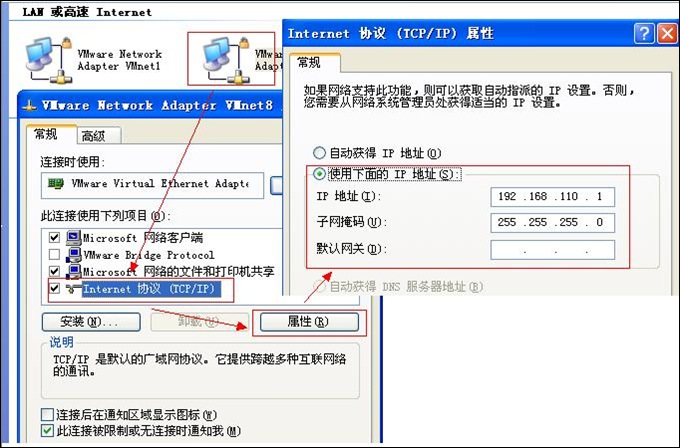
(2)虚拟机软件的设置
打开相应的虚拟机,按照下图中箭头提示的步骤设置网络。
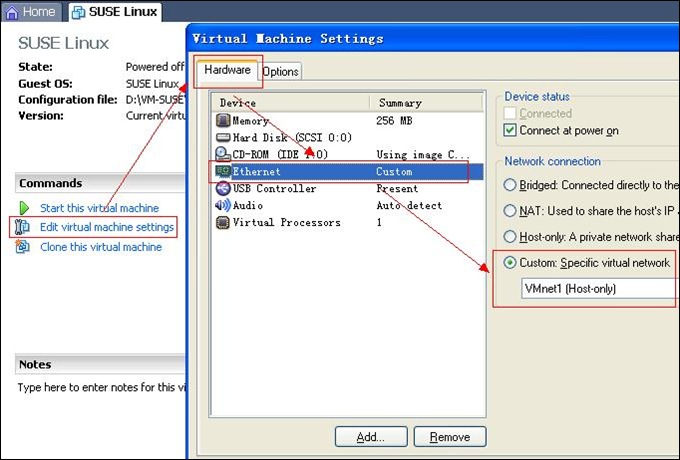
(1)从/mnt/hgfs/d拷贝ssh-3.2.9.1.tar.gz到/tmp
linux-pst:# cp /mnt/hgfs/d/ssh-3.2.9.1.tar.tar /tmp
(2)解压和安装
linux-pst:# tar –zxvf ssh-3.2.9.1.tar.gz
linux-pst:# cd ssh-3.2.9.1
linux-pst:# ./configure
linux-pst:# make
linux-pst:# make install
安装成功后生成的可执行文件sshd2位于/usr/local/sbin目录下。
(3)设置sshd2随系统自动启动
首先删除老的自动启动脚本,rm /ect/init.d/sshd。然后我们为sshd2生成一个自动启动脚本,至于生成的方法和启动原理,请参照我的另外一篇文章《SuSE系统下的自动启动设置指南》。
按上面的方法设置完毕后,重启机器可验证sshd2是否随系统自动启动了。
上述所有的设置都完毕后,接下来就是使用SecureCRT连接系统了,但发现无法连接上。为什么?我这里的原因最终发现是SSH的22端口被Linux的防火墙屏蔽了。下面改变防火墙策略,打开限制。
(1)使用YaST工具进行配置,按照上面的讲述我们可以使用字符界面下或者图形界面下的YaST进行配置,其操作过程一致。下面使用字符界面下的工具讲述。
在命令行上输入:yast。出现YaST的主界面我们选择“Security and Users”选项,然后再选择“Firewall”。如下图所示:
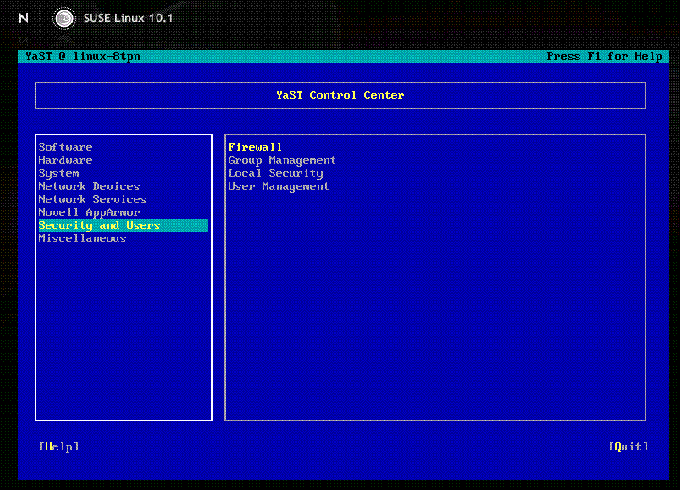
(2)选择后,我们在如下图所示的界面里选择“Allowed Services”选项,然后在“Service to Allow”中选择“ssh”,并在右面的“Add”上回车,选择“Next”和“Accept”即可。