Docker 是一个开源的应用容器引擎,可以让开发者打包他们的应用以及依赖包到一个轻量级、可移植的容器中,然后发布到任何流行的 Linux 机器上,也可以实现虚拟化。容器是完全使用沙箱机制,相互之间不会有任何接口,容器性能开销极低。这对树莓派非常有用,本教程将介绍 Docker 这个工具以及如何在 Raspbian 上安装 Docker。

Docker 的应用场景
Web 应用的自动化打包和发布。
自动化测试和持续集成、发布。
在服务型环境中部署和调整数据库或其他的后台应用。
从头编译或者扩展现有的 OpenShift 或 Cloud Foundry 平台来搭建自己的 PaaS 环境。
Docker 的优点
Docker 让开发者可以打包他们的应用以及依赖包到一个可移植的容器中,然后发布到任何流行的 Linux 机器上,便可以实现虚拟化。方便快捷已经是 Docker 的最大优势,过去需要用数天乃至数周的任务,在Docker容器的处理下,只需要数秒就能完成。Docker 可以简化部署多种应用实例工作。比如 Web 应用、后台应用、数据库应用、大数据应用比如 Hadoop 集群、消息队列等等都可以打包成一个镜像部署。
这里介绍两种安装 Docker 的方法,最简单的是直接从 get.docker.com 下载安装脚本并开始安装。仅需执行下面一行命令即可。经测试,树莓派3B、3A+、3B+ 均可支持 Docker,树莓派 Zero 虽然可以安装成功,但无法启动 Docker 服务。
安装方法一(脚本安装)
脚本安装是最推荐的方式,只需要输入下面的命令,等待自动安装好即可。
|
1
|
sudo curl -sSL https://get.docker.com | sh |
如果采用这一步安装成功,可直接跳到下文的图形界面安装那里继续阅读。
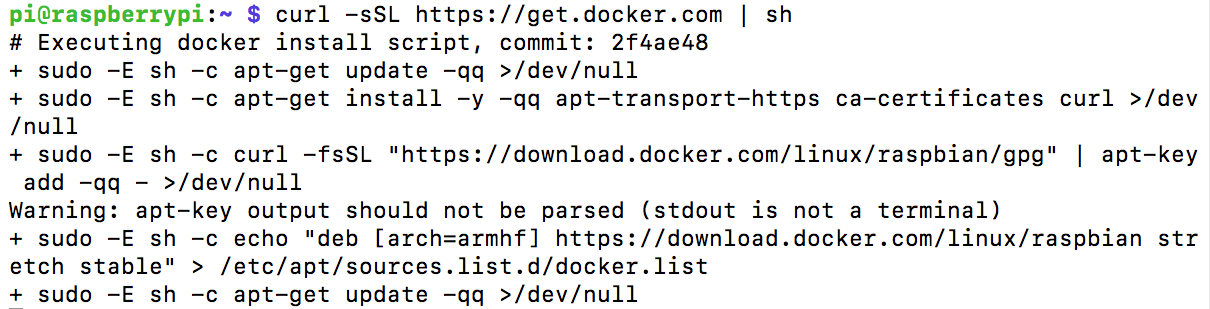
安装方法二(apt 安装)
由于 Raspbian 基于 Debian,我们还可以使用 apt 来安装 Docker,首先需要更新一下软件包的索引。
|
1
|
sudo apt-get update |
安装 HTTPS 所依赖的包
|
1
2
3
|
sudo apt-get install apt-transport-https ca-certificates software-properties-common |
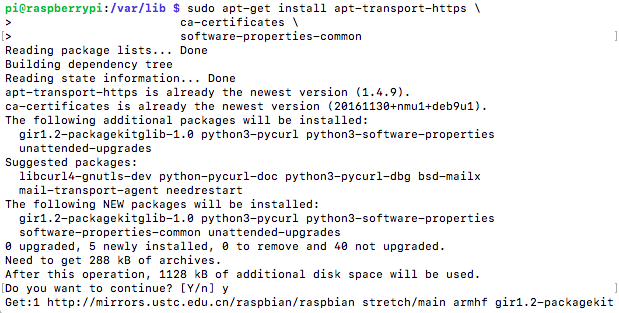
添加 Docker 的 GPG key
|
1
|
curl -fsSL https://yum.dockerproject.org/gpg | sudo apt-key add - |
验证 key id:
|
1
|
apt-key fingerprint 58118E89F3A912897C070ADBF76221572C52609D |
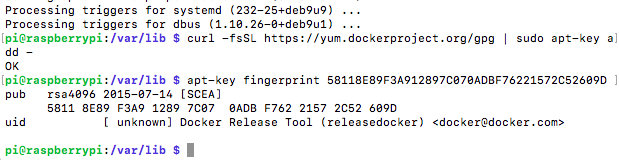
设置稳定的 repository:
|
1
2
3
4
|
sudo add-apt-repository "deb https://apt.dockerproject.org/repo/ raspbian-$(lsb_release -cs) main" |
注意:如果 add-apt-repository 命令遇到问题,可以尝试将下面这行添加到树莓派软件源 sources.list,操作如下:
|
1
|
sudo nano /etc/apt/sources.list |
添加一行:
deb https://apt.dockerproject.org/repo/ raspbian-RELEASE main
根据自己系统版本调整上面的 RELEASE。通过下面的命令可以查看发行版。
|
1
|
lsb_release -cs |
安装 Docker
|
1
2
|
sudo apt-get updatesudo apt-get -y install docker-engine |
测试 Docker
运行 hello-world 镜像来做一个测试。
|
1
|
sudo docker run hello-world |
如果 Docker 安装成功,你会看到一条消息:“Hello from Docker!”。
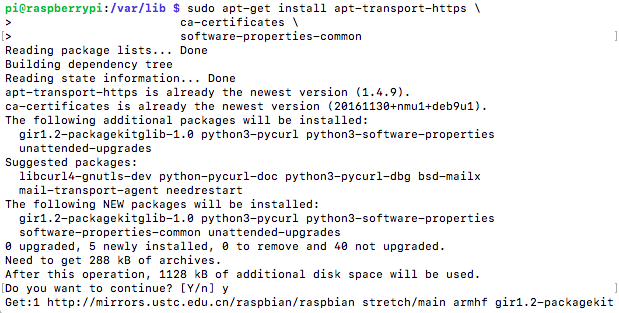
常用配置和工具命令
|
1
2
3
4
5
6
7
8
9
10
11
12
13
14
15
16
17
18
19
20
21
22
23
24
25
|
#查看 Docker 版本docker -vsudo docker pull 仓库/镜像:版本(留空的话默认为 latest)sudo docker run 加参数,用来创建容器#查看运行容器sudo docker ps#查看所有下载的镜像sudo docker images#进入容器终端sudo docker exec -i -t ha /bin/bash#实时查看10行的 ha 日志sudo docker logs -f -t --tail 10 ha#重启 systemctl 守护进程sudo systemctl daemon-reload#设置 Docker 开机启动sudo systemctl enable docker#开启 Docker 服务sudo systemctl start docker#下载 Docker 图形化界面 portainersudo docker pull portainer/portainer#创建 portainer 容器sudo docker volume create portainer_data#运行 portainersudo docker run -d -p 9000:9000 --name portainer --restart always -v /var/run/docker.sock:/var/run/docker.sock -v portainer_data:/data portainer/portainer |
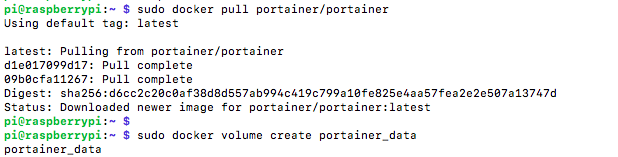

在图形化界面中操作更加便利。运行之后在浏览器中输入树莓派IP:9000 进入界面。
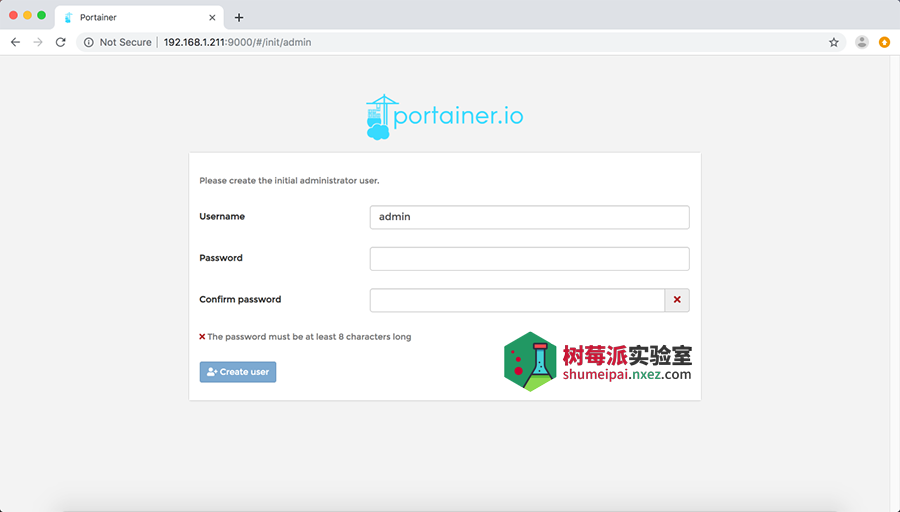
首次访问需要设定登录密码。
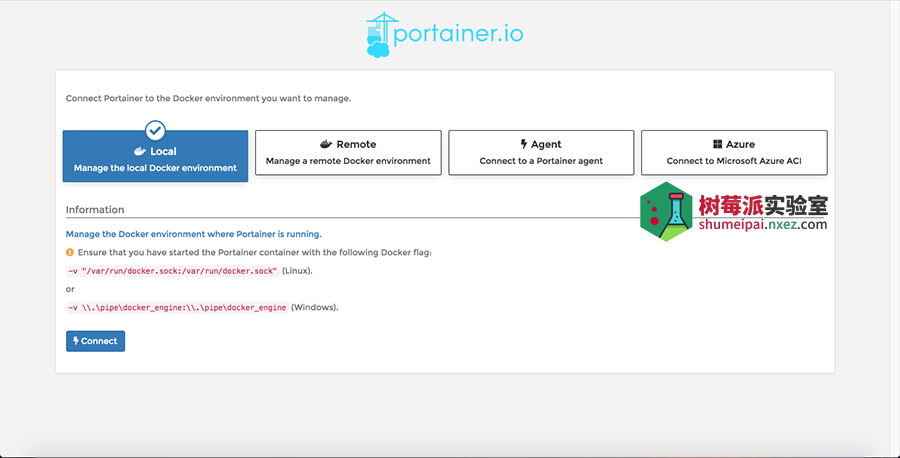
对于树莓派上的应用,选择 Local 就好。
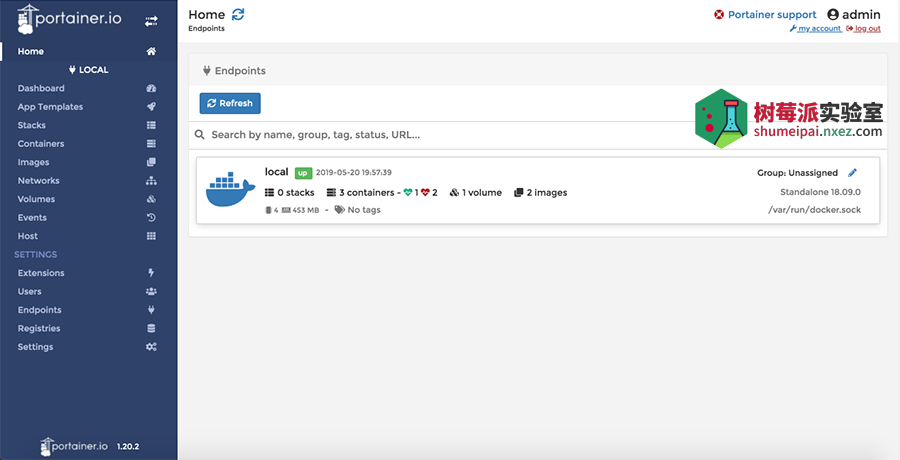
在控制台可以看到 Docker 的各种资源信息。

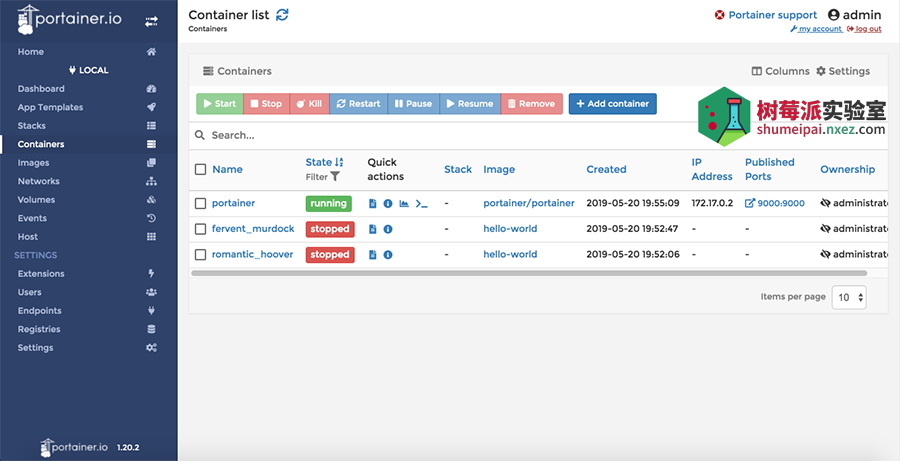
相关链接
Docker 官网:http://www.docker.com
Github Docker 源码:https://github.com/docker/docker
Docker 商店:https://store.docker.com
Docker 文档:https://docs.docker.com
出处:https://shumeipai.nxez.com/2019/05/20/how-to-install-docker-on-your-raspberry-pi.html

