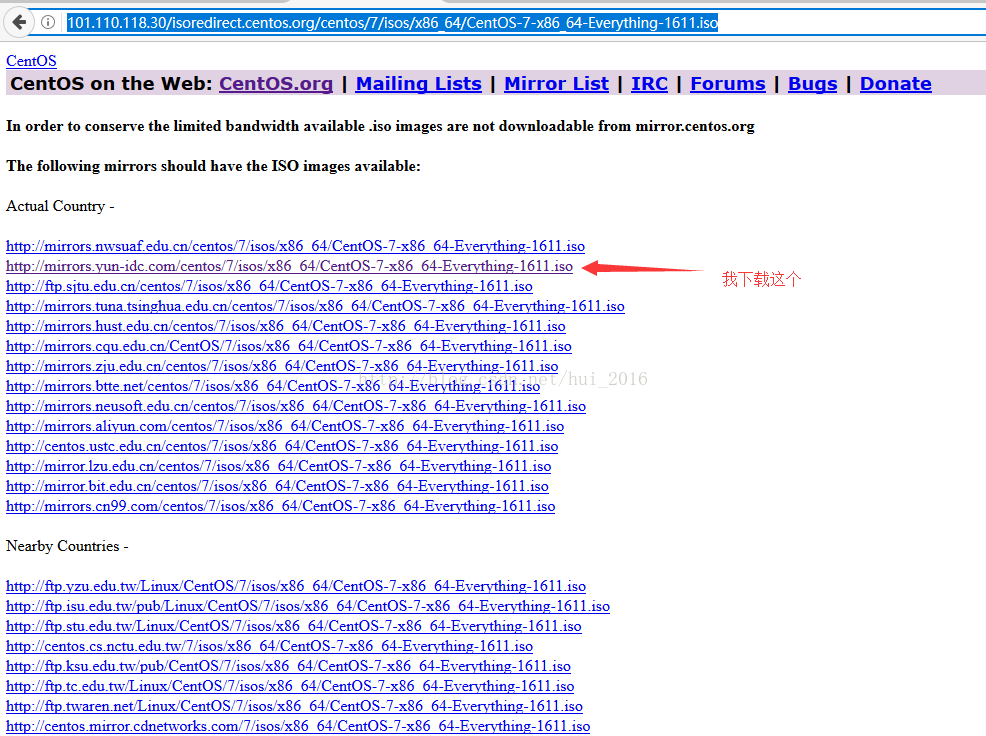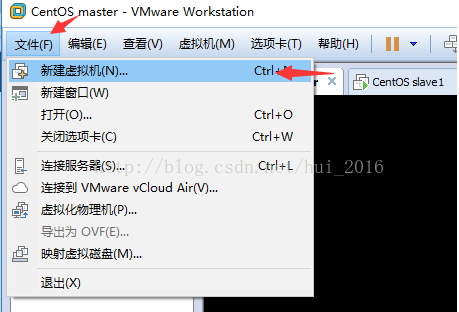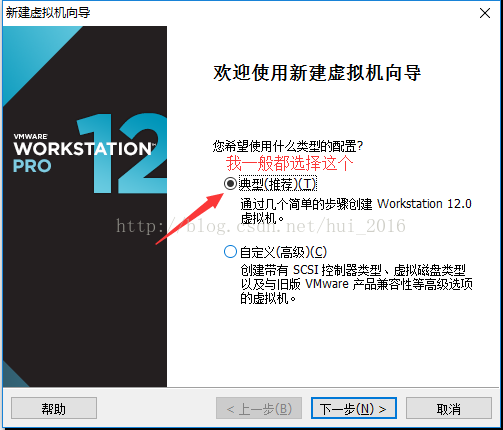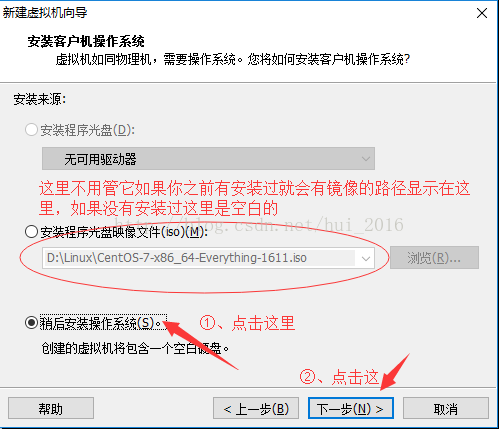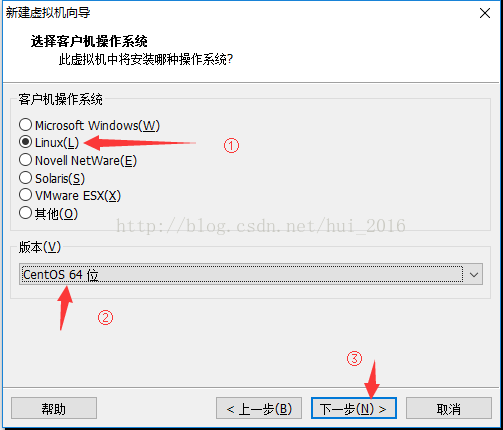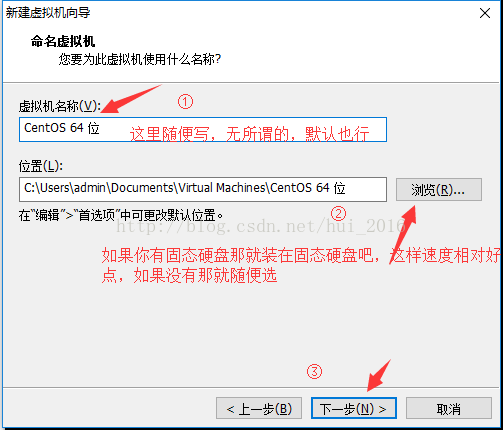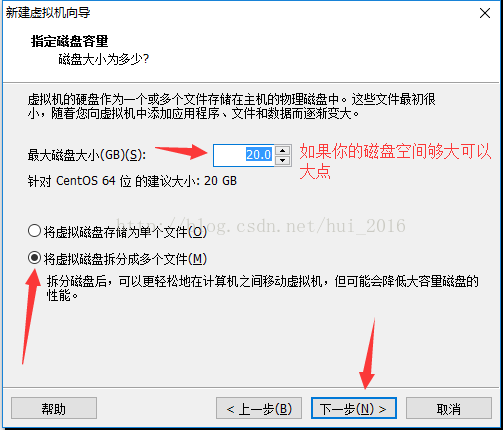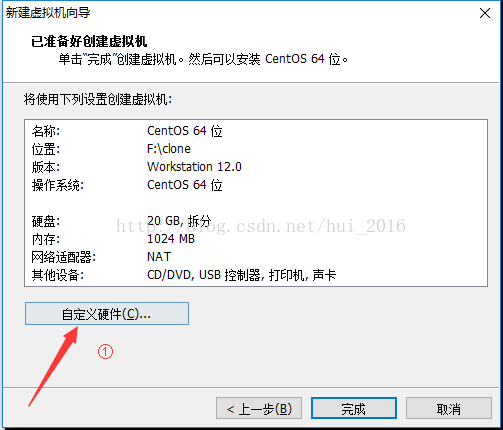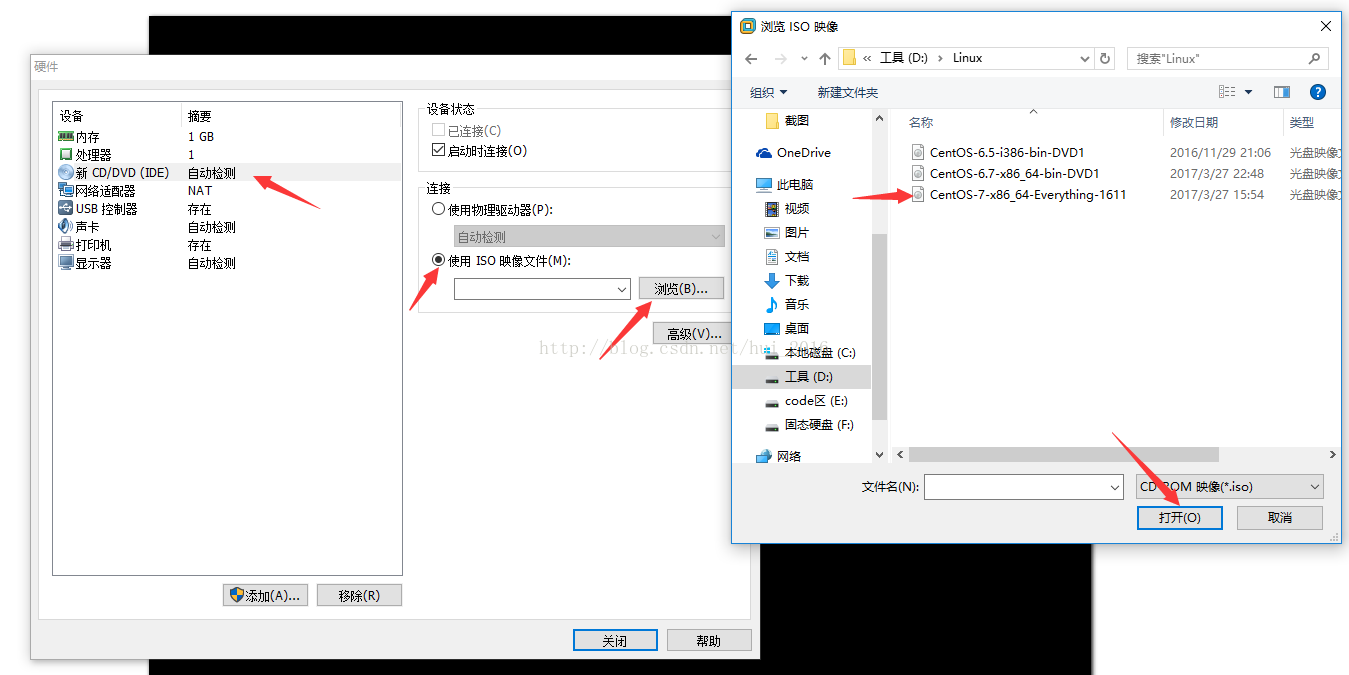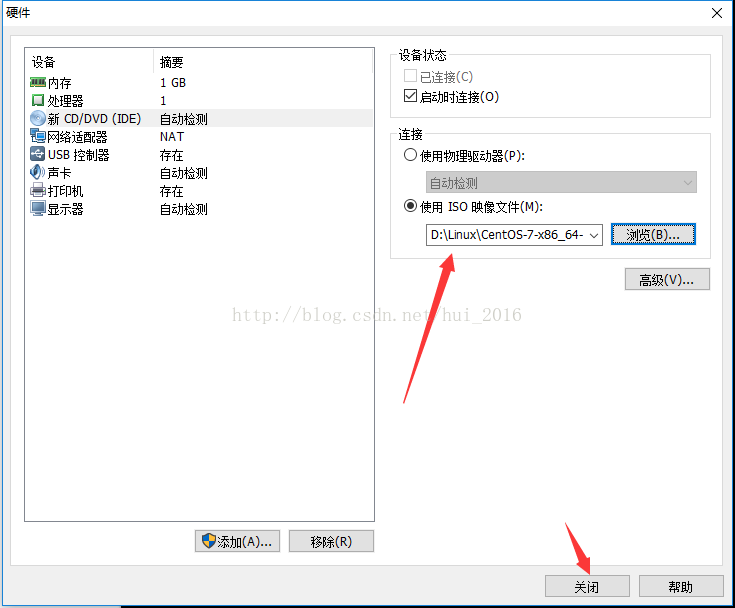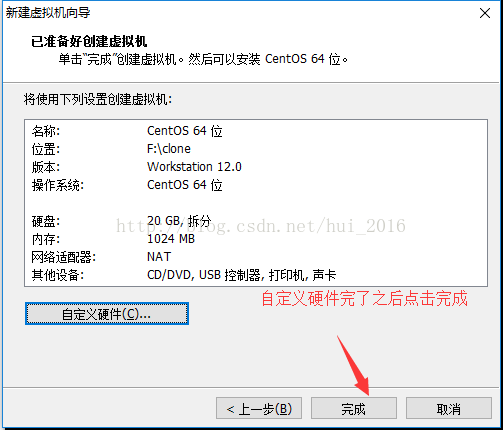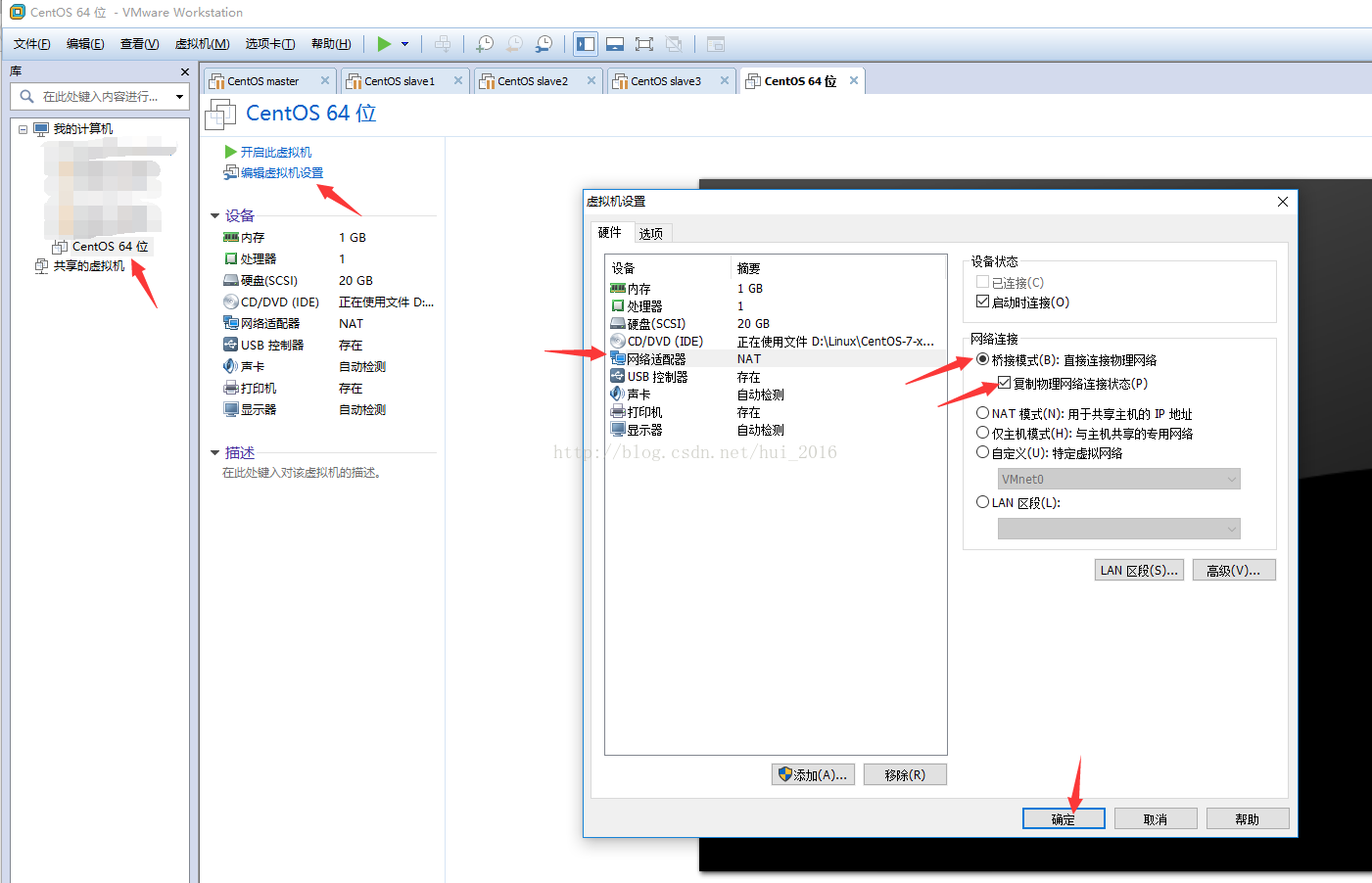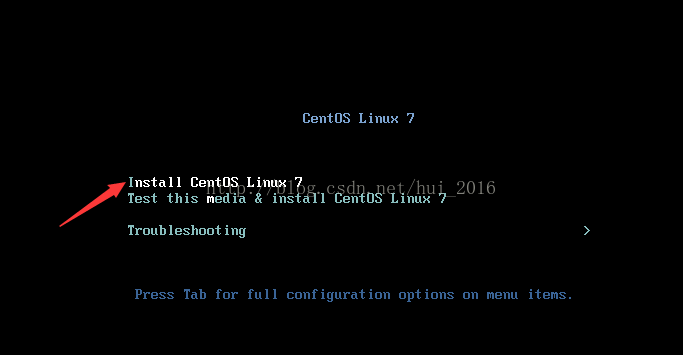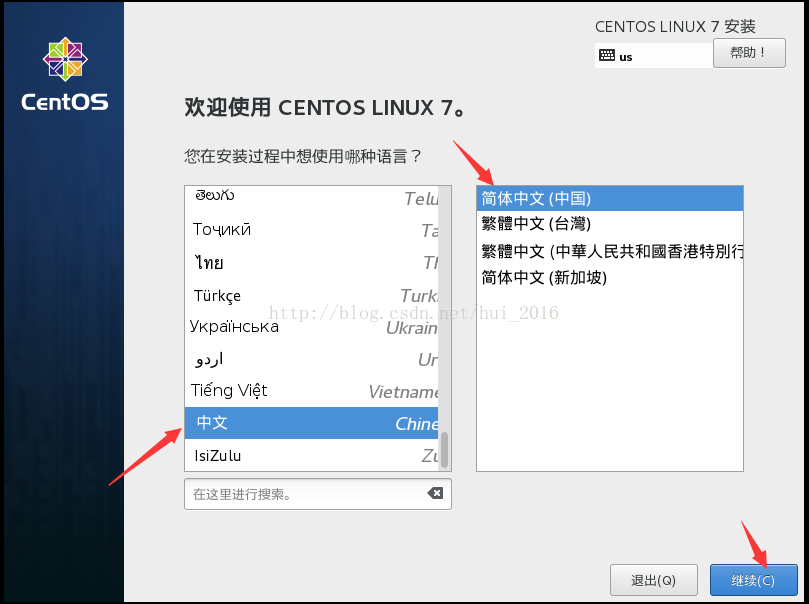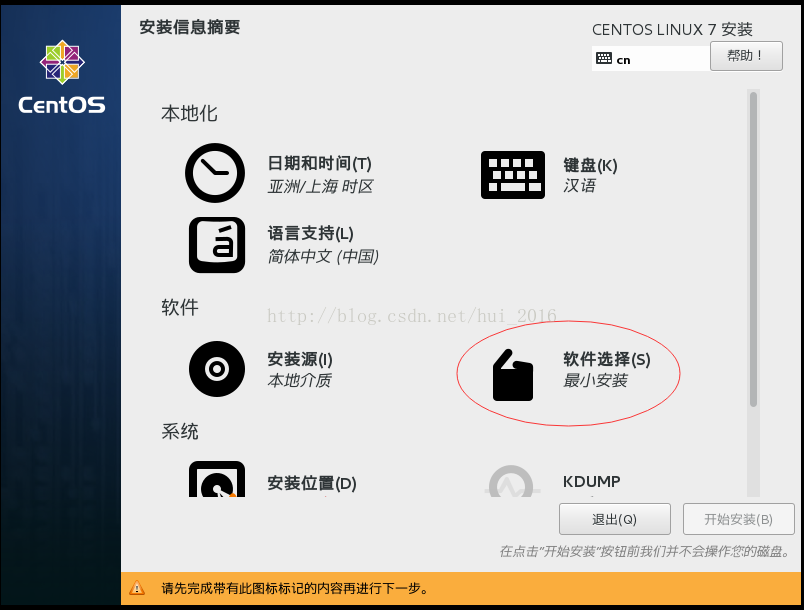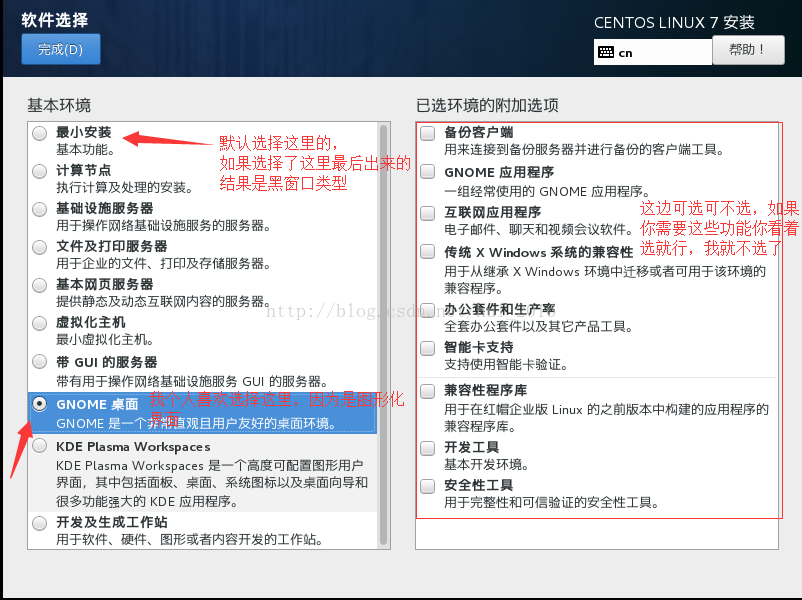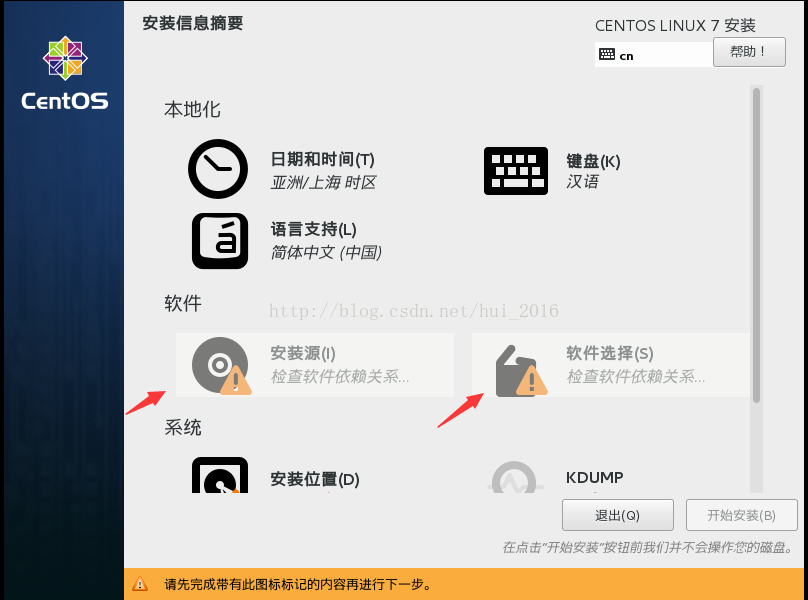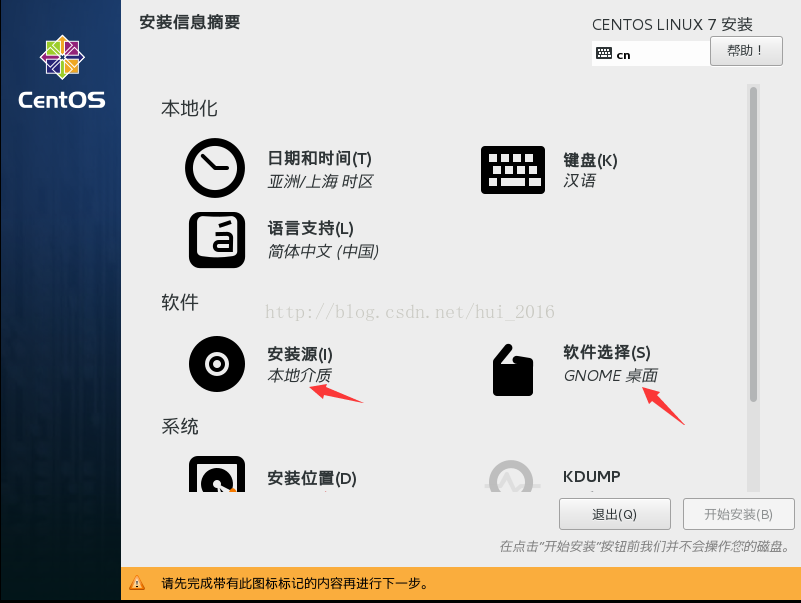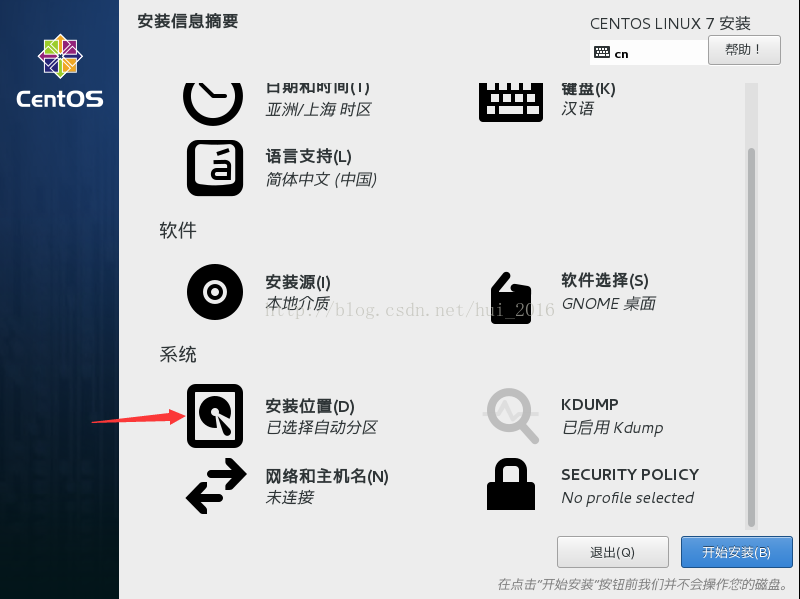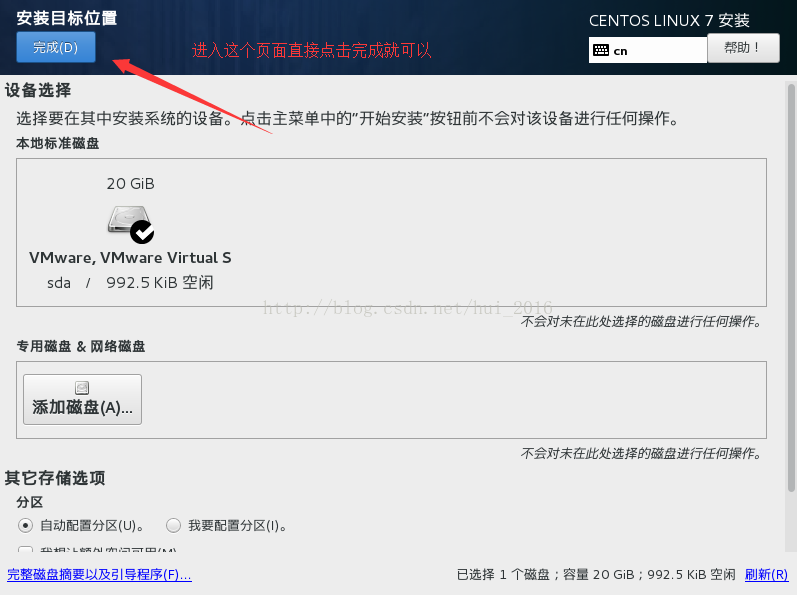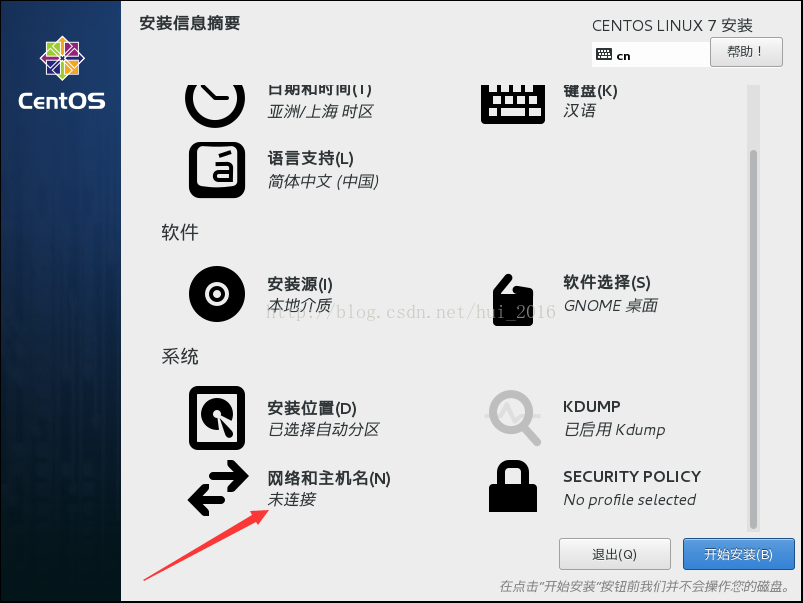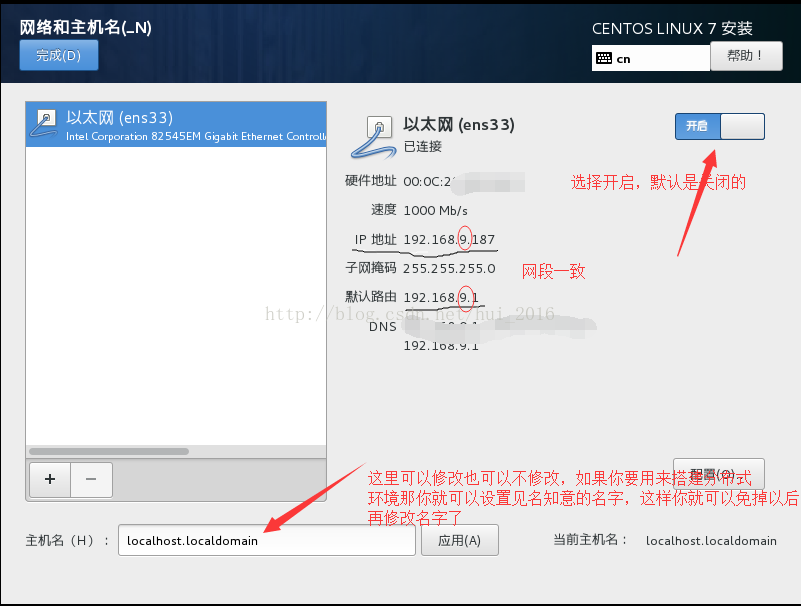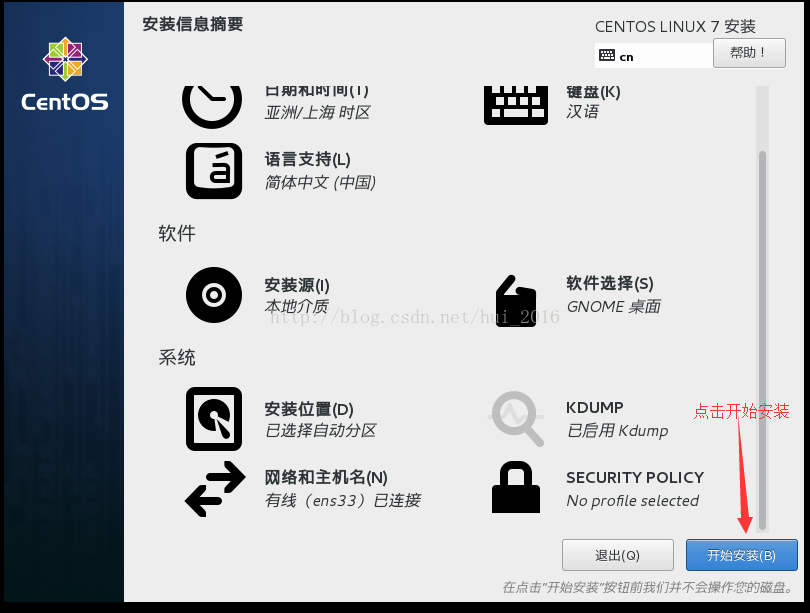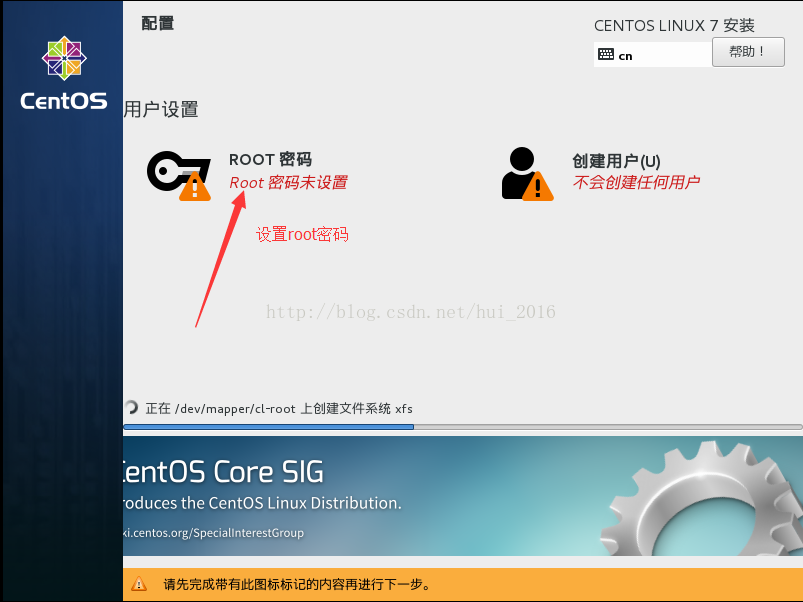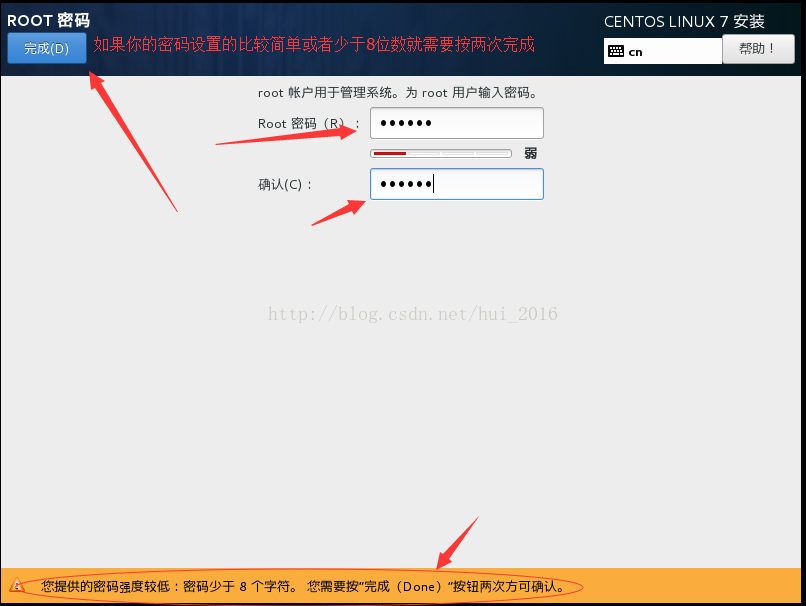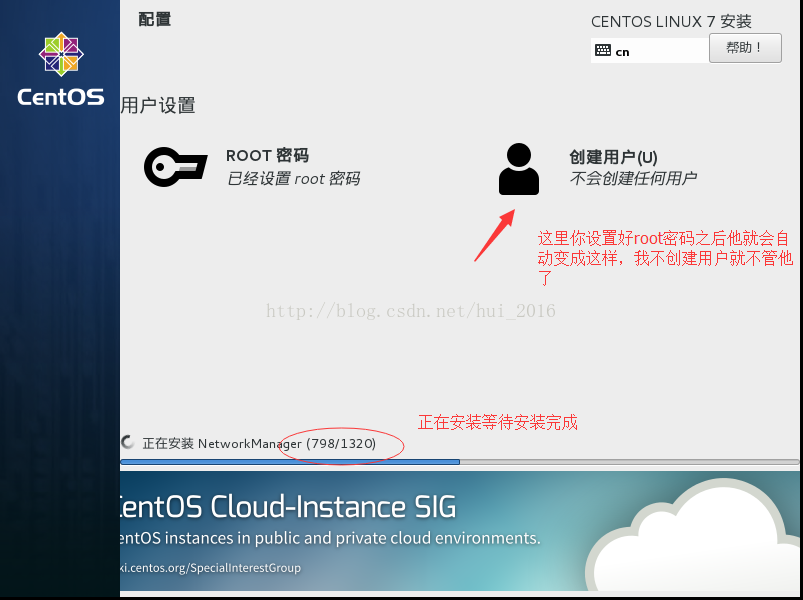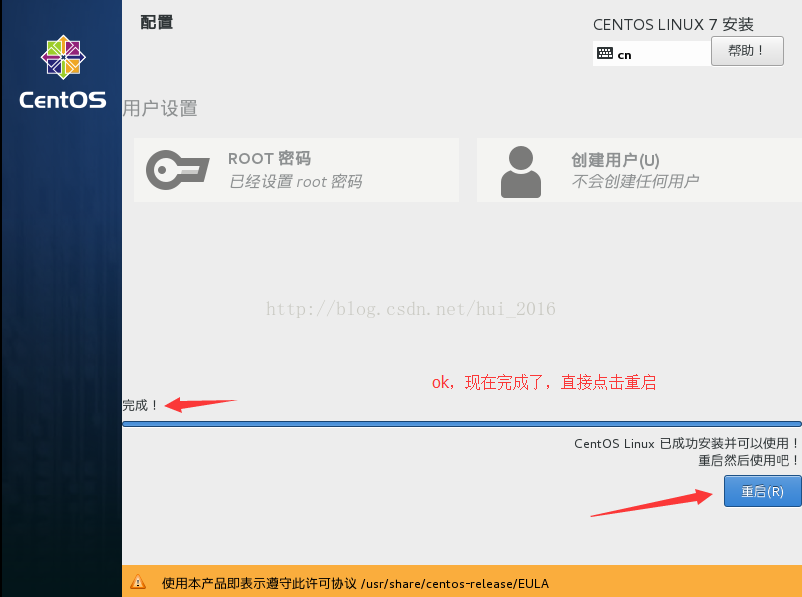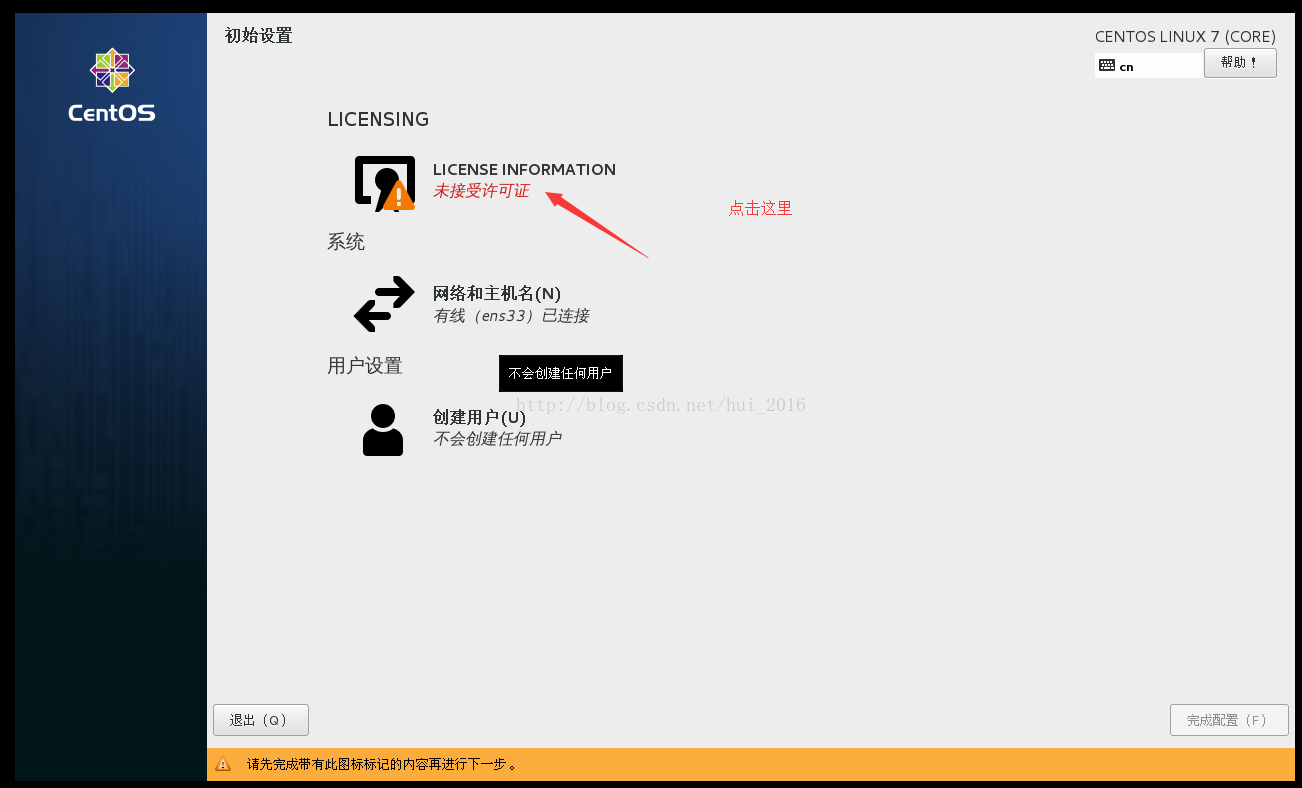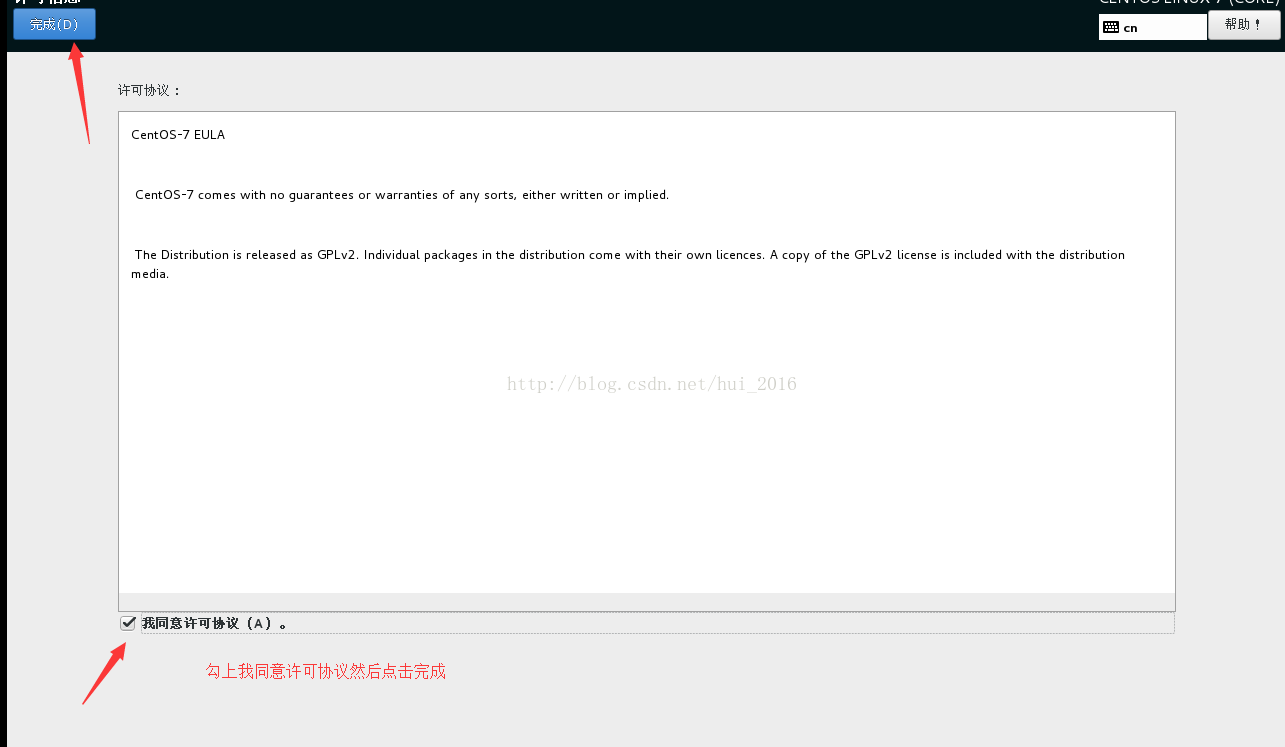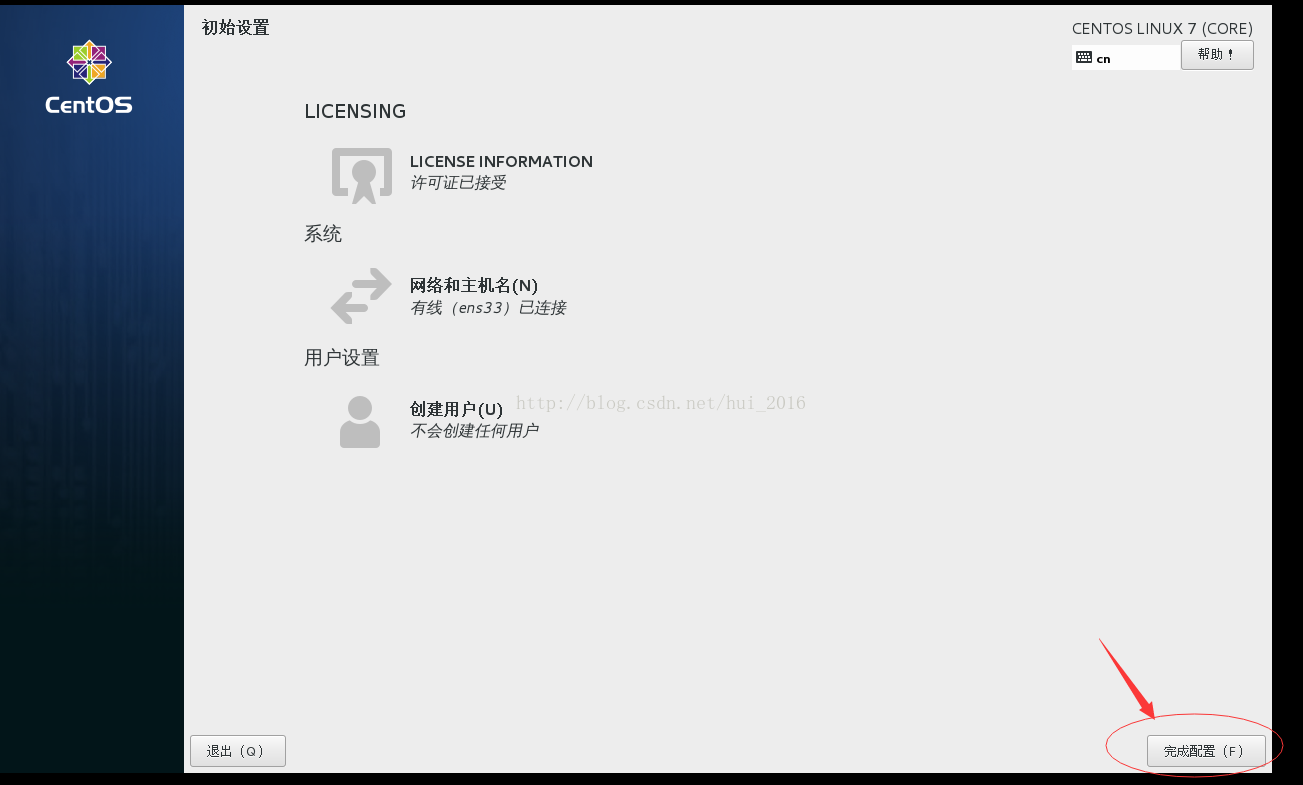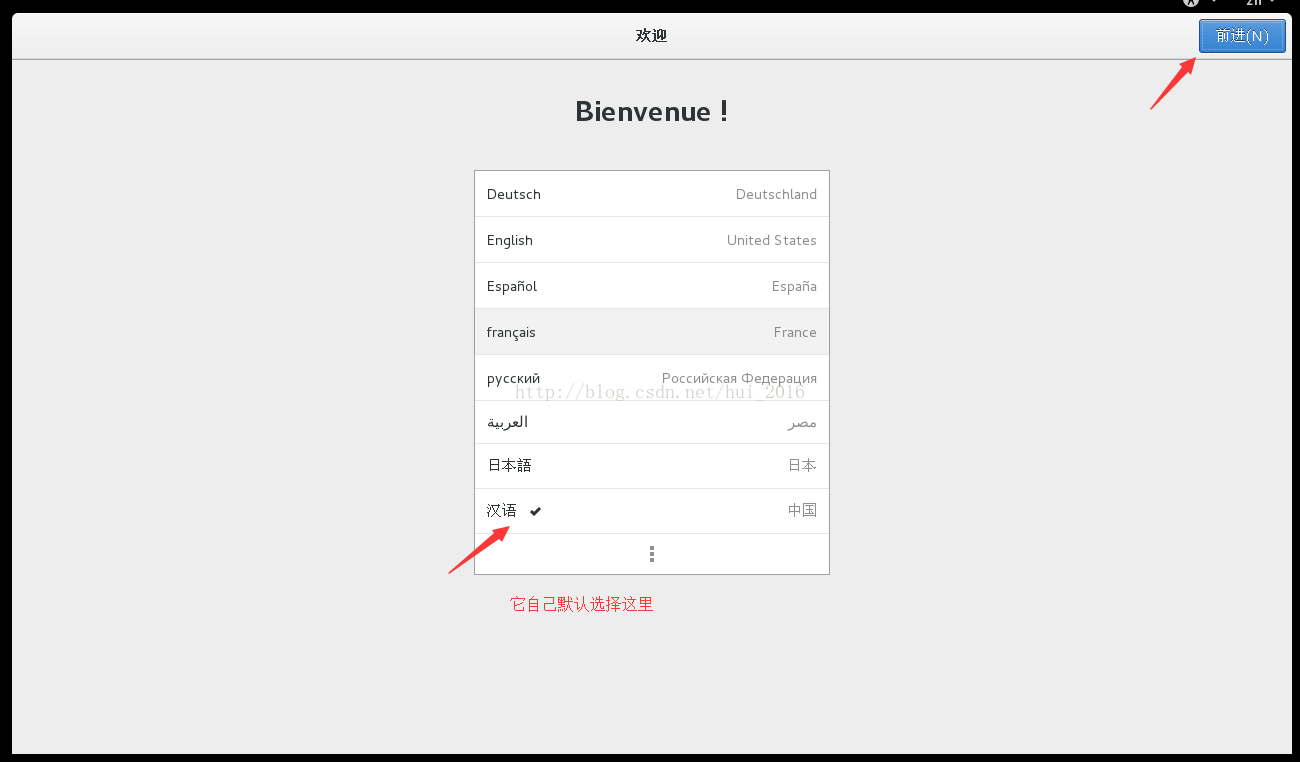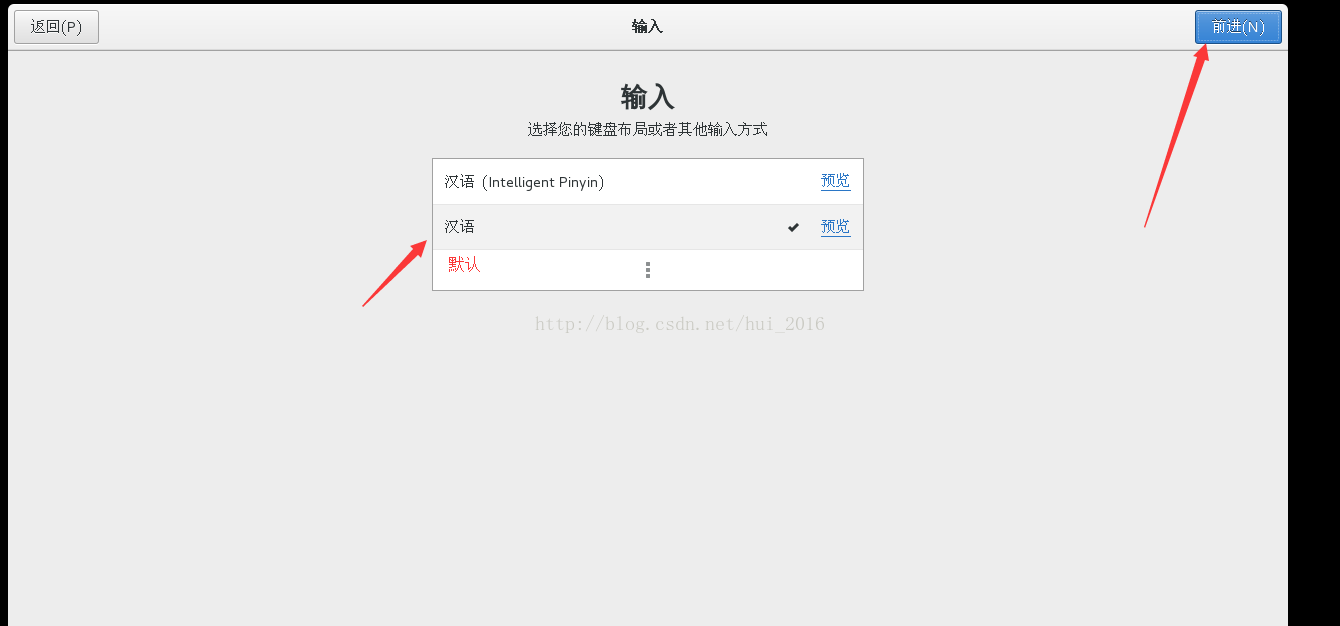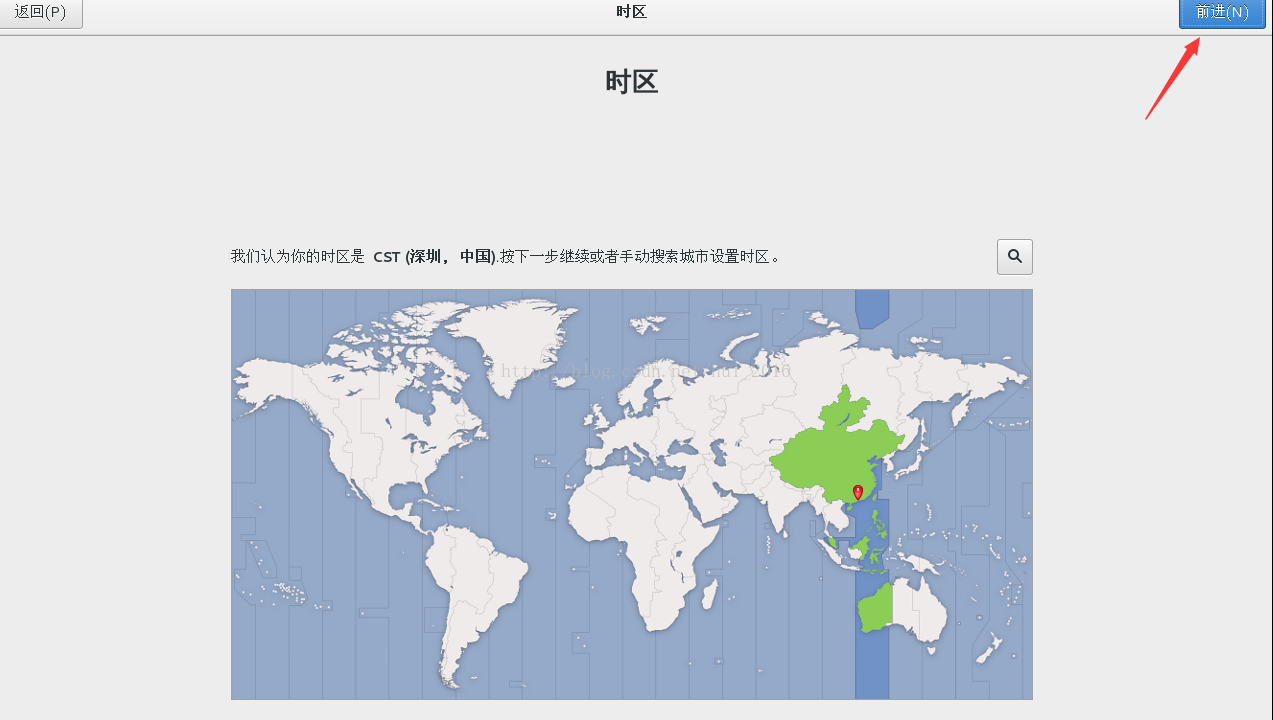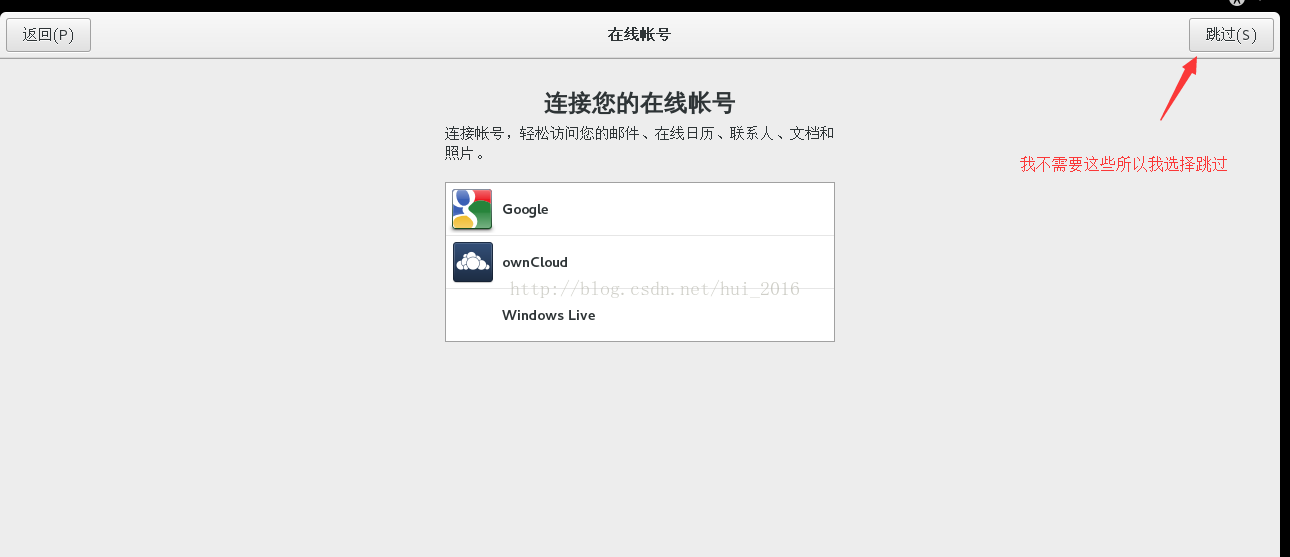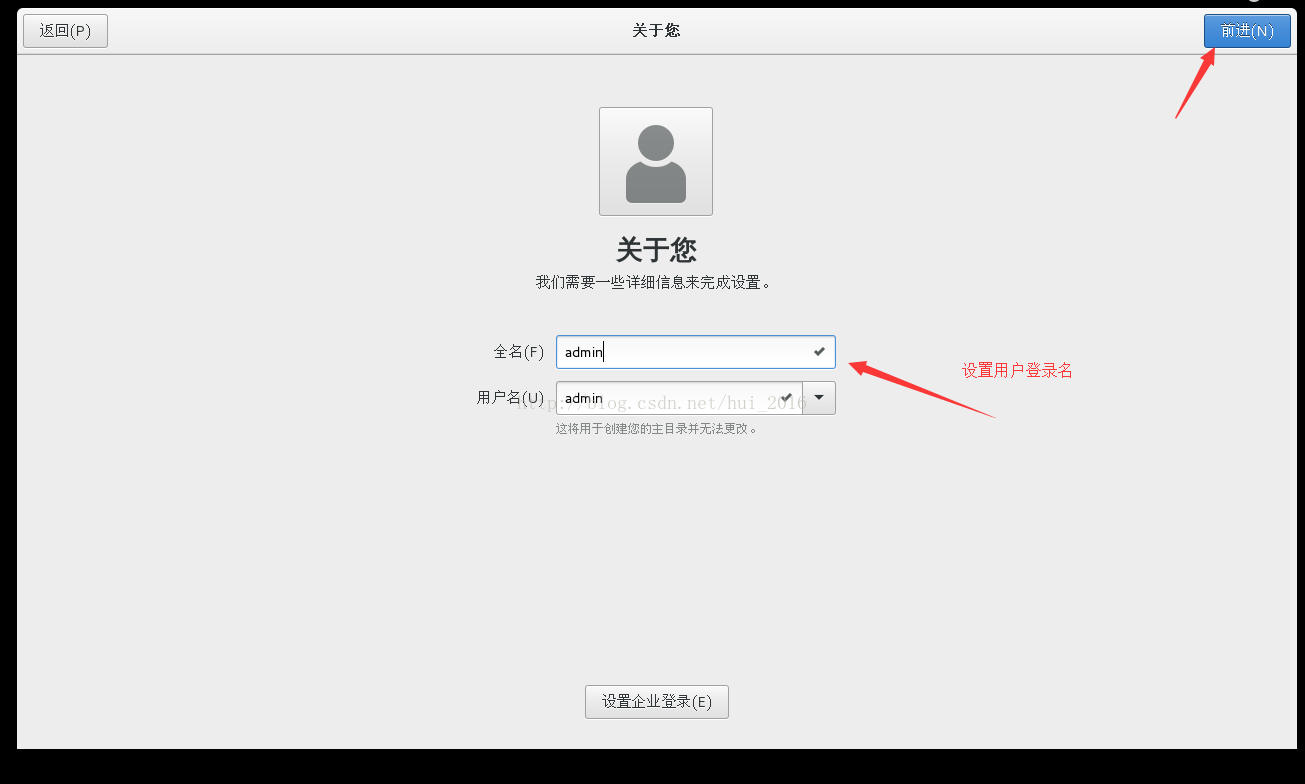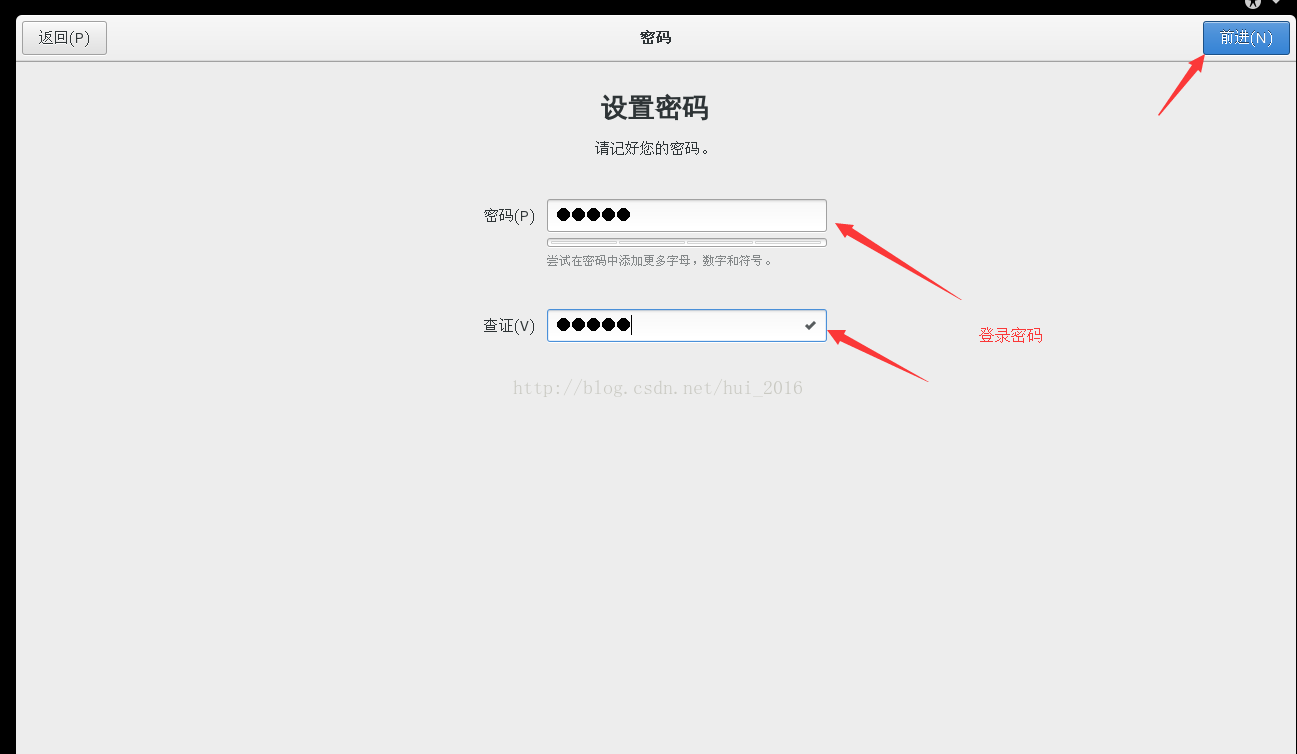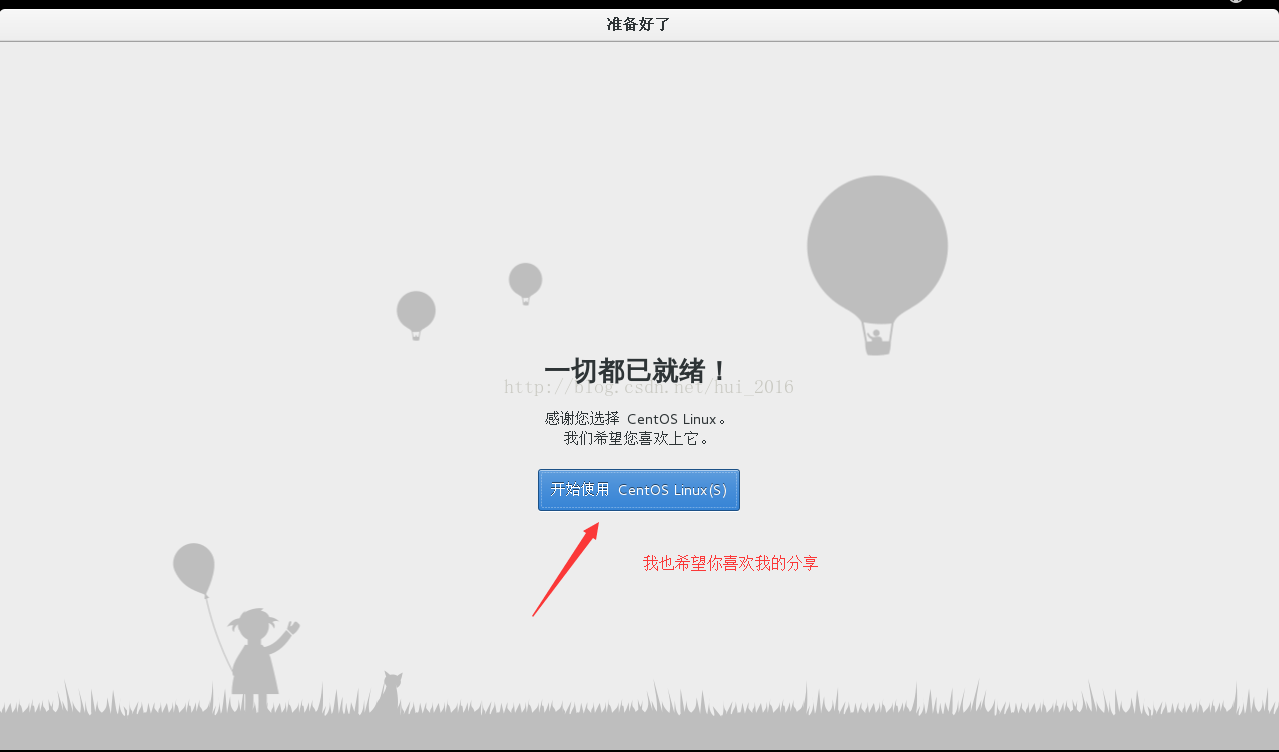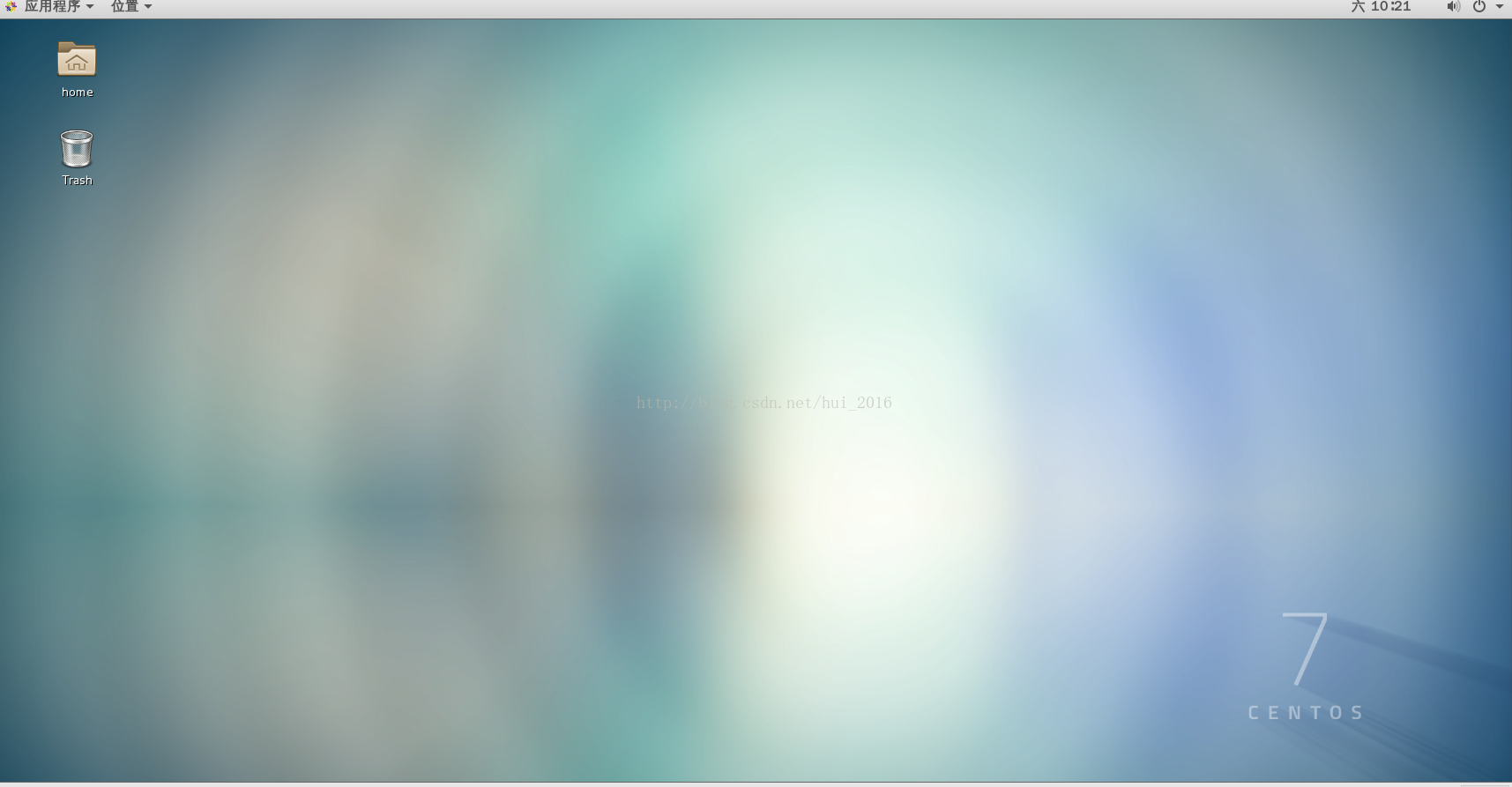准备资料:
CentOS-7-x86_64-Everything-1611
对,资料就这些
第一步、 点击文件 再点击新建虚拟机
第二步 、点击完新建虚拟机之后会跳出一个窗口 我一般都选择典型的因为比较方便 然后下一步
第三步、
第四步、版本这里需要注意 因为我安装的是CentOS是64位的所以我选择了CentOS 64位
第五步、
第六步、
第七步、
第八步、
第九步、
第十步、刚才忘记在弄镜像时设置这个了,网络连接设置为桥接模式是因为设置之后这个虚拟主机的IP网段就可以自动的与你主机的IP段就一致了
第十一步、选择第一个然后回车 接着等待安装
第十二步、选择语言 我选择了中文 你懂得,如果你觉得你的英文不错可以选择英文
第十三步、其他的都会默认帮我们选择,现在我们选择软件选择 ,进入选择黑窗口还是图形化界面模式
点击完成之后会安装源会自动的帮你选择,你就不用操心了
点击安装位置之后
安装过程比较久可以泡杯咖啡先 ........
........
一个漂亮的图形化界面就出来了安装就到这里结束了
注:本人转载自https://blog.csdn.net/hui_2016/article/details/68927487 学习使用