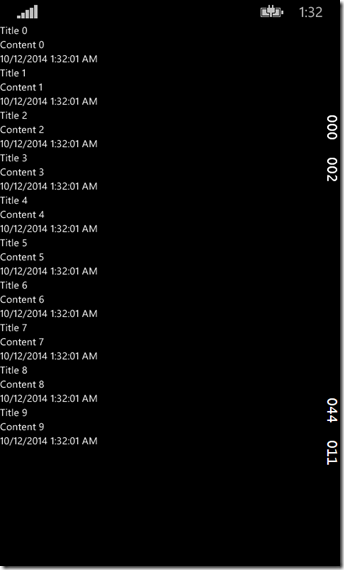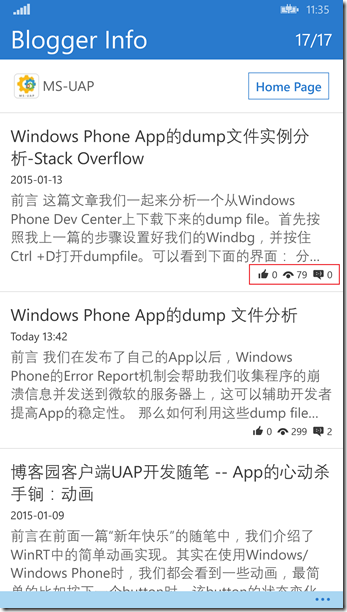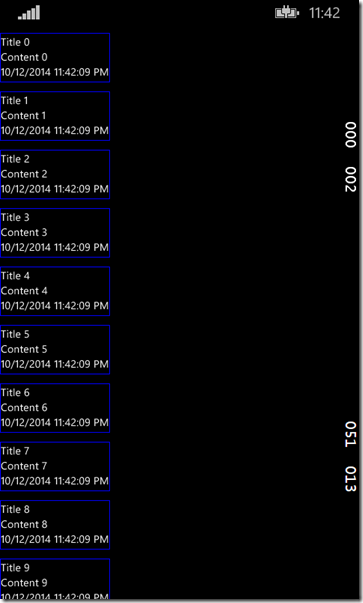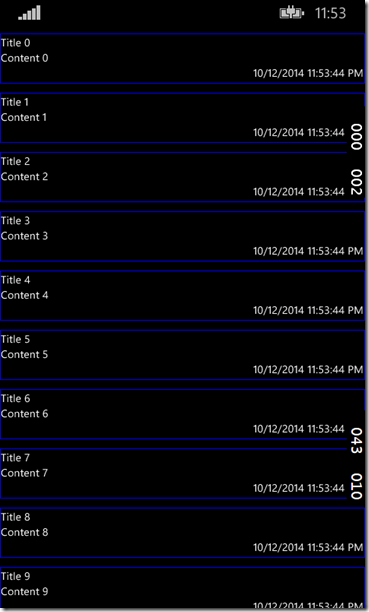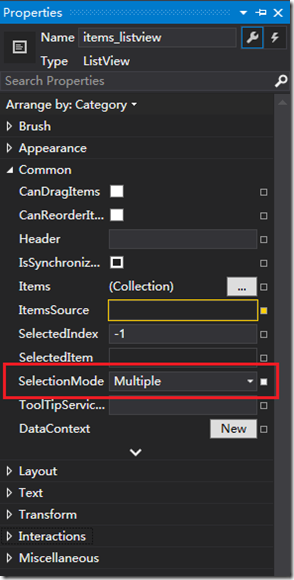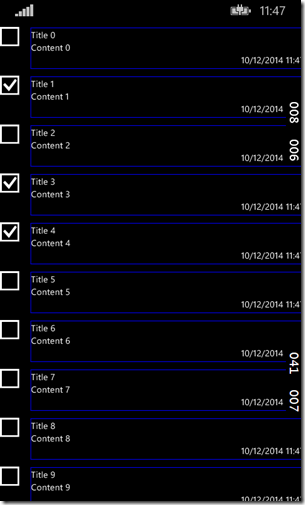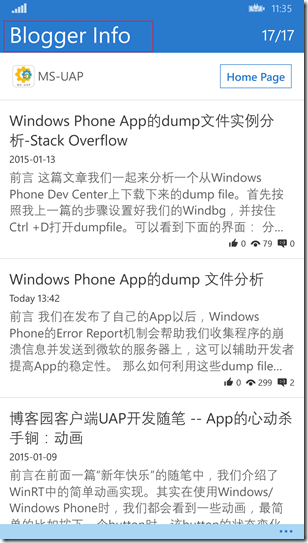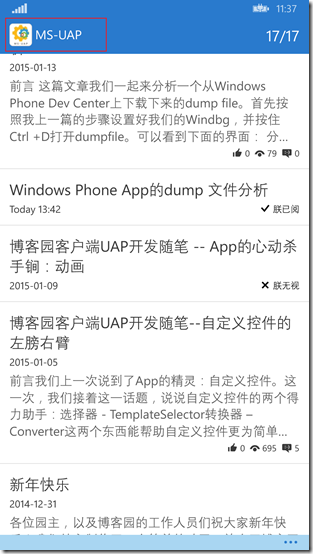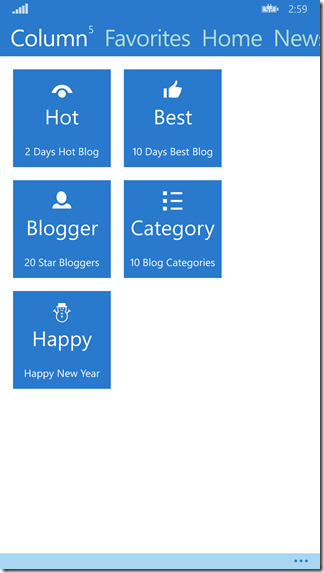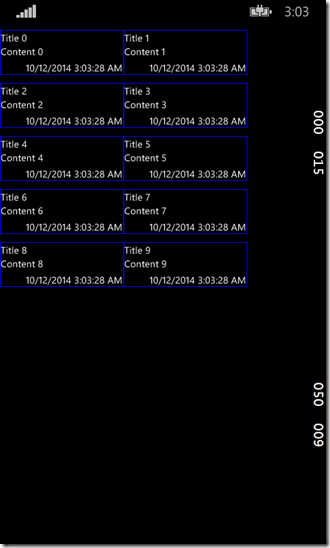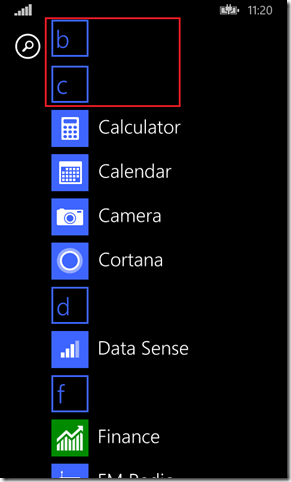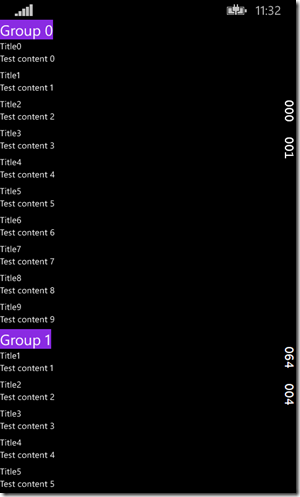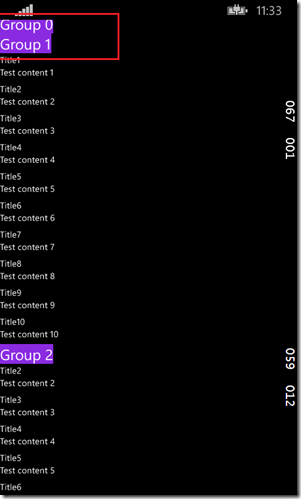前言
ListView应该算是在WP开发中最常用的一个显示控件了,在我们的项目中,也大量的使用了ListView。很多WP上的开发者肯定也是如此。但是ListView有很多你可能没用到的功能。这篇博客主要是结合项目中遇到的问题,从9个细节之处来介绍下ListView的全面使用。
基本
首先定义好我们准备使用的实体类,之后的代码中将一直用到这些。
下面是MVVM中常用到的简单基类,用于让UI响应model的变化(虽然这个例子没用到,但是如果有兴趣的话,可以自己动手看看效果)
public abstract class Base : INotifyPropertyChanged { public event PropertyChangedEventHandler PropertyChanged; // 使用CallerMemberNameAttribute可以获得调用这个方法的成员名称,对于属性的set来说,就是属性名 public void NotifyChange([CallerMemberName]string property = null) { if (this.PropertyChanged != null) { PropertyChanged(this, new PropertyChangedEventArgs(property)); } } }
用来在ListView中显示的Item,我们假设Time属性在应用中是不会改变的。
public class Item : Base { private string _title = string.Empty; public string Title { get { return _title; } set { _title = value; NotifyChange(); } } private string _content = string.Empty; public string Content { get { return _content; } set { _content = value; NotifyChange(); } } public string Time { get; set; } }
再来个Helper用来生成测试数据。
public static class DataHelper { public static ObservableCollection<Item> CreateItems() { var collection = new ObservableCollection<Item>(); for (var i = 0; i < 10; i++) { collection.Add(new Item { Title = "Title " + i.ToString(), Content = "Content " + i.ToString(), Time = DateTime.Now.ToString() }); } return collection; } }
这里为了简单,直接把数据赋值给了页面的上下文(DataContext),这样在XAML中直接使用{Binding}即可绑定到当前的上下文。
public sealed partial class MainPage : Page { public MainPage() { this.InitializeComponent(); this.NavigationCacheMode = NavigationCacheMode.Required; this.DataContext = DataHelper.CreateItems(); } }
<ListView x:Name="items_listview" ItemsSource="{Binding}"> <ListView.ItemTemplate> <!--一个简单的ListView项目模板,绑定到Item.Title/Content--> <DataTemplate> <StackPanel> <TextBlock Text="{Binding Path=Title}"></TextBlock> <TextBlock Text="{Binding Path=Content}"></TextBlock> <TextBlock Text="{Binding Path=Time}"></TextBlock> </StackPanel> </DataTemplate> </ListView.ItemTemplate> </ListView>
这样一个简单ListView完成了,但是可以看到,默认的项目样式有点丑,这个可以根据需要美化下ItemTemplate即可。。
对齐
我们的ListView现在所有的项目内容都是默认左对齐的,那么如果想要像博客园UAP那样,把一部分内容放在右边怎么办呢?
在XAML中,控件有两种对齐方式,HorizontalAlignment(水平对齐)和VerticalAlignment(垂直对齐),显然我们现在需要的是水平对齐。然后利用Grid,将之分成2行,第2行用来显示时间,并且设置TextBlock的HorizontalAlignment为Right就可以了,这样我们的项目模板就变成了:
<DataTemplate> <!--每个项目都用显示边框,更好的区分开--> <Border BorderBrush="Blue" BorderThickness="1" Margin="0, 10, 0, 0"> <!--这里简单的把每个项目的宽度都拉长,以便效果明显--> <Grid> <Grid.RowDefinitions> <RowDefinition Height="*"></RowDefinition> <RowDefinition Height="20"></RowDefinition> </Grid.RowDefinitions> <StackPanel> <TextBlock Text="{Binding Path=Title}"></TextBlock> <TextBlock Text="{Binding Path=Content}"></TextBlock> </StackPanel> <TextBlock Grid.Row="1" HorizontalAlignment="Right" Text="{Binding Path=Time}"></TextBlock> </Grid> </Border> </DataTemplate>
但是运行的效果和想象的不一样啊,时间也没有靠右侧显示啊(我给每个项目都加了边框,看起来明显些)。
这是因为ListView的项目(也就是ListViewItem)的宽度和内容是一样的,所以看不来效果。我们把项目的宽度设置成和ListView一样的就可以了。
在Page.Resources内部修改ListViewItem的样式:
<Page.Resources> <Style TargetType="ListViewItem"> <Setter Property="HorizontalContentAlignment" Value="Stretch"/> </Style> </Page.Resources>
这次就对了。
多选
ListView默认是单选的,需要修改SelectionMode属性来启用多选的支持,这样每个项目左侧都会出现一个复选框。
现在ListView就变成下面这个样子了:
ScrollViewer的获得及应用
如果你用过我们的应用的话,你在某个作者的文章列表页面会发现:随着你用手向上滑动,页面的标题会变成作者的头像和昵称,方便用户识别当前在看谁的博客列表,那么这个功能是怎么实现的呢?
滚动前:
滚动后:
其实这个功能是通过判断ListView的ScrollViewer的滚动方向和距离来实现的。
首先我们需要找到ListView上的ScrollViewer控件,这个控件不是显式的在XAML中定义的,我们需要在VirtualTree上来查找。
下面这是个通用的查找方法。
public static ScrollViewer GetScrollViewer(Windows.UI.Xaml.DependencyObject depObj) { if (depObj is ScrollViewer) { return depObj as ScrollViewer; } for (int i = 0; i < Windows.UI.Xaml.Media.VisualTreeHelper.GetChildrenCount(depObj); i++) { var child = Windows.UI.Xaml.Media.VisualTreeHelper.GetChild(depObj, i); var result = GetScrollViewer(child); if (result != null) return result; } return null; }
然后我们在ListView加载完成之后(这里一定要是加载完成之后,否则你得到可能是个null),查找这个ScrollViewer,然后添加ViewChanged事件(当滑动时触发),并在事件内对滑动的距离和方向进行判断
private void ListView_Loaded(object sender, RoutedEventArgs e) { this.scrollViewer = GetScrollViewer(this.ListView); this.scrollViewer.ViewChanged += scrollViewer_ViewChanged; } void scrollViewer_ViewChanged(object sender, ScrollViewerViewChangedEventArgs e) { //VerticalOffset大于0表示向上滑动 if (this.scrollViewer.VerticalOffset > 50) { if (!isAuthorShowOnTitle) { //执行动画 this.sb_AuthorMoveUp.Begin(); } } else { if (isAuthorShowOnTitle) { // 执行动画 this.sb_AuthorMoveDown.Begin(); } } }
显示多列
现在我们的ListView一直都是只显示一列,那么怎么样实现下图的效果呢?可以不用GridView么?
使用ListView实现这个功能,需要自定义首先定义ItemsPanel模板(ItemsPanelTemplate),通过WrapGrid来实现的,WrapGrid是按从左到右或从上到下的顺序对子元素进行定位,而这个布局的功能实际上就是GridView的,再修改MaximumRowsOrColumns来定义能够显示的最多列/行,这样我们的ListView就实现了最多两列的效果。
<ListView x:Name="items_listview" ItemsSource="{Binding}"> <ListView.ItemsPanel> <ItemsPanelTemplate> <WrapGrid Orientation="Horizontal" MaximumRowsOrColumns="2"></WrapGrid> </ItemsPanelTemplate> </ListView.ItemsPanel> <ListView.ItemTemplate> <!--一个简单的ListView项目模板,绑定到Item.Title/Content--> <DataTemplate> <!--每个项目都用显示边框,更好的区分开--> <Border BorderBrush="Blue" BorderThickness="1" Margin="0, 10, 0, 0"> <!--这里简单的把每个项目的宽度都拉长,以便效果明显--> <Grid Width="150"> <Grid.RowDefinitions> <RowDefinition Height="*"></RowDefinition> <RowDefinition Height="20"></RowDefinition> </Grid.RowDefinitions> <StackPanel> <TextBlock Text="{Binding Path=Title}"></TextBlock> <TextBlock Text="{Binding Path=Content}"></TextBlock> </StackPanel> <TextBlock VerticalAlignment="Bottom" Grid.Row="1" HorizontalAlignment="Right" Text="{Binding Path=Time}"></TextBlock> </Grid> </Border> </DataTemplate> </ListView.ItemTemplate> </ListView>
效果如下:
Header和Footer
很多使用ListView的人可能没有注意到,其实ListView还有Header和Footer,同时也都支持自定义模板。
在博客园UAP中,我们使用Header来作为页面的副标题,Footer则可以用来作为增量加载时的提示,比如”加载中。。“,”没有更多了。。“。
Header和Footer的使用很简单,和ItemTemplate一样,只要定义好对应的模板就可以了。
<ListView.HeaderTemplate> <DataTemplate> <Grid Background="Red"> <TextBlock FontSize="25" Text="这是一个副标题"></TextBlock> </Grid> </DataTemplate> </ListView.HeaderTemplate> <ListView.FooterTemplate> <DataTemplate> <Grid Background="Green"> <TextBlock FontSize="25" Text="没有更多内容啦。。。"></TextBlock> </Grid> </DataTemplate> </ListView.FooterTemplate>
效果如下图。

分组
当我第一次使用Windows phone时,觉得应用列表页面向上滑动时的效果很cool(如下图,当没有更多以b开头的应用之后,手指再向上滑动,c会慢慢把b顶上去),要在Windows phone上实现这一效果,只需要使用ListView显示分组数据就可以了,动画效果是自带的。
先定义一个简单的分组类:
public class Group : Base { private string _name = string.Empty; public string Name { get { return _name; } set { _name = value; this.NotifyChange(); } } public ObservableCollection<Item> Items { get; private set; } public Group() { this.Items = new ObservableCollection<Item>(); } }
然后再DataHelper中添加一个生成分组数据的方法(请无视循环中可能存在的性能问题-_-)。
public static ObservableCollection<Group> CreateGroups() { var groups = new ObservableCollection<Group>(); for (var i = 0; i < 13; i++) { var group = new Group { Name = "Group " + i.ToString() }; for (var j = 0; j < 10; j++) { var item = new Item { Time = DateTime.Now.ToString(), Title = "Title " + j.ToString(), Content = "Content" + j.ToString() }; group.Items.Add(item); } groups.Add(group); } return groups; }
在页面上,ListView的ItemsSource和之前的有点不一样了,我们需要告诉ListView该怎么显示数据,每个分组中项目列表是哪个属性。这时候我们需要定义一个数据集视图(CollectionView),具体请看下面代码里的注释。
<Page x:Class="ListView_Group_Sample.MainPage" xmlns="http://schemas.microsoft.com/winfx/2006/xaml/presentation" xmlns:x="http://schemas.microsoft.com/winfx/2006/xaml" xmlns:local="using:ListView_Group_Sample" xmlns:d="http://schemas.microsoft.com/expression/blend/2008" xmlns:mc="http://schemas.openxmlformats.org/markup-compatibility/2006" mc:Ignorable="d" Background="{ThemeResource ApplicationPageBackgroundThemeBrush}"> <Page.Resources> <!--通过XAML创建数据集视图,并通过视图定义分组(IsSourceGrouped) ,每个分组中项目对应的路径(ItemsPath,对应的就是我们Group.Items) ,Source表示当前视图的源,{Binding}表示绑定的是当前的上下文(DataContext)--> <CollectionViewSource x:Name="cv_items" IsSourceGrouped="True" ItemsPath="Items" Source="{Binding}"></CollectionViewSource> </Page.Resources> <Grid> <!--这里ItemsSource和普通的有点不一样了,要用到在Page.Resources中定义的视图来显示--> <ListView x:Name="items_listview" ItemsSource="{Binding Source={StaticResource cv_items}}"> <ListView.GroupStyle> <GroupStyle > <!--分组的头部显示的模板,这里我们用背景色来高亮,文字绑定到Group.Name--> <GroupStyle.HeaderTemplate> <DataTemplate> <Grid Background="BlueViolet"> <TextBlock Text="{Binding Path=Name}" FontSize="20"></TextBlock> </Grid> </DataTemplate> </GroupStyle.HeaderTemplate> </GroupStyle> </ListView.GroupStyle> <ListView.ItemTemplate> <!--一个简单的ListView项目模板,绑定到Item.Title/Content--> <DataTemplate> <StackPanel> <TextBlock Text="{Binding Path=Title}"></TextBlock> <TextBlock Text="{Binding Path=Content}"></TextBlock> </StackPanel> </DataTemplate> </ListView.ItemTemplate> </ListView> </Grid> </Page>
这样一个简单的分组功能就实现了
开始的时候:
被推上去了:
但是遗憾的是,ListView分组显示之后,就不能通过ISupportIncrementalLoading来实现增量加载了(增量加载组?)。
SemanticZoom控件
前面提到了WP的应用列表界面的分组显示,那么这个页面的另一个更cool的效果就是点击任意分组的Header之后,会显示一个缩小的索引视图,这个就是SemanticZoom控件的效果。
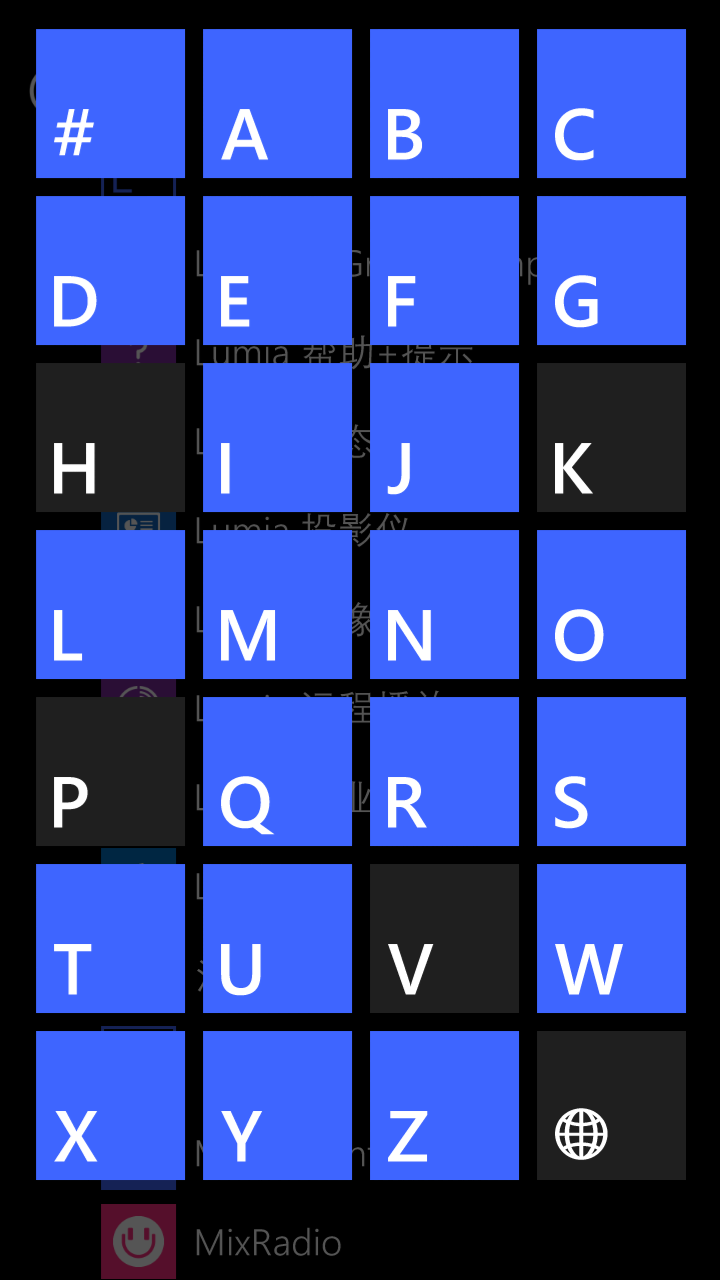
这个控件实际上是通过控制内部的两个ListView/GridView来实现这种效果的,一个显示缩小的索引视图(ZoomOutView),另一个显示具体的分组列表(ZoomInView)。前面我们已经实现了分组列表,这样我们只需要再用GridView实现个缩小的视图,然后放在SemanticZoom空间内部就完成了。
实现一个只显示Group.Name的Grid很简单。这里需要注意的是,我们直接把分组集合绑定到了GridView.ItemsSource,这样对于每个GridViewItem而言,其上下文就变成了Group,而不是Item,所以我们在TextBlock中绑定的是Group.Name。
<GridView ItemsSource="{Binding}"> <GridView.ItemTemplate> <DataTemplate> <Border BorderBrush="Blue" BorderThickness="2" Margin="10, 10, 0, 0"> <Grid Height="150" Width="150" Background="Black"> <TextBlock Text="{Binding Path=Name}"></TextBlock> </Grid> </Border> </DataTemplate> </GridView.ItemTemplate> </GridView>
显示如下,效果差不多-_-..
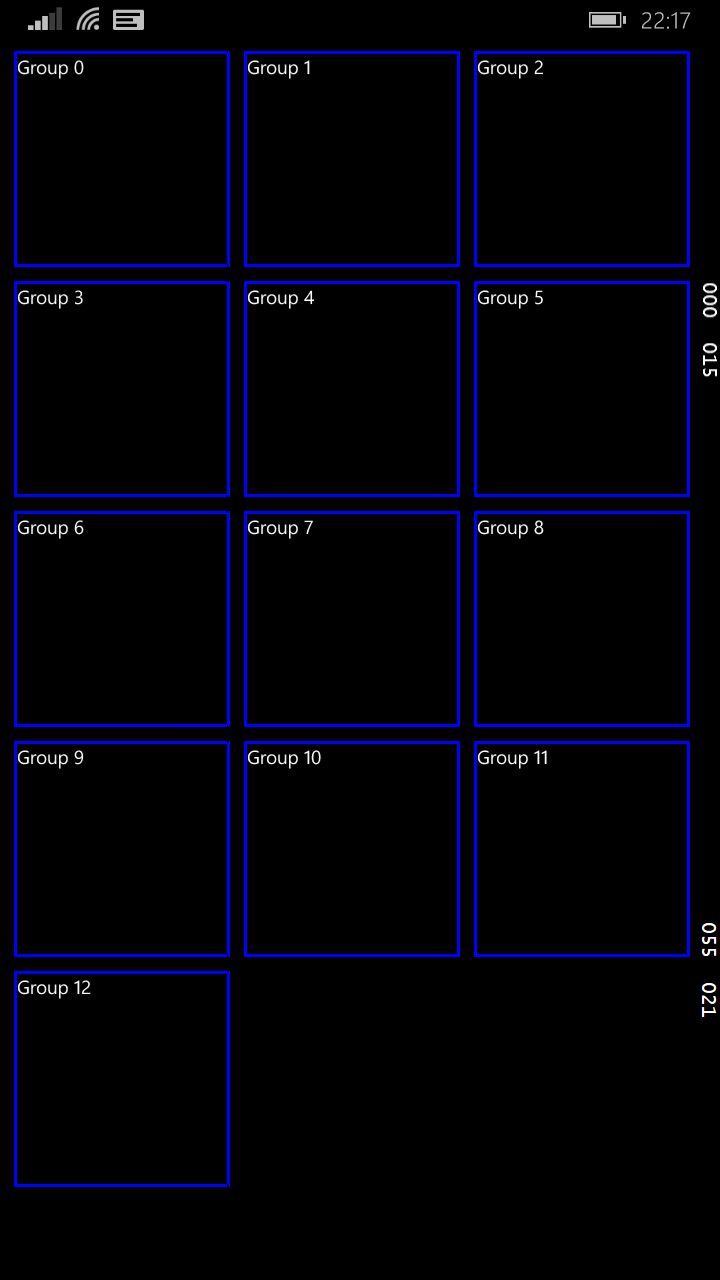
现在两个视图都有了,是时候放在SemanticZoom控件里了。现在把ListView放在ZoomInView用来显示详细信息,把GridView放在ZoomOutView显示缩略信息。
<SemanticZoom> <SemanticZoom.ZoomedInView> <!--这里ItemsSource和普通的有点不一样了,要用到在Page.Resources中定义的视图来显示--> <ListView x:Name="items_listview" ItemsSource="{Binding Source={StaticResource cv_items}}"> <ListView.GroupStyle> <GroupStyle > <!--分组的头部显示的模板,这里我们用背景色来高亮,文字绑定到Group.Name--> <GroupStyle.HeaderTemplate> <DataTemplate> <Grid Background="BlueViolet"> <TextBlock Text="{Binding Path=Name}" FontSize="20"></TextBlock> </Grid> </DataTemplate> </GroupStyle.HeaderTemplate> </GroupStyle> </ListView.GroupStyle> <ListView.ItemTemplate> <!--一个简单的ListView项目模板,绑定到Item.Title/Content--> <DataTemplate> <StackPanel> <TextBlock Text="{Binding Path=Title}"></TextBlock> <TextBlock Text="{Binding Path=Content}"></TextBlock> </StackPanel> </DataTemplate> </ListView.ItemTemplate> </ListView> </SemanticZoom.ZoomedInView> <SemanticZoom.ZoomedOutView> <GridView ItemsSource="{Binding}"> <GridView.ItemTemplate> <DataTemplate> <Border BorderBrush="Blue" BorderThickness="2" Margin="10, 10, 0, 0"> <Grid Height="150" Width="150" Background="Black"> <TextBlock Text="{Binding Path=Name}"></TextBlock> </Grid> </Border> </DataTemplate> </GridView.ItemTemplate> </GridView> </SemanticZoom.ZoomedOutView> </SemanticZoom>
这时候你如果运行程序,默认显示的ListView,当你点击分组的Header后,GridView会自动弹出来了,这样一个简单SemanticZoom就是实现了,切换工作都是系统帮忙实现的。

更新项目
在博客园UAP这个应用中,在博客列表页面上,如果点击文章标题的话,会运行自定义动画把博客的summary隐藏起来,并显示“朕无视”来表示忽略此文章。虽然我们可以使用绑定状态来隐藏/显示控件,但是这样却不能执行自定义动画,所以我们是在ListView每个项目的DataContextChanged事件和OnApplyTemplate事件中进行状态判断的,其中每个项目都是一个自定义控件,在控件中判断当前绑定数据的状态来执行对应的逻辑。
下面这个PostControl自定义控件在两个事件中通过GetTemplateChild得到子控件,然后对子控件进行对应的设置,如动画,是否显示等。
public sealed class PostControl : Control { public PostControl() { this.DefaultStyleKey = typeof(PostControl); this.DataContextChanged += PostControl_DataContextChanged; } void PostControl_DataContextChanged(FrameworkElement sender, DataContextChangedEventArgs args) { this.UpdateUI(false); } protected override void OnApplyTemplate() { this.UpdateUI(false); } private void UpdateUI(bool showAnimation = true) { //更新逻辑 var tbSummary = this.GetTemplateChild("tb_Summary") as TextBlock; } }
这里需要注意,一定在这两个事件中都要进行更新,因为有的时候,其中某个事件还得不到子控件,这个暂时还不知道原因,可能和调用的顺序有关吧。
分享代码,改变世界!
Windows Phone Store App link:
http://www.windowsphone.com/zh-cn/store/app/博客园-uap/500f08f0-5be8-4723-aff9-a397beee52fc
Windows Store App link:
http://apps.microsoft.com/windows/zh-cn/app/c76b99a0-9abd-4a4e-86f0-b29bfcc51059
GitHub open source link:
https://github.com/MS-UAP/cnblogs-UAP
MSDN Sample Code:
https://code.msdn.microsoft.com/CNBlogs-Client-Universal-477943ab