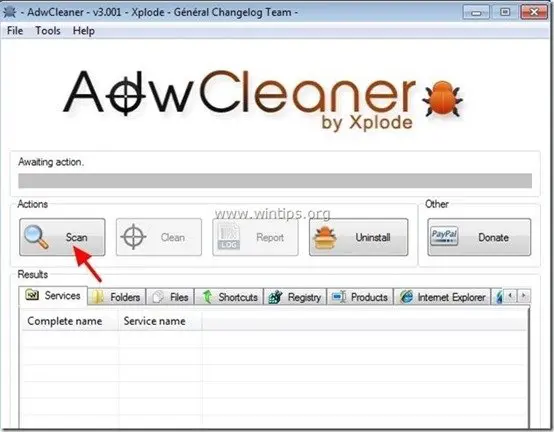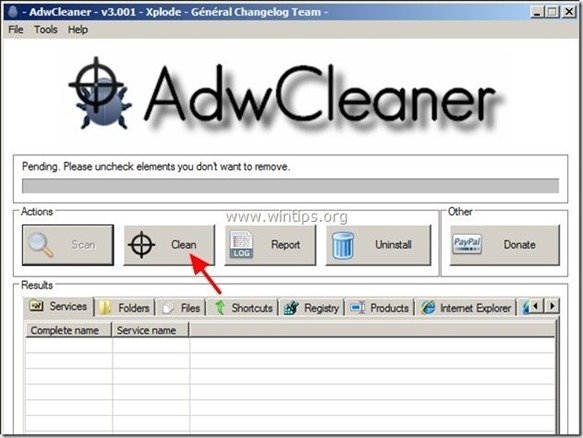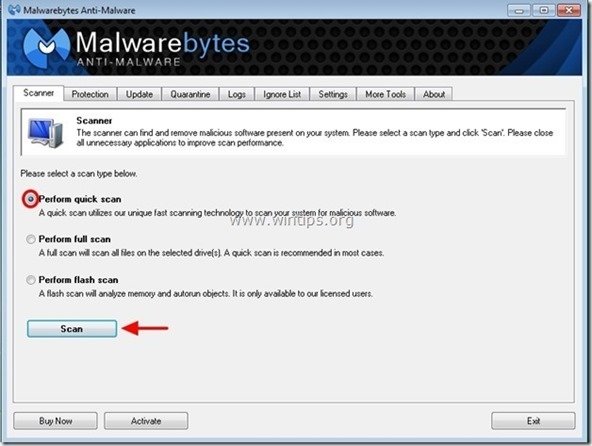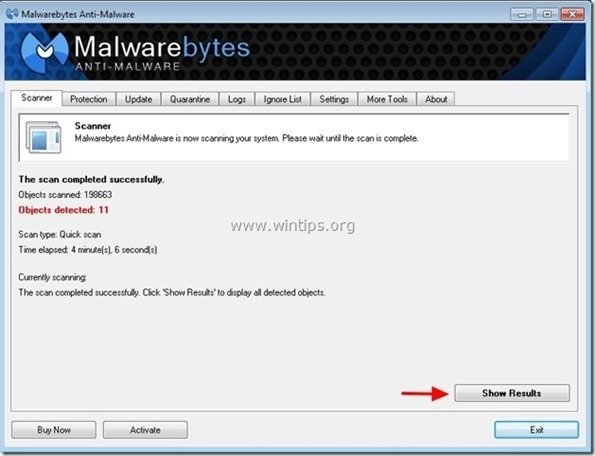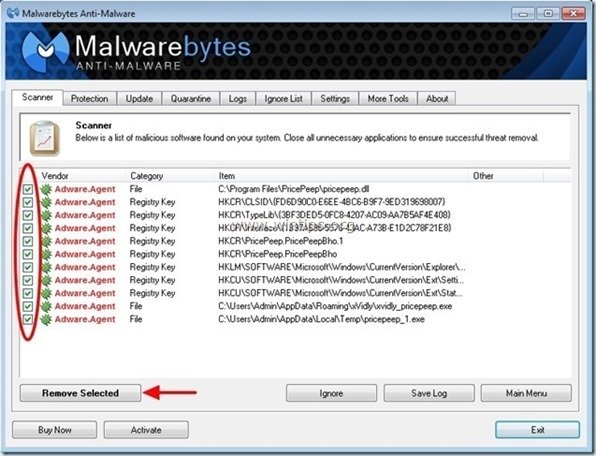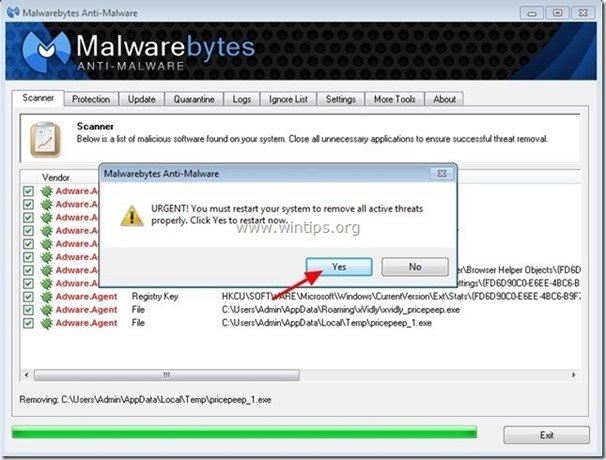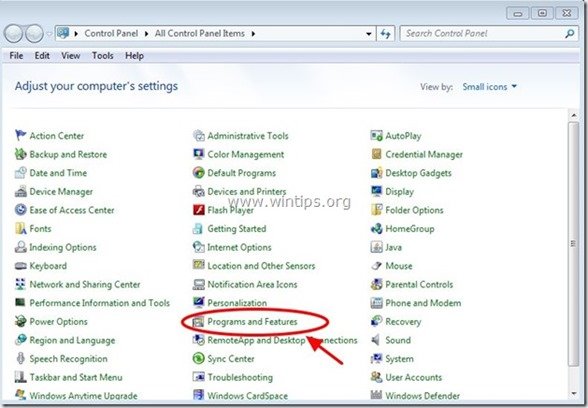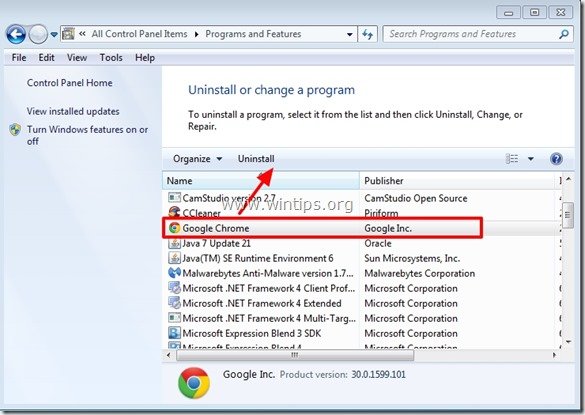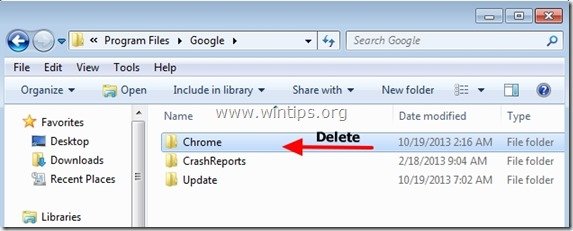How to fix Google Chrome Blank page(s) problem.
Google Chrome suddenly doesn’t open any web pages, neither the Chrome settings page (chrome://settings/), extensions page (chrome://extensions/) or any other page/setting under Chrome menu. All other browsers (e.g. Internet Explorer, Mozilla Firefox, etc.) work perfectly. This is probably due to a malware/virus that corrupts Google Chrome settings and compromises its preferences file.
In particular, the following problems – symptoms appear when you try to open Google Chrome browser:
- Google Chrome doesn’t open any window at all, but “chrome.exe” application appears to be a running process at Windows background (Task Manager).
- If you try to terminate the Chrome running process (“chrome.exe” or “Chrome.exe *32” if you have a 32bit OS) and then re-open Google Chrome again, the Chrome window probably comes up this time, but a blank (empty) page is displayed on your screen and Chrome indicates to be continuously loading without ever stopping.
- Chrome displays a white screen in any page you try to open and crashes.
- Google Chrome doesn’t open any page including any page from Chrome menu, not even in Incognito window mode (Ctrl+Shift+N).
- All other browsers (e.g. Internet Explorer, Mozilla Firefox, etc.) work perfectly.
If you face one of the above errors or symptoms, while using Google Chrome, then try the following procedure to resolve your problem(s).
How to resolve and fix Chrome White Screen – Chrome Blank Page – error/problem.
Solution 1. Prevent Google Chrome from running in “Windows XP compatibility mode”.
1. Close all open Google Chrome Instances:
- To do that: press “Ctrl+Alt+Delete” to start Windows “Task Manager” and at the “Processes Tab”, terminate (End Process) all Chrome running instances (e.g.“chrome.exe” or “Chrome.exe *32”)
2. Then right-click on Google Chrome icon and choose “Properties”.
2. At “Compatibility” tab, uncheck the “Run this Program in compatibility mode for:” checkbox and press “OK”.
3. Launch Google Chrome. If Google Chrome works normally and the “Blank Page” problem disappears, then scan your computer for malicious programs. (See Solution 4).
Solution 2: Disable Chrome’s “Sanbox” security feature.
Attention: Sandbox is a security feature that included in Google Chrome browser to protect you when you surf the web. But sometimes Antivirus software needs to disable this feature because causes error messages and problems. So perform this solution at your own risk.
1. Right-click on Google Chrome icon and choose “Properties”.
2. At “Shortcut” tab, go at the “Target” field and at the end of the existing command type: -no-sandbox
Example:
Before
C:UsersAdminAppDataLocalGoogleChromeApplicationchrome.exe
After:
C:UsersAdminAppDataLocalGoogleChromeApplicationchrome.exe -no-sandbox
3. Launch Google Chrome
Solution 3: Delete all files in Google Chrome “Local Storage” folder.
1. Enable the hidden files view, on your computer and then delete all files found under Google Chrome “Local Storage” folder. To do this:
- Navigate to Windows “Control Panel” and open “Folder Options”.
- Select the “View” tab.
- Under “Hidden files and folders” section, check the “Show hidden files, folders, and drives” checkbox and press “OK”.
2. With all Google Chrome running instances/processes terminated (Step 1.1), navigate to the following path and then delete all files found there:
- C:Users<You Username>AppDataLocalGoogleChromeUser DataDefaultLocal Storage
Solution 4: Scan and clean your computer from malicious files
Step 1. Scan for malicious programs with RogueKiller
1. Download and save “RogueKiller” utility on your computer’* (e.g. your Desktop)
Notice*: Download version x86 or X64 according to your operating system’s version. To find your operating system’s version, “Right Click” on your computer icon, choose “Properties” and look at “System Type” section
2. Double Click to run RogueKiller.
3. Let the prescan to complete and then press on “Scan” button to perform a full scan.
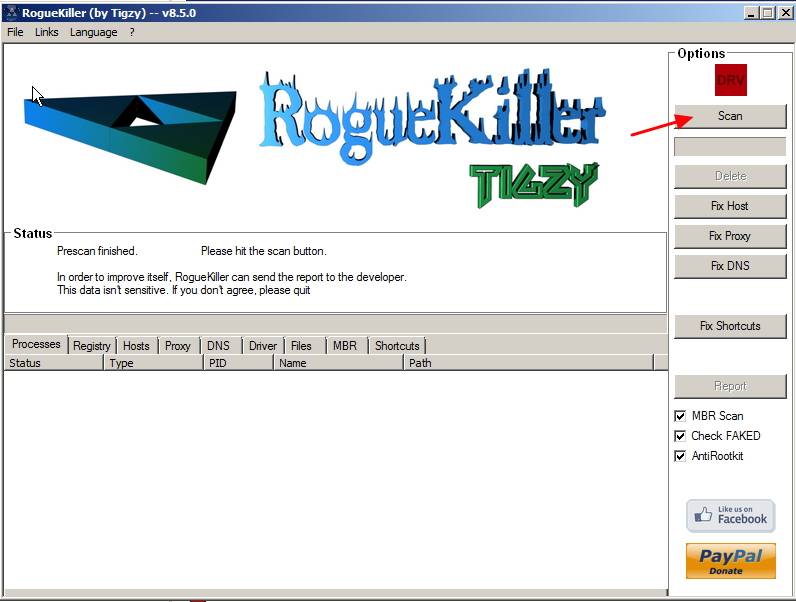
3. When the full scan is completed, press the “Delete” button to remove all malicious items found.
4. Close RogueKiller and continue to the next step.
Step 2: Remove malicious toolbars and extensions with “AdwCleaner”.
1. Download and save “AdwCleaner” utility to your desktop.
2. Close all open programs and Double Click to open ”AdwCleaner” from your desktop.
3. Press “Scan”.
4. When the scan is completed, press “Clean” to remove all the unwanted malicious entries.
4. Press “OK” at “AdwCleaner – Information” and press “OK” again to restart your computer.
5. When your computer restarts, close “AdwCleaner” information (readme) window and continue to the next step.
Step 3. Clean your computer from remaining malicious threats.
Download and install one of the most reliable FREE anti malware programs today to clean your computer from remaining malicious threats. If you want to stay constantly protected from malware threats, existing and future ones, we recommend that you install Malwarebytes Anti-Malware PRO:
Malwarebytes™ Protection
Removes Spyware, Adware & Malware.
Start Your Free Download Now!
1. Run “Malwarebytes Anti-Malware” and allow the program to update to it’s latest version and malicious database if needed.
2. When the “Malwarebytes Anti-Malware” main window appears on your screen, choose the “Perform quick scan” option and then press “Scan” button and let the program scan your system for threats.
3. When the scanning is completed, press “OK” to close the information message and then press the“Show results” button to view and remove the malicious threats found.
4. At the “Show Results” window check – using your mouse’s left button- all the infected objectsand then choose the “Remove Selected” option and let the program remove the selected threats.
5. When the removal of infected objects process is complete, “Restart your system to remove all active threats properly”
Step 4: Perform a full scan to your computer with your Antivirus program.
After you ensure that your computer is clean from viruses, and Google Chrome doesn’t run in “Compatibility Mode for Windows XP” (as described in Step 1), run Google Chrome again.
If the Google Chrome blank page problem is still there, then continue to “Solution 5” to install a totally fresh copy of Google Chrome.
Solution 5: Install a totally fresh copy of Google Chrome.
Important: Keep in mind that if you follow this procedure, then you lose all your personal profile information stored on Google Chrome, including Bookmarks*, Passwords, Settings, etc. Follow this procedure at your own responsibility if any of the other solutions didn’t have any effect.
* Relative article: How to Backup & Restore Chrome Bookmarks (Favorites)
Step 1: Uninstall Google Chrome from your computer.
1. To do this, go to:
- Windows 8/7/Vista: Start > Control Panel.
- Windows XP: Start > Settings > Control Panel
2. Double click to open
- Add or Remove Programs if you have Windows XP
- Programs and Features if you have Windows 8, 7 or Vista.
3. In the program list, find and Remove (Uninstall) :
- Google Chrome
Step 2: Delete “Chrome” folders from your computer.
Navigate to the following paths and delete the “Chrome” folder(s) that exist there.*
Notice: You must enable the hidden files view to perform this task.
- Start > Control Panel > Folder Options. Click the “View” tab.
- Click “Show hidden files, folders, and drives” &
- Uncheck the “Hide protected operating system files“
- Press “OK“
Windows 8,7, Vista:
- C:Users<YourUserName>AppDataLocalGoogle
- C:Program FilesGoogle
Windows XP:
- C:Documents and Settings<YourUserName>Local SettingsApplication DataGoogle
- C:Program FilesGoogle
Step 3. Install a fresh copy of Google Chrome for all user accounts on your computer.
1. From any other browser that works (e.g. Internet Explorer, Mozilla Firefox, etc.) , download and run the Alternate (offline) Google Chrome installer for all user accounts.
2. When the installation is completed, run Google Chrome.
Hope this helps!
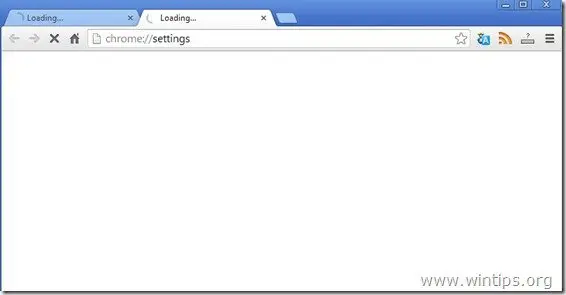
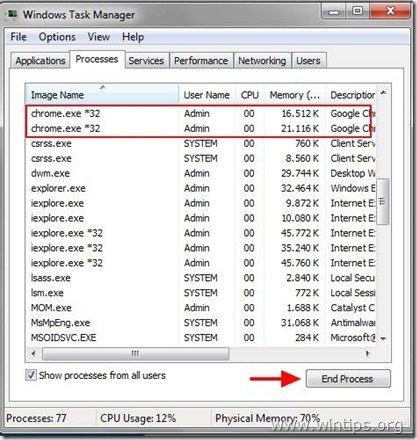
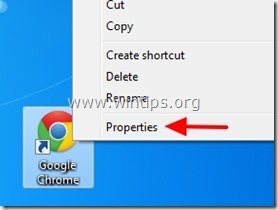
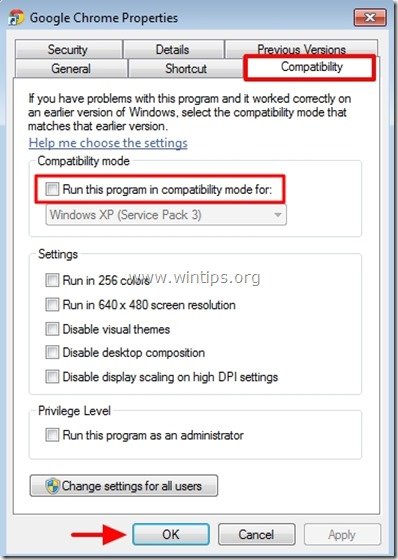
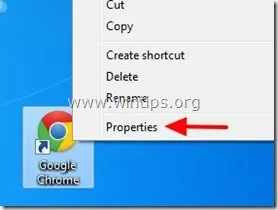
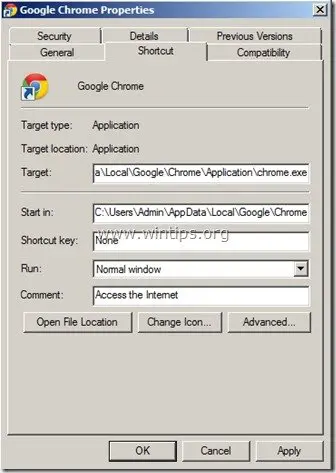
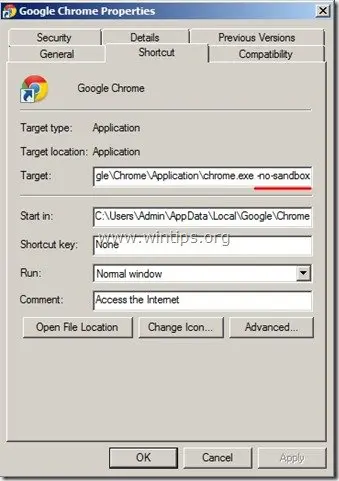
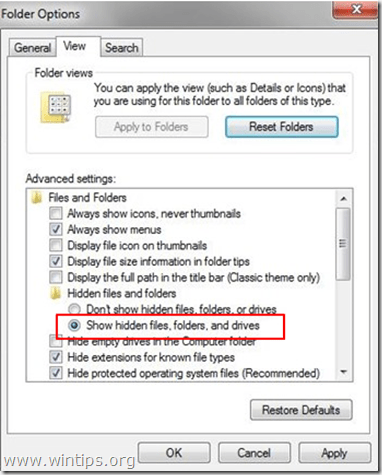
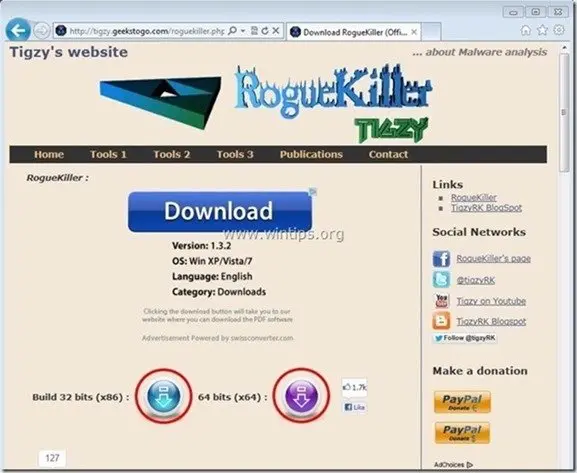
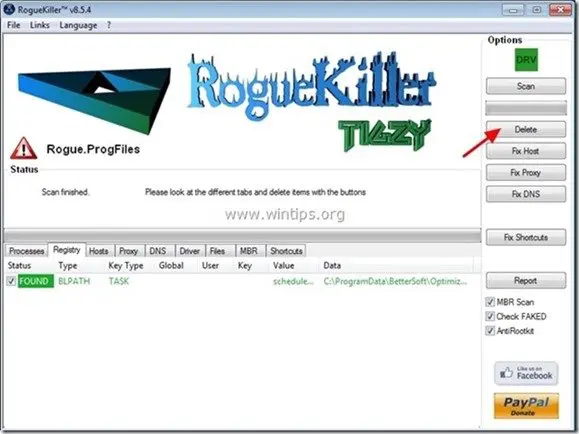
![download-adwcleaner-home_thumb1_thum[2] download-adwcleaner-home_thumb1_thum[2]](http://www.wintips.org/wp-content/uploads/2013/10/download-adwcleaner-home_thumb1_thum2_thumb.jpg)