阅读目录:
- 概述
- toast通知的结构
- 视觉区域(Visual)
- 行为(Actions)
- 特定场景下的Toast通知
- 带多内容的通知
- 带行为的通知(例子1)
- 带行为的通知(例子2)
- 带文本输入框和行为的通知(例子1)
- 带文本输入框和行为的通知(例子2)
- 带下拉框输入和行为的通知
- 提醒通知
- 前后台激活的例子
- <visual>和<audio>的Schema
- <actions>的Schema
- 系统行为的附加行为
Windows10的自适应和交互式toast通知是一个新特性。它可以让你:
创建灵活的toast通知,包括内嵌图片及更多的内容,不在局限于之前Windows 8.1和Windows Phone 8.1提供的toast模板。
关于Windows 8.1和Windows Phone 8.1遗留的模板介绍,请看toast template catalog。
概述
在Windows10中,有以下几个方面,可以自定义已经存在的toast模板。
- 移动一个限制的模板模型到一个灵活的自适应模板。
- 有能力在payload中,增加自定义行为和系统行为。
- 为主要的toast通知提供三个不同的激活类型。
- 有能力为特殊场景创建通知,包括闹钟、日历、来电。
上面提到的内容本文都会介绍到。
toast通知的结构
在windows10中,开发者使用xml构造一个toast通知,它包含以下几个关键节点。
XML表示用户在界面上能看到的视觉内容,包括文本和图片,同样包含开发者想在通知内增加的自定义交互行为。
下面是个简单例子:
<toast launch="app-defined-string"> <visual> <binding template="ToastGeneric"> <text>Sample</text> <text>This is a simple toast notification example</text> <image placement="AppLogoOverride" src="oneAlarm.png" /> </binding> </visual> <actions> <action content="check" arguments="check" imageUri="check.png" /> <action content="cancel" arguments="cancel" /> </actions> <audio src="ms-winsoundevent:Notification.Reminder"/> </toast>

视觉区域(Visual)
在visual节点内部,要求有一个binding节点,它包含visual模板信息和toast的视觉内容。
它不同于tile通知,可以在不同的tile大小上支持多个模板。Windows10中UWP应用的toast通知只有一个模板名称“ToastGeneric”。 相比之前遗留下的限制性模板,它有以下几个优势:
- 灵活性:开发者可以改变toast的内容,比如添加一个文本行、添加一个图片或者改变应用icon显示的缩略图等等。不用担心由于模板名称不匹配,而改变整个模板或者创建一个无效的payload。
- 自适应:开发者可以为toast通知使用同样的代码去构造同样的payload,其目标是实现各种windows设备类型统一,比如手机、平板、桌面PC、甚至Xbox,这些不同的设备都将允许这个通知,在用户自己的UI策略上显示适当的视觉区域和互动模型。
所有这些属性都会在visual部分和它的子节点中被支持。
关于更多的例子,请看下面Samples部分。
行为(Actions)
在Windows10 UWP应用中,开发者可以添加自定义交互行为到toast通知里,它允许用户在app外做更多的事情。开发者能指定2个类型的节点:
- <action> 通过此节点开发者能在toast通知内部指定3个自定义或系统行为。
- <input> 开发者使用户能够在toast通知内输入信息,比如在toast通知内直接输入信息进行内容回复。
提示: <action>和<input>在windows设备族里面是自适应的。比如,在windows移动和桌面上, <action>展示给用户的是一个触摸或点击,一个文本标记< input>展示的是一个输入框,用户可以通过键盘或虚拟键盘进行输入。 可能在不久后未来的设备上,行为是通过声音来触发的,文本框是通过用户语言识别来输入的。 toast通知内部的交互是能够适配这样的互动模式,消息内容显示能在设备上进行自适应的可视范围调整。
当一个行为被用户触发时,开发者能在<action>内activationType属性上选择下面的某一种方式去做对应处理:
- 激活App在前台显示。 通过行为触发时指定的参数来判断并导航到对应的页面或内容。
- 激活App的后台任务去处理,不会在前台影响用户。
- 通过协议(protocol)激活另外一个App。
- 执行一个指定的系统行为。 UWP当前可用的系统行为是关闭和取消闹钟或日历计划,这会在下面的章节进一步讲解。
所有上面提到的属性都会在<actions>部分和它的子节点上支持。
关于toast内部的交互,请看后面的例子。
声音(Audio)
在windows10 UWP应用中,其<audio>节点内容和WP8.1版本保持不变。
移动设备能通过ms-appx和ms-appdata自定义声音,但是桌面版不行。其二者都可以使用ms-winsoundevent。 关于toast上声音的更多信息,请看audio schema page。
特定场景下的Toast通知
在windows10上,开发者可以为闹钟、日历、来电去使用toast通知。 统一标准的toast通知从视觉上来看是一致的,用一些额外的UI策略会使通知适用每一个场景。
一个提醒的toast通知可以一直停在用户屏幕上,直到用户触发它的行为去忽略它或使用它。在windows移动设备上,提醒toast通知也将会同样的显示。
除了上面提醒的通知与行为,闹钟通知会自动播放声音。
来电通知会在windows移动设备上全屏显示。
这些可在toast通知的根节点<toast>内,通过指定“scenario”属性来完成。
XML例子
请注意下面所有的toast通知是从windows桌面预览版系统得到的,toast通知的移动版本有时候会发生崩溃,这在后面会进行解释。
带多内容的通知
你可以在toast通知上使用多行文本,一个随意的小照片去覆盖应用的logo,一个随意内嵌的图片缩略图。
<toast launch="app-defined-string"> <visual> <binding template="ToastGeneric"> <text>Photo Share</text> <text>Andrew sent you a picture</text> <text>See it in full size!</text> <image placement="appLogoOverride" src="A.png" /> <image placement="inline" src="hiking.png" /> </binding> </visual> </toast>

带行为的通知(例子1)
<toast launch="app-defined-string"> <visual> <binding template="ToastGeneric"> <text>Microsoft Company Store</text> <text>New Halo game is back in stock!</text> <image placement="appLogoOverride" src="A.png" /> </binding> </visual> <actions> <action activationType="foreground" content="see more details" arguments="details" imageUri="check.png"/> <action activationType="background" content="remind me later" arguments="later" imageUri="cancel.png"/> </actions> </toast>

带行为的通知(例子2)
<toast launch="app-defined-string"> <visual> <binding template="ToastGeneric"> <text>Cortana</text> <text>We noticed that you are near Wasaki.</text> <text>Thomas left a 5 star rating after his last visit, do you want to try?</text> <image placement="appLogoOverride" src="A.png" /> </binding> </visual> <actions> <action activationType="foreground" content="reviews" arguments="reviews" /> <action activationType="protocol" content="show map" arguments="bingmaps:?q=sushi" /> </actions> </toast>
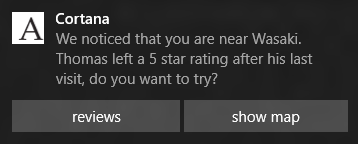
带文本输入框和行为的通知(例子1)
在这个例子中,你可以添加一个文本框,它允许用户输入文本。

带文本输入框和行为的通知(例子2)
如果允许用户通过输入内容来回复,你只需要关心一个场景即可,也可以使用下面的布局。 它仅仅适用于你的行为是一个指定的图片icon。
<toast launch="developer-defined-string"> <visual> <binding template="ToastGeneric"> <text>Andrew B.</text> <text>Shall we meet up at 8?</text> <image placement="appLogoOverride" src="A.png" /> </binding> </visual> <actions> <input id="message" type="text" placeholderContent="reply here" /> <action activationType="background" content="reply" arguments="reply" imageUri="send.png" hint-inputId="message"/> </actions> </toast>

带下拉框输入和行为的通知
在本例子中,可以添加一个下拉框列表,提供预先定义好的选项给用户选择。
<toast launch="developer-defined-string"> <visual> <binding template="ToastGeneric"> <text>Spicy Heaven</text> <text>When do you plan to come in tomorrow?</text> <image placement="appLogoOverride" src="A.png" /> </binding> </visual> <actions> <input id="time" type="selection" defaultInput="2" > <selection id="1" content="Breakfast" /> <selection id="2" content="Lunch" /> <selection id="3" content="Dinner" /> </input> <action activationType="background" content="Reserve" arguments="reserve" /> <action activationType="background" content="Call Restaurant" arguments="call" /> </actions> </toast>

提醒通知
注意:在这个提醒场景下,其图片会放大填充到整个toast通知的宽度。
<toast scenario="reminder" launch="developer-pre-defined-string"> <visual> <binding template="ToastGeneric"> <text>Adam's Hiking Camp</text> <text>You have an upcoming event for this Friday!</text> <text>RSVP before it"s too late.</text> <image placement="appLogoOverride" src="A.png" /> <image placement="inline" src="hiking.png" /> </binding> </visual> <actions> <action activationType="background" content="RSVP" arguments="rsvp" /> <action activationType="background" content="Reminder me later" arguments="later" /> </actions> </toast>

激活的例子
如上面提到的,toast的内容和行为是有能力通过不同的方式去触发app。下面的例子会展示并告诉你,怎么处理来自toast或toast行为的不同激活方式。
前台激活
在这个场景下,app会启动它自身到前台,去响应toast通知内部的行为触发。 注意:toast通知的激活过去通常会调用OnLaunched()方法。在windows10上,toast有它自己激活方式,将会调用OnActivated()方法。
async protected override void OnActivated(IActivatedEventArgs args) { If (args.Kind == ActivationKind.ToastNotification) { //从事件参数中获取预定义的数据和用户输入 var toastArgs = args as ToastNotificationActivatedEventArgs; var arguments = toastArgs.Arguments; var input = toastArgs.UserInput[“1”]; } }
后台激活
在这个场景下,app会使用一个后台任务去响应来自toast通知内部的行为触发。下面的代码会展示怎么在manifest内定义一个后台任务去处理toast的激活。 当一个后台任务被执行时,怎么得到行为上的详细参数和用户输入的内容。
<!-- 添加一个新的后台任务类型--> <Extension Category = "windows.backgroundTasks" EntryPoint = "Tasks.BackgroundTaskClass" > <BackgroundTasks> <Task Type="systemEvent" /> </BackgroundTasks> </Extension>
namespace ToastNotificationTask
{
public sealed class ToastNotificationBackgroundTask : IBackgroundTask
{
public void Run(IBackgroundTaskInstance taskInstance)
{
//开发者可以在这里取回预定义的数据。
//参数和用户输入。
var details = taskInstance.TriggerDetails as ToastNotificationActionTriggerDetail;
var arguments = details.Arguments;
var input = details.Input.Lookup(“1”);
}
}
}
<visual>和<audio>的Schema
注意:以下“?”表示一个属性是可选的。
<toast launch? duration? activationType? scenario? hint-people? > <visual version? lang? baseUri? addImageQuery? > <binding template? lang? baseUri? addImageQuery? > <text lang? >content</text> <text /> <image src placement? alt? addImageQuery? hint-crop? /> </binding> </visual> <audio src? loop? silent? /> <actions> </actions> </toast>
<toast>的属性
|
launch? |
launch? = string,可选项。 当app被toast激活时,一个字符串会被传递给应用。它依赖activationType的值,app会在前台时接收,后台任务内接收,或者另外一个app接收(原app通过协议启动的)。字符串的格式和内容定义被app自己使用。当用户触摸或点击这个toast时,去启动它的相关联APP,这个启动字符串会提供给app,app允许展示给用户一个相关视图到toast内容上,而不是通过默认方式启动它。 注意:如果因为用户点击行为而发生替换toast内容。开发者应取回< action>标签上预定义的"arguments",而不是在< toast>预定义的"launch"值。 |
|
duration? |
duration? = "short|long"。默认是short。 仅适用于特定场景和appCompat,再也不需要它配置闹钟场景。 除了office,它可能使用这弹出一个toast完成保存文件,再没有其他会使用这个属性了,如果你确实有一个真实场景需要它,请联系我们。 |
|
activationType? |
activationType? = "foreground|background|protocol",可选属性,默认值是“foreground“。 |
|
scenario? |
scenario? = "default|alarm|reminder|incomngCall",一个可选属性,默认值是“default“。 你不需要更改属性,除非你的场景是弹出一个闹钟、日历、或来电。不要使用这个属性去保持你的通知始终在屏幕上。 |
|
hint-people? |
hint-people? = string 这个是为联系信息的可选属性。 系统支持这个属性,但目前还没场景去使用这个值。 |
<visual>的属性
|
version? |
version? = nonNegativeInteger 暂不需要, |
|
lang? |
请看 MSDN 。 |
|
baseUri? |
请看 MSDN。 |
|
addImageQuery? |
请看 MSDN 。 |
<binding>的属性
|
template? |
[重要] template? = "ToastGeneric"。 如果你使用任何新的自适应和交互功能,请确保你用ToastGeneric模板去替代遗留的模板。 |
|
lang? |
请看 MSDN 。 |
|
baseUri? |
请看 MSDN 。 |
|
addImageQuery? |
请看MSDN。 |
<text>的属性
|
lang? |
Please see MSDN for details on these existing optional attributes. |
|
<text /> |
当你想在2个文本节点中间添加一个空行时,可以使用它。 |
<image>的属性
|
src |
请看 MSDN |
|
placement? |
placement? = "inline|appLogoOverride"可选的。 它指定图片将要显示在哪里。“inline”表示在toast内部文本的下面。“appLogoOverride” 意思是替换应用logo(它会现在toast的左上角部分)。每个placement值最多有一个图片。 |
|
alt? |
请看 MSDN. |
|
addImageQuery? |
请看 MSDN. |
|
hint-crop? |
hint-crop? = "none" | "circle" ,可选的。 “none”是默认值,表示不裁剪。 “circle”表示会把这个图片裁剪成圆形,用它做联系人的头像、人的照片等等。作为metro2.0设计指南的一部分。 |
<audio>的属性
|
src? |
请看 MSDN. |
|
loop? |
请看 MSDN. |
|
silent? |
请看 MSDN. |
<actions>的schema
<toast> <visual> </visual> <audio /> <actions> <input id type title? placeHolderContent? defaultInput? > <selection id content /> </input> <action content arguments activationType? imageUri? hint-inputId /> </actions> </toast>
<input>的属性
|
id |
id = string 这个id属性是必须的,一旦app被前台或后台激活,开发者可以通过它获取用户输入的内容。 |
| type |
type = "text|selection" 这个type属性是必须的。 它被用来指定是一个文本输入框或者预定义下拉列表输入框。 在移动或桌面,它指定你是想要一个textbox输入还是一个listbox输入。 |
| title? |
title? = string,可选的。 在输入框功能不能用时,它为开发者指定输入框的标题。 在移动和桌面上,这个标题会显示在输入框的上方。 |
| placeHolderContent? |
placeHolderContent? = string,可选的。 当类型为text时,输入框不可见时会被显示。 当类型不是text时,它会被忽略。 |
| defaultInput? |
defaultInput? = string,可选的。 提供一个默认的文本框的值。 当类型为text,它作为一个纯文本显示。 当类型为selection时,它成为input内部可用选项的id。 |
<action>的属性
|
content |
content = string,必须的。 设置button的文本显示。 |
|
arguments |
arguments = string 这个参数属性是app定义的数据,当app被用户行为激活时能获取到参数内容。 |
|
activationType? |
activationType? = "foreground|background|protocol",可选的,默认“foreground” |
|
imageUri? |
imageUri? = string,可选的。 它为显示的button内提供一个图片icon |
|
hint-inputId |
hint-inputId = string,使用在快速回复场景。. |
系统行为的附加行为
除了上述选择外,在windows10中,如果app不想在后台任务内去处理通知的睡眠/忽略,UWP也提供系统处理行为去睡眠或忽略通知。这些行为能被结合使用或单个指定使用,但是不推荐任何人在没有忽略行为时去实现一个睡眠行为。
结合系统命令
<toast> <visual> </visual> <audio /> <actions hint-systemCommands? = "SnoozeAndDismiss" /> </toast>
<actions>的属性
| hint-systemCommands |
如果你要发布一个移动app,目前不要使用。hint-systemCommands在移动上是损坏的,移动设备不需要用户选择睡眠时间。 仅适用于你发布desktop上使用。如果你二者平台都要发布,推荐使用下面的“个人处理行为”。 |
个人系统处理行为
<toast> <visual> </visual> <audio /> <actions> <input id="snoozeTime" type="selection" defaultInput="10"> <selection id="5" content="5 minutes" /> <selection id="10" content="10 minutes" /> <selection id="20" content="20 minutes" /> <selection id="30" content="30 minutes" /> <selection id="60" content="1 hour" /> </input> <action activationType="system" arguments="snooze" hint-inputId="snoozeTime" content=""/> <action activationType="system" arguments="dismiss" content=""/> </actions> </toast>
构建个人睡眠和忽略行为,你需要做下面的事情。
- 指定activationType = “system”.
- 指定arguments = “snooze” | “dismiss”
- 指定内容:
- 如果你app想区域化显示“snooze” 和“dismiss”字符串到行为上, 那可以指定空字符串在<action content = “”/>上。
- 如果你想自定义字符串, 设置它的值即可<action content=”Remind me later” />.
- 指定输入:
- 如果你不想用户自己选择一个睡眠间隔,仅仅想你的通知睡眠是一个系统定义时间间隔(通过系统保持),那就不需要构造<input>; 如果你想提供一个睡眠时间选择。:
- 指定hint-inputId在睡眠行为上;
- 确保你input的id和睡眠行为的hint-inputId 相匹配,<input id=”snoozeTime”></input><action hint-inputId=”snoozeTime”/>。
- 指定选项的id为非负整数,它表示睡眠间隔以分钟为单位,<selection id=”240” /> 表示4个小时。
- 确保<input>中defaultInput的值和<selection>的子节点中的一个di相匹配。
- 最多提供5个<selection>值.
今天入职,吼吼。
译自Adaptive and interactive toast notifications for Windows 10。