问题说明
开发商要在本区域建造观景亭,希望在观景亭上能看到优美的景色。根据提供的数据,完成以下要求。
一、 数据说明(见“题目3”文件夹)
1. DEM.tif:研究区域的数据高程模型数据。
2. 观察点.shp:需要建造观景亭的位置。
3. 山峰点.shp:山峰所在位置。
二、 要求
分析(50分)
1. 应用观察点进行可视性分析:
1) 可以被A,B两个观察点看到,但不能被C点看到的区域是哪些?请单独提取出来。(5分)
2) 可以同时被三个观察点观察到的区域是哪些?请单独提取出来形成一份数据,并计算其总面积。(5分)
2. 根据DEM数据生成等高线,并应用所有数据制图。
1. 将等高线分为首曲线和计曲线,首曲线线宽稍细,计曲线线宽稍粗;(10分)
2. 地图上对等高线添加高程信息,首曲线字号稍小,计曲线字号稍大;(5分)
3. 在视觉上断开高程处的等高线,达到以下效果。(10分)

4. 山峰显示文字为上方山峰名称,下方为山峰高程。(5分)

5. 进行排版出图,添加图名,高程图例,比例尺,指北针等地图元素,并导出为PDF格式。(10分)
三、 数据提交
1. 所有最终结果数据,包括观察点可见区域分析结果,制图结果。
2. 步骤:包含数据处理的所有步骤的文档,尽可能附图说明;
3. 技术文档:应包括解题思路、解题过程说明和结果等内容。解题过程说明中,请尽可能附图说明;
4. 成果数据、文档放置在一个文件夹内,以小组编号命名,放置在一台电脑的D:GISContest3目录下,并在桌面生成一个快捷方式。
3可见性分析思路
1、首先【按属性选择】相应观察点,并使用【视域】工具得到各自观察点的视域;
2、使用【栅格计算器】,分别得到题目中所要求的区域;并使用【栅格转面】,将所得结果转换为矢量面数据;
3、使用【导出数据】将满足要求的区域单独提取出来,并对相应字段使用【统计】功能计算相应区域总面积;
4、使用【等值线】工具提取DEM数据的等高线,并按照要求对等高线进行分级显示;
5、使用【标注】功能分别为首曲线、计曲线、山峰按照要求进行标注;
6、进行数据制图,并【导出地图】至pdf格式。
4可见性分析及地形图制作步骤
4.1 可视性分析
1、A、B视域分析
(1)A、B观察点选择。选择数据,右键点击【打开属性表】,选择【按属性查询】,输入公式“ '点编号'<>'C' ”,点击确定。具体设置如图4.1.1所示。
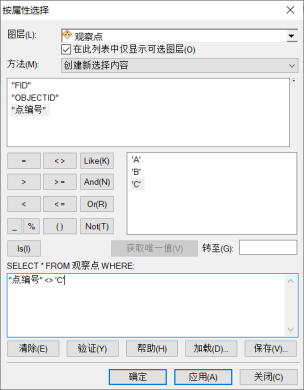
图4.1.1 按属性选择A、B观察点具体设置
(2)观察点A、B视域分析。选择【ArcToolbox】【3D Analyst工具】【可见性】【视域】,具体参数设置如图4.1.2所示,视域分析结果如图4.1.3所示。

图4.1.2 视域分析具体参数设置
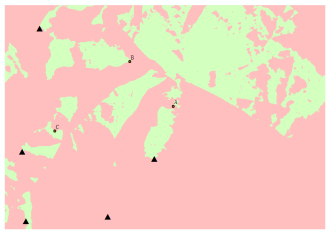

图4.1.3 观察点A、B视域分析结果
2、C视域分析
(1)C观察点选择。选择数据,右键点击【打开属性表】,选择【按属性选择】,输入公式“ '点编号'='C' ”,具体设置如图4.1.4所示。

图4.1.4 按属性选择C观察点具体设置
(2)观察点C视域分析。选择【ArcToolbox】【3D Analyst工具】【可见性】【视域】,视域分析结果如图4.1.5所示。
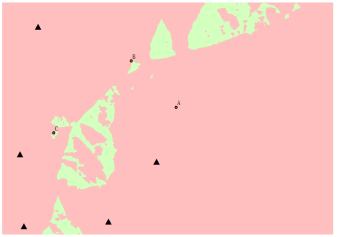

图4.1.5 观察点C视域分析结果
3、提取“可以被A,B两个观察点看到,但不能被C点看到”的区域
(1)选择【ArcToolbox】【Spatial Analyst工具】【地图代数】【栅格计算器】,输入公式“ "Viewshe_tif1"-"Viewshe_tif2" ”,具体设置如图4.1.6所示,提取结果如图4.1.7所示。根据结果图可知,数值为1的蓝色区域和数据值为2的红色区域,为“可以被A,B两个观察点看到,但不能被C点看到的区域”。
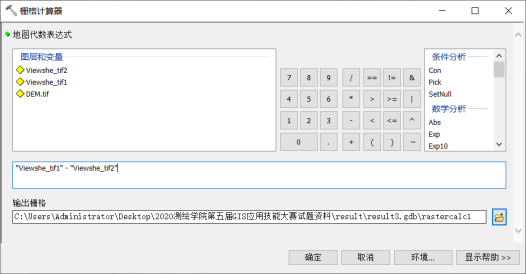
图4.1.6 栅格计算器参数设置
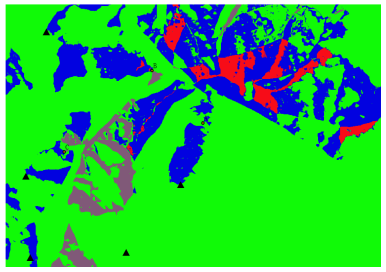

图4.1.7可以被A,B两个观察点看到,但不能被C点看到的区域
(2)选择【ArcToolbox】【转换工具】【由栅格转出】【栅格转面】,将上述区域转为矢量面,具体设置如图4.1.8所示,转换结果如图4.1.9所示。

图4.1.8 栅格转面参数设置

图4.1.9 栅格转面结果
(3)选择该转换的矢量面数据,右键点击【打开属性表】,选择【按属性选择】,输入公式“gridcode>0”,具体设置如图4.1.10所示,选择结果如图4.1.11所示。

图4.1.10 按属性选择参数设置

图4.1.11 按属性选择结果
(4)单独提取该部分区域。选择数据,右键选择【数据】【导出数据】,具体设置如图4.1.12所示,单独提取的该部分区域结果如图4.1.13所示。

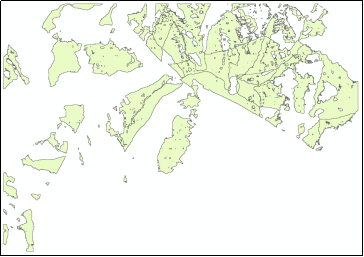
图4.1.12 导出数据参数设置 图4.1.13 导出数据结果
4、提取“可以同时被三个观察点观察到”的区域
方法一(使用栅格计算器):
(1)选择【ArcToolbox】【Spatial Analyst工具】【地图代数】【栅格计算器】,输入公式“ "Viewshe_tif1"+"Viewshe_tif2" ”,具体设置如图4.1.14所示,提取结果如图4.1.15所示。根据结果图可知,数值为3的红色区域为“可以同时被三个观察点观察到”的区域。

4.1.14 栅格计算器参数设置
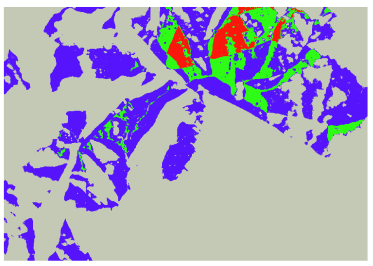
4.1.15 可以同时被三个观察点观察到的区域
方法二(使用视域分析):两种方法任选其一即可
选择【ArcToolbox】【3D Analyst工具】【可见性】【视域】,具体设置如图4.1.14所示,提取结果如图4.1.15所示,其中高亮部分即为同时被三个观察点观察到的区域。
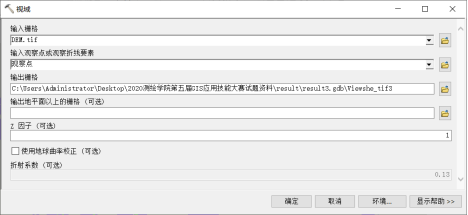
4.1.14 视域分析具体设置
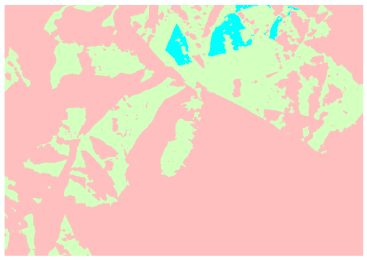
4.1.15可以同时被三个观察点观察到的区域
(2)选择【ArcToolbox】【转换工具】【由栅格转出】【栅格转面】,具体设置如图4.1.16所示,转换结果如图4.1.17所示。
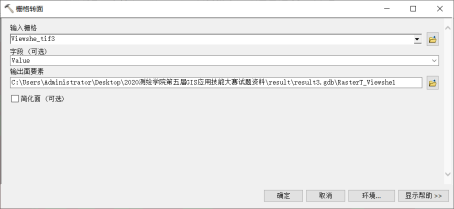
图4.1.16 栅格转面具体设置
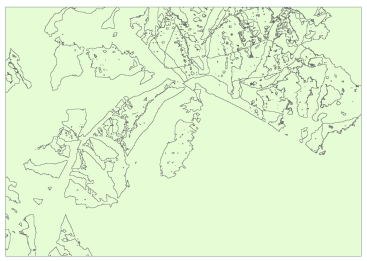
图4.1.17 转换结果
(3)选择该转换的矢量面数据,右键点击【打开属性表】,选择【按属性选择】,输入公式“gridcode=3”,具体设置如图4.1.18所示。

图4.1.18 按属性选择具体设置
(4)【导出数据】,单独提取该部分区域。选择数据,右键选择【数据】【导出数据】,具体设置如图4.1.19所示,单独提取的该部分区域结果如图4.1.20所示。

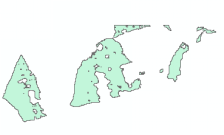
图4.1.19 导出数据具体设置 图4.1.20 单独提取结果
(5)计算该区域总面积。选择该区域数据,右键点击【打开属性表】,选择“Shape_Area”属性字段,右键选择【统计】,即可完成总面积的统计,统计结果如图4.1.21所示。
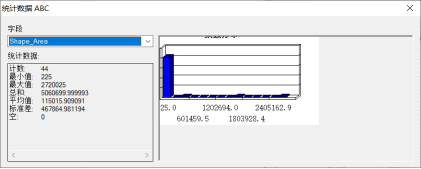
图4.1.21该区域总面积结果
4.2 生成等高线
1、等高线生成。选择【ArcToolbox】【3D Analyst工具】【栅格表面】【等值线】,为DEM数据提取等高线,具体设置如图4.2.1所示,等高线结果如图4.2.2所示。
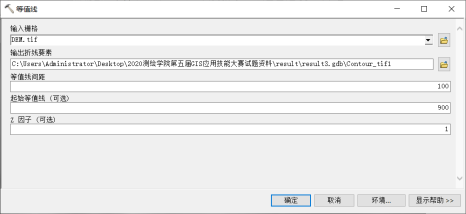
图4.2.1 等值线参数设置
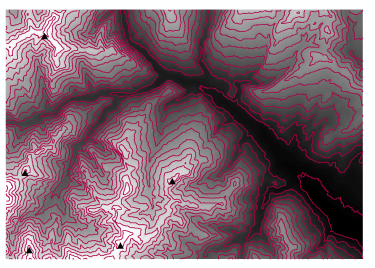
图4.2.2 等高线结果
2、等高线分级
(1)对等高线数据栅格转线,变为矢量数据;
(2)选择等高线数据,右键点击【打开属性表】,选择【添加字段】“level”,具体设置如图4.2.3所示;
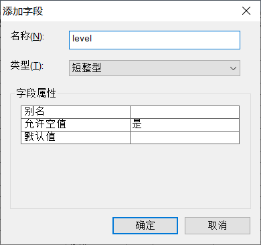
图4.2.3 添加字段参数设置
(3)得到首曲线和计曲线。在“level”字段上,右键选择【字段计算器】,输入公式如图4.2.4所示。level为0的为首曲线,“level”为1、2、3的为计曲线。

图4.2.4 字段计算器具体设置
3、等高线标注
(1)选择等高线数据,右键点击【属性】,选择【标注】,勾选“标注此图层中的要素”前的复选框,同时设置【方法】为“定义要素类并且为每个类加不同的标注”,具体参数设置如图4.2.5所示。

图4.2.5 标注参数设置
(2)首曲线标注。选择【添加】,添加“level0”类,如图4.2.6所示;单击【表达式】,在【表达式】对话框中输入公式“ level=0 ”,具体设置如图4.2.7所示;设置放置属性、符号等其他设置如图4.2.3.8所示。
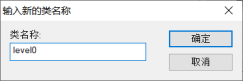
图4.2.6 添加“level0”类

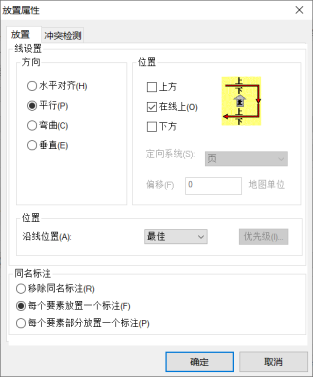
图4.2.7 表达式设置 图4.2.8 放置属性设置

图4.2.8 文本符号设置
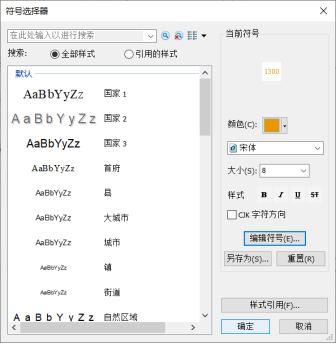
图4.2.8 最终符号设置结果
(3)计曲线标注。选择【添加】,添加“level1”类;单击【表达式】,在【表达式】对话框中输入公式“ level=0 ”;设置放置属性为“等值线放置”,如图4.2.3.9所示。

图4.2.9 放置属性设置
(4)显示标注。选择【属性】对话框中的【符号系统】,选择【唯一值】,设置如图4.2.10所示。
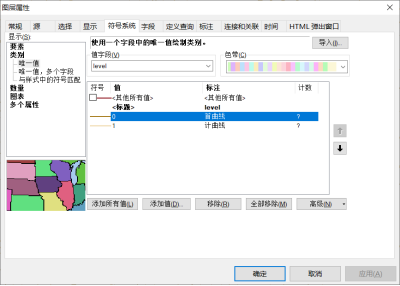
图4.2.10 符号系统设置
4、山峰标注。在山峰图层上右键单击【属性】,选择【标注】,表达式设置为“ "<UND>" & [名称] & "</UND>" & vbNewLine & [Height] ”,解析程序为VBScript,设置如图4.2.11所示,标注结果为4.2.12所示。
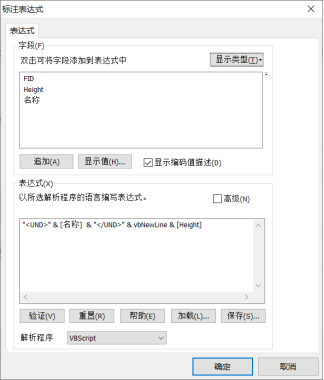
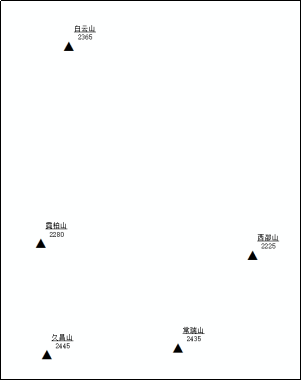
图4.2.11 表达式设置 图4.2.12 山峰标注结果
4.3 数据制图
(1)切换至【布局视图】,选择【插入】,根据要求插入标题、指北针、图例、比例尺,最终地形图如图4.2.13所示;
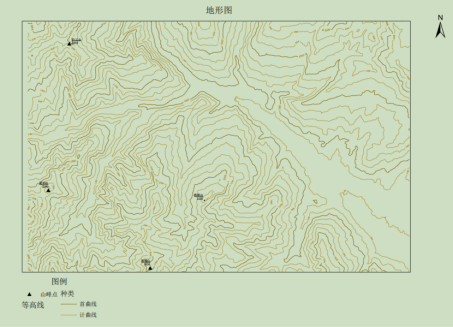
图4.2.13 地形图
(2)导出地图至pdf格式。选择【文件】【导出地图】,设置如图4.2.14所示。
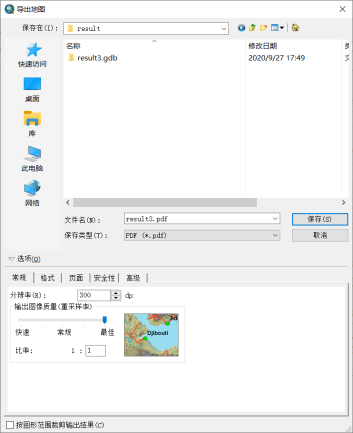
图4.2.14 导出地图设置

扫码关注公众号