当调整窗口大小,同时按住“Option”键,可以从中央调整大小
同时按住“Shift”键时,可以按比例调整大小。同时按住这两个键,那么既成比例,又从中央调整大小
1.关闭无用动画
最小化效果:选缩放 而不是神奇效果
放大选项也取消
2.开启减少透明度
在辅助功能的显示器选项中选择减少透明度以提高系统流畅度。
3.清空浏览器垃圾
4.升级内存
5.善用活动监视器
Mac OS中的活动监视器其实就是Windows中的任务管理器,所有应用和进程都会在其中显示。当设备因为运行某些大型程序而变得卡顿时,可以试试通过活动监视器关闭暂时不需要的某些进程以释放内存空间。
6.修复硬盘
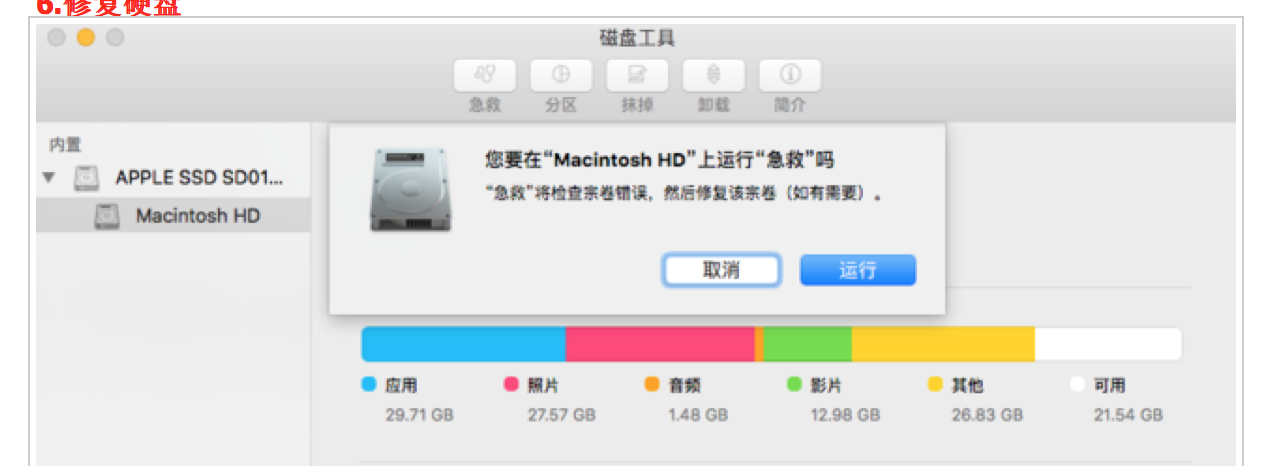
在系统内置的磁盘工具中有一项急救功能,它可以检查卷宗错误,并在需要时修复该卷宗,让硬盘保持最佳状态。
7.重启
得益于完善的休眠模式,Mac用户很少需要完全关闭设备,不用时常常选择休眠。但事实是,作为一部机器,Mac的软硬件同样也需要休息和刷新,所以适当关机或者重启还是很有必要的。
9.减少登录项
用户与群组 项中有个登陆项,减少不必要的
10.删除多余应用
多余应用会挤占设备资源,尤其考虑到低配Macbook那可怜的128GB硬盘空间,定期清理多余应用可是个好习惯。
11.清除多余小工具
就是control + 右方向键 ,看到的小工具
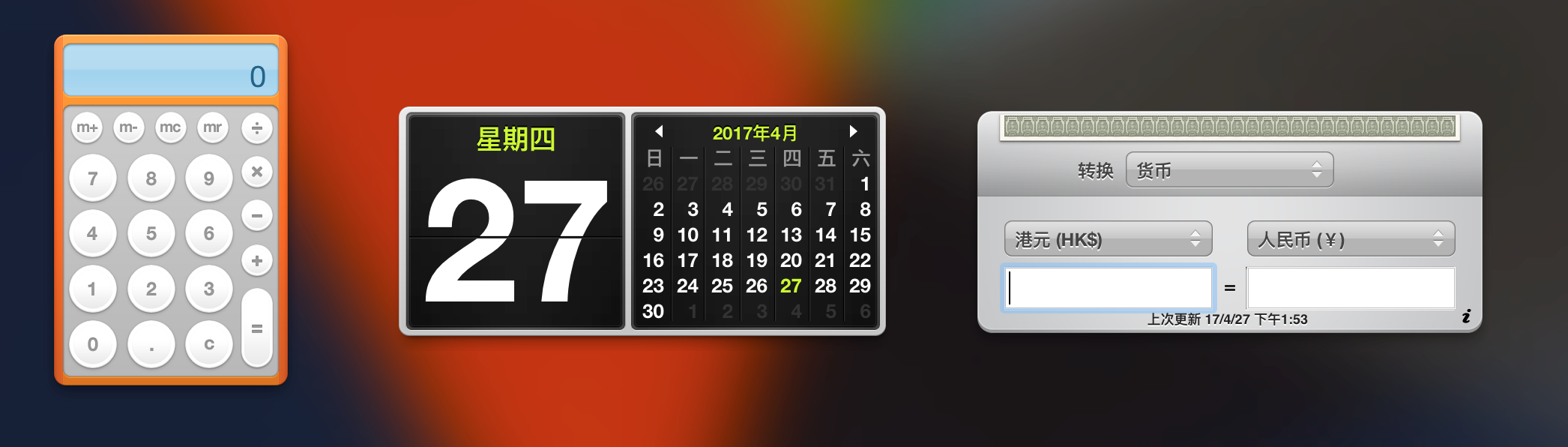
//后面是动画时间,0代表关闭了,如果-int 0.8,那么还是0.用 -float 0.31、窗口和对话框屏幕中央位置弹出的效果 (注销登录)
注销并重新登录系统使更改生效。
defaults write -g NSAutomaticWindowAnimationEnabled -bool FALSE // close
defaults delete -g NSAutomaticWindowAnimationEnabled // open
2、选中文件并敲下 Space 键时弹出的快速查看窗口 (立即生效) ,【不建议弄】
defaults write com.apple.finder QLPanelAnimationDuration -int 0; // close
killall Finder
defaults delete com.apple.finder QLPanelAnimationDuration; // open
killall Finder
3、关闭 Mission Control 的动画特效 (立即生效),三指上划好多应用界面缩一块【不建议】
defaults write com.apple.dock expose-animation-duration -int 0; killall Dockdefaults delete com.apple.dock expose-animation-duration; killall Dock4、关闭文件保存和打印对话框的动画效果 (重启生效)
每当保存或打印文件时,程序的标题栏位置会向下滑出对话框。要关闭这一动画效果,可打开终端窗口并运行下面的命令:
defaults write -g NSWindowResizeTime -float 0.01
defaults delete -g NSWindowResizeTime
5、关闭Launchpad界面动画效果 (立即生效)【不建议】
defaults write com.apple.dock springboard-show-duration -int 0
defaults write com.apple.dock springboard-hide-duration -int 0;
killall Dock; // close
defaults delete com.apple.dock springboard-show-duration
defaults delete com.apple.dock springboard-hide-duration;
killall Dock; // open
5.1 Launchpad 应用程序页面间划动效果
defaults write com.apple.dock springboard-page-duration -int 0;
killall Dock; // close
defaults delete com.apple.dock springboard-page-duration;
killall Dock; // open
6、关闭隐藏的 Dock栏出现时的动画效果
Dock栏可以启动隐藏功能,以便在它用不到的时候会自动滑出屏幕。这样可以为屏幕腾出一些空间。把鼠标移到Dock栏平常所在的位置的边缘时可以让它重新进入屏幕中。右击Dock栏上的应用程序图标和栈之间的虚线,然后就可以选择是否启动隐藏功能。
如果想让Dock栏在需要用到的时候立刻跳入到屏幕里,而不是滑进屏幕,可以在打开的终端窗口里输入以下命令:
defaults write com.apple.dock autohide-time-moidifier -int 0;killall Dock
如果想要恢复默认的滑动效果,可以打开终端窗口并运行以下命令:
defaults write com.apple.dock autohide-time-moidifier -int 0;killall Dock
defaults write com.apple.dock autohide-time-moidifier -int 0;
killall Dock // close
defaults write com.apple.dock autohide-time-moidifier -int 0;
killall Dock // open
X. 当然一行一行输入太累了, 所以总结出两段脚本, 你可以选择将其配置到苹果的 Automator 工具中, 使用 F12 这样的按键来 toggle.
1:禁用SafeSleep休眠模式——能节省出4GB-16GB空间 (不建议)
复制代码
然后定位到/private/var/vm/删除已经存在的sleepimage文件
复制代码
使用下面的命令删除该文件
复制代码
最后我们要防止OS X继续创建该文件,所以我们需要下面的命令生成一个无法被替换的空文件
复制代码
当然,如果你想要重新开启SafeSleep功能,只需下面的命令即可。
下面的命令可以关闭OS X原生的休眠功能,也就是SafeSleep。这种休眠模式当Mac休眠或者没电池时会将内存中的内容储存在硬盘上的sleepimage文件上。sleepimage文件与Mac电脑的内存一样大,这意味着如果你的内存是4GB,该文件就有4GB,如果是16GB,该文件就有16GB。关闭SafeSleep可以不让系统自动创建该文件,缺点就是当Mac电脑没电池时,你不能恢复到之前的状态。不过我们可以使用OS X的自动保存功能在电池将要耗尽的时候保存自己的工作。
如果想要禁用SafeSleep功能,我们需要在终端中输入下面的命令:
- sudo pmset -a hibernatemode 0
- cd /private/var/vm/
- sudo rm sleepimage
- touch sleepimage
- chmod 000 /private/var/vm/sleepimage
- sudo pmset -a hibernatemode 3
- sudo rm /private/var/vm/sleepimage
复制代码
2:移除系统嗓音文件——可以节省出500MB-3GB+硬盘空间
复制代码
然后执行删除命令,将所有嗓音文件删除
复制代码
复制代码
复制代码
复制代码
复制代码
复制代码
如果你不适用文字转语音功能,那么你肯定不会使用到OS X内置的嗓音文件。你可以删除这些文件重新获得硬盘空间。在终端应用中,使用下面的命令即可,首先定位到文件所在文件夹:
- cd /System/Library/Speech/
- sudo rm -rf /System/Library/Speech/Voices/*
如果你执行了命令,那么你将无法使用系统的文字转语音功能。
3:删除所有系统日志——可以节省出100MB-2GB硬盘空间
随着你使用Mac的时间越来越长,系统日志文件也会越来越多,根据电脑的用量、错误和服务,这些文件会越来越多。这些系统日志文件是用来调试和排除故障的,如果你感觉没有用,可以使用下面的命令删除:
- sudo rm -rf /private/var/log/*
系统日志文件会不断的产生,所以你可以定时执行这条命令。
4:删除快速查看生成的缓存文件——可以节省出100MB-300MB硬盘空间
快速查看功能是OS X系统内置的文件预览功能,在Finder中选择任何文件后都可以点击空格来查看文件的详情。不过快速查看功能依靠缓存功能才能更流畅,而且这些缓存文件会一直增加,通过下面的命令移除缓存:
- sudo rm -rf /private/var/folders/
5:删除Emacs——可以节省出60MB+的硬盘空间
如果你都不知道什么是Emacs,那么你可以放心的将其移除。Emacs是终端中的文本编辑器,如果你使用的固态硬盘空间实在太小,那么删除它就是不错的选择,况且你还可以使用vi和nano在终端中编辑文本。下面是删除Emacs的命令:
- sudo rm -rf /usr/share/emacs/
6:删除临时文件——可以节省500MB-5GB硬盘空间
/private/var/tmp/是存放系统缓存的文件夹,通常情况下会在系统重启时清楚,不过有时确不会。而且如果你长时间不关闭Mac,也不重启的话,缓存文件会越来越多。使用下面的命令清楚这些临时文件:
- cd /private/var/tmp/
- rm -rf TM*
7:清除缓存文件——可以节省1GB-10GB硬盘空间(不建议)
缓存文件有很多种,比如网页浏览记录,应用meta数据等等。这些缓存文件的容量究竟多大跟用户使用的应用有关,也与Mac重启的频率有关。此外,很多在线音乐播放app也会产生大量的缓存文件,我们可以通过下面的命令删除这些缓存文件:
- cd ~/Library/Caches/
- rm -rf ~/Library/Caches/*
这里介绍的7个高级方法都需要使用终端才能实现,而且有的方法有些风险,所以请大家使用时注意!