https://matplotlib.org/api/rcsetup_api.html#module-matplotlib.rcsetup
一、什么是rcParams?
我们在使用matplotliblib画图的时候经常会遇见中文或者是负号无法显示的情况,我们会添加下面两句话:
from matplotlib.pylab import mpl
mpl.rcParams['font.sans-serif'] = ['SimHei']
mpl.rcParams['axes.unicode_minus']=False
我们都只知道这么做,很少去想一下这到底是为什么?
实际上,pylot使用rc配置文件来自定义图形的各种默认属性,称之为rc配置或rc参数。通过rc参数可以修改默认的属性,包括窗体大小、每英寸的点数、线条宽度、颜色、样式、坐标轴、坐标和网络属性、文本、字体等。
在matplotlib模块载入的时候会调用rc_params,并把得到的配置字典保存到rcParams变量中:
1、配置文件在哪里?
既然是配置文件,它也是一个文件,这个文件存在于matplotlib的安装文件夹之下,比如我的在以下文件夹:
D:ProgramDataAnaconda3Libsite-packagesmatplotlibmpl-data 文件名称是 matplotlibrc 这是windows系统的,Unix和Linux会不一样。
我们可以通过实用文本文件打开这个文件进行查看,发现,里面的内容都是“ 键-值 ”的形式,这也就是为什么我们可以通过
mpl.rcParams['font.sans-serif'] = ['SimHei'] 这种形式加以配置了。
2、如何查看默认配置信息——可以通过matplotlib的相关属性以及方法家已操作
(1)查看默认配置的方法
方法一:直接打开matplotlibrc文件
方式二:print(matplotlib.rc_params())
print(matplotlib.rcParamsDefault)
print(matplotlib.rcParams) #这三者是等价的
(2)设置相关的配置
# 修改方式一
mpl.rcParams['lines.linewidth'] = 2
mpl.rcParams['lines.color'] = 'r'
# 修改方式二
mpl.rc('lines', linewidth=4, color='g')
# 恢复默认参数
mpl.rcdefaults()
#从已有的文件更新
mpl.cr_file()
3、示例
import matplotlib import matplotlib.pyplot as plt import numpy as np x=np.linspace(0,2*np.pi) y=np.sin(x) matplotlib.rcParams['lines.color']='blue' #更改划线颜色的默认设置 plt.plot(x,y,label='sin',linewidth=5) plt.legend() plt.show()
运行结果为:
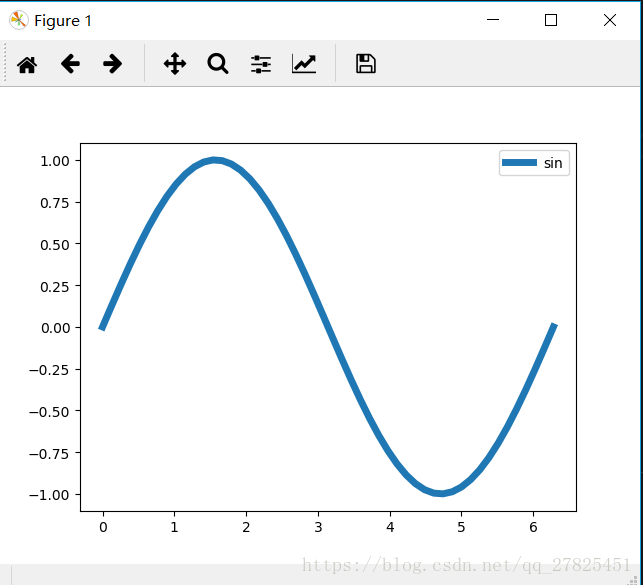
二、什么是style
使用matplotlib画图的时候,除了我们可以针对每一个样式自己定义以外,我们还可以使用系统定义好的样式快速配置。
style是pyplot的一个子模块,方便进行风格转换,它里面定义了很多预设风格。本质上来说,每一个预设的风格style都是一个style文件,它是以 .mplstyle 为后缀的文件。我们依然可以查看,比如我的电脑在一下文件夹下,有很多的 .mplstyle文件:
D:ProgramDataAnaconda3Libsite-packagesmatplotlibmpl-datastylelib,里面的部分文件如下所示:
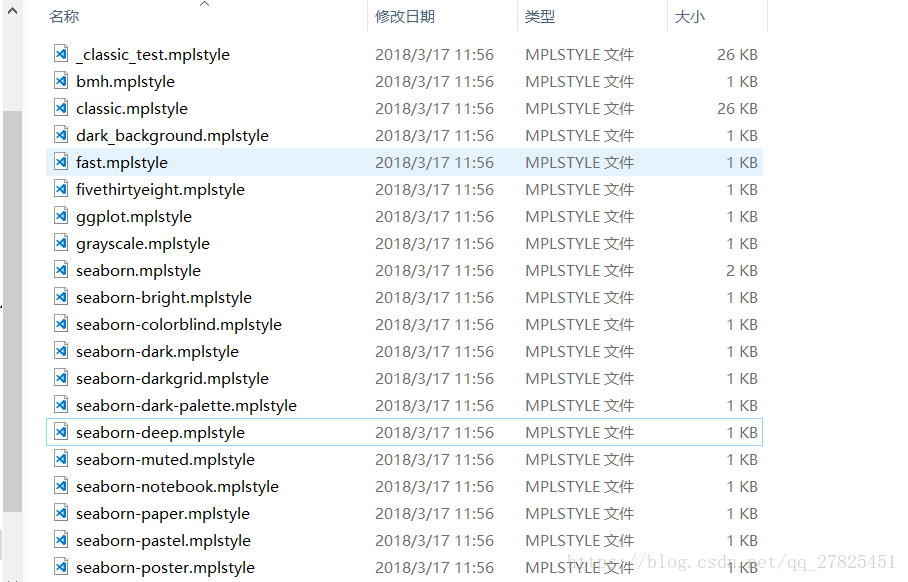
每一个文件名对应于一种预设风格。
我们可以打开一个文件,里面预设的风格属性也是通过“ 键-值 ”对的形式表示的。
1、预设风格的查看
方式一:直接查看相应的文件夹即可
方式二:print(plt.style.available) #会打印出所有的预设风格的名称
2、预设风格的使用——就添加一句话即可
x=np.linspace(0,2*np.pi)
y=np.sin(x)
plt.style.use('ggplot') ##使用 ggplot 的绘图风格
plt.plot(x,y,label='sin',linewidth=5)
plt.legend()
plt.show()
3、自定义画图风格style
比如我在上面所述的文件夹下自定义一个 myownstyle.mplstyle 文件,里面的内容如下所示:
lines.color: green
lines.line8
patch.edgecolor: red
text.color: white
axes.facecolor: yellow
axes.edgecolor:black
然后调用如下:
import matplotlib import matplotlib.pyplot as plt import numpy as np x=np.linspace(0,2*np.pi) y=np.sin(x) f=plt.figure() plt.style.use('myownstyle') ##使用自定义的样式文件 plt.plot(x,y,label='sin',linewidth=5) plt.legend() plt.show()
运行结果为:
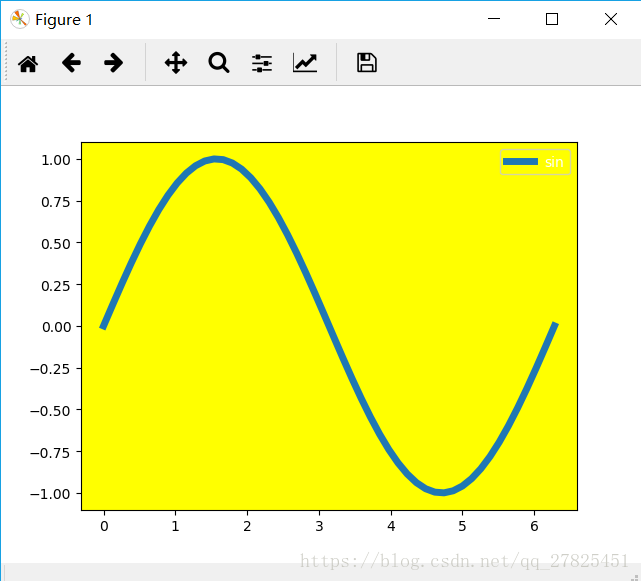
4、补充
除此之外,我们还可以使用with代码块。在代码块内部画的图是制定的风格,而在代码块外部画的图却不用这种风格,入戏所示:
x=np.linspace(0,2*np.pi) y=np.sin(x) f=plt.figure() with plt.style.context('myownstyle'): #将use换成context pass plt.plot(x,y,label='sin') plt.legend() plt.show()
运行结果为:
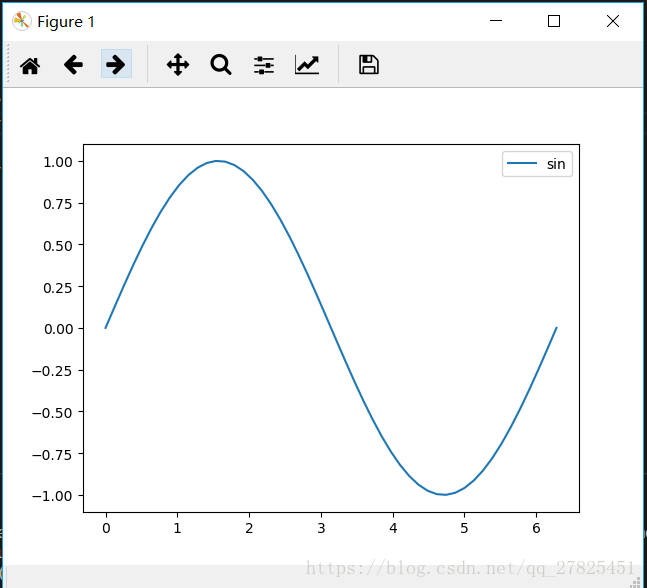
由此可见,因为图是在with代码块之外画的,所以并没有使用到我的样式 myownstyle。
————————————————
版权声明:本文为CSDN博主「LoveMIss-Y」的原创文章,遵循 CC 4.0 BY-SA 版权协议,转载请附上原文出处链接及本声明。
原文链接:https://blog.csdn.net/qq_27825451/java/article/details/81630839