转载请注明出处()
一、搭建环境
1、搭建java环境(64位)
一、准备压缩包,rpm包或者tar包,将其上传到阿里云对应的文件夹(我用的工具是WinSCP,百度一下就有下载资源)
二、若是rpm包,可以通过 rpm -ivh 包名 如 rpm -ivh jdk-8u101-linux-x64.rpm,来进行解压,
若是tar.gz形式,则可以通过tar -xzvf 包名,如 tar -xzvf jdk-8u151-linux-x64.tar.gz,
三、配置环境变量
打开环境配置文件,再在里面插入几行代码,如下
1 vi /etc/profile //打开配置文件命令 2 3 4 export JAVA_HOME=/usr/local/soft/jdk/jdk1.8 //jdk的路径 5 6 export PATH=$JAVA_HOME/bin:$PATH 7 8 export CLASSPATH=.:$JAVA_HOME/lib/dt.jar:$JAVA_HOME/lib/tools.jar

再保存退出,运行命令 source /etc/profile ,使这个文件生效
再在命令窗口。输入 java -version,出现如下也没,则成功,否则配置出错。

2、tomcat的搭建
一、下载tomcat包
二、解压包,如jdk一样。
三、启动tocmcat,执行bin目录下的startup.sh(注:若在bin目录下启动时tomcat,记得加./,否则会出现以下错误)

四、启动成功后,可以通过以下命令来查看启动日志。
1 tail -f logs/catalina.out -n 120 //-n为要显示多少行数据 其中logs文件夹在tomcat文件下,和webapp目录同级
五、访问tomcat,在centos中命令行界面,可以通过下面命令来访问 tomcat
1 curl http://127.0.0.1:8080
若出现一大堆的html代码,则表明访问成功,
六、在windows环境进行访问
不能访问,则需要打开centos的防火墙配置,添加8080端口,命令如下
1 firewall-cmd --zone=public --add-port=80/tcp --permanent 2 命令含义: 3 --zone #作用域 4 --add-port=80/tcp #添加端口,格式为:端口/通讯协议 5 --permanent #永久生效,没有此参数重启后失效
再次访问,即可成功。
三、搭建mysql环境
一、下载 mysql的rpm包
1 wget http://dev.mysql.com/get/mysql57-community-release-el7-8.noarch.rpm
若出现wget: 未找到命令,则安装wget, 命令 :yum -y install wget
二、本地安装rpm到linux系统
yum localinstall mysql57-community-release-el7-8.noarch.rpm
三、使用yum进行在线安装,需要联网
yum install mysql-community-server
若网速慢,则可以换一个yum源,如下(来源: http://blog.csdn.net/qq392039757/article/details/55511536)
1、备份
mv /etc/yum.repos.d/CentOS-Base.repo /etc/yum.repos.d/CentOS-Base.repo.backup
2、下载新的CentOS-Base.repo 到/etc/yum.repos.d/
CentOS 5
wget -O /etc/yum.repos.d/CentOS-Base.repo http://mirrors.aliyun.com/repo/Centos-5.repo
CentOS 6
wget -O /etc/yum.repos.d/CentOS-Base.repo http://mirrors.aliyun.com/repo/Centos-6.repo
CentOS 7
wget -O /etc/yum.repos.d/CentOS-Base.repo http://mirrors.aliyun.com/repo/Centos-7.repo
3、之后运行yum makecache生成缓存
若运行了出现/var/run/yum.pid 已被锁定,PID 为 1241 的另一个程序正在运行。则可以rm -f /var/run/yum.pid。
四、启动mysql服务
systemctl start mysqld,其中 start为启动,restart为重启,stop为停止。
五、查看临时密码用来登录
grep 'temporary password' /var/log/mysqld.log
六、修改密码
不然什么都用不了。修改密码如下
ALTER USER 'root'@'localhost' IDENTIFIED BY 'new_password';
密码有规则,若密码不符合其规则,会报如下错误
Your password does not satisfy the current policy requirements
mysql5.7对密码有要求,必须有大小写字母,数字,特殊字符
若不适应该规则,可以通过修改/etc/my.cnf文件来改变密码规则,在[mysqld]下加入validate_password=off
再通过systemctl restart mysqld来重启mysql来保存设置,这时也得注意,要设置密码的的过期时间,直接运行命令
ALTER USER 'root'@'localhost' PASSWORD EXPIRE NEVER;
七、改变编码
可加入
[mysql]
# 设置mysql客户端默认字符集
default-character-set=utf8
[mysqld]
character-set-server=utf8
同时也要记得重启mysql使之生效,systemctl restart mysqld,
八、在使用远程连接时,还要赋予权限
命令如下
GRANT ALL PRIVILEGES ON *.* TO 'root'@'%' IDENTIFIED BY 'your_root_password' WITH GRANT OPTION;
刷新权限:FLUSH PRIVILEGES;
九、在远程时连接遇到
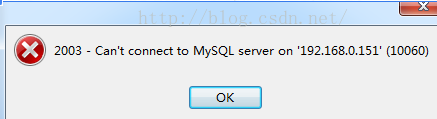
此时应该要开放端口3306,命令如下
firewall-cmd --zone=public --add-port=3306/tcp --permanent
二、部署项目
方式一、
直接将本地项目打成war包,再通过工具将war包放到tomcat的webapp下,启动tomcat即可,
方式二、
在部署的项目的pom文件中加入以下代码
1 <build> 2 <plugins> 3 <plugin> 4 <groupId>org.apache.tomcat.maven</groupId> 5 <artifactId>tomcat7-maven-plugin</artifactId> 6 <configuration> 7 <port>8080</port> 8 <path>/</path> 9 <url>http://ip:8080/manager/text</url>//ip为阿里云的公网ip 10 //用户名和密码随意填,但要和阿里云上的用户名和密码配对 11 <username>tomcat</username> 12 <password>tomcat</password> 13 </configuration> 14 </plugin> 15 </plugins> 16 </build>
之后,在阿里云上的tomcat文件夹下的conf/tomcat-users.xml 文件,通过vi命令打开,在<tomcat-users></tomcat-users>里添加如下内容
其中用户名和密码的值和上面的用户名密码相对应
1 <role rolename="manager-gui" /> 2 <role rolename="manager-script" /> 3 <user username="tomcat" password="tomcat" roles="manager-gui, manager-script"/>
使用elipse,执行其命令运行(一定得开放8080端口)

若在控制台看到如下消息,即成功

三、tomcat启动遇到的问题
tomcat启动超慢的问题。
(以下内容转载自:http://blog.csdn.net/qq276726581/article/details/53790926)
A.使用伪随机函数生成器
/dev/unrandom /dev/urandom并不是真正的随机行为(其实一般不容易重复),主要有两个地方可以修改。
通过修改 Tomcat 启动文件 -Djava.security.egd=file:/dev/urandom
通过修改 JRE 中的 java.security 文件 securerandom.source=file:/dev/urandom
B.增大/dev/random的熵池(推荐)
问题的原因是由于熵池不够大,所以增大它是最彻底的方法。我们可以通过软件的方法实现,下面是软件的安装和配置流程。
安装熵服务
yum install rng-tools
启动熵服务
systemctl start rngd
如果你的 CPU 不支持 DRNG 特性或者像我一样使用虚拟机,可以使用/dev/unrandom来模拟。
cp /usr/lib/systemd/system/rngd.service /etc/systemd/system
vim /etc/systemd/system/rngd.service
#以下是编辑内容
ExecStart=/sbin/rngd -f -r /dev/urandom
重新载入服务
systemctl daemon-reload
systemctl restart rngd
经过上面的修改,我们再观察 cat /proc/sys/kernel/random/entropy_avail 基本上在 3000 左右。这个时候重新启动 Tomcat,发现启动时间正常
以上就是部署项目的过程,若有不足之处,望指正