- 认识vagrant
- vagrant用于创建和部署虚拟化开发环境
- 避免了多次重新配置环境
- 节约了开发时间,同时可以体验不同的操作系统
- 对于新手也是一个不错的方式,当我们配置出错,直接删除重新安装即可
- 准备工具
- VirtualBox 作为虚拟化管理器(下载地址:https://www.virtualbox.org/wiki/Download_Old_Builds_5_1),
- Vagrant(下载地址https://releases.hashicorp.com/vagrant/1.8.6/) ,
- Ubuntu镜像(下载地址:https://pan.baidu.com/s/1kU8fUlD)
- 下载之后请确保文件名为ubuntu1404.box
- 中文文档http://tangbaoping.github.io/vagrant_doc_zh/v2/
- 安装
- 安装virtualbox,vagrant直接按照平常安装软件一样即可。
- 安装好后,进入磁盘目录,任意磁盘都行,创建一个管理目录。这里以vagrant目录为例。同时推荐终端工具不适用windows自带的dos,这里推荐xshell工具。
- 当以上工具准备好后,即可开始安装了,我们先进入我们创建的vagrant目录中,查看当前当前的虚拟机列表。vagrant box list。Ubuntu1604server便是我之前实现安装好了的虚拟机。

- 我们添加一个虚拟机,vagrant box add 。我这里把镜像文件放在wamp64下面的。添加完之后,我们在查看当前的虚拟机,即可看到我们方才添加的虚拟机
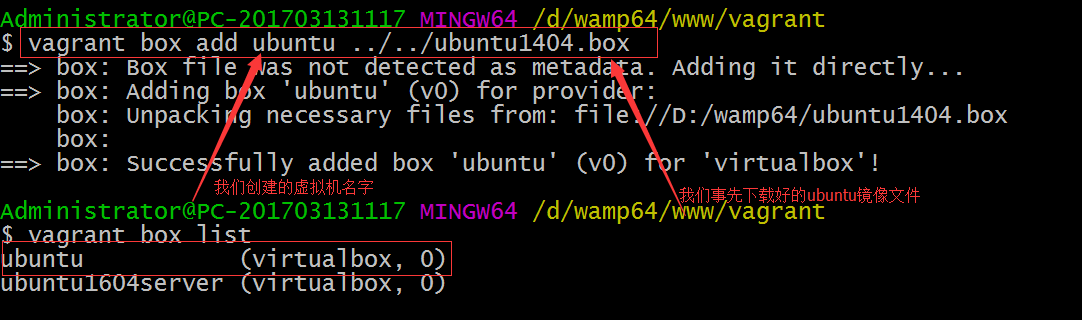
- 初始化虚拟机 vagrant init ubuntu。此时我们查看vagrant目录下面就会多一个名为Vagrantfile的配置文件。这个配置文件主要后期我们在对虚拟做修改时,直接修改该文件。
- 开启虚拟机 vagrant up
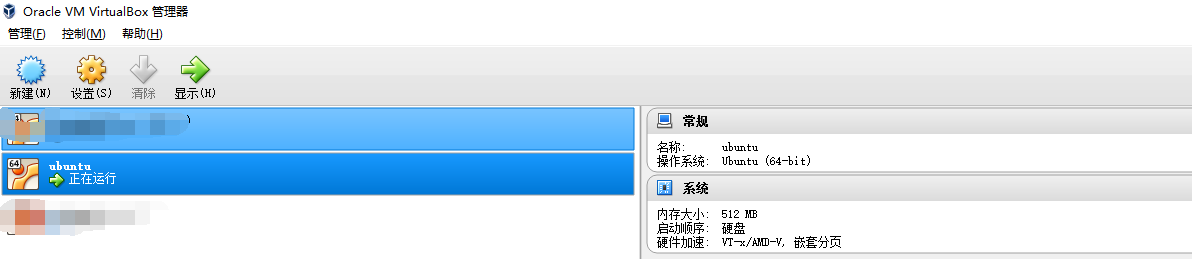
- 登录虚拟机 vagrant ssh,登录之后,我们就可以像操作Linux一样操作了。此时我们将我们常用的环境配置直按照平常的操作配置即可。
- 基本使用命令
- vagrant box list : 查看当前虚拟机
- vagrant box add 虚拟机名 镜像文件 : 添加一个虚拟机
- vagrant box remove 虚拟机名称 : 移除虚拟机
- vagrant init 初始化一个虚拟机
- vagrant up 开启虚拟机
- vagrant ssh 登录虚拟机
- vagrant suspend 挂起虚拟机
- vagrant reload 重启虚拟机
- vagrant halt 关闭虚拟机
- vagrant status查看虚拟机状态
- vagrant destory 删除虚拟机
- 端口转化(这里以Nginx为例)
- 找到vagrant目录下的Vagrantfile配置文件,添加
config.vm.network "forwarded_port", guest: 80, host: 8888 8888为Nginx的端口号,80为物理机的端口号,此时我们便可以在我们的物理机上使用127.0.0.1访问Nginx了。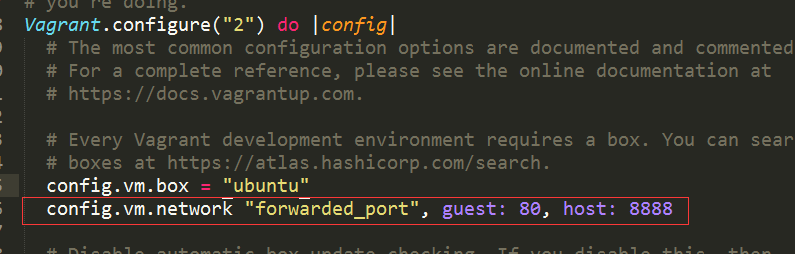
- 或者使用virtualbox图形界面。
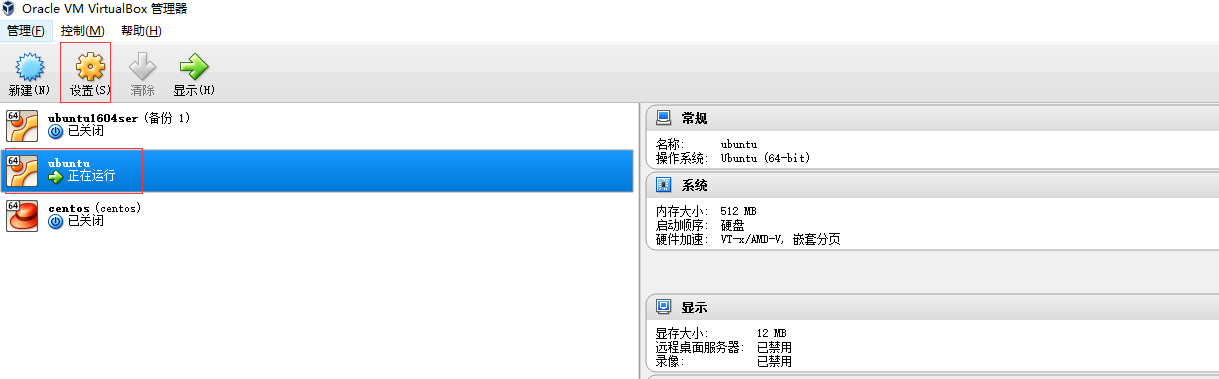
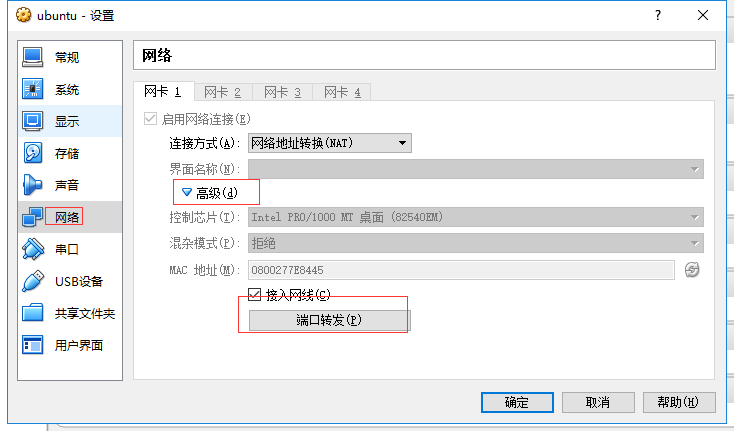
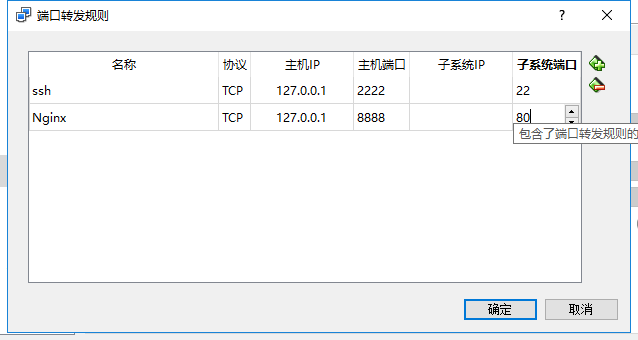
- 找到vagrant目录下的Vagrantfile配置文件,添加
- 打包分发
- 按照上面的流程,我们基本的环境已经搭建好了,就是将虚拟机打包出去,方便以后或者别人直接使用。
- 使用vagrant package [--output xxx.box] 不添加后面参数,默认打包为package.box的镜像文件,如果后面参数添加了,则输出xxx.box的镜像文件。
- 当别人拿到我们打包后的镜像文件,直接使用vagrant init即可使用,此时同样的会生成一个Vagrantfile配置文件,我们需要对虚拟机进行操作,直接在配置文件修改即可。
- 当我们的镜像文件更新,可以采用第二步的方式,从新打包给别人使用。也可使用命令操作。如下,我们安装了apache2,直接将这个命令发给使用者,添加到Vagrantfile配置文件,在重启虚拟机即可。