小技巧使Windows Live Writer网络图片本地化 今天在网上找了很久Windows Live Writer网络图片本地化的插件,都没有找到!很郁闷,其实Windows Live Writer 2010功能很强大,但是偏偏就没有这个功能!因外一个郁闷的是连取消链接的按钮都没有!
无奈之下,只能自己想办法解决这个问题,我们知道Winodos Office Word在存储图片的时候是将远程图片本地化保存在Word文档里面的,而Windows Live Writer 2010又支持通过Winodos Office Word粘贴复制文章!我们可以先将含有网络图片的文章粘贴到Word文档里面,然后保存,关闭,再打来(我不知道不关闭文档复制的是不是本地图片,反正我就是这么操作的)!打开之后再全选(Ctrl + A)复制(Ctrl + C)复制文章,打开Writer粘贴文章!可能他们自动调整图片大小,你需要选中图片,将图片拉伸到适合的大小,(建议拉伸时按住Shift键,保留图片高度和宽度比例,不然很难看!)
至此,点击发布。即可完美实现Writer网络图片本地化的要求!
下面再为大家介绍几个Windows Live Writer使用的几个小技巧:
一.选项设置.
1.Ping服务设置.
使用Ping服务能够快速通知搜索引擎或者Feed爬虫更新你的博客.网上有很多人列出了近百个Ping地址,个人觉得没有必要加入那么多.下面是我加入的一些Ping服务器地址:
http://www.feedsky.com/api/RPC2
http://ping.feedburner.com
http://rpc.technorati.com/rpc/ping
http://blogsearch.google.com/ping/RPC2
http://www.xianguo.com/xmlrpc/ping.php
http://www.bloglines.com/ping
http://blog.iask.com/ping.php
http://so.blog.qihoo.com/pingblog.html
http://rpc.pingomatic.com/
http://api.my.yahoo.com/RPC2
http://api.my.yahoo.com/rss/ping
依次为:Feedsky,Feedburner,Technorati,Google博客搜索,鲜果,Bloglines阅读器,新浪博客搜索,奇虎博客搜索,Pingomatic的Ping服务,雅虎阅读器.抓虾貌似还没有Ping服务.更加完整的Ping服务地址载于Feedsky客服Src的博客:完美的ping通知.不推荐加入太多,因为会减慢文章发布速度.
2.自动保存和提示
为防止意外情况发生(死机,停电等)建议勾选自动保存,时间可以自定义.勾选指定标题,添加类别和关键字提醒,以免忘记.提醒添加标签可以根据情况选择,如果没有加入社会化书签网址标签的习惯(我现在才开始使用),可以不勾选,但是另外的两个建议勾选. 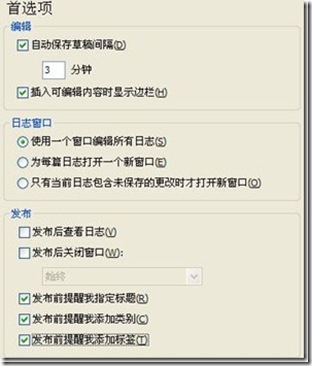
二.文章编辑.
1.关闭智能更正功能.
当你输入链接和邮件地址的时候,WLW会自动将其更改为可点击模式,这时你可以使用Ctrl+Z快捷键恢复纯文本,或者可以右键点击该链接选择”删除链接”.
2.插入链接需要注意的3点.
· 链接词汇表.将经常会链接到的网址添加到链接词汇表,这样以后给同样的文字添加链接的时候就不用重新输入URL了.这样的链接一般为某些大站的主页地址,朋友的博客,自己的分类链接等,长久的积累能够让你节省很多时间.如果WLW能够做到输入相关文字即可识别就更好了.
· 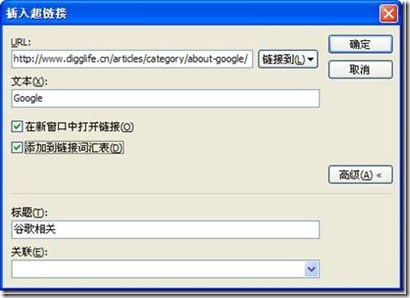
· 链接标题.给链接添加适当的标题是非常好的习惯,对博客的SEO有很大的好处.我之前一直忽略了这一点,现在尽量将链接都添上标题.
·
· 链接到以前的日志.WLW开始的版本只能添加从本地发过的日志链接,不过现在能够扫描到所有在线日志.所以,如果你发现正在编辑的日志和存档日志有关联,最好设计一段话链接到之前的日志.
3.使用选择性粘贴.
当你使用Ctrl+V来粘贴来富文本时,所有原本的文本格式比如字体,超链接等将会全部保留.但是有时这会让你的日志看起来很不协调,所以我们可以使用选择性粘贴模式.使用快捷键Ctrl+Shift+V,WLW会弹出一个对话框让你从3总粘贴方式中选择,具体保留和去除的细节对话框中有详细的说明. 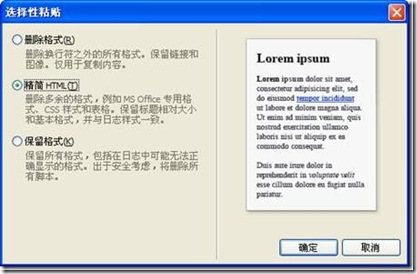
4.图片插入.
· 图片大小更改.我们手头上需要插入的图片时常会不符合博客模板,这是需要对图片进行大小上的更改.我们可以点击图片,将鼠标移动到图片边缘的小方格,通过拖动来改变大小.另外,右边栏的图片选项中也可以自定义图片大小,建议勾选锁定纵横比,不然图片会变得很难看.
·
· 保存常用的图片设置.比如我经常使用的图片设置是:文字环绕为嵌入,边框为从博客继承,链接到原图像,宽度为450,这时我可以将其保存为默认设置,这样再次插入时即便不符合要求,也只需要更改1-2个选项即可.根据日志的不同要求更改默认设置可以大大提高图片插入效率.
·
· 关于图片效果的使用.我不推荐插入电脑截图时使用投影和相片效果,一方面加入效果后会图片会占用更大的空间,但是WLW中显示时还是为你设置的大小,这样可能会莫名其妙地造成页面崩溃. 另外,关于图片模糊的问题,WLW在Beta3已经有所改进,但是我们在截图时还是要注意,比如模板适应的大小是450PX宽度,尽量在截图时就截成该宽度,插入原图的话WLW不会进行压缩,这样就会很清晰.如果图片实在很大,就将图片的”链接到”选项设置为原始大小的图片,读者点击图片即可看到清晰的图像了.
非常希望WLW能够新增一个类似于链接词汇表的功能到图片板块,这样就可以直接插入曾经上传过的图片了.
5.插入视频.
如果你插入的是Youtube,MSN Soapbox,Google Video,只需要直接粘贴播放地址到正文即可,不需要点击”插入视频”,WLW能够自动转换为嵌入视频.
6.一些有用的快捷键.
· Ctrl+K – 插入超链接
· Ctrl+L – 插入图片
· Ctrl+S – 保存本地草稿
· Ctrl+N – 新建日志
· Ctrl+G – 新建页面
· F9 – 显示或隐藏侧边栏
· F11 – Web版式
· F12 – Web预览
WLW的很多编辑功能和Office Word非常类似
三.日志发布.
1.发布草稿.
如果你有一篇日志编写到一半,需要到另外一台电脑上继续编辑,这时就可以使用”发布到草稿并联机编辑”功能.日志将会发到博客的草稿箱以便你移动编辑.
2.定时发布.
其实WLW是可以设置具体时间的,我们可以将它作为定时发布工具,方法是在日期设置中设置一个未来时间(点击时间即可编辑),可以精准到分钟.发布后首页是不会显示的,但是后台的管理页面有,而且你可以访问该日志的地址.到了指定时间之后,该日志会自动发布.
四.插件推荐.
1.网站截图插入
输入网址即可得到该网站整站截图.
2.特殊字符插入
在日志中插入特殊字符,以备不时之需. 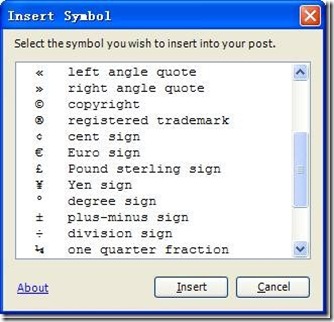
3.Skydrive嵌入
在日志中插入漂亮的Live Skydrive按钮,链接到上传到Skydrive上的文件. 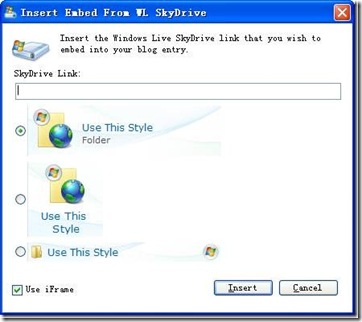
4.代码插入(Code Snippest)
插入常见代码,其效果类似于我之前写的两篇关于Wordpress侧边栏插件的效果. 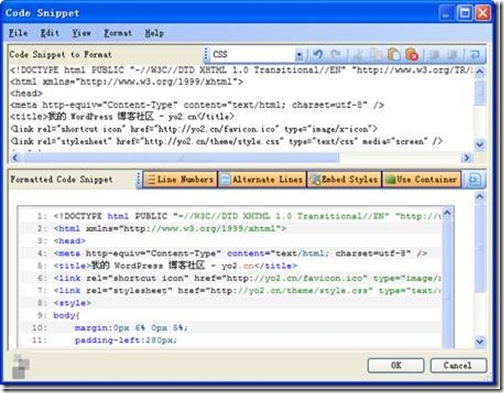
5.文件上传插件
可以直接从WLW插入本地文件并上传到博客 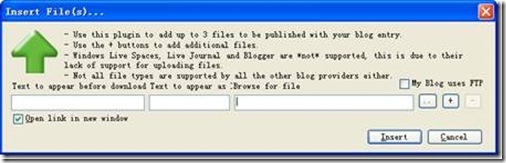
一共有两个插件可供使用.
Insert Files
Insert Files Plugins
除了官方提供的60多个插件之外,还有很多非官方的插件可以在Windows Live Writer Plugins中找到,不过这个博客更新比较缓慢,对插件感兴趣的可以去看看.