学习要点
- 虚拟机VMware Workstation 11.0
- CentOS6.5的安装
Linux简介
Linux
- 一种免费开源的操作系统
- 常作为服务器的操作系统使用
- 基本思想:一切都是文件
常用发行版本
- RedHat:小红帽公司商业版本
- CentOS:小红帽公司社区版,本课程采用CentOS6.5 64位授课
- Ubuntu:开源操作系统
安装Linux操作系统
安装方式
- 整机安装
- 双系统并存安装:需要安装GRUB
- 虚拟机安装
虚拟机安装
- 虚拟机:虚拟化技术Virtual Machine(VM),通过软件模拟出一个具有完整硬件系统的计算机系统,生成现有操作系统的全新虚拟映像。可以在一台PC机上运行多个操作系统。
- 常用虚拟机软件:VMware WorkStation、Virtual Box
- 安装过程:略
在虚拟机上安装操作系统
操作系统安装镜像:centOS 6.5 64位
安装要求:内存1G/硬盘20G/目录指定保存在非系统盘下
安装过程简要
1.自定义虚拟机安装(典型安装比较简单,无法看到过程设置)

2.选择虚拟机硬件兼容性(课程采用vm11.0)
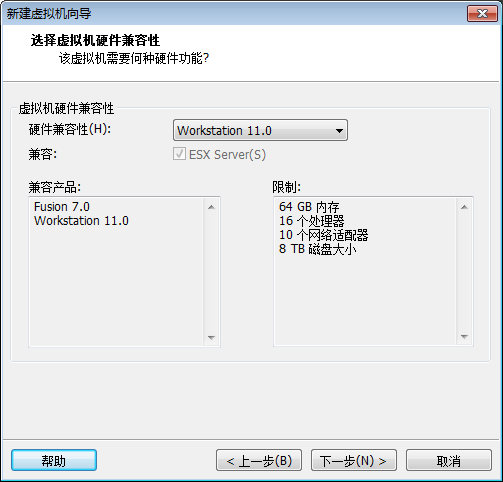
3.选择稍后安装操作系统
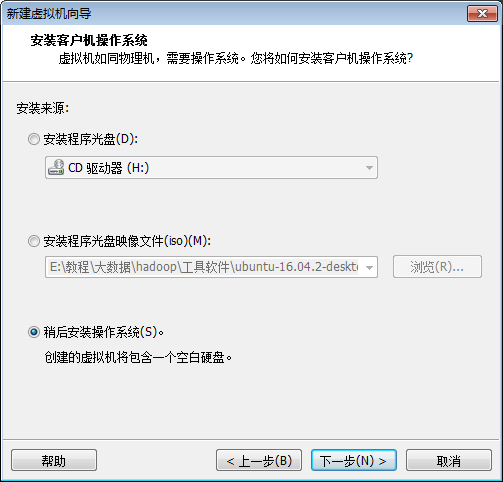
或者采用安装程序光盘映像文件。选择第二种方式简单可行。
4.选择客户机操作系统:Linux,CentOS 64位
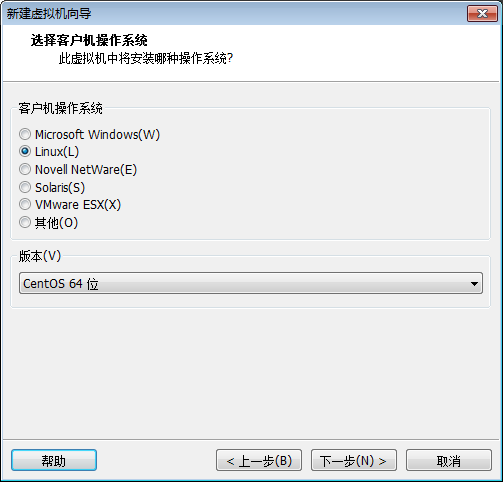
5.选择客户机操作系统:Linux,CentOS 64位
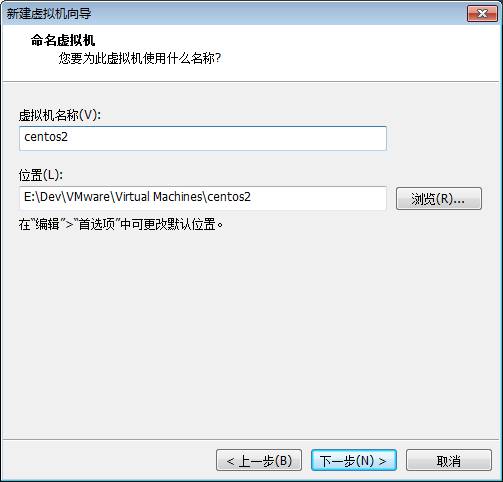
虚拟机名称可以在VM中修改,位置表示Linux镜像文件保存位置
路径采用英文,不要使用中文
6.虚拟机处理器配置
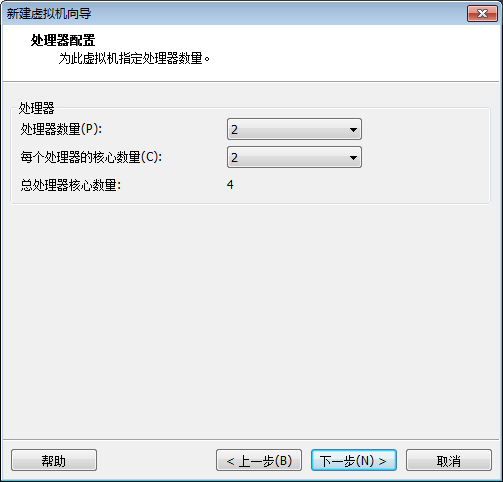
7.虚拟机内存配置
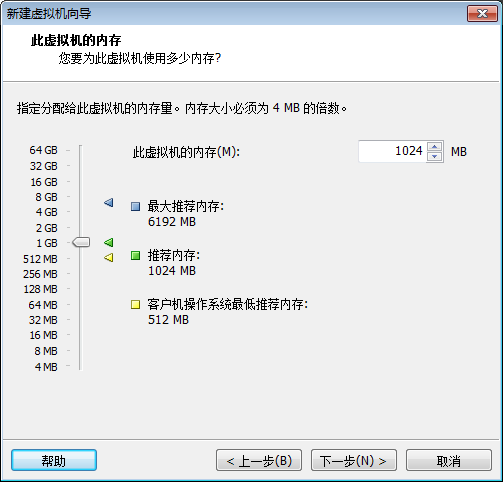
根据虚拟机上需要安装的软件来决定内存的设置。Oracle需要2G以上的内存。
8.虚拟机添加网络类型
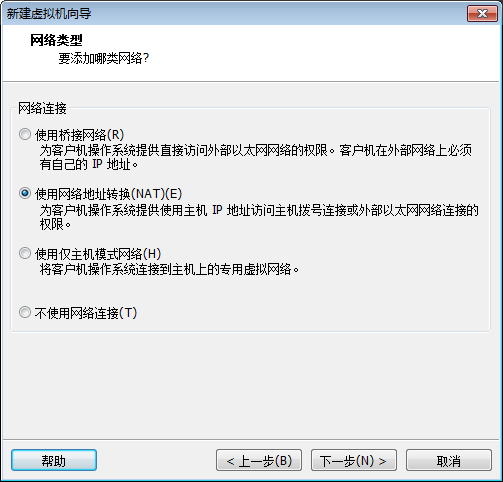
a) 使用网络桥接:虚拟机当成真实存在的物理机来上网
b) 使用网络地址转播(NAT):只有本机才能访问到虚拟机
c) 使用仅主机模式网络:不常用,主机连接虚拟网络,和真实网络隔离开来,无法上网。
d) 不使用网络连接:不常用
9.选择IO控制器类型(推荐设置)
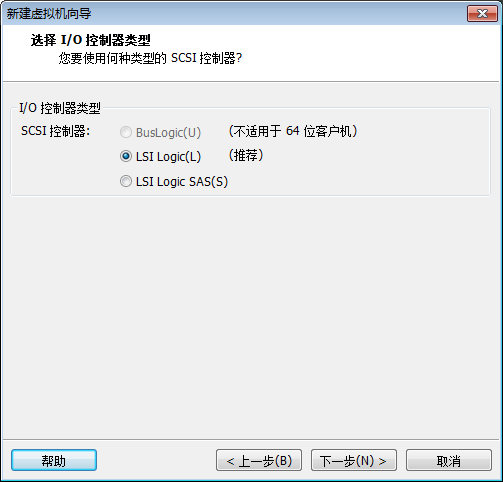
10.选择磁盘类型(推荐设置)
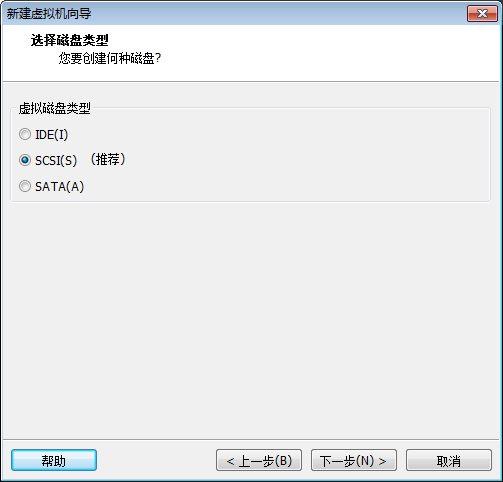
11.选择磁盘(推荐设置)
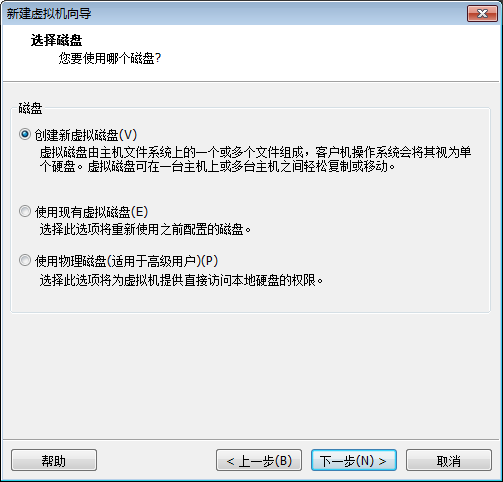
12.选择磁盘容量(最大容量设置)
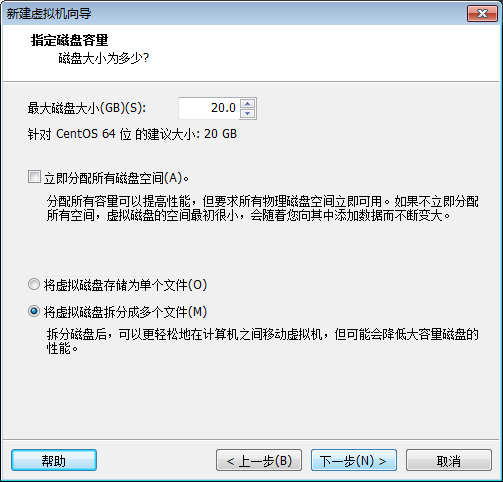
13.指定磁盘文件
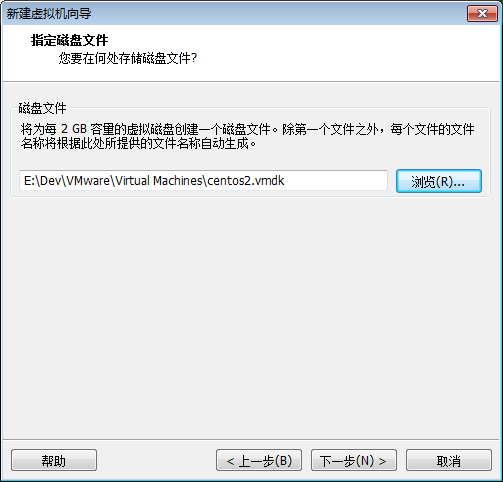
14.配置完成,启动虚拟机
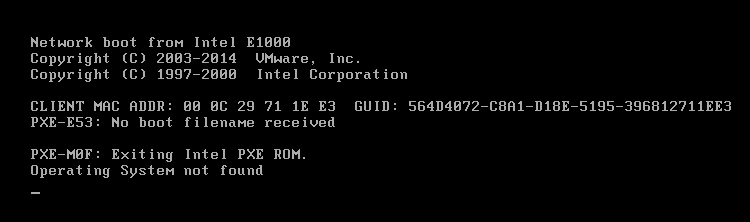
15.镜像文件加载到虚拟机光驱
我的电脑->centos2右键->设置->CD/DVD->使用ISO映像文件
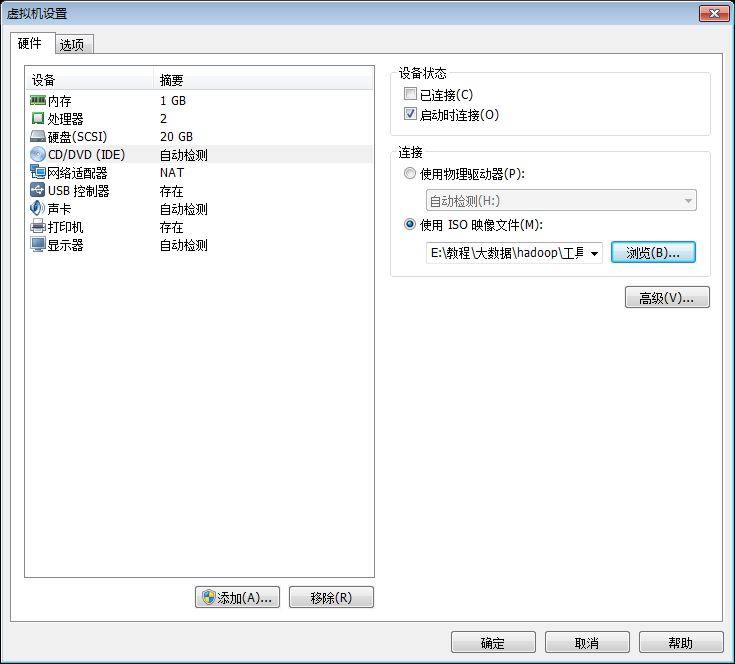
15.重启centos2
16.选择Skip(下一步如果硬件不支持——i7不支持,选择ok忽略)
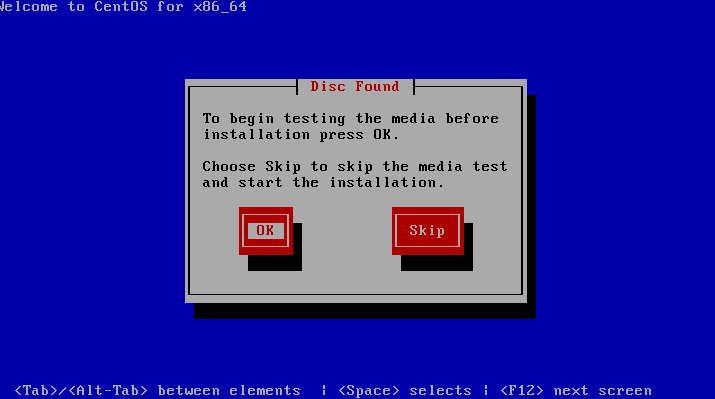
17.操作系统语言建议选择english
18.选择安装桌面版
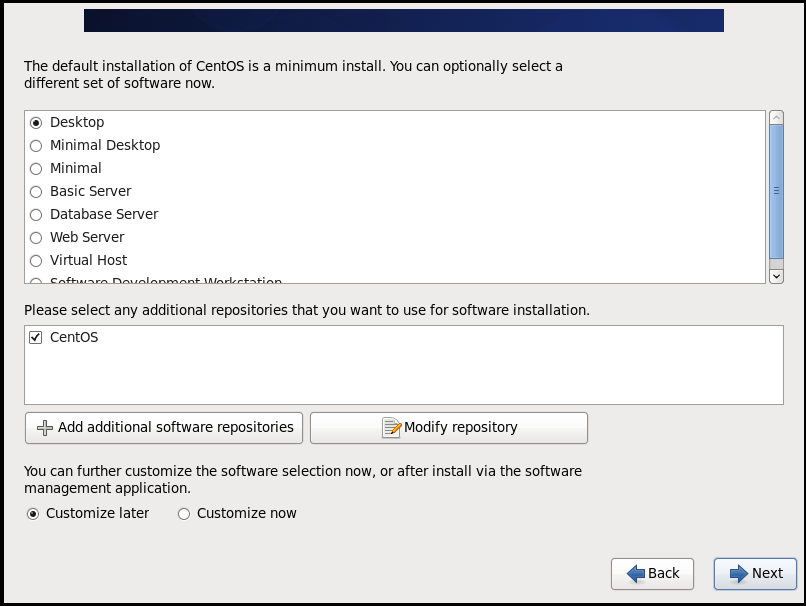
18.安装完成重启。root用户名密码设置注意不要忘记了密码。
上机练习
需求描述
- 在虚拟机上安装Linux系统
- 使用镜像安装
- 内存1G
- 硬盘20G
- 目录指定保存在非系统盘下