一、环境及准备工作
1、主机系统:本人系统是Windows10家庭中文版
2、虚拟机软件:VMware Workstation 14 Pro
虚拟机版本号:14.1.1 build-7528167
虚拟机下载网址:https://my.vmware.com/web/vmware/details?productId=686&rPId=25457&downloadGroup=WKST-1411-WIN
3、python平台搭建:
1)官网下载:https://www.python.org/downloads/release/python-370/ ,在官网页面的下面寻找或直接点击此处Windows x86 executable installer 进行下载打开安装即可
2)网盘下载: 链接:https://pan.baidu.com/s/1FYvNFbhb4XwwqyWYfORKEA 提取码:a1cz
下载后,同上,点击打开安装即可
3)验证python是否搭建成功:右击“开始”,点击运行,输入python,点击打开,如果出现了python版本等相关信息就表示搭建成功,参考截图如下:
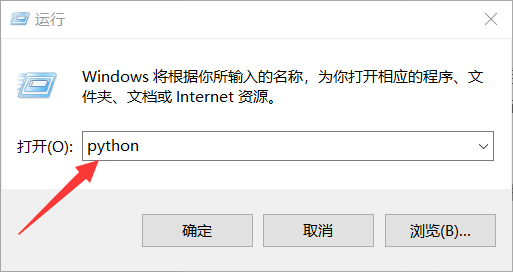
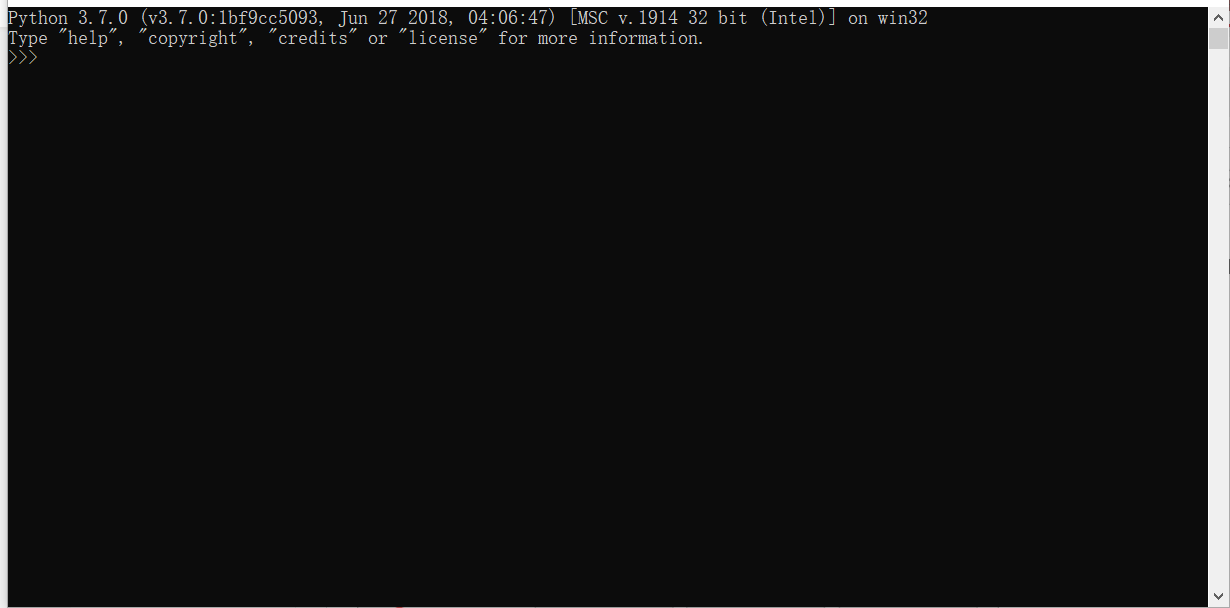
4、准备:
1)下载并安装好VMware Workstation 14 Pro,版本参考上面,注意大版本号是14,不是老版本10或者新版本15,新老版本没试过,不确定可不可以,原因是要和下面的镜像识别工具来匹配,所以务必要使版本相互对应上;
2)macOS系统映像准备:OS X 10.11.1(15B42).cdr 链接:https://pan.baidu.com/s/1p07_1ZCdQndmIMN83iLPwg 提取码:cv0k
3)镜像识别工具:VMware14unlocker.zip 链接:https://pan.baidu.com/s/1Pyd7H3SXEeaoL0zb4Mlyxw 提取码:6jkt
4)引导工具:darwin-8.5.8.iso 链接:https://pan.baidu.com/s/1VRVeQiIDfFiwht8C-10ONg 提取码:56u5
注:将以上所需的镜像及工具在网盘下载好,放在一个独立的文件夹即可,等待使用
二、具体步骤如下:
1、使用“VMware14unlocker”工具(这是在准备工作下载的):
众所周知,苹果macOS系统是封闭操作系统,正常情况是不对外开放的,要用macOS系统就必须使用Mac电脑,所以正版虚拟机软件是不能直接支持苹果macOS系统安装的,这里专利纠纷咱们就不管了。因此咱们必须通过第三方工具插入来让虚拟机软件能够识别macOS系统镜像。使用如下:
1)前提是安装好VMware Workstation 14 Pro
2)不要启动VMware Workstation 14 Pro,同时在系统服务中停止所有5个关于VMware 的服务,如下:
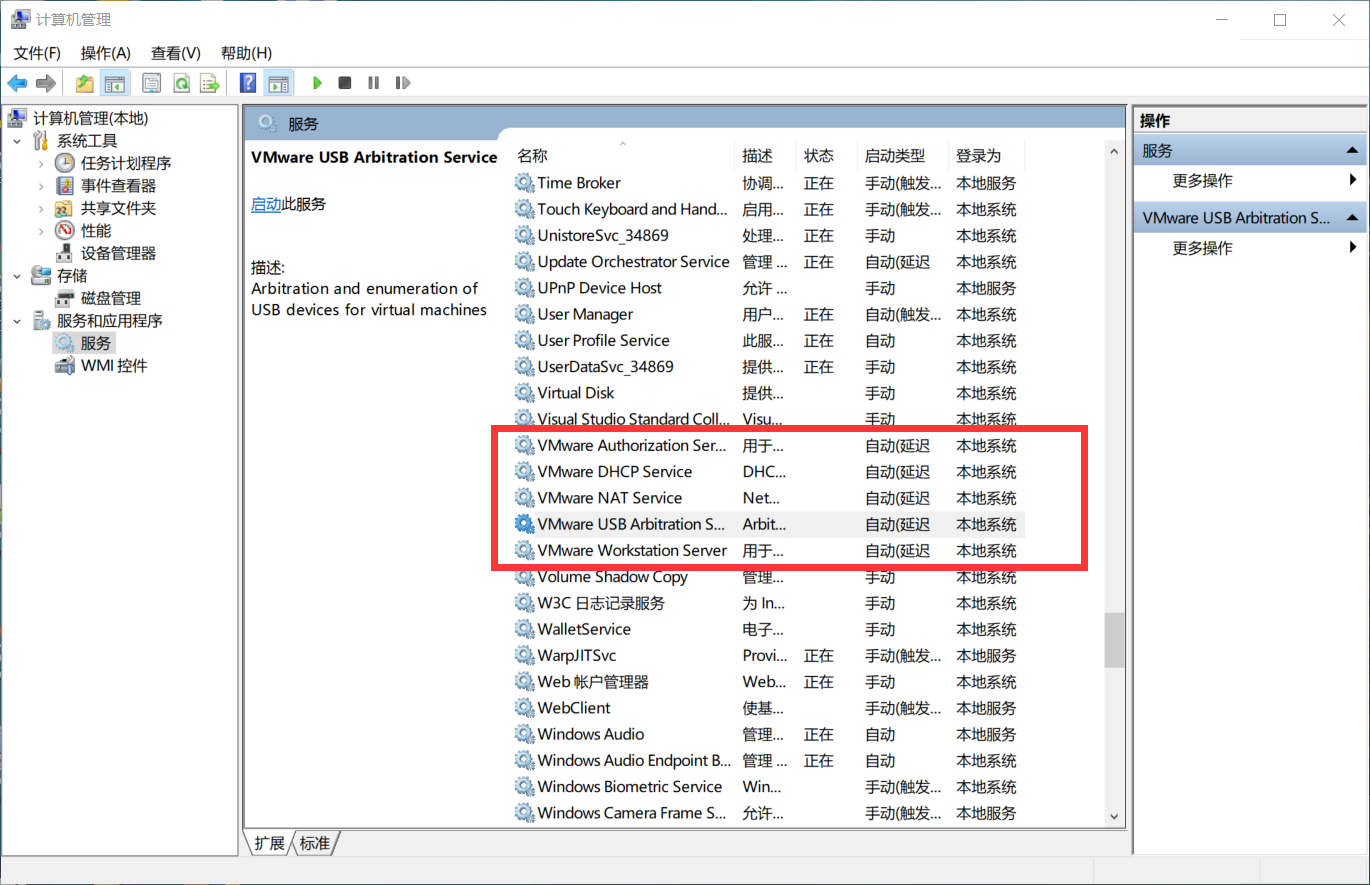
3)解压刚刚在网盘下载的VMware14unlocker.zip,打开解压后的VMware14unlocker文件夹,右键win-install.cmd,以管理员身份运行,等待安装完成即可。
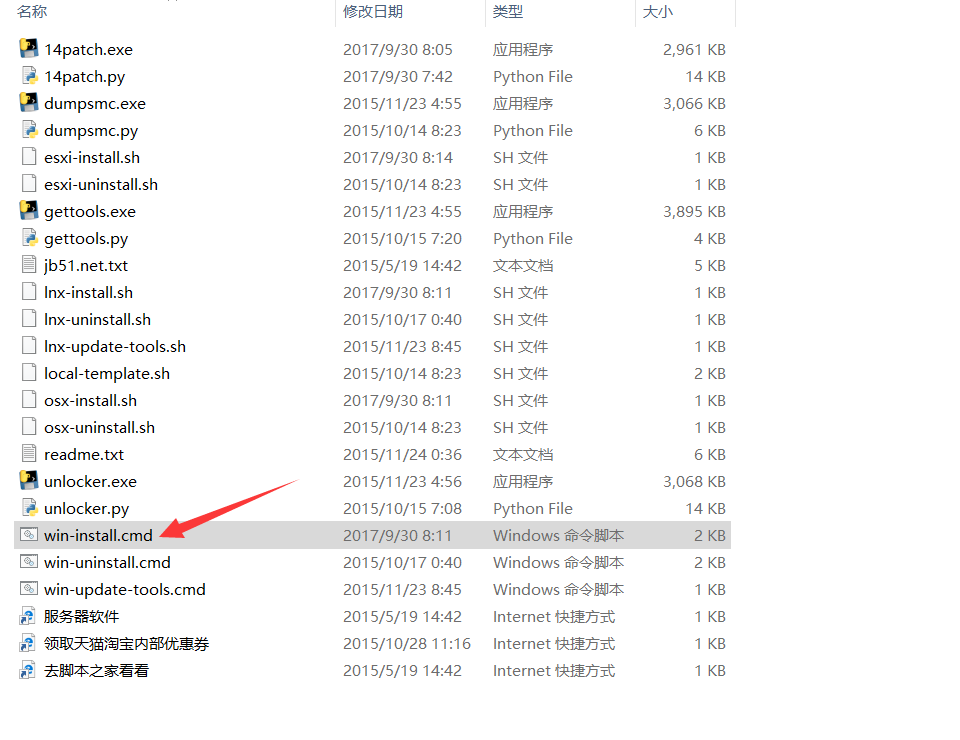
4)此时,VMware14unlocker运行安装成功后,打开刚刚被关闭的VMware的5个服务
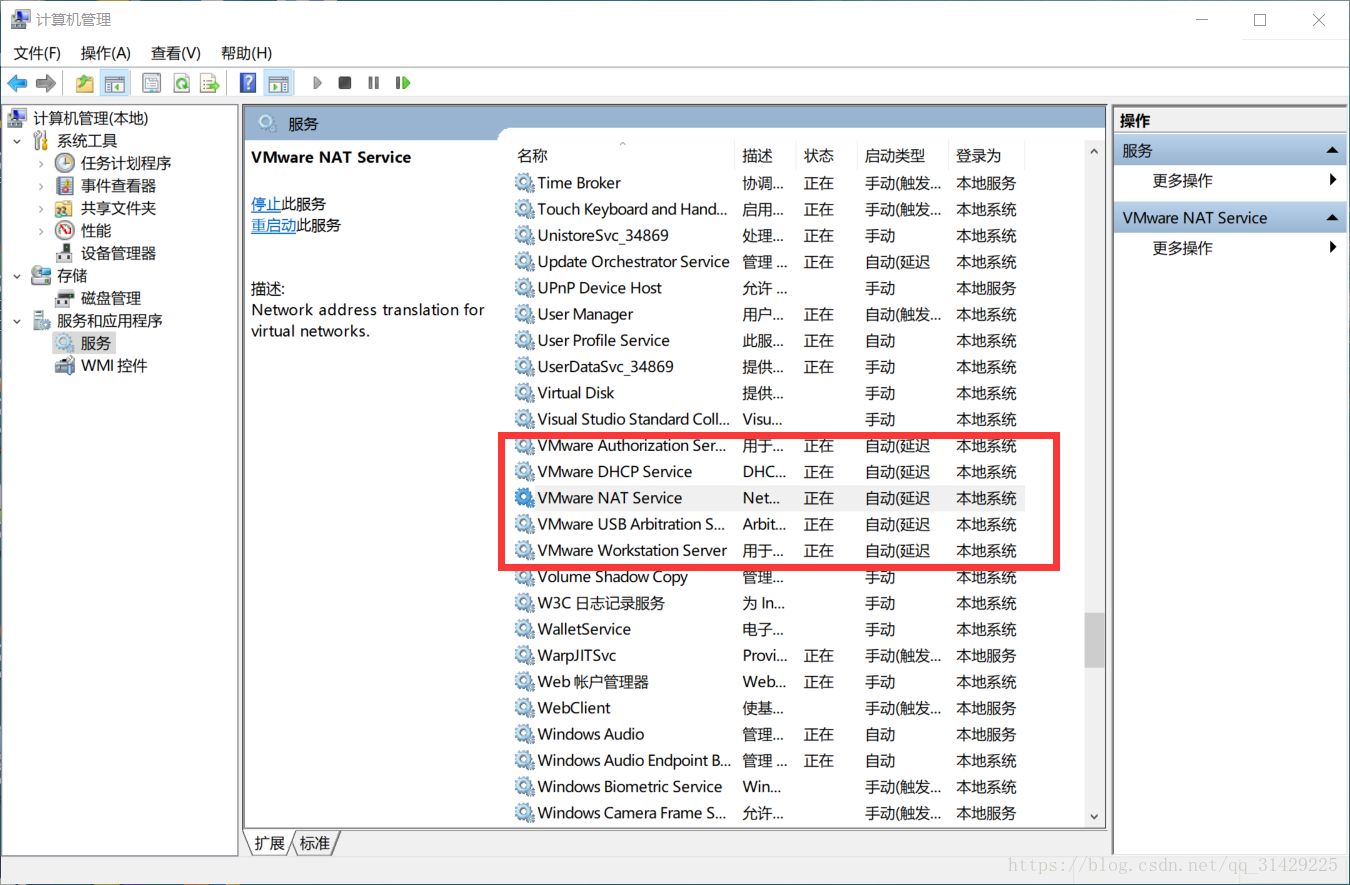
2、创建macOS虚拟机
1)打开VMware Workstation 14 Pro软件,点击“新建虚拟机”或者“创建新的虚拟机”,所有选项参照图片上的选择(以下同样),点击下一步
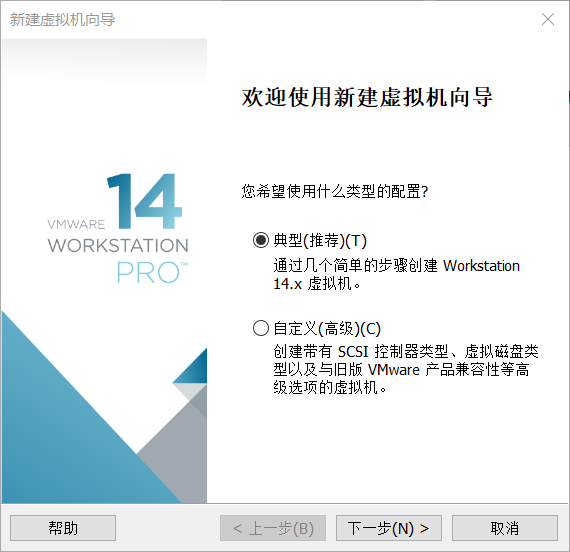
2)选择“安装程序光盘映像文件(iso)(M):”,并把文件路径引到从网盘下载保存的OS X 10.11.1(15B42).cdr文件的路径,本人的保存路径是:D:\IT资料\OS X 10.11.1(15B42).cdr ,其中的警告提示不必理会,如下图:
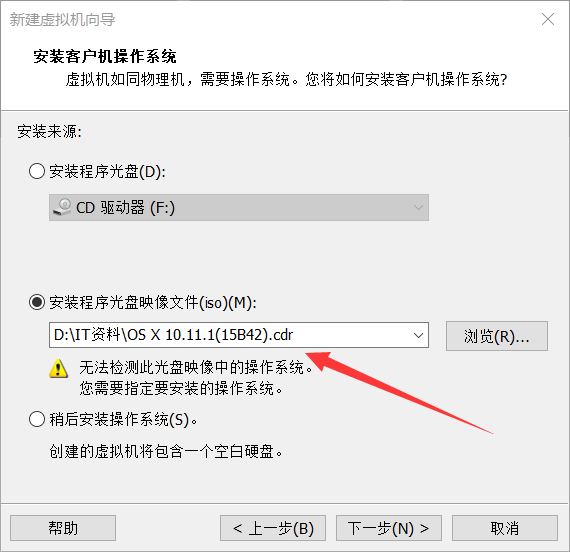
3)点击下一步进入下图,选择“Apple Mac OS X(M)”,下面默认选择OS X 10.11,如下图:
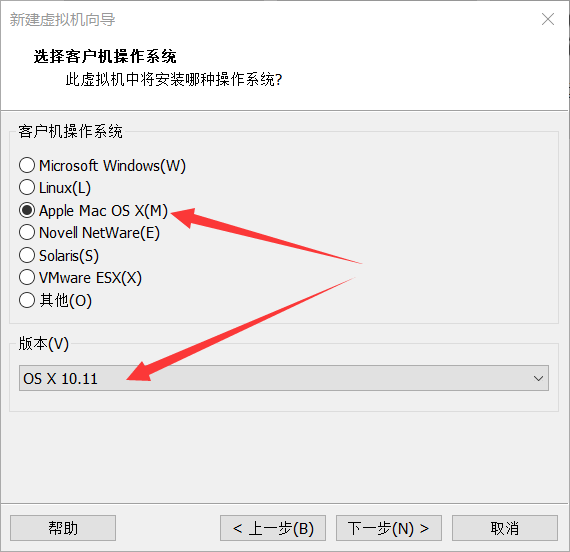
4)点击下一步后,虚拟机名称可以自己随意命名,也可以使用默认的,之后都可以更改的,不用担心;安装位置也可以自行决定,但要注意以下几点:
4).1、首先保证选择的安装位置所在的硬盘有足够的存储空间,安装完成之后,整个虚拟机会有30多个G大,如果再在系统中安装如Xcode之类的开发环境及其他应用软件,少说也能轻松达到四五十个G,所以建议长期使用的朋友最好保证硬盘上有上百G的空间
4).2、为了系统运行的速度更快,有条件的可以尽量把macOS虚拟机安装位置选择在固态硬盘中,本人电脑就是双硬盘,但是固态只有128G,可用的只有32G,所以只能选择安装在机械硬盘上了。本人测试了,macOS系统安装在机械硬盘上的启动时间是2分30秒,而安装在固态硬盘上的启动时间为55秒,差距还是蛮大的,这点自己看情况吧。
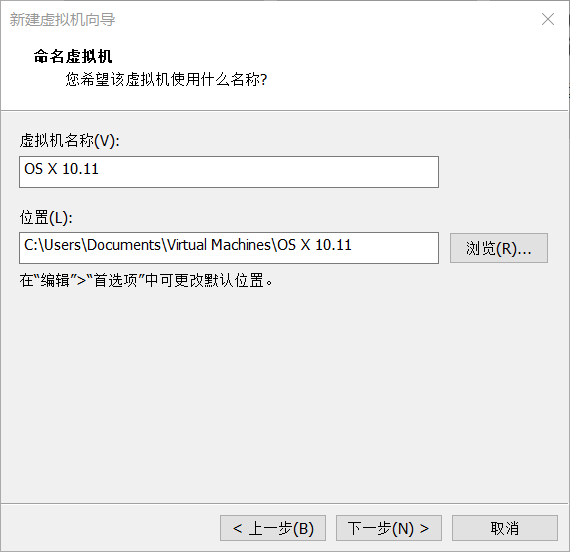
5)点击下一步,最大磁盘大小默认是40GB,本人设置的是80GB,这个自定,以后都可以更改的,如下图:
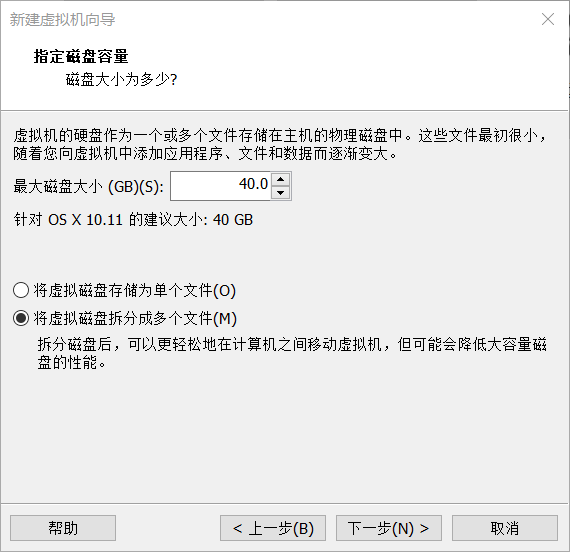
6)继续点击下一步,直到完成,此时千万不要急于打开mac虚拟机,直接进入下一步,显示如下图:
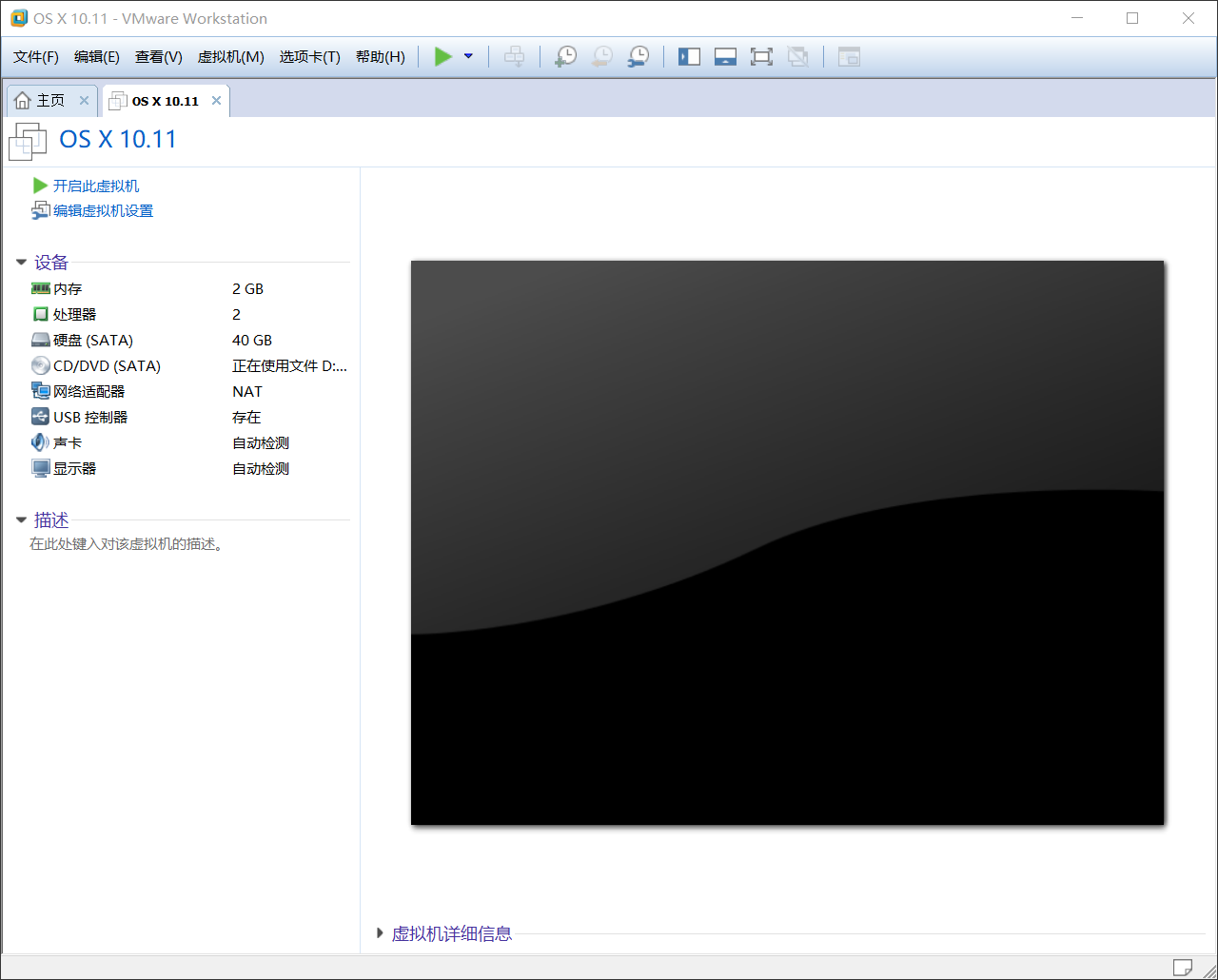
3、安装macOS操作系统
1)此时不要开启mac虚拟机,直接进入下一步操作,如果启动的话,会出现如下错误的:
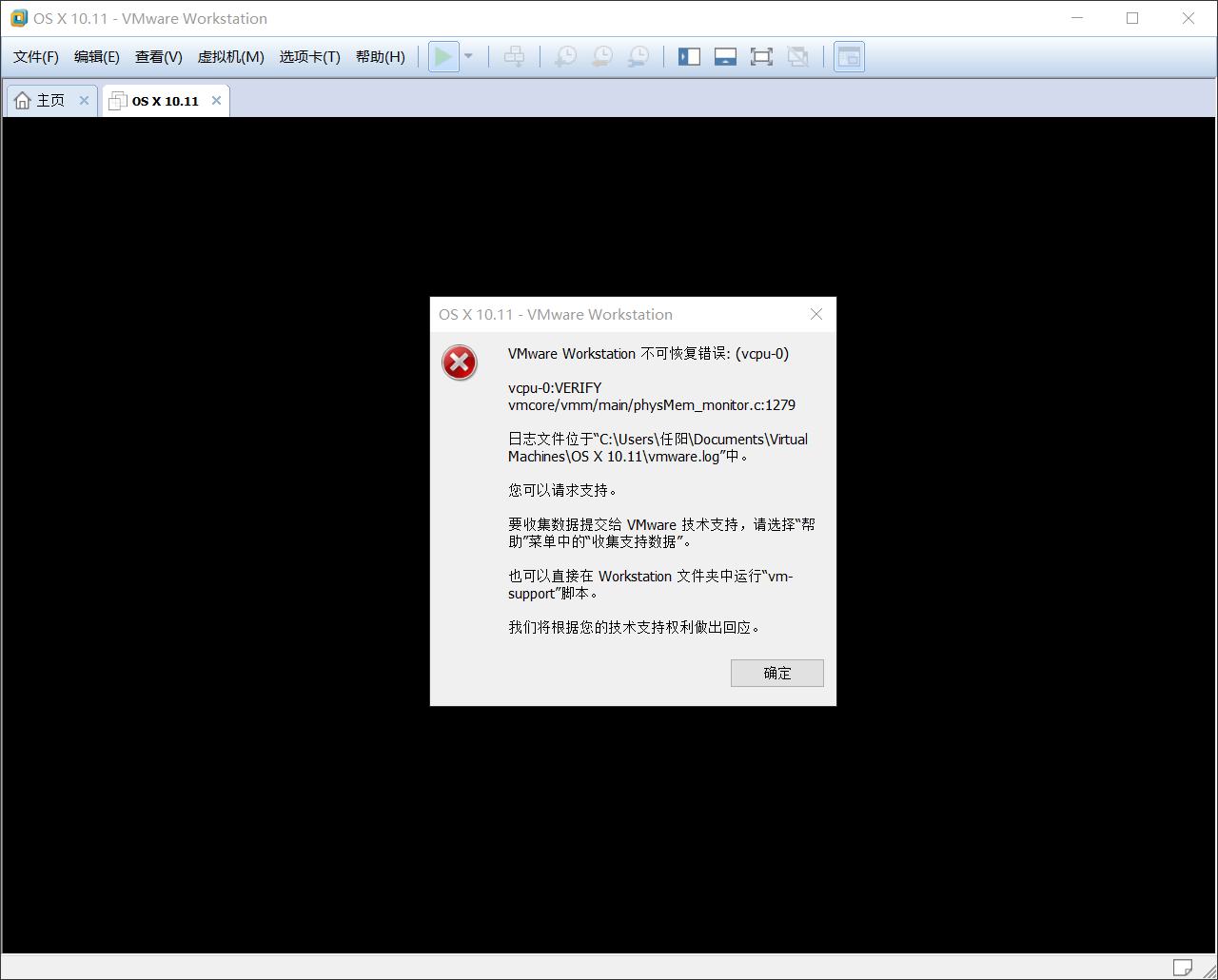
2)所以此时不要开启mac虚拟机,不过如果启动了也没有关系,关闭就好了。 先关闭VMware Workstation 14 Pro软件的所有窗口。到所创建的mac虚拟机保存位置里,即刚刚在第2步的4)中选择的那个位置,会有自己创建的mac虚拟机文件夹,进入文件夹,找到OS X 10.11.vmx,右键用记事本或者notepad++打开,在smc.present = "TRUE"这一行下面添加一行:smc.version = 0 ,保存并退出,如下图所示:
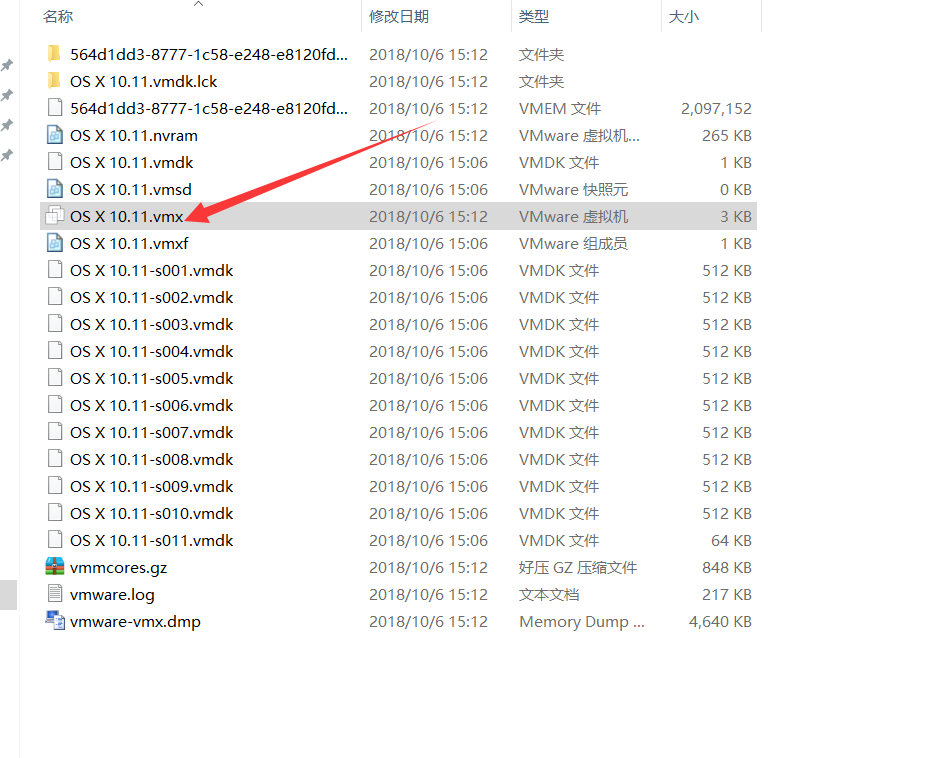
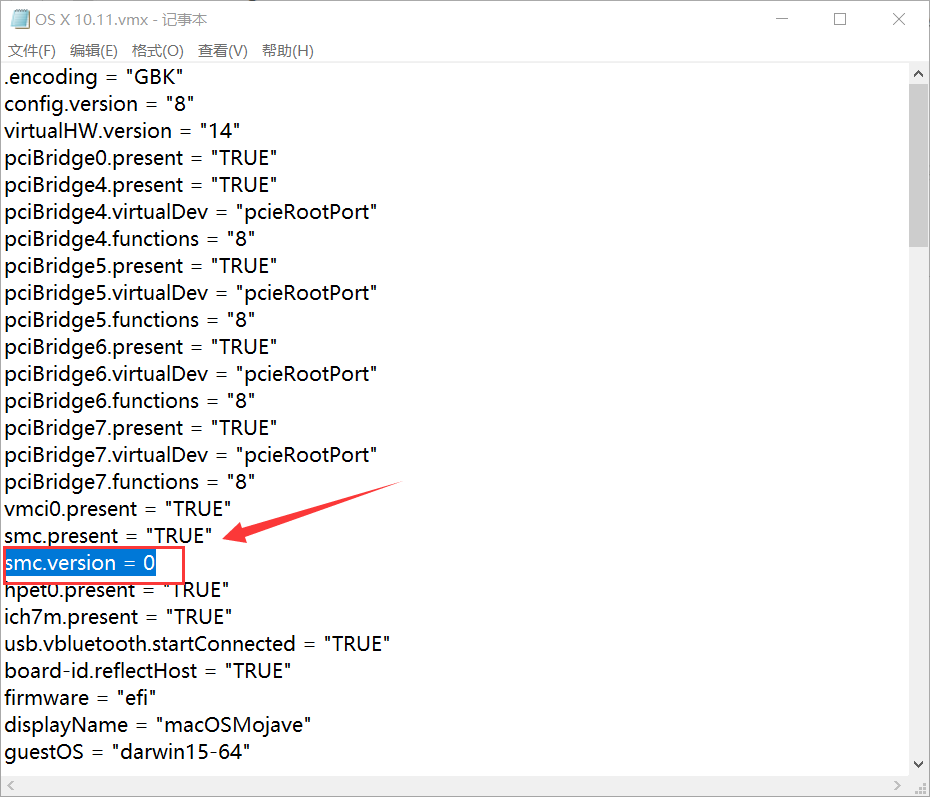
3)添加完毕后,保存并退出,此时,打开VMware Workstation 14 Pro软件,直接开启mac虚拟机,此时就会自动进入安装macOS系统界面,出现了苹果Logo就表示一切就绪,正在进入安装,如下图:
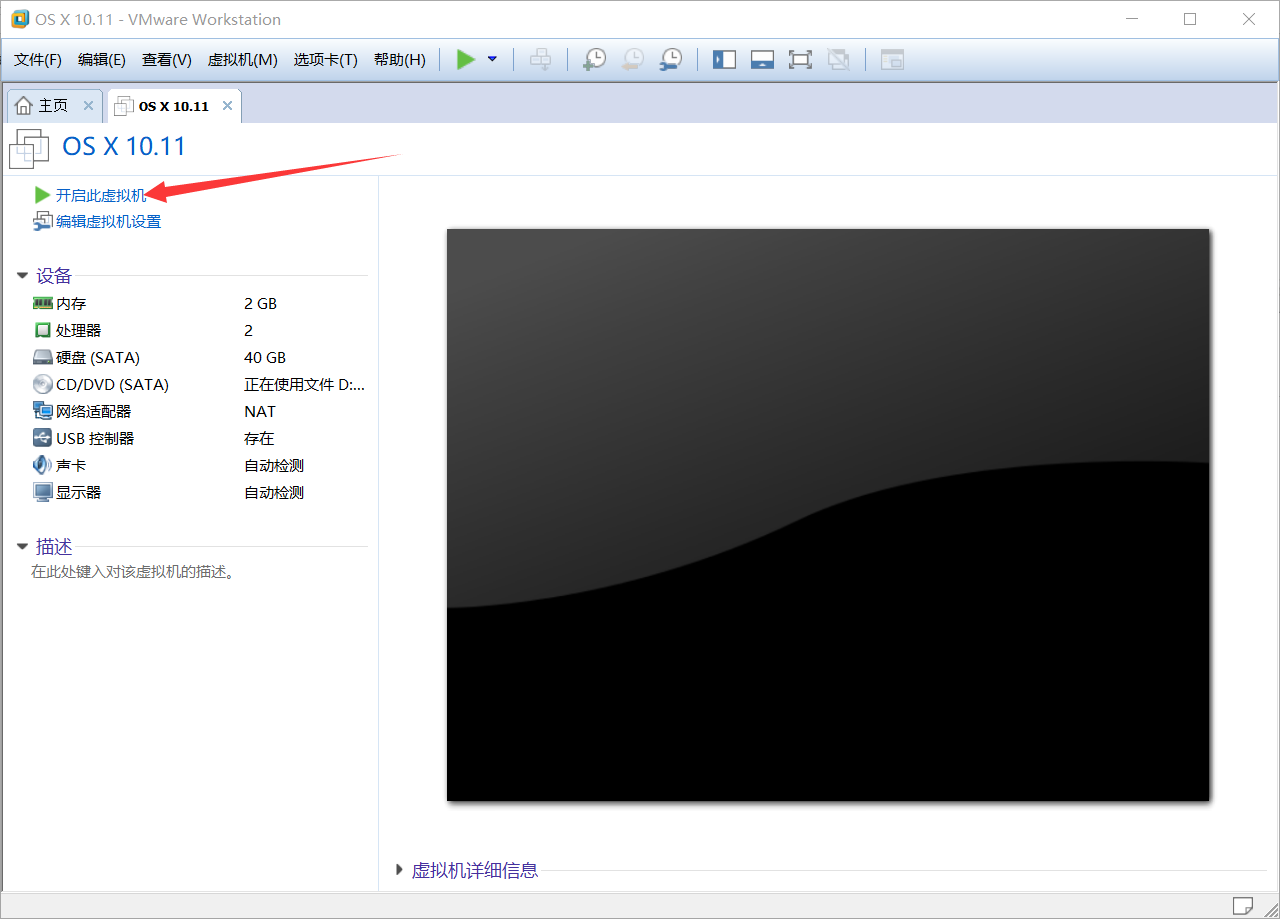
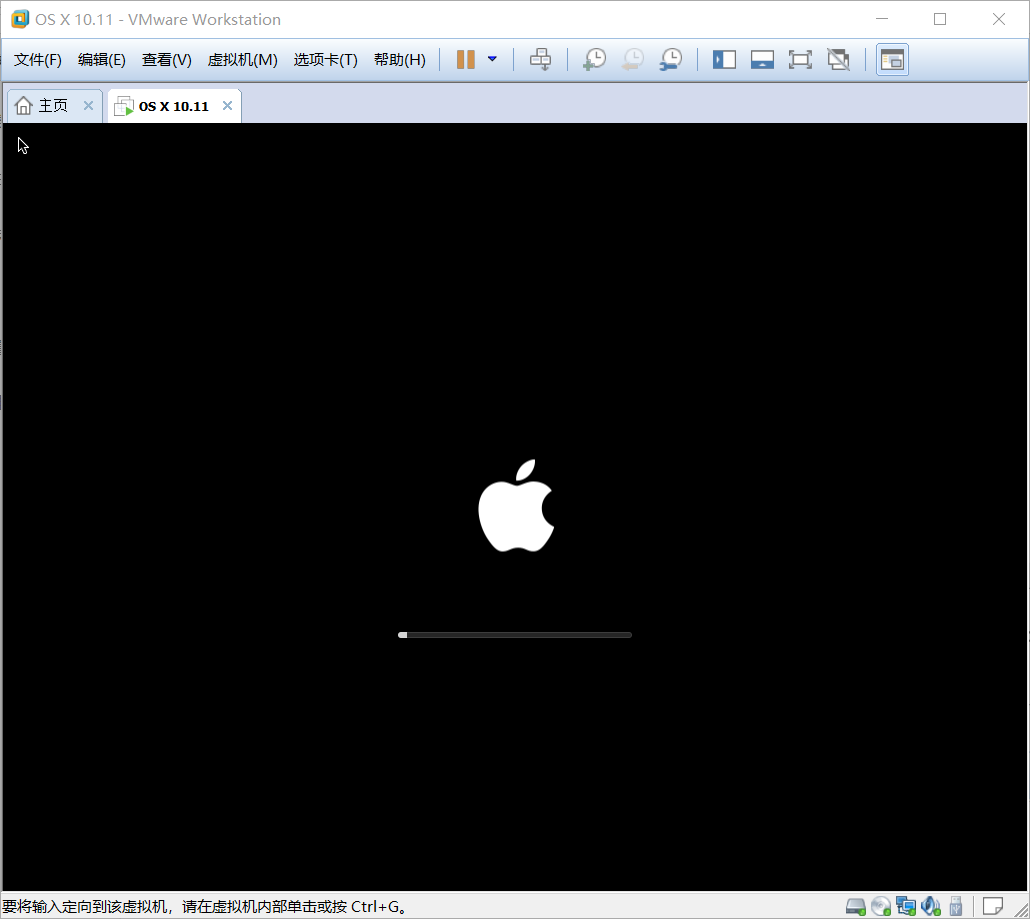
4)进入安装程序后,就根据自己需求来设置相关系统信息即可:
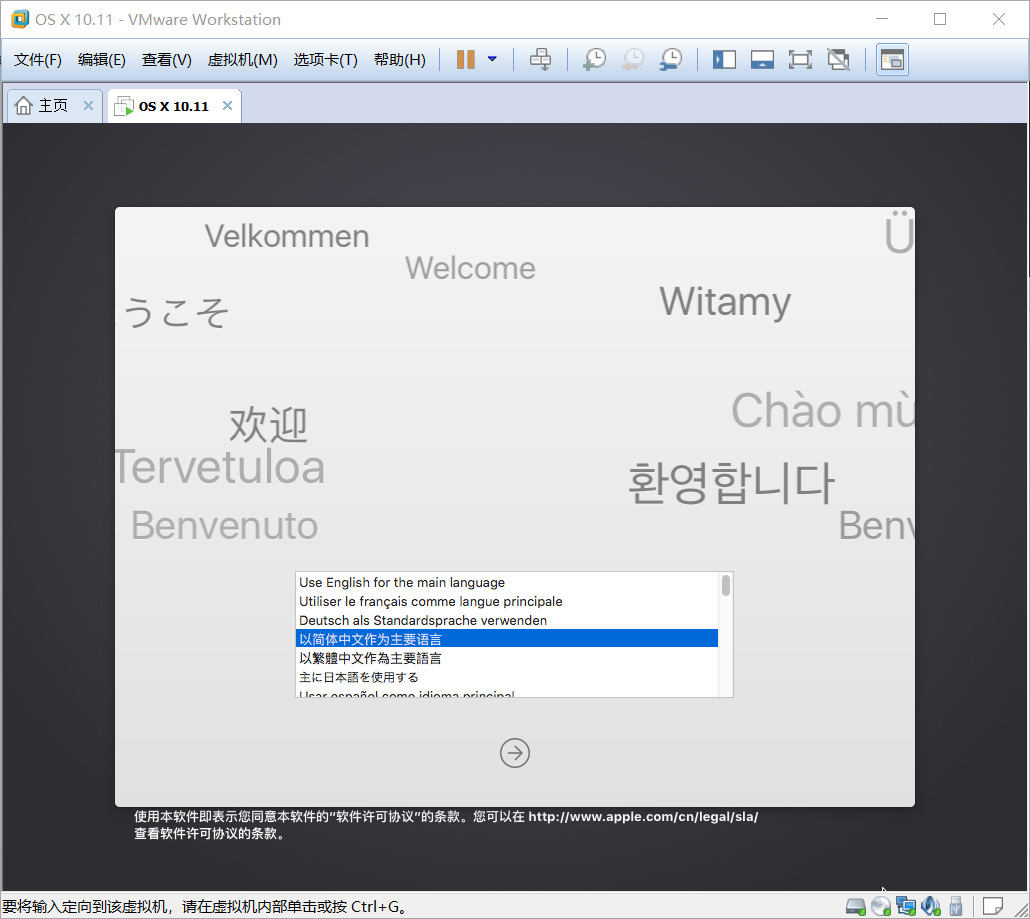
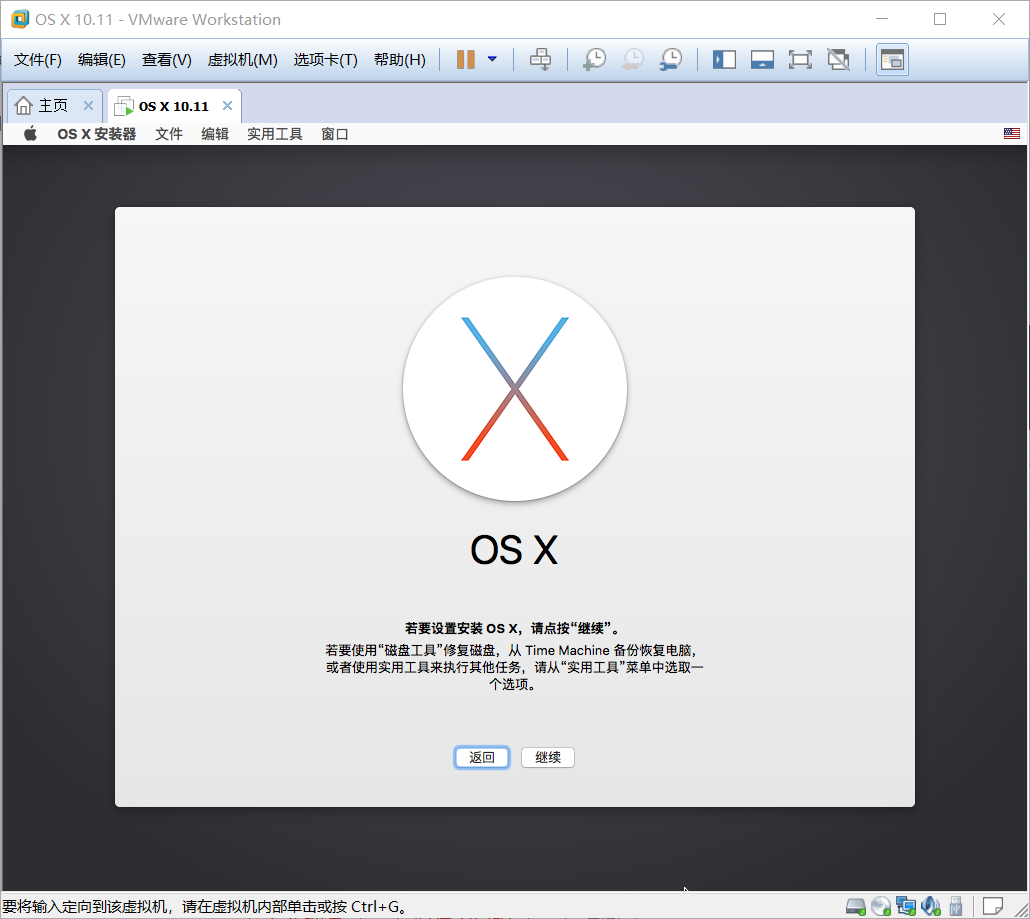
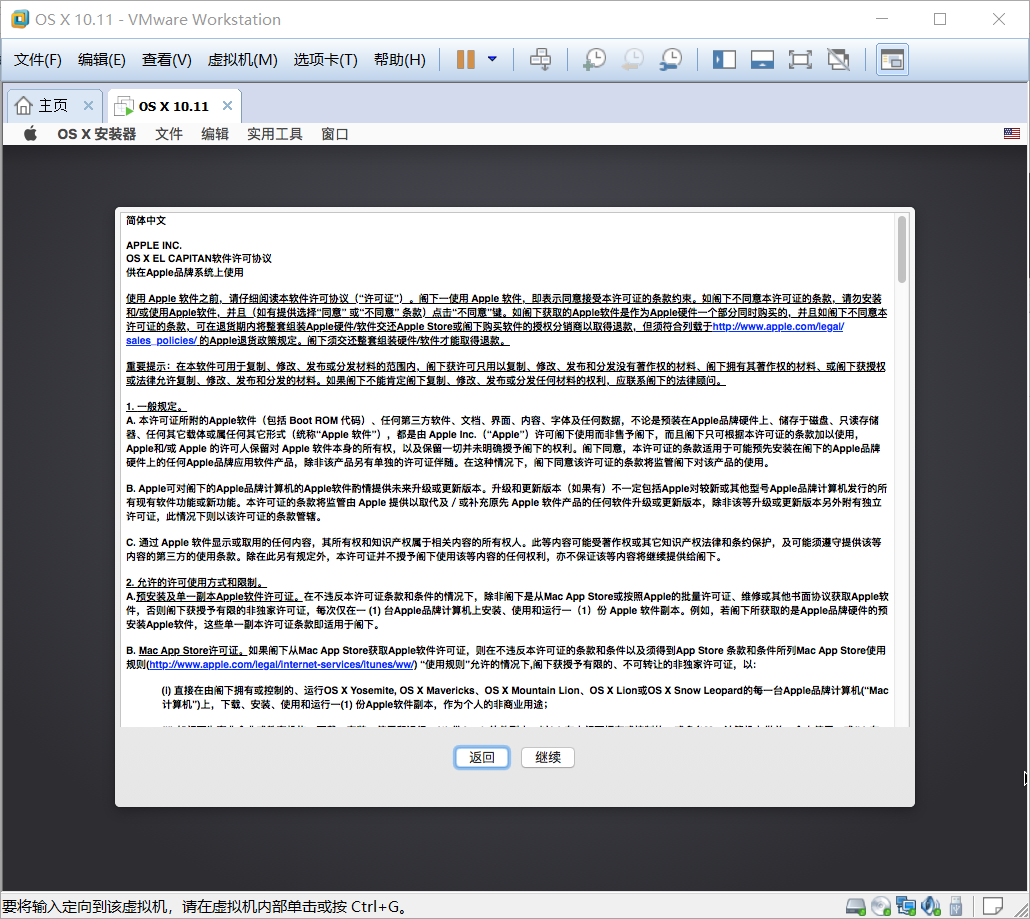
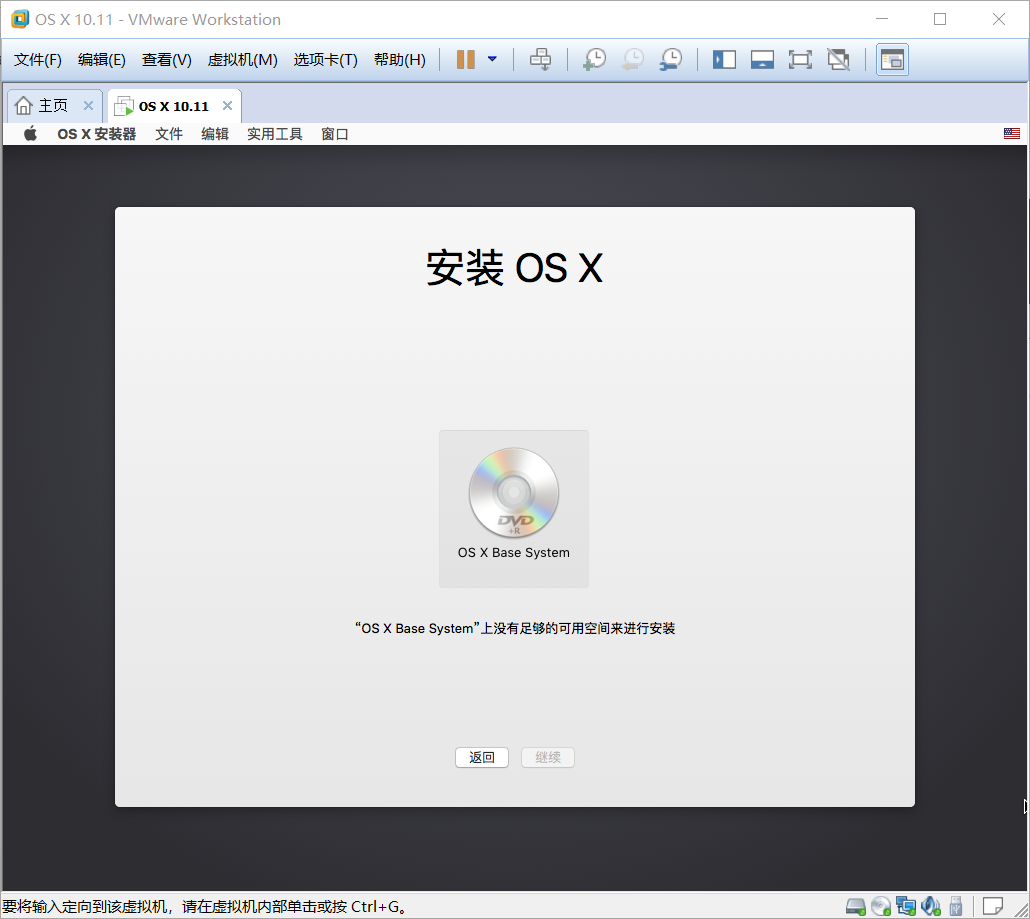
5)到这一步,发现没法继续操作了,这是因为mac系统的安装硬盘还没有选择。点击mac系统安装程序上方的“实用工具”,选择“磁盘工具”,进入下面界面,如下图:
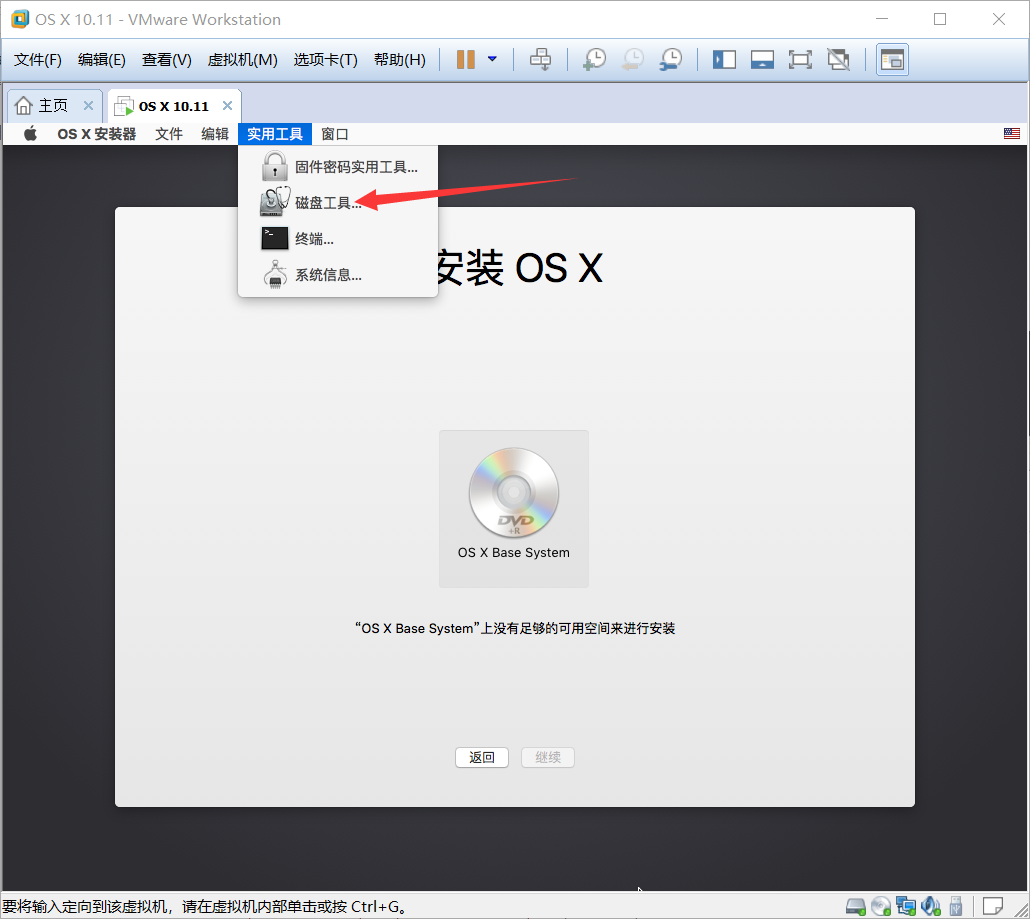
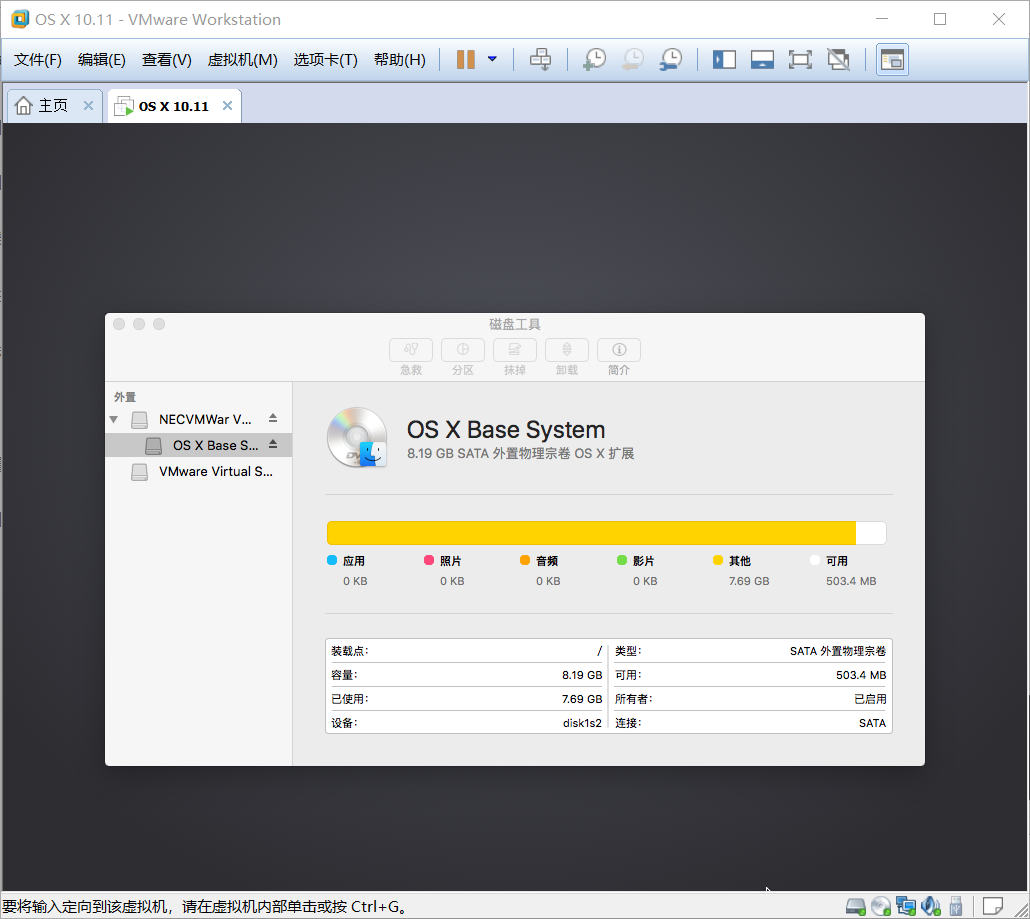
6)点击左侧下方的“VMware Virtual SA... ”,并点击上方的“抹掉”,名称可以自行命名,这就是以后macOS系统中的硬盘名称,我这里就叫macOS,点击“抹掉”,抹掉完成后关闭此页面,回到安装程序,如下图:
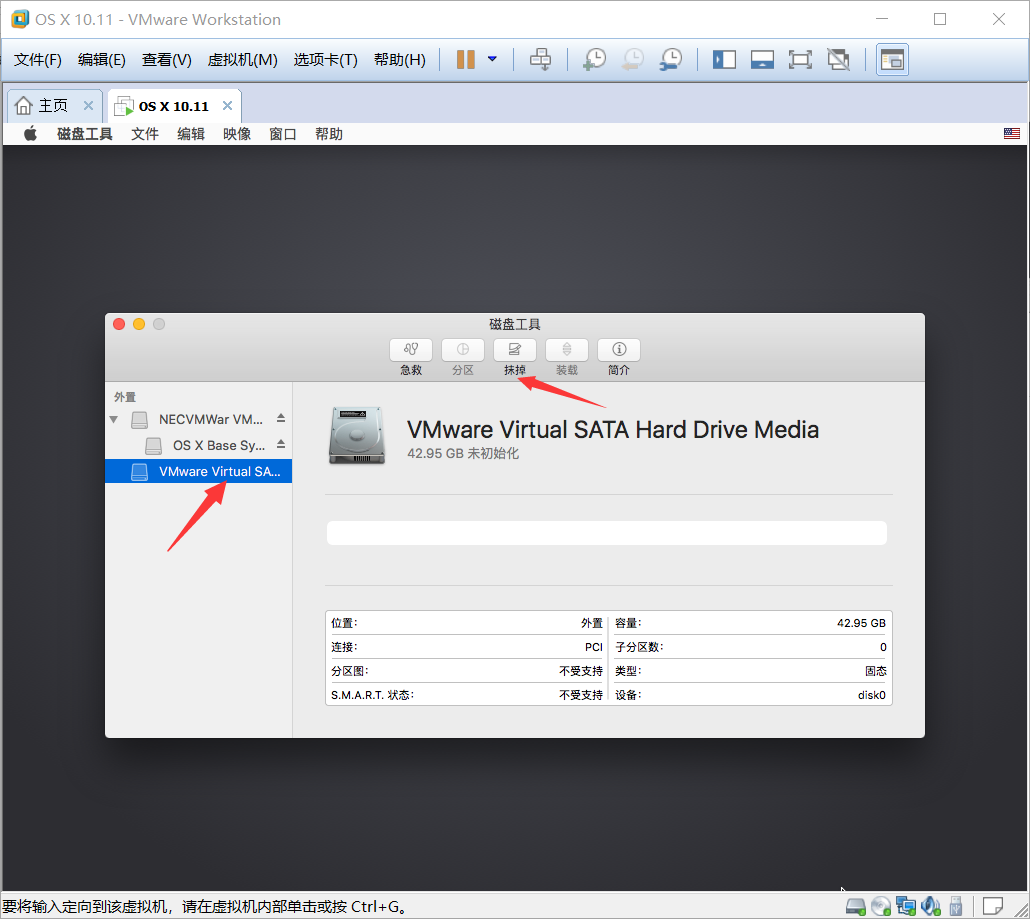
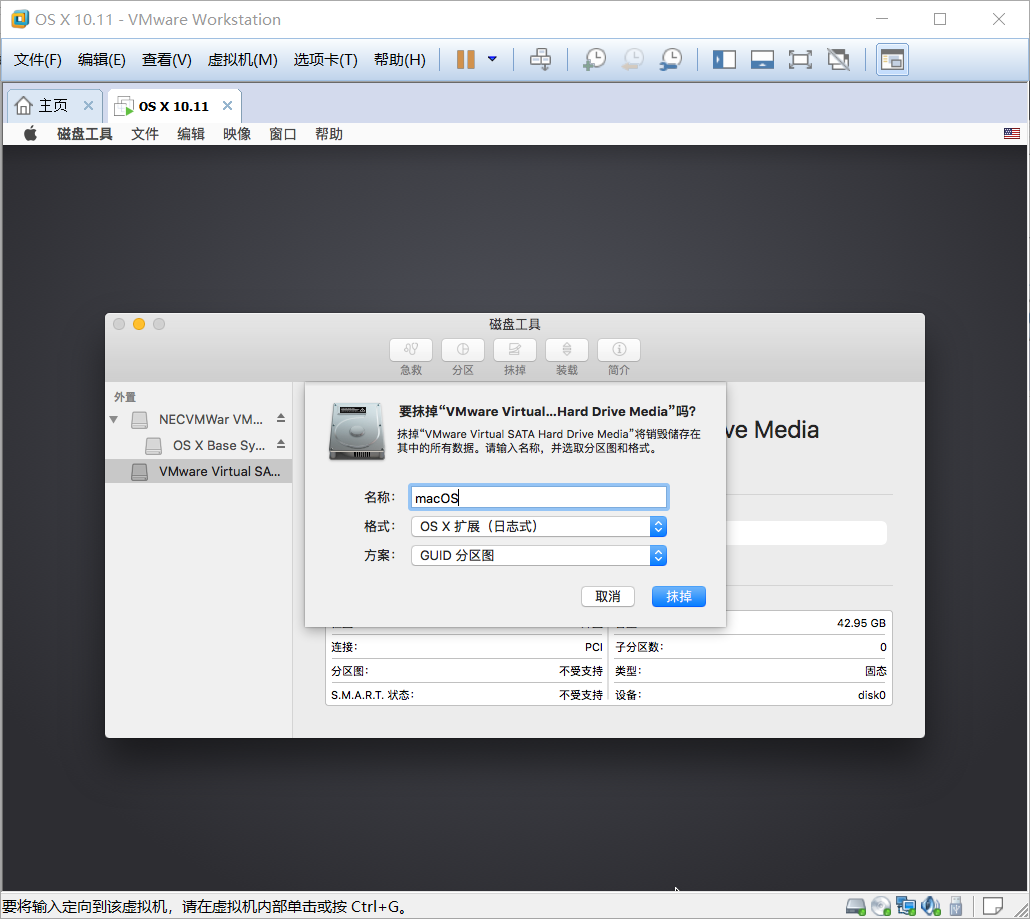
7)此时,就出现了刚刚创建的盘符macOS,选择这个盘进行继续安装,如下图:
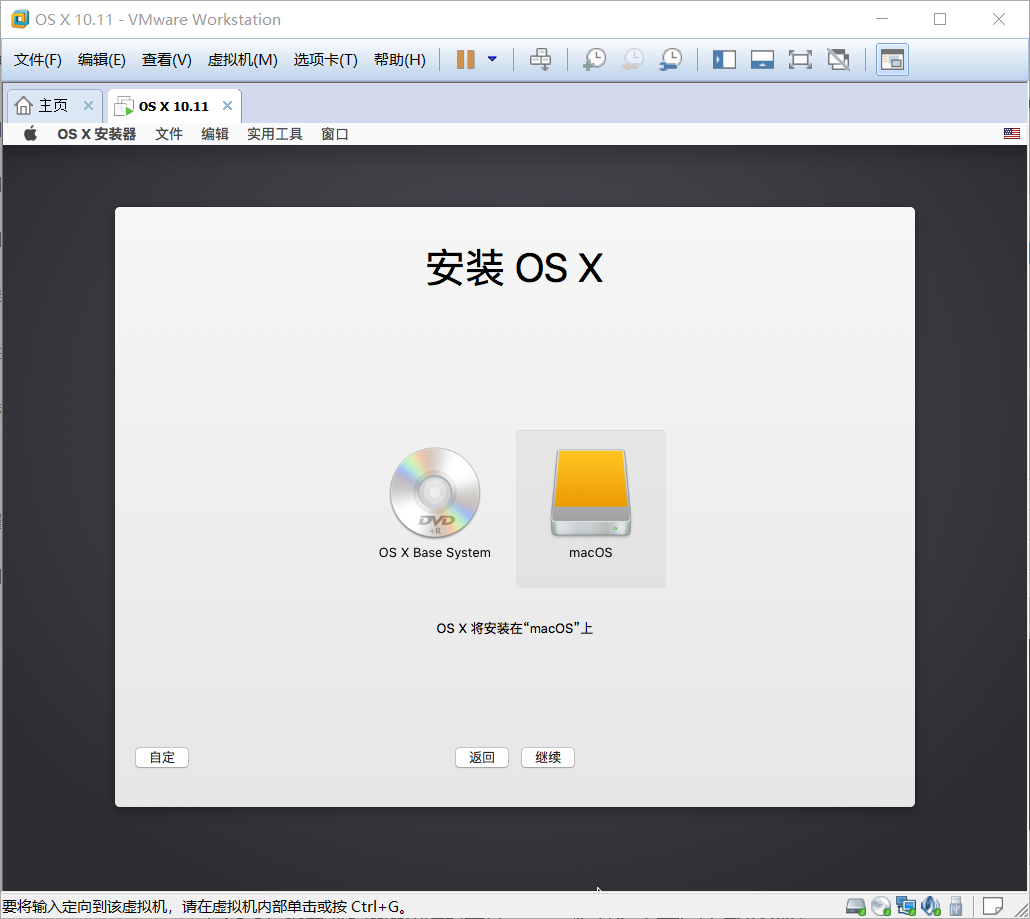
8)此时,大约等个15~20分钟,就安装成功了,如下图
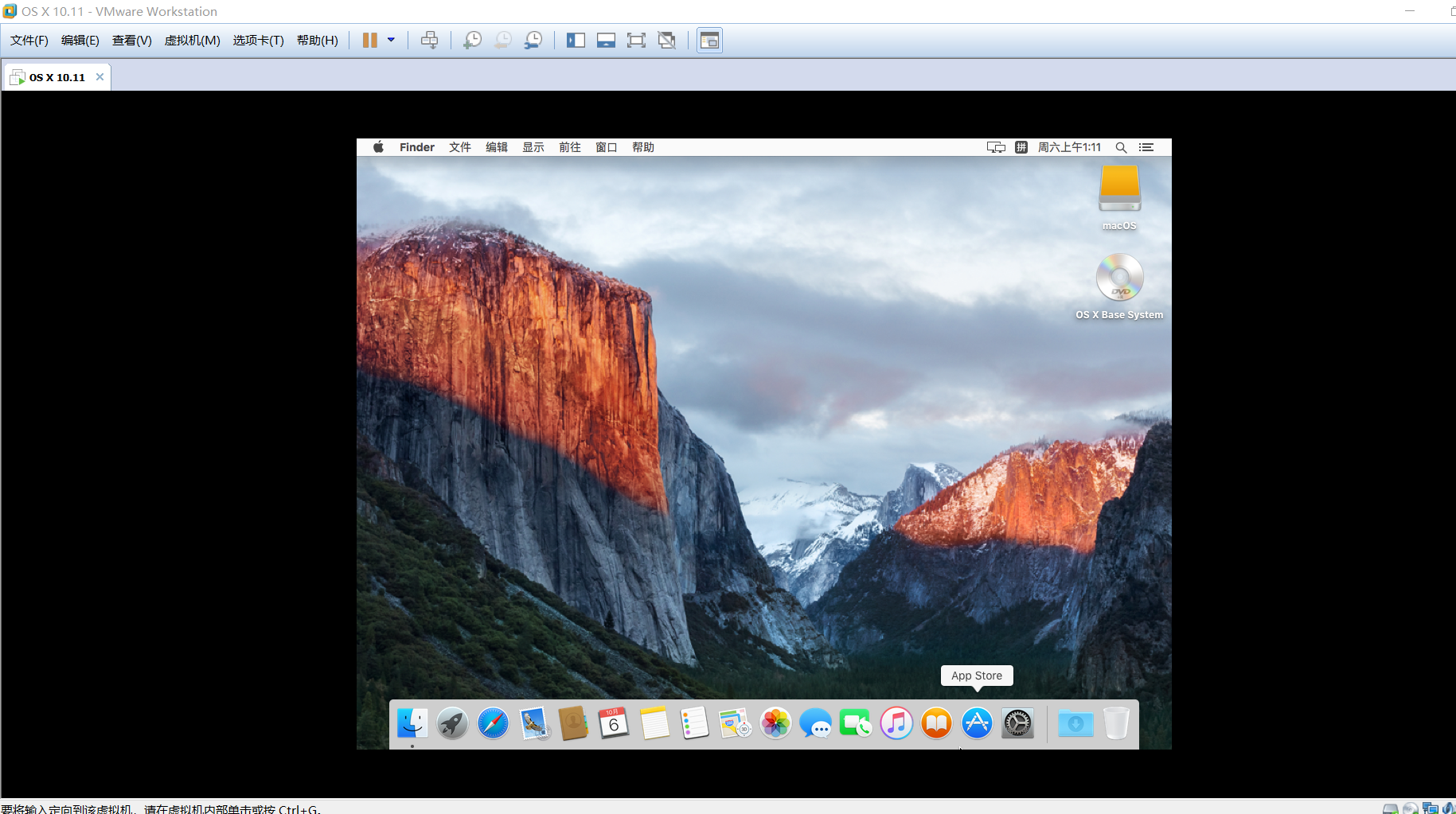
9)但此时会发现系统显示并不能铺满整个屏幕,体验非常不好,这是因为macOS系统中只有一个分辨率所致。
解决办法:
9).1首先在mac系统桌面右上角,右键点击VMware Tools,推出“VMware Tools”,如下图;
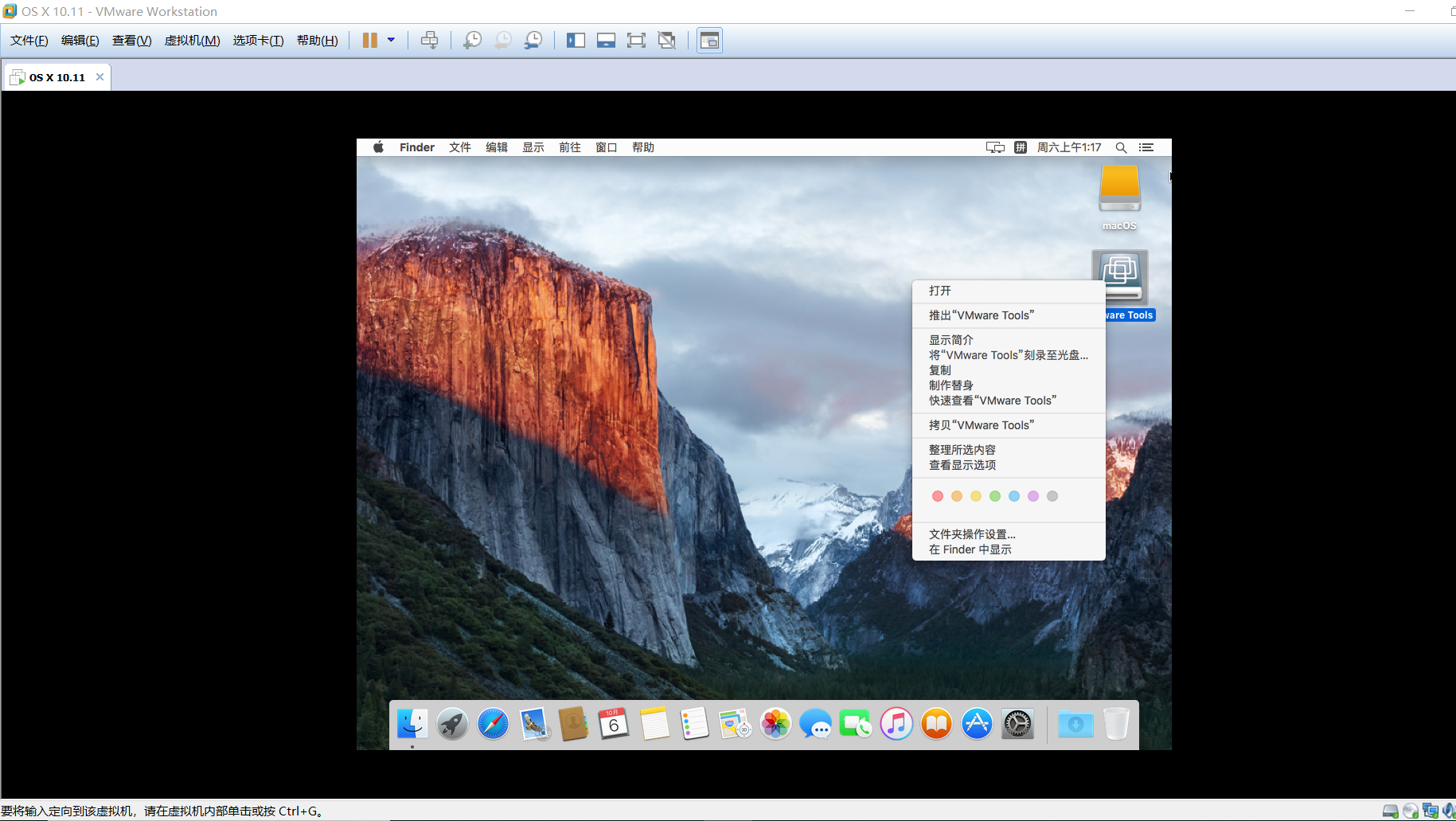
9).2、关闭Mac虚拟机,进入该虚拟机的设置界面中,将其中的 CD/DVD(SATA)的ISO映像引导到darwin-8.5.8.iso(这是在准备工作下载的文件),本人的路径是:D:\IT资料\darwin-8.5.8\darwin-8.5.8.iso ,如下图:
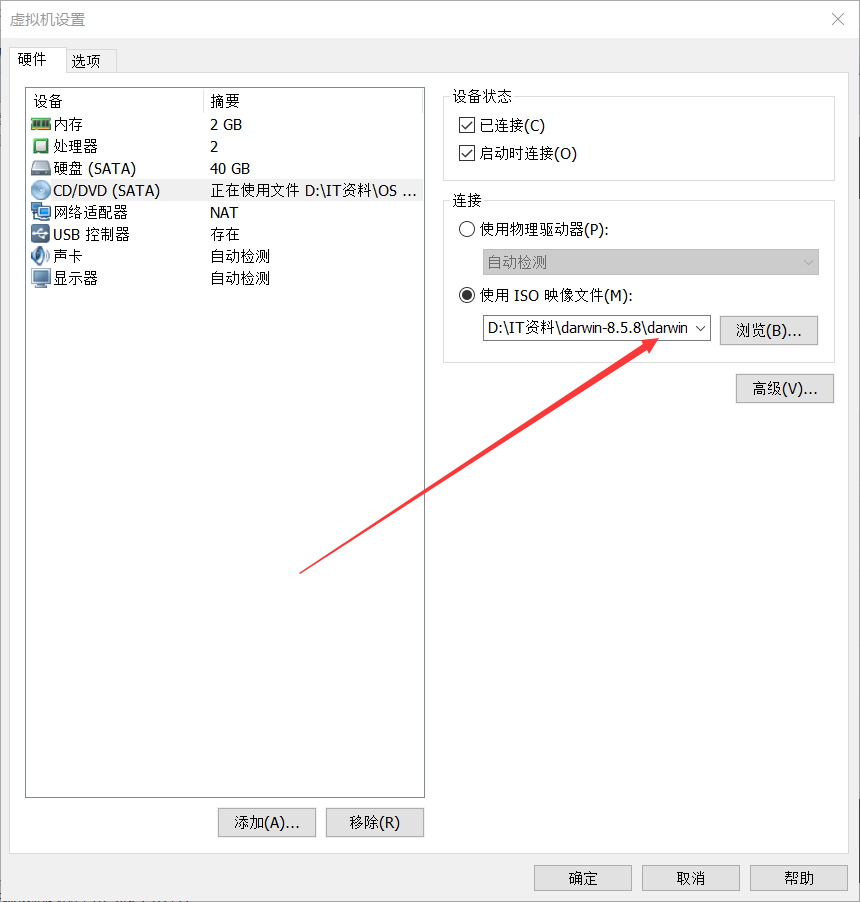
9).3、重新打开mac虚拟机,在桌面的右上角,右键点击VMware Tools,点击“打开”,进入安装界面,按向导进行安装,如下图:
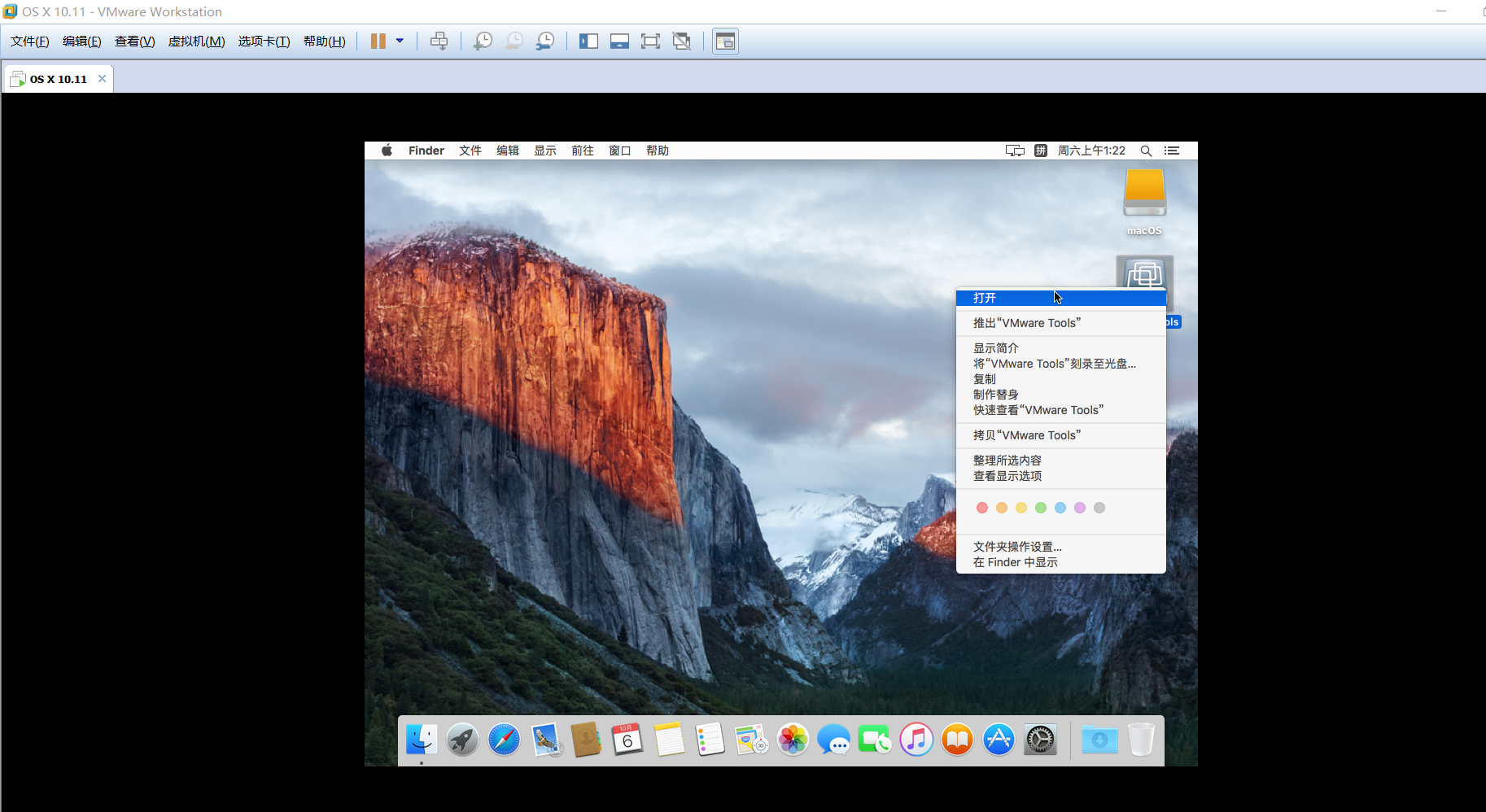
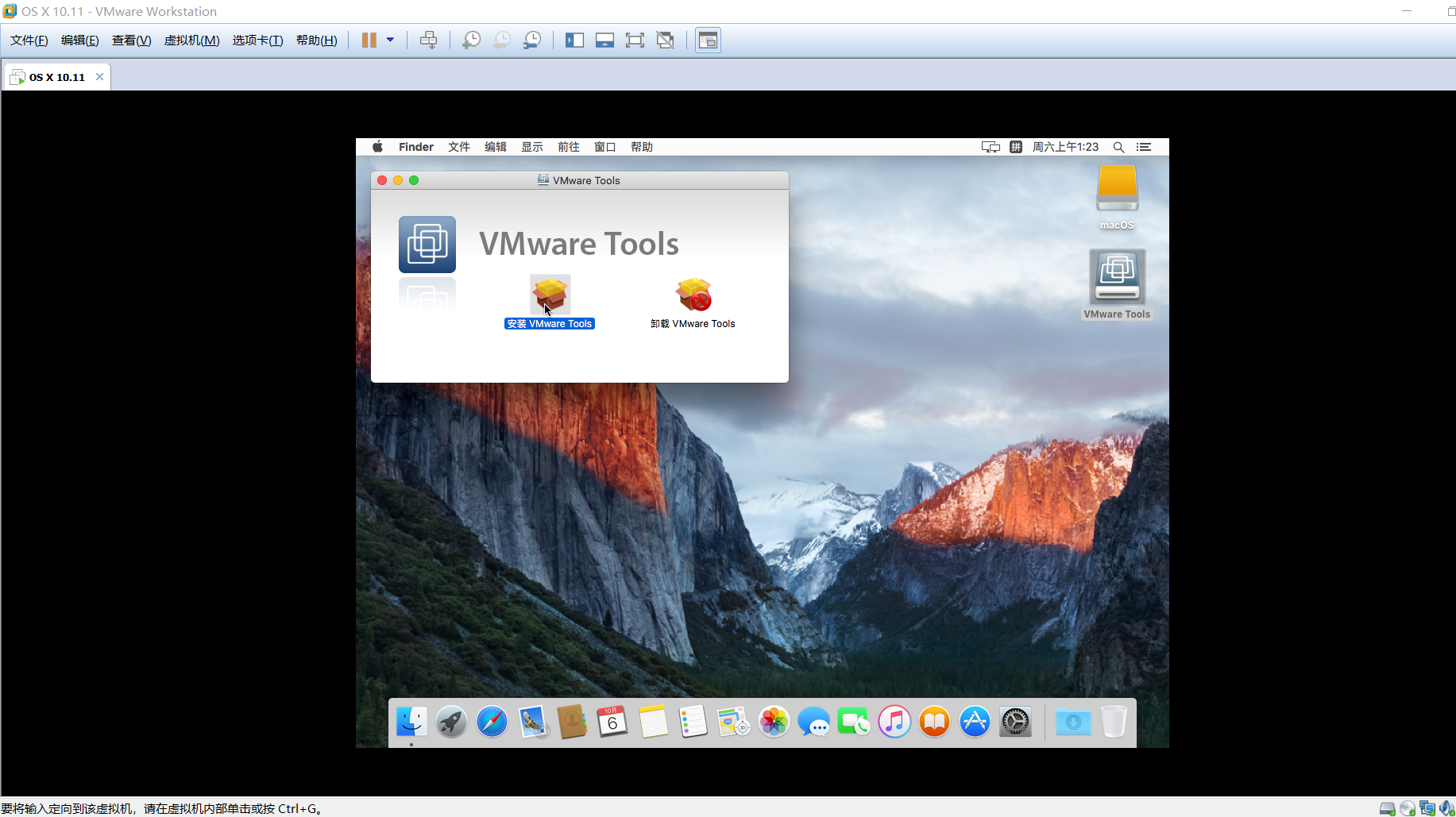
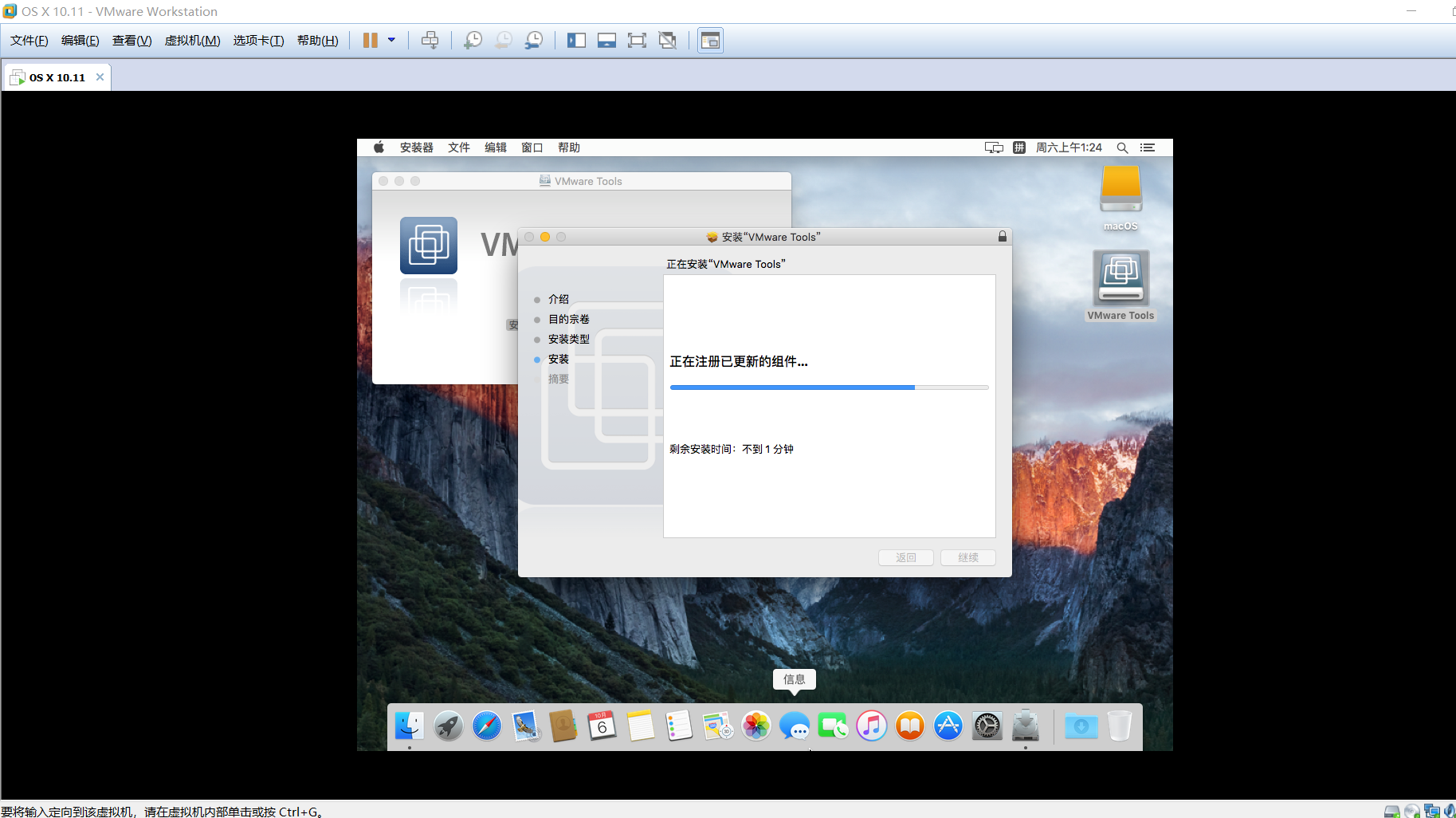
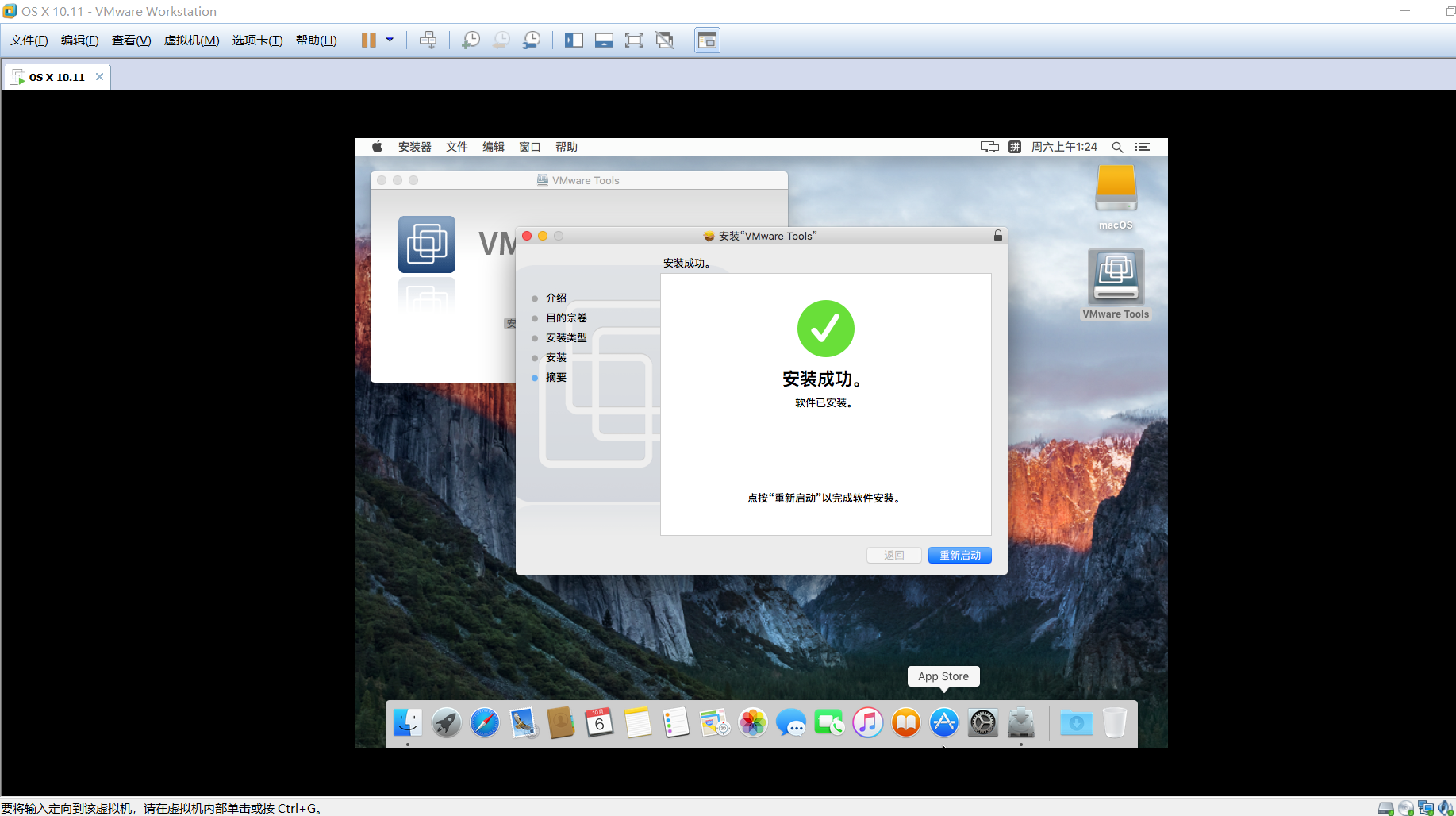
9).4、安装成功后,点击重新启动按钮,重启后就会发现分辨率问题解决了
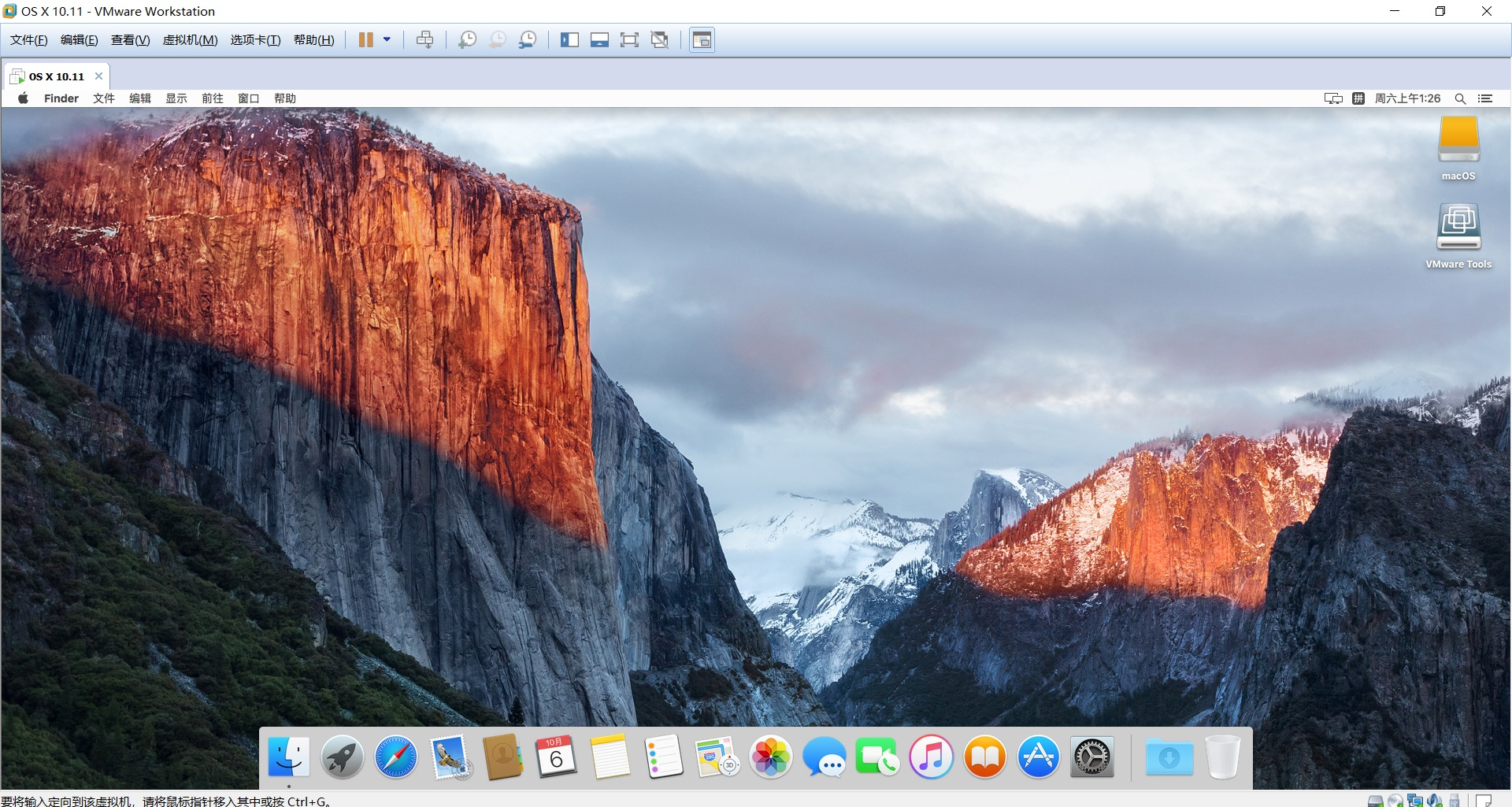
10)至此,就正确成功的安装了macOS系统,此时的系统版本名称为OS X EI Capitan,即OS X 10.11.1。因苹果公司在2016年的WWDC全球开发者大会上宣布,将OS X操作系统更名为macOS操作系统,所以此后的版本都以macOS命名。
4、后续
完成以上步骤后,就已经成功安装macOS操作系统了,但是版本是老版本,不急,此时,可以进入App Store,搜索下载最新的macOS版本,目前最新版是2018年9月更新的macOS Mojave,下载安装是一个比较耗时的过程,但是操作很简单,一觉醒来就安装好了。新系统新气象,感觉就是不一样,从此我也有MacBook了哈哈哈。附上一张独立运行全屏效果图:
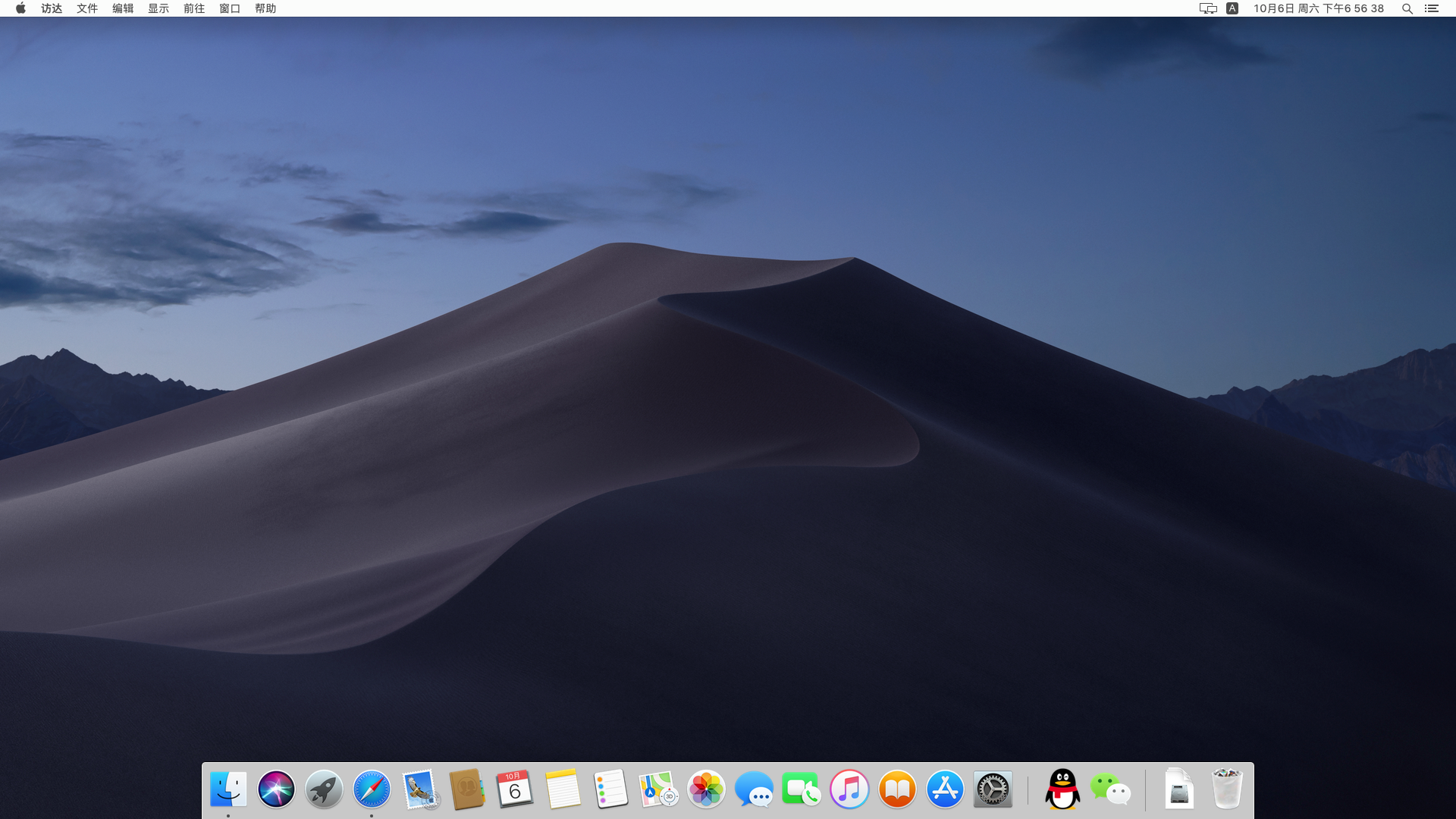
总结,接下来就可以尽情享受最新macOS Mojave带来的新特性了,下载软件,做开发都不在话下。。。