如何连接远程oracle数据库?
之前的文章我们讲过linux程序员第一天需要配置scrt工具和ue工具,如果公司使用数据库产品的话,我们还需要了解如何去连接远程数据,接下来我们来介绍如何连接远程服务器上的oracle数据,以linux主机上的数据库为例.
首先来了解一下连接数据库具备的条件:
- 远程主机有oracle,并且已经启动.
- 本机装有oracle客户端(如果没有需要到oracle官网下载,在公司一般会有相关安装文件)
- 数据库开发软件(本文介绍plsql devloper)
由于远程主机的数据库一般是由dba安装,那么本文不进行详述,先以安装客户端软件开始.
以64位客户端安装文件为例 win64_11gR2_client.zip ,解压后,进行client目录,双击setup.exe,开始安装.
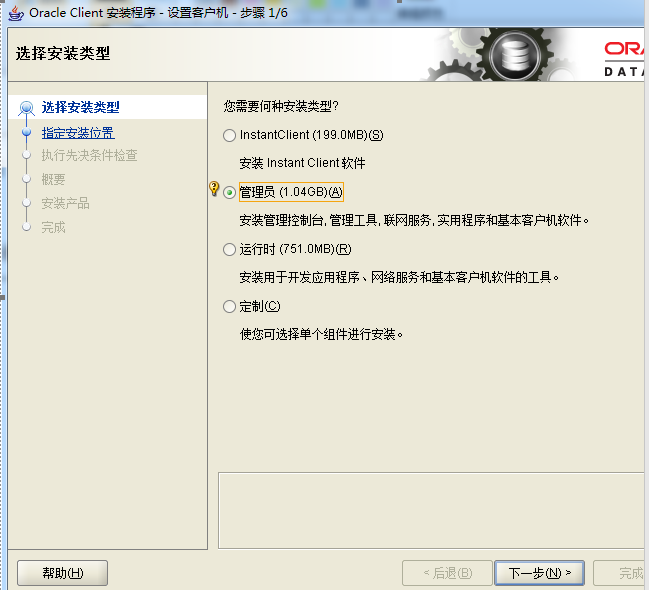
此处一定要选管理员,否则后续很多功能不能使用.
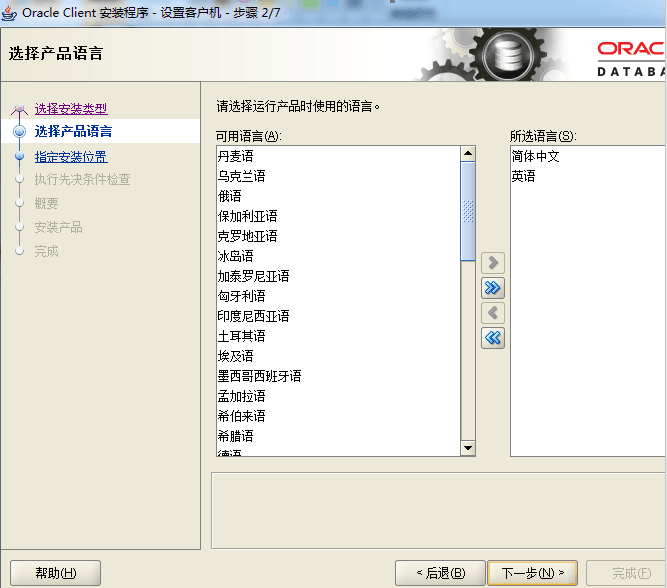
默认下一步即可,
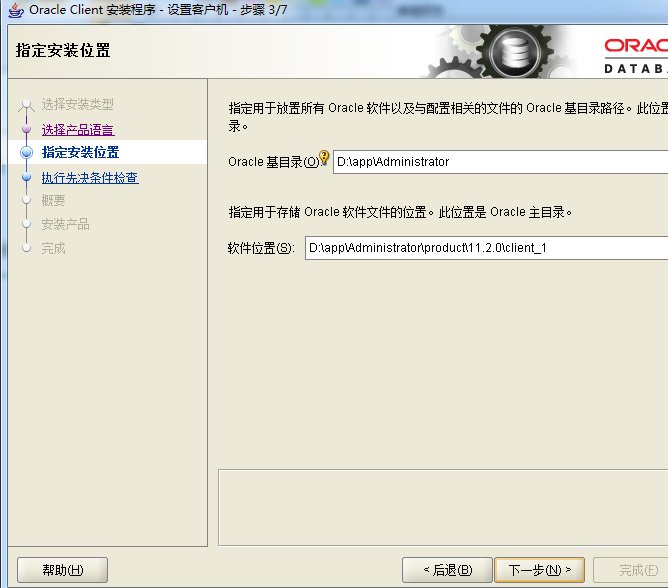
注意此页的路径,不要有中文和空格,否则后患无穷.
安装中….
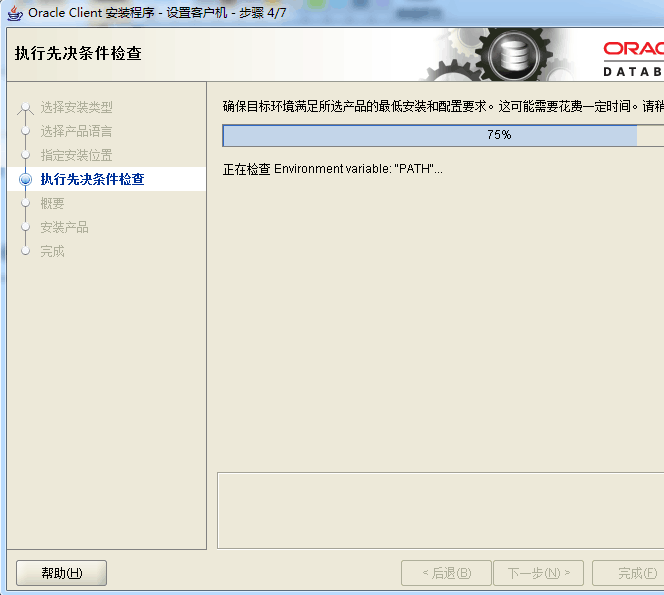
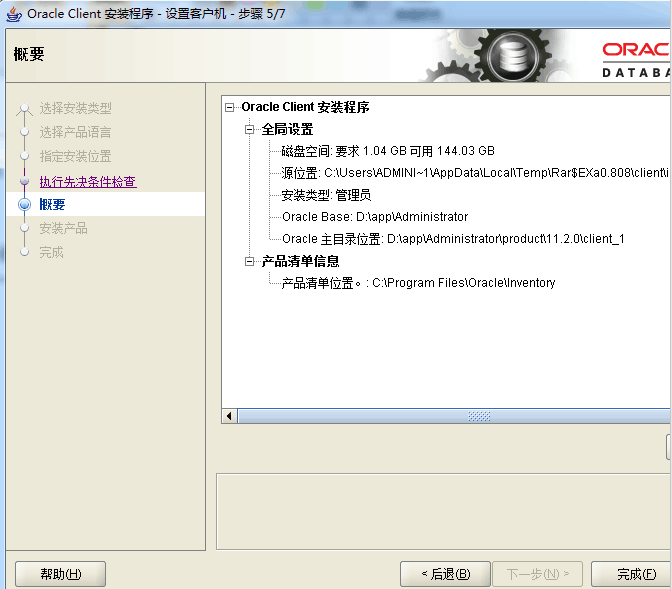
点击完成,
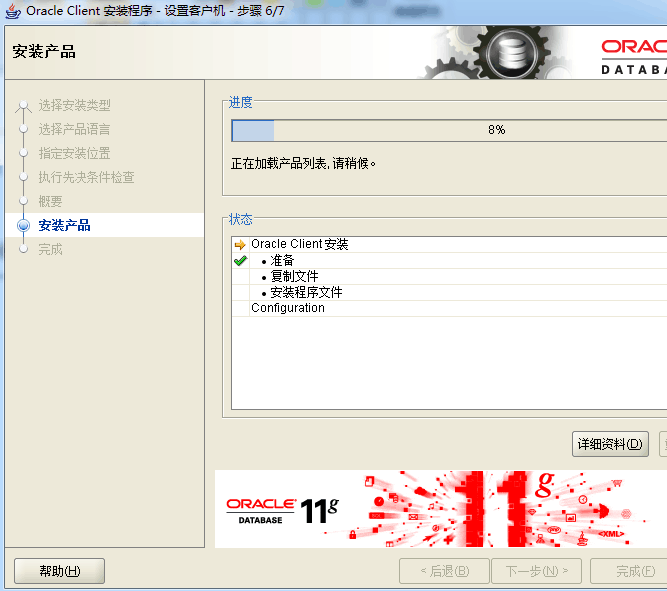
正式安装产品…

这样安装完成!
如何实验安装是否可用?
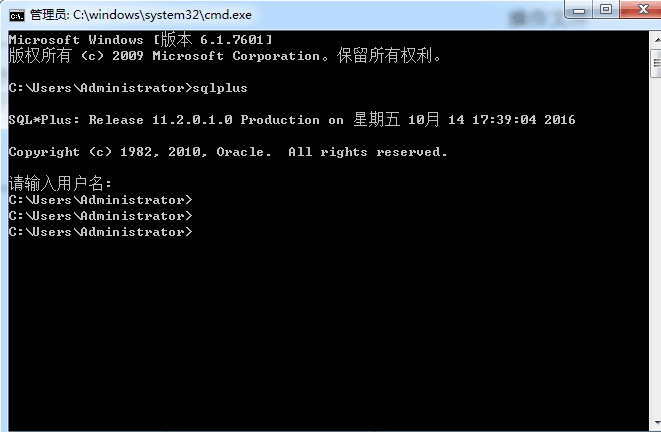
在命令提示符中输入sqlplus,弹出如图信息,并提示输入用户名,代表客户端安装成功.
接下来测试连接状态
首先确保能够ping通远程主机,本文编写对应的主机为 192.168.137.112
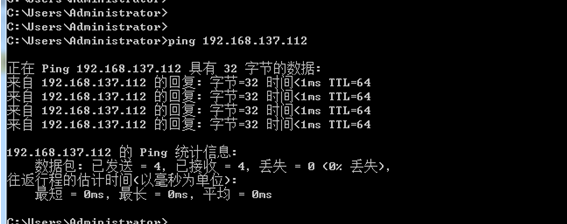
使用ping命令 ping 192.168.137.112 看到如图信息,代表网络连通,可以下一步测试
接下来介绍oracle给我们提供的一个网络命令 tnsping 后面既可以跟ip,也可以跟oracle数据库的实例名称(本文oracle实例以orcl为例)

看到上图信息,代表tnsping成功返回,可以连接数据库,oracle安装默认提供的经典用户为scott用户,本人设置的密码是11,所以可以进行登陆验证.
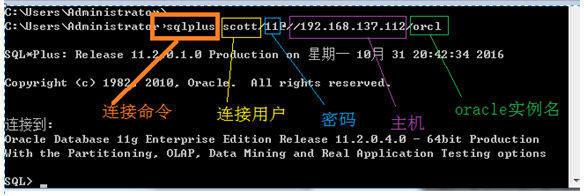
使用sqlplus scott/11@//192.168.137.112/orcl 命令,看到如上图代表连接成功.这样就可以进行操作了 select * from tab;可以查看当前用户有哪些表.
下面开始介绍如果用配置工具进行配置
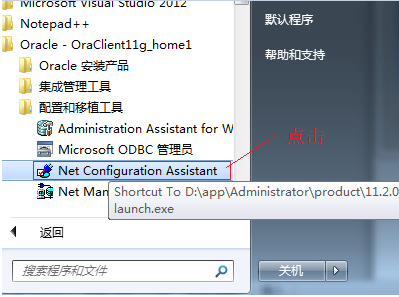
打开oracle客户端自带的配置工具
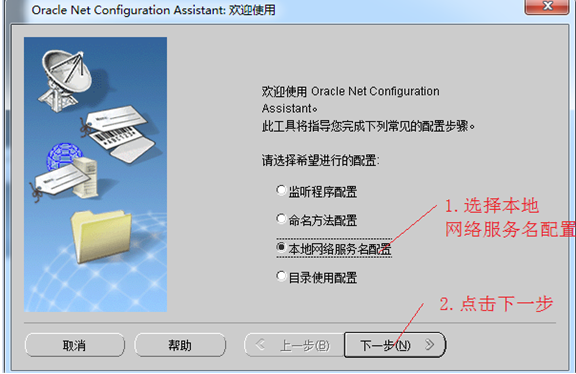
配置本地网络服务名
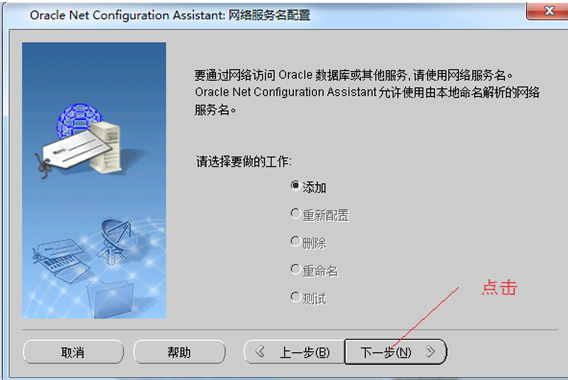
点击下一步
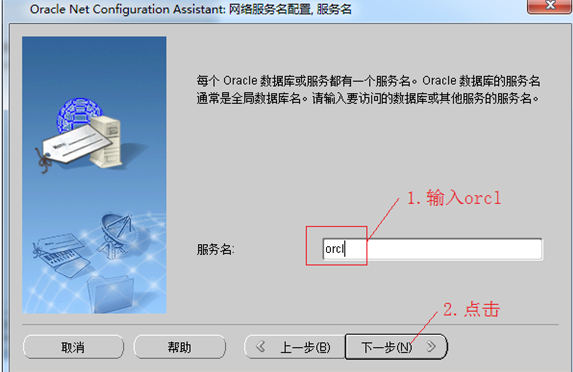
填写orcl,对应的是远程主机oracle的实例名.
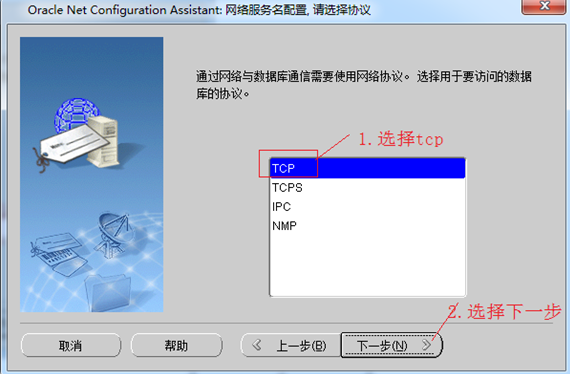
选择tcp模式后,下一步
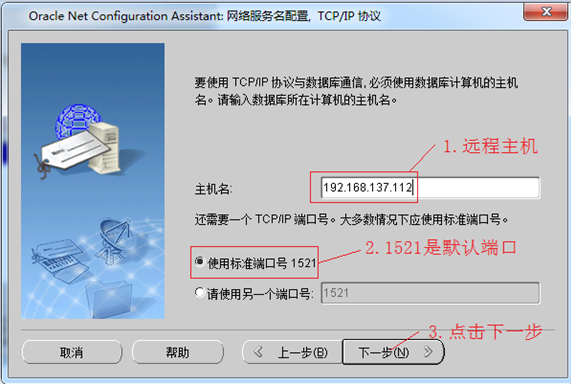
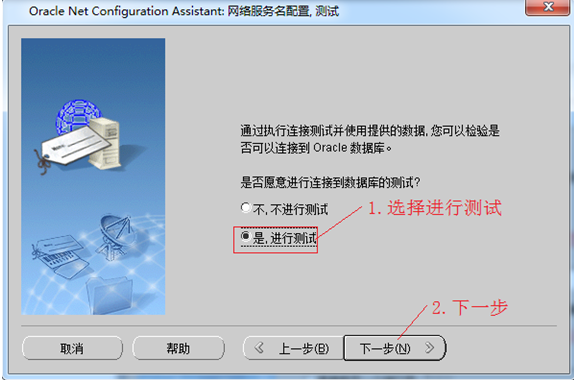
进行测试
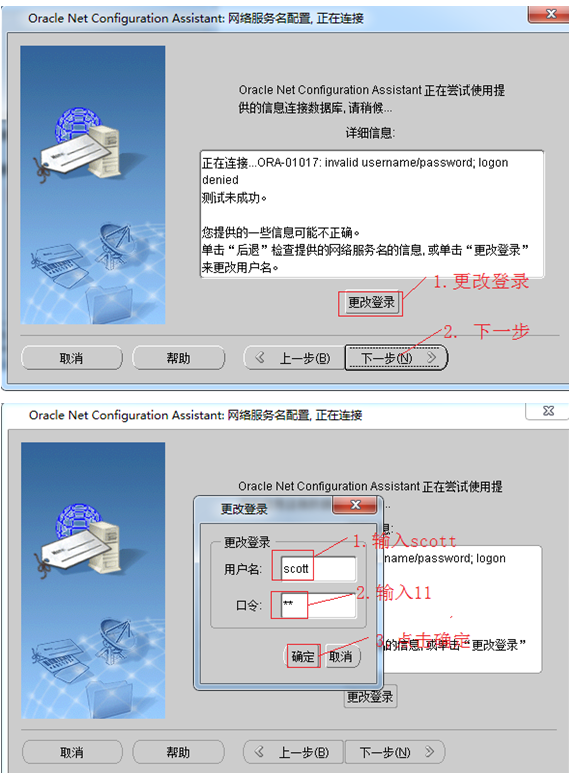
确定再次测试
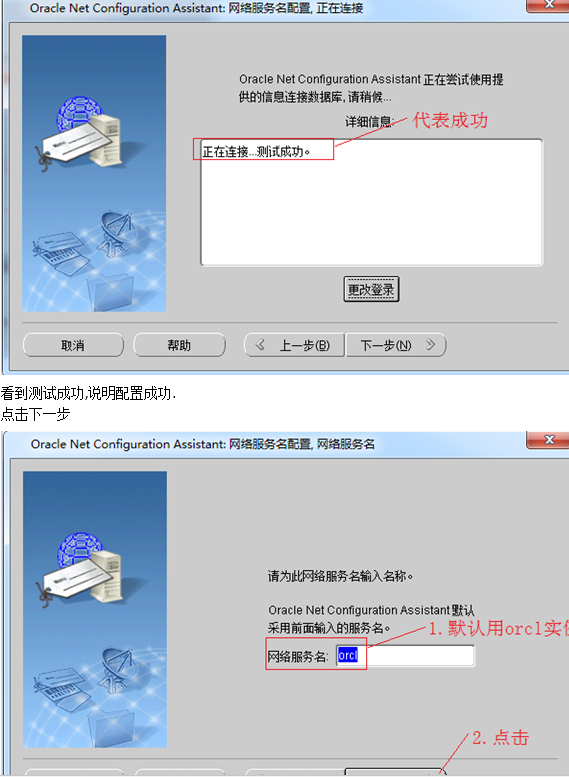
见到下图代表配置完成
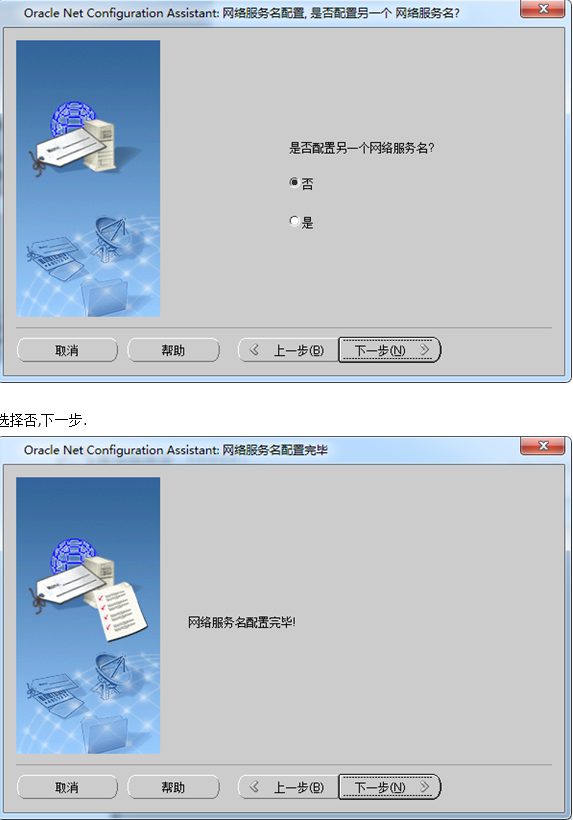
配置完成.
此时D:appAdministratorproduct11.2.0client_1 etworkadmin(小编电脑的目录) 目录下自动生成
tnsnames.ora 文件
主要是得到了如下内容
ORCL =
(DESCRIPTION =
(ADDRESS_LIST =
(ADDRESS = (PROTOCOL = TCP)(HOST = 192.168.137.112)(PORT = 1521))
)
(CONNECT_DATA =
(SERVICE_NAME = orcl)
)
)
此时可以再次在命令提示符下执行 tnsping orcl
看到如下信息
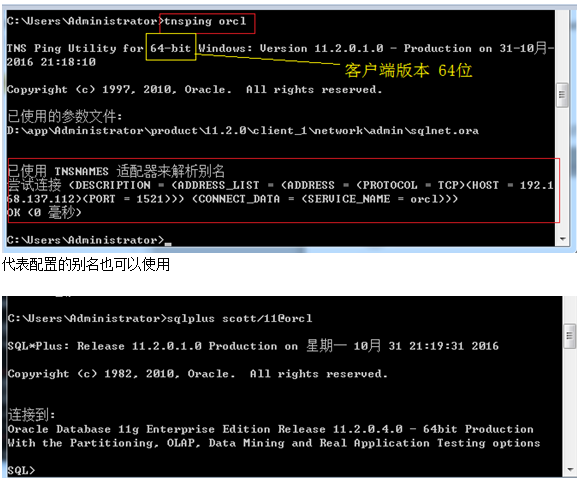
可以将登陆命令进行简化了.
