根据VisualGDB官网(https://visualgdb.com)的帮助文档大致翻译而成。主要是作为个人学习记录。有错误的地方,Robin欢迎大家指正。
本文介绍如何将Linux机器上的Linux项目导入到VS中,并进行远程构建和调试。我们首先把Midnight Commander的源码下载到Linux机器上,然后将它们导入到VS中,最后在VS中直接进行远程构建、调试和修改。我们使用VisualGDB向导来创建一个网络共享并自动连接到Linux机器上。
为了尝试本文中的步骤,你需要一台Windows机器和一台Linux机器:
- 两个物理电脑;
- 一个Windows电脑及运行在其上的Linux虚拟机(使用VIRTUALBOX/VMWARE);
- 一个Linux电脑及运行在其上的Windows虚拟机(使用VIRTUALBOX/VMWARE)。
以下是处理步骤。
1 软件安装
在你的Windows电脑上安装VS和VisualGDB。
2 源码下载
在Linux电脑的home目录下,运行如下命令来获取Midnight Commander的源码:
sudo apt-get build-dep mc
apt-get source mc

3 配置项目
下载源码后,进入到新建的目录下,使用默认settings来配置项目Midnight Commander:
cd mc-<VERSION>
./configure
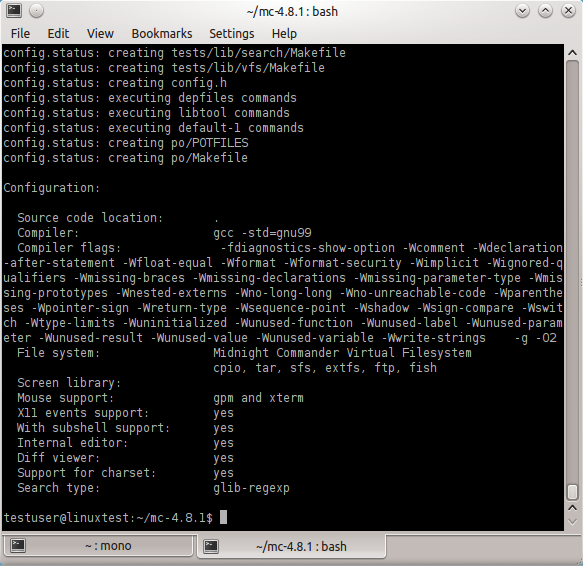
4 启动VisualGDB项目向导
在Windows机器上打开VS,选择File->New Project,并找到VisualGDB项目向导:

5 输入项目名称,选择路径
输入项目的名称,并设定该项目要存储的目录地址,然后点击”Press”:
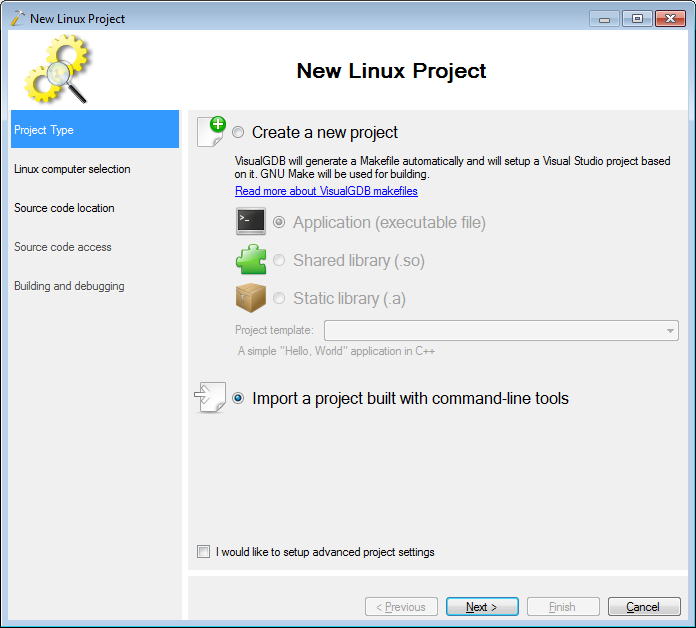
6 导入项目
在下一页选择”Import a project”:
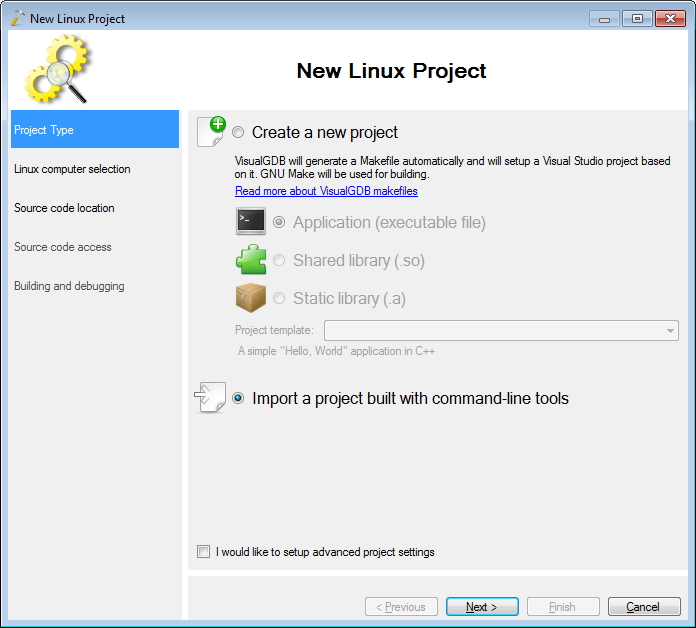
7 建立SSH连接
如果你之前没有在这台电脑上使用过VisualGDB,就需要建立一个SSH连接(具体参考:使用VS来开发Linux程序)。如果之前在本电脑上使用过VisualGDB,只需要简单的在列表中选择机器就可以了:
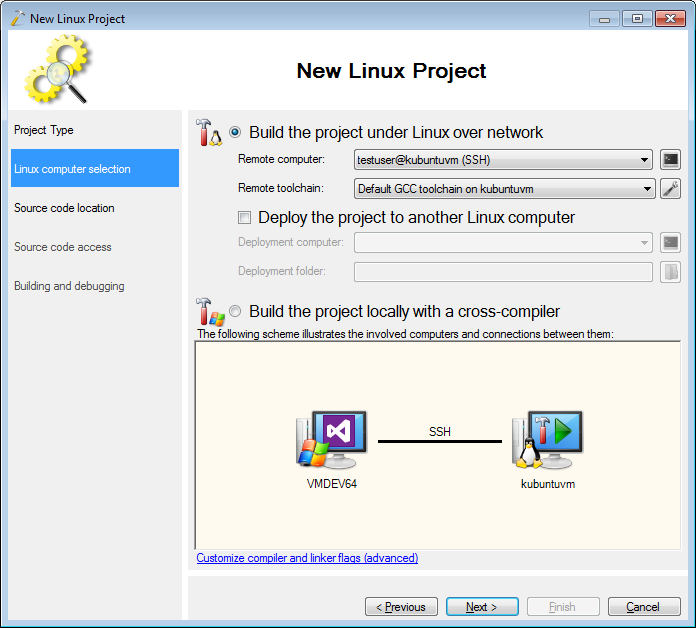
8 测试工具链
点击”Next”后,VisualGDB会对你的工具链进行一致性检测。如果检测到有包缺失,就会给出详细的错误信息:
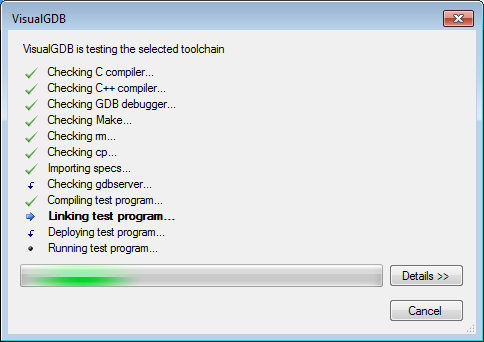
9 设定远程机器上的源文件存储位置
在本页面需要设定远程机器上的源文件的存储位置,使用browse按钮来设定:
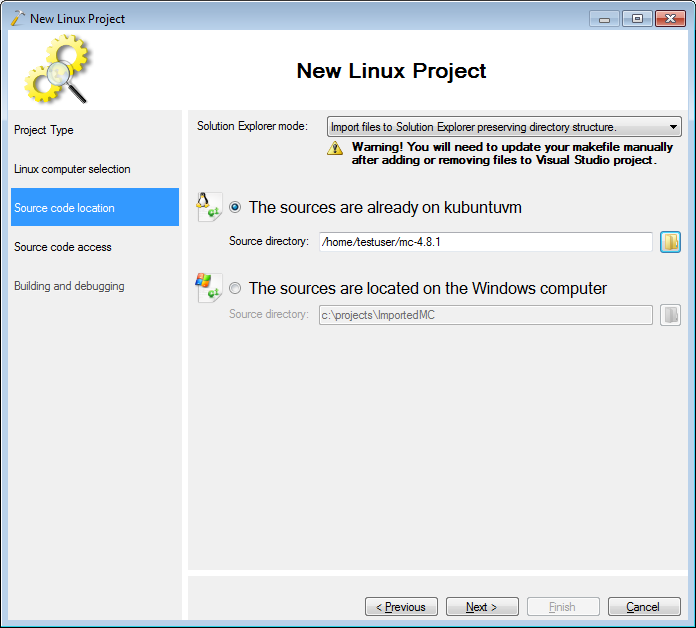
10 设置VS访问远程源文件的方式
在本页面,需要选择VS访问Linux机器上源文件的方式。推荐的方式是使用samba来共享一个文件夹。点击”Setup”来自动完成:
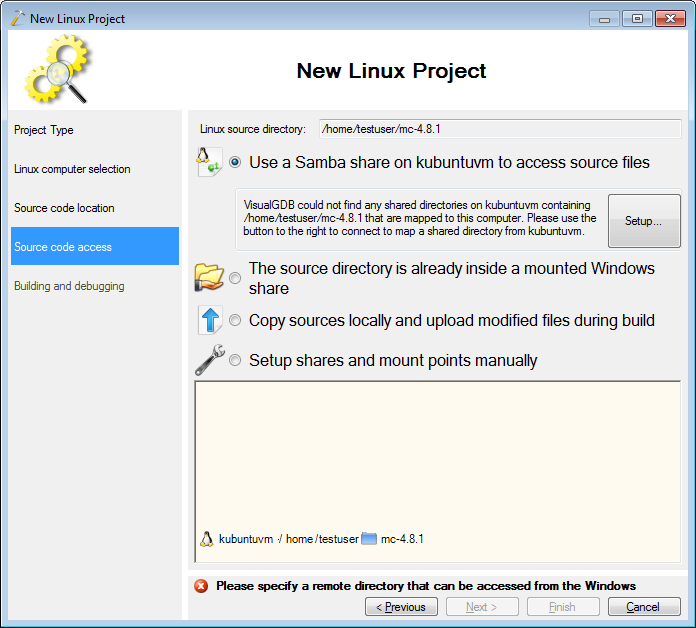
11 登入(mount)共享Linux文件夹
如果要为每一个项目都创建一个单独的共享文件夹,就有些多余了。所以我们只是共享一个父文件夹(本文中用的是home文件夹)。在这里你可以选择任何有效的文件夹和共享名称。
为防止非法用户的访问,可以设定用户名和密码来通过SMB访问文件夹。VisualGDB会记住这个用户名/密码来自动建立连接。
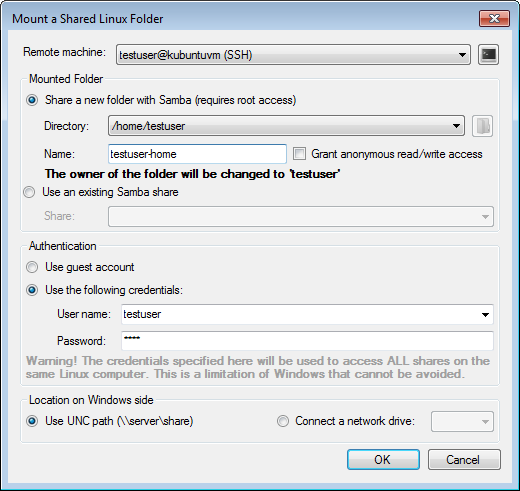
12 连接时可能因为权限问题而失败
点击”OK”后,你很可能得到错误信息,错误信息中显示你没有权限来修改samba的配置。这个机制是设计好的:只有root用户才可以在Linux上创建文件夹。点击”yes”以root身份重新连接并重新共享文件夹:
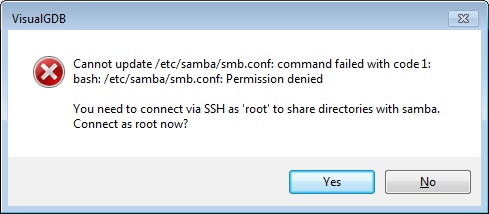
13 源码访问方式及链路验证
共享完成后,VisaulGDB向导将在页面下方展示一个图表,用以验证这个设置和你期望的是否一致:
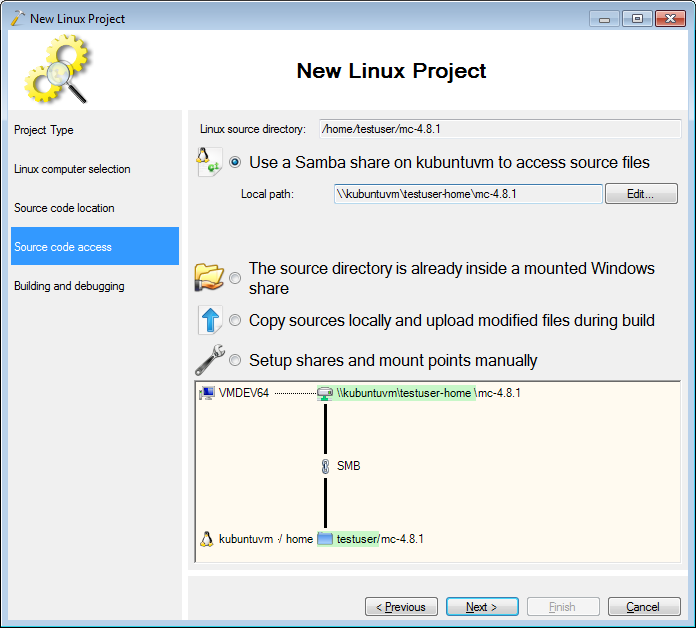
14 设置构建命令
在最后这个页面,可以设定构建命令,VisualGDB用该命令来构建你的项目。现在还可以选择main可执行程序,后面选择也可以。
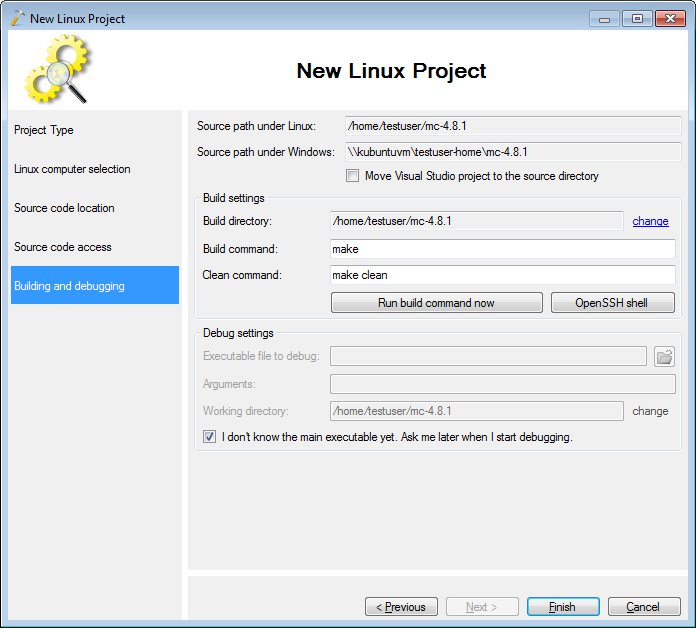
15 确认设置上一步设置的构建命令
如果你不太确定设置的构建命令及构建目录,保存之前先点击”Run build command now”按钮来测试一下:
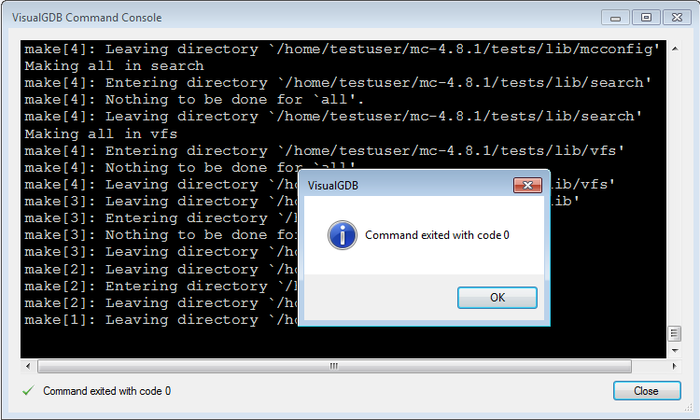
16 调试运行
点击”Finish”后就可以创建你的项目了。现在可以使用Ctrl+Shift+B来构建项目,然后使用F5来开始调试。如果之前没有选择主执行程序,VisualGDB将会贴心地要求你现在来做:

然后点击”browse”按钮来寻找二进制可执行程序。对于mc程序,它位于src目录下:
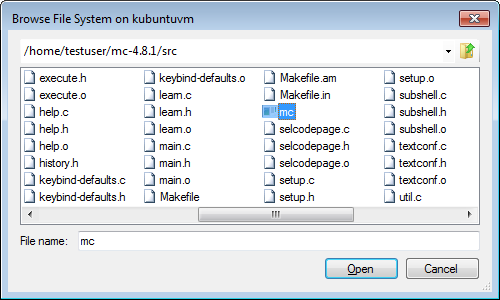
VisualGDB将会launch到你的程序,并在控制台窗口中显示输出。VisualGDB提供了一个和XTerm兼容的终端模拟器,所以你可以去像之前那样使用键盘鼠标:
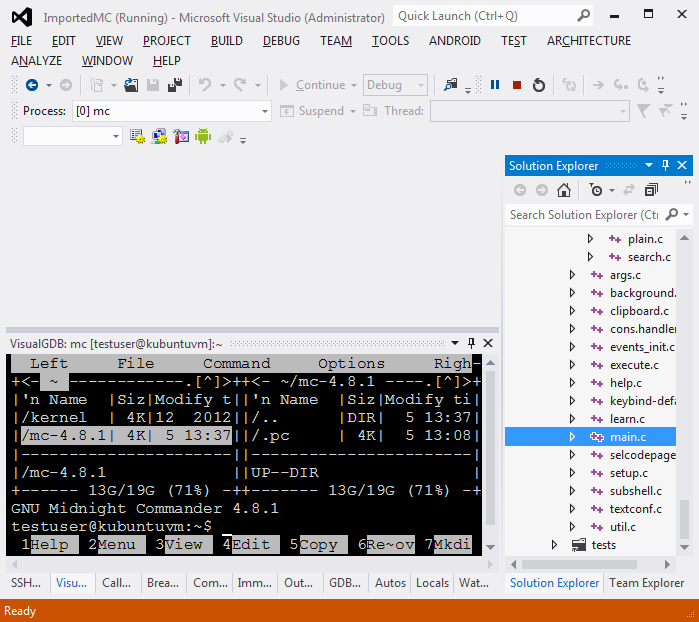
17 断点查看回调
点击”break all”按钮来停止运行,并观察回调:
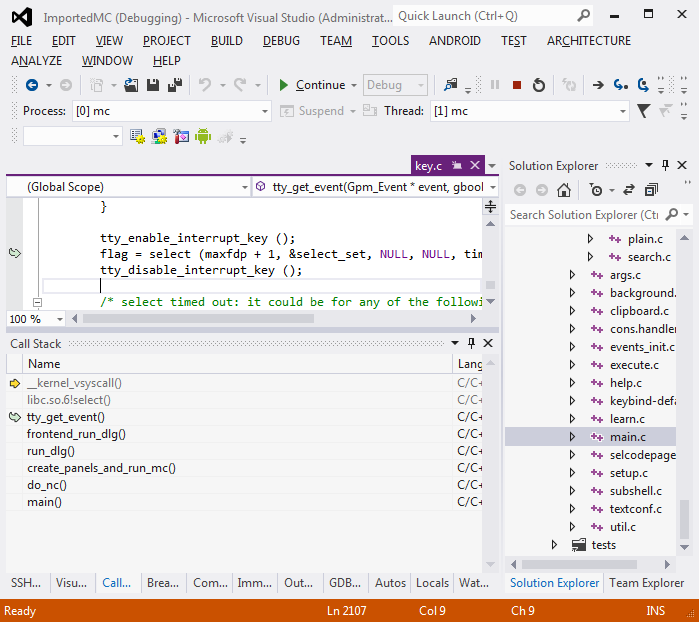
18 各种调试技术
现在可以使用所有VS的调试技术:设置断点,检查栈回溯,watch窗口等。
完成调试后,按Shift-F5结束调试。