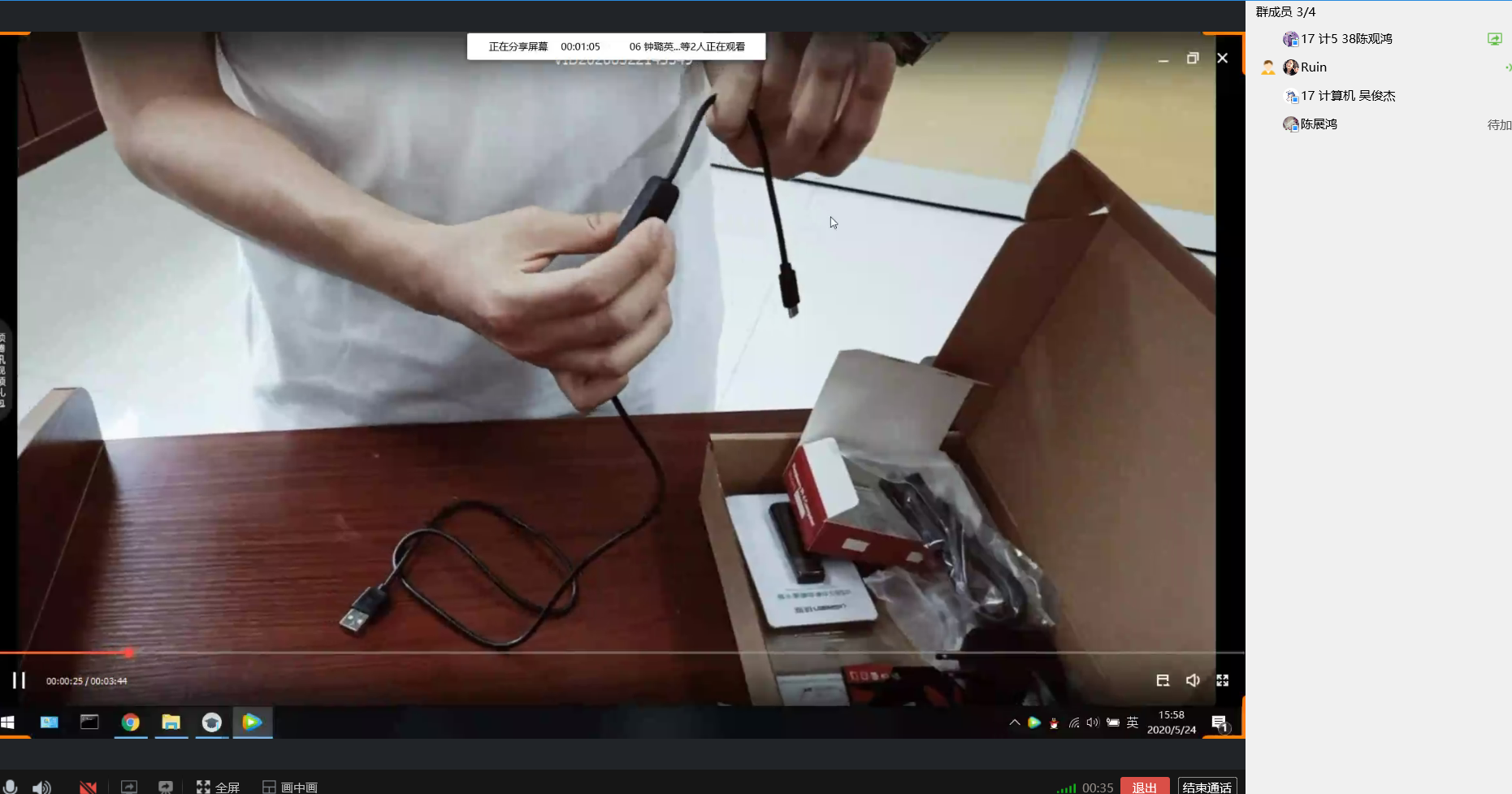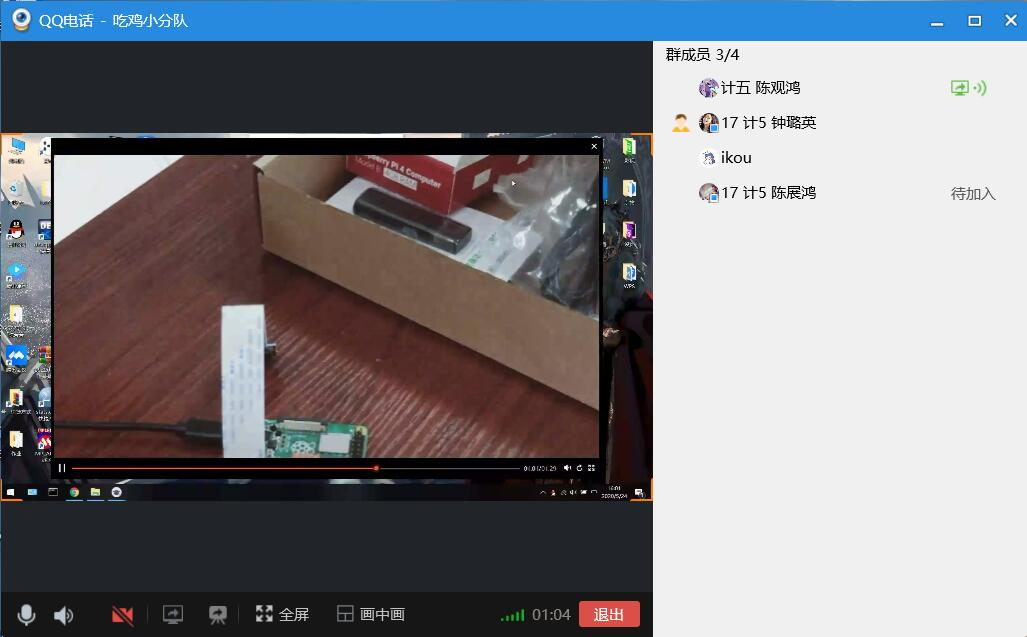(1)每个人各自写出
第一,说明你此前对于树莓派的认识程度,是闻所未闻还是只听其名不知其用途,亦或是已经了解熟悉。
- 钟璐英:接触这门课前不认识树莓派,但是名字蛮可爱的。
- 陈观鸿:感觉好像很牛逼,总是让我想起了黑莓手机,感觉应该是个小平板
- 吴俊杰:闻所未闻,后来百度后感觉是一个类似平板电脑的东西,实际见识到后才发现是一个和卡片一样大小的微型主机
第二,查找相关资料,写下你认为的树莓派可以用来做什么,如果你有需要打算用它来做什么。
- 钟璐英:树莓派虽小,但五脏俱全和普通电脑无异。
- 陈观鸿:应该可以用来打代码,跑个什么机器人吧。
- 吴俊杰:搭建Git私有服务器,配置无线路由器,搭建hadoop集群,进行简易的人脸识别等等
电脑能做的大部分事情,在树莓派上都能做,而树莓派以其低能耗、移动便携性、GPIO等特性,很多在普通电脑上难以做好的事情,用树莓派却是很适合的。下面是本站目前所收集的,基于树莓派去DIY的一些有意思的功能。当然树莓派的功能远不止这些啦,本页面会不间断补充、更新。详细信息
(2)系统烧录和备份
通过查找相关资料,由小组共同完成树莓派的系统烧录和备份
- 在官网中下载镜像
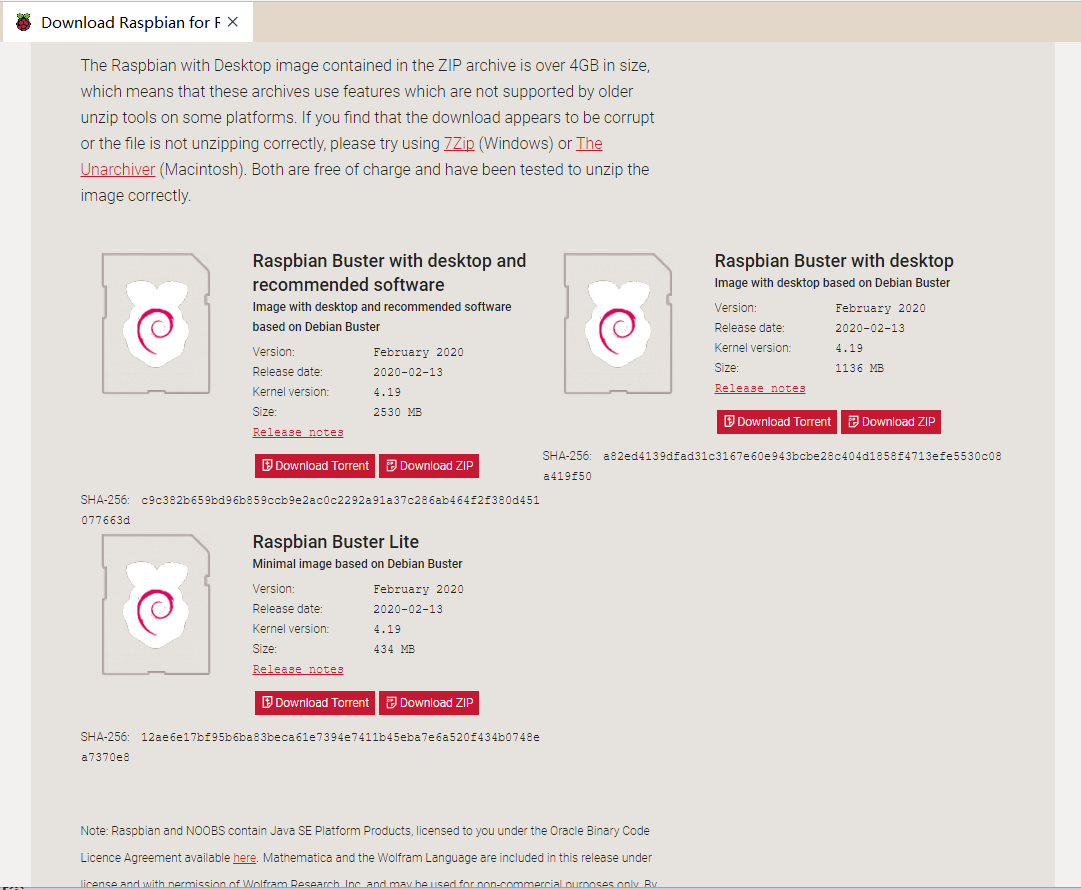
*打开win32disklmager进入系统烧录
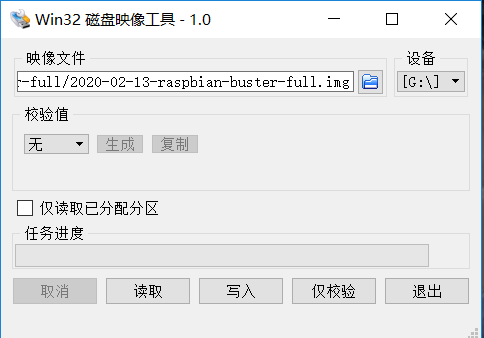
[查看手机连接热点](https://links.jianshu.com/go?to=https%3A%2F%2Fwww.cnblogs.com%2Ffireflys%2Fp%2F10600190.html)
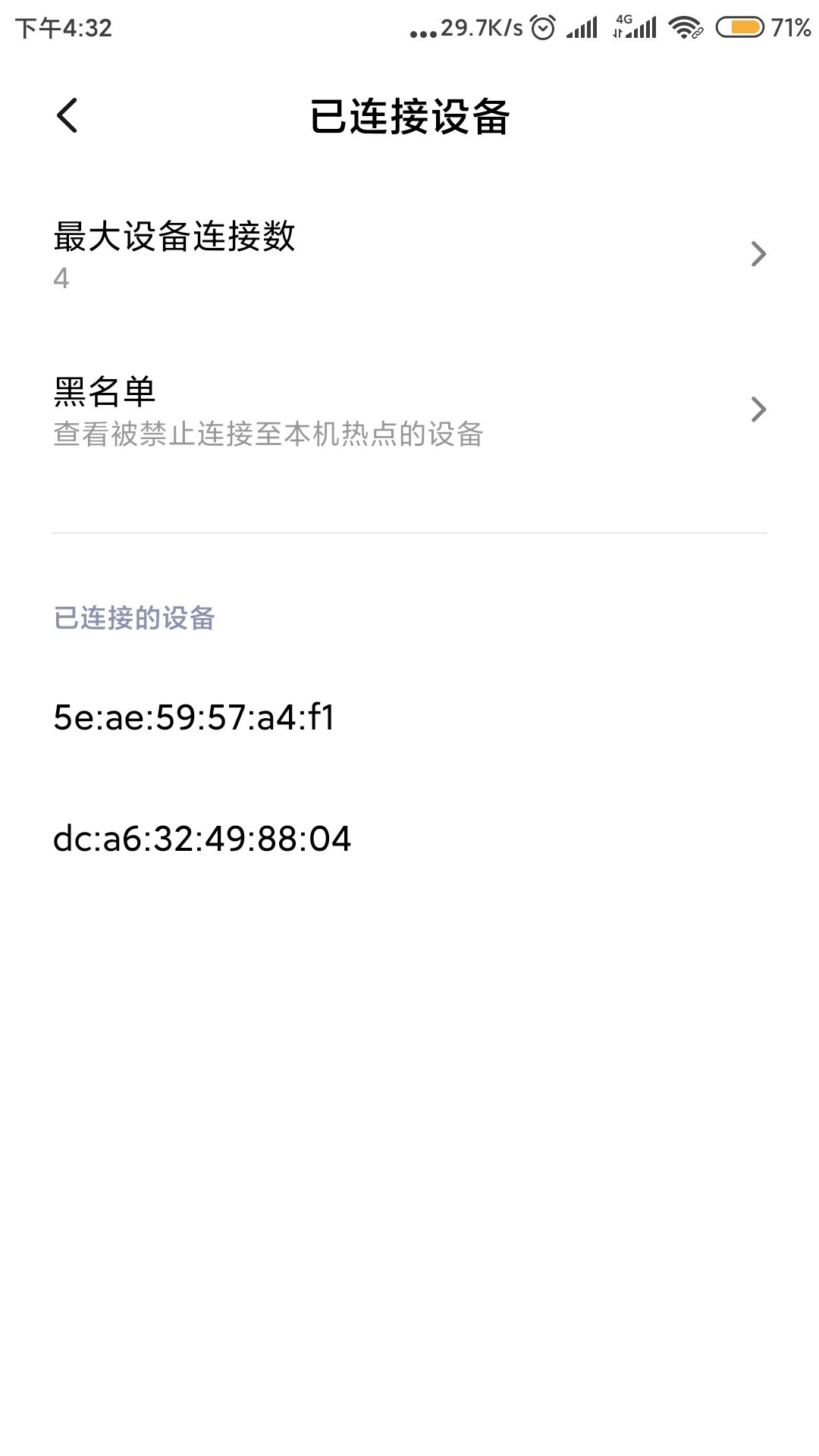
#wpa_supplicant.conf,priority越大,优先级越高
country=CN
ctrl_interface=DIR=/var/run/wpa_supplicant GROUP=netdev
update_config=1
network={
ssid="WIFI名称"
psk="WIFI密码"
priority=1
}
network={
ssid="WIFI名称"
psk="WIFI密码"
priority=2
}
- 打开终端,查看树莓派IP
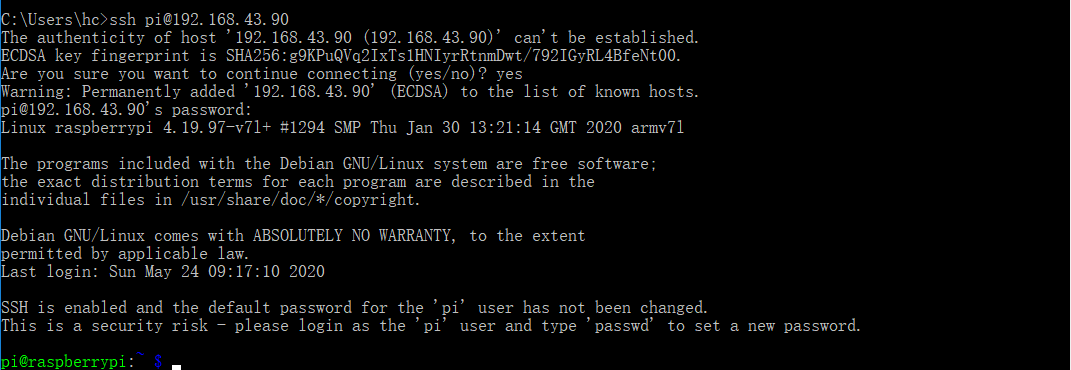
(3)访问树莓派
在局域网中,通过ssh和vnc远程桌面完成树莓派的访问,该实验使用[笔记本电脑当做树莓派的显示器]
开启VNC服务
sudo raspi-config
- 进入页面
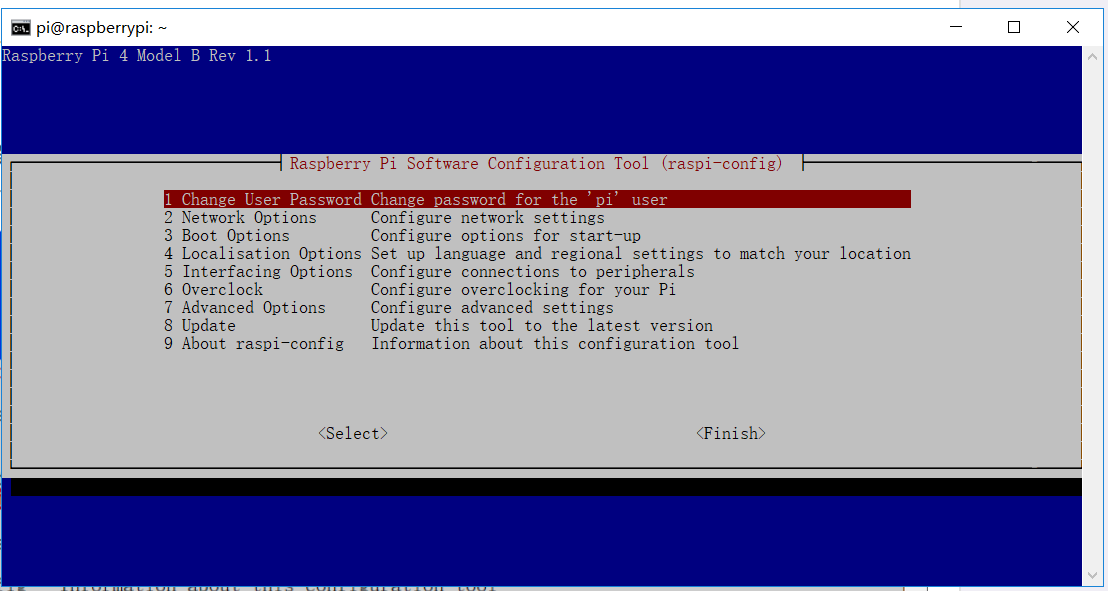
- 配置VNC
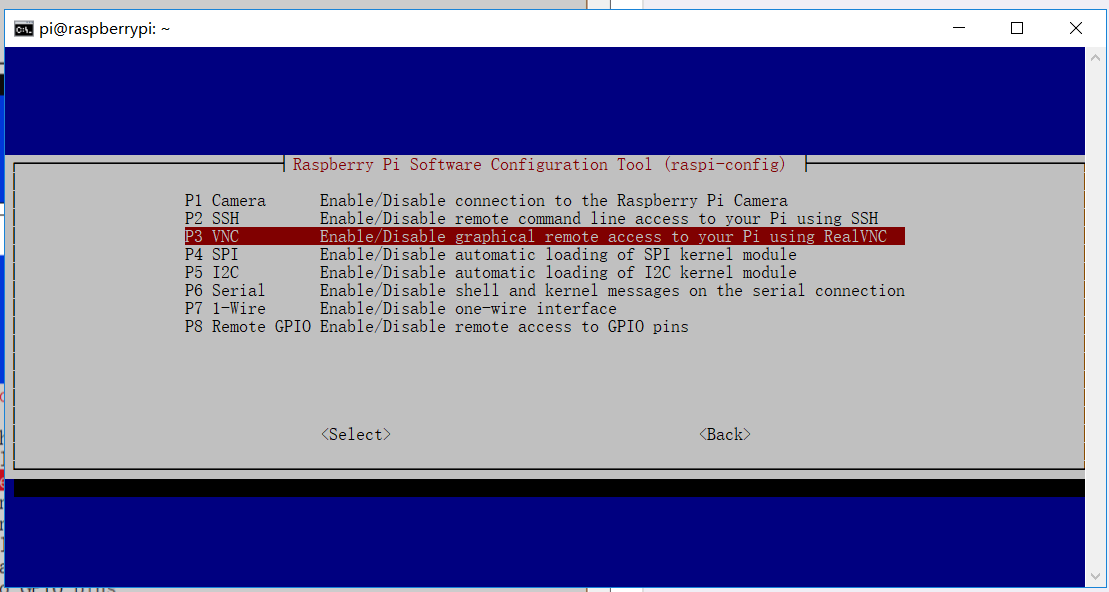
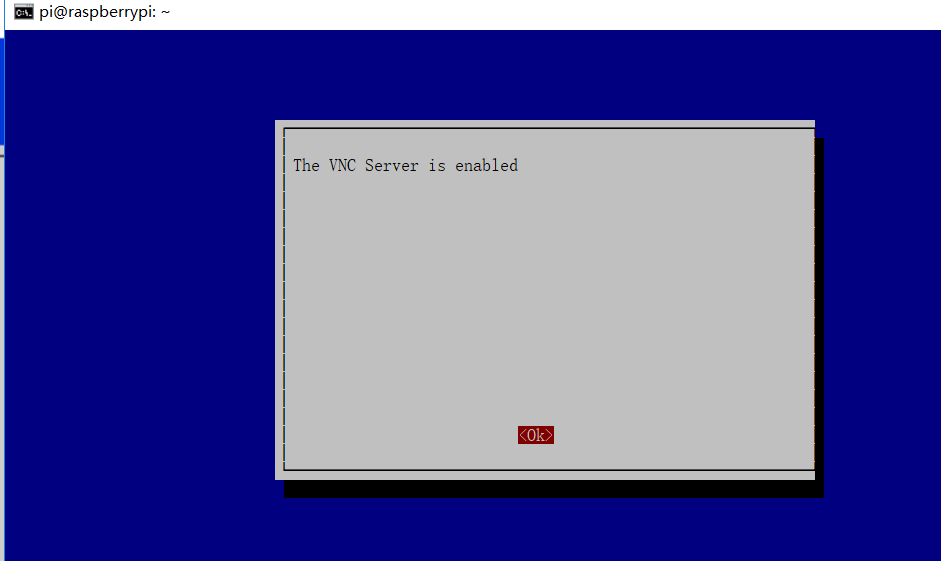
- 配置分辨率
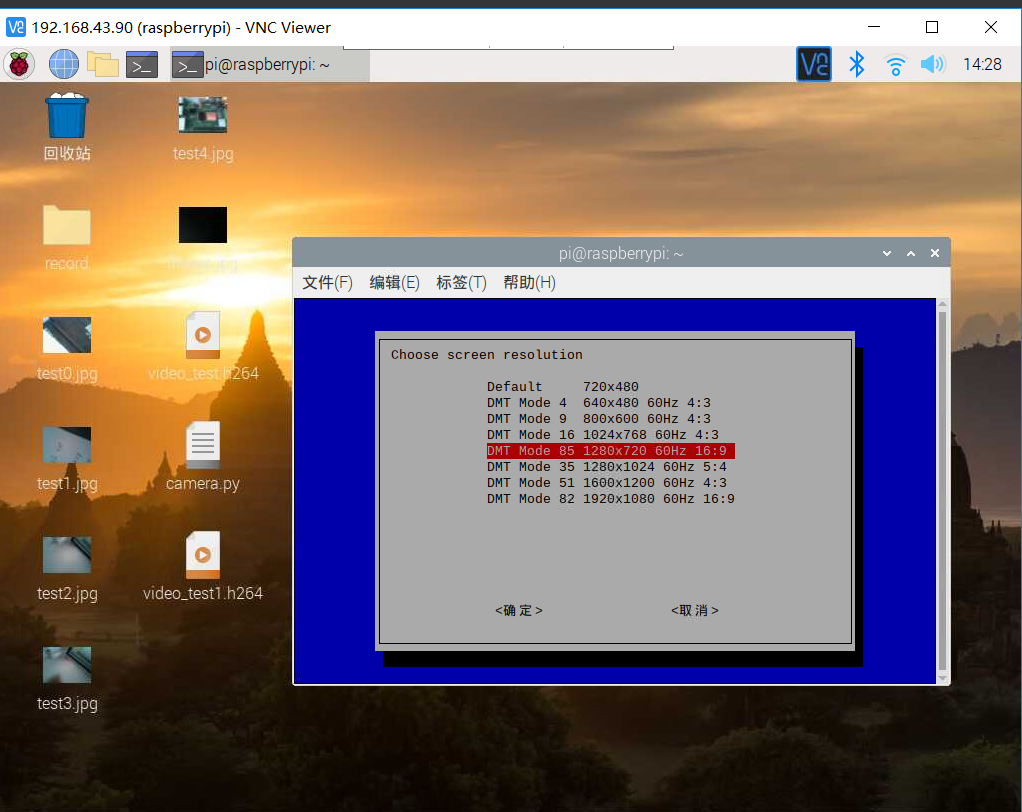
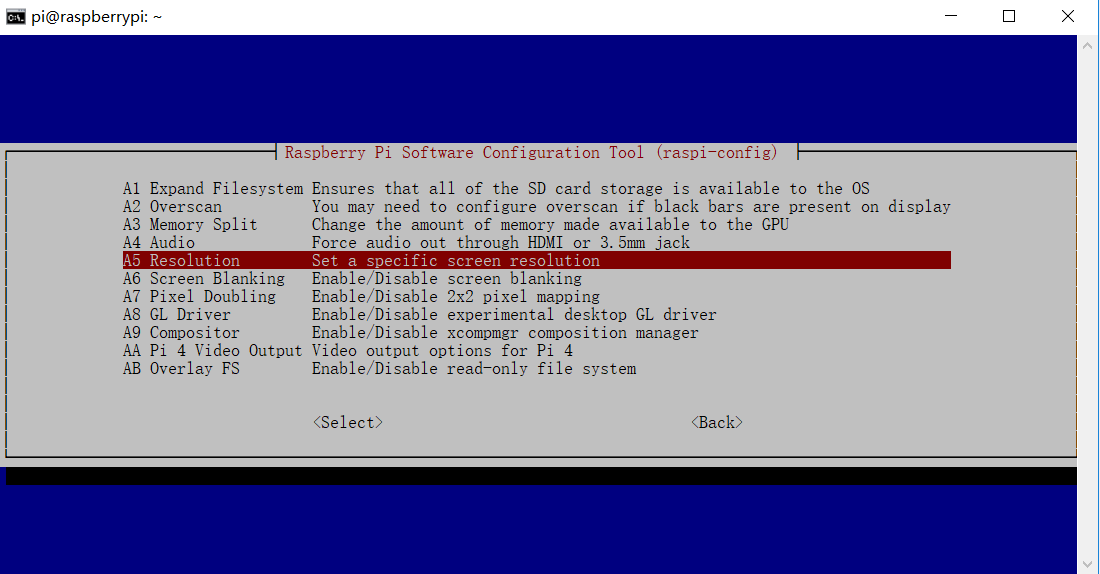
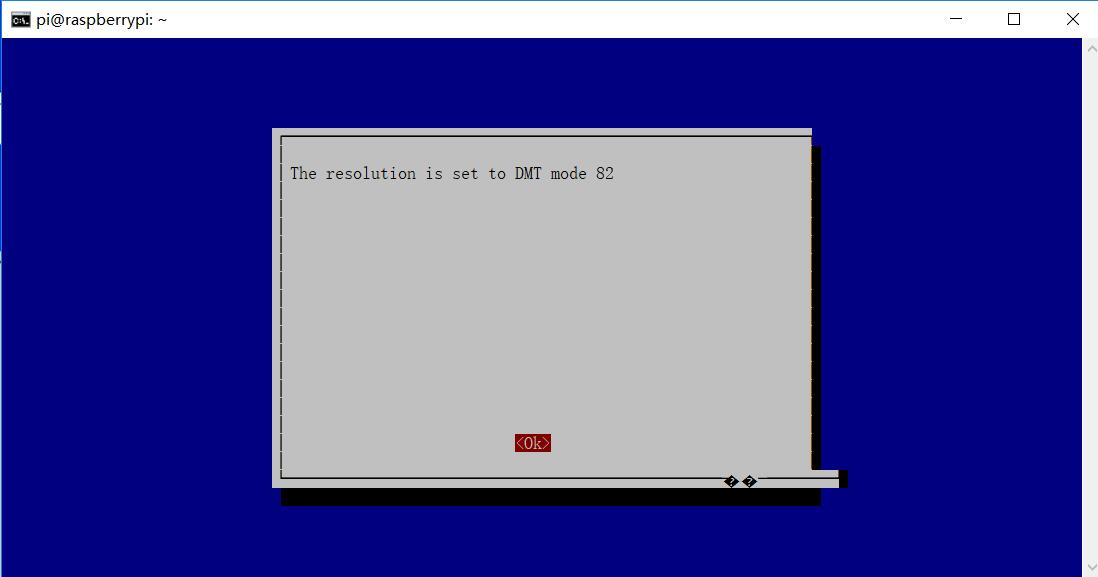
- 重启树莓派

下载VNC Viewer
- 安装,注册,登录(账号密码与原来一样)
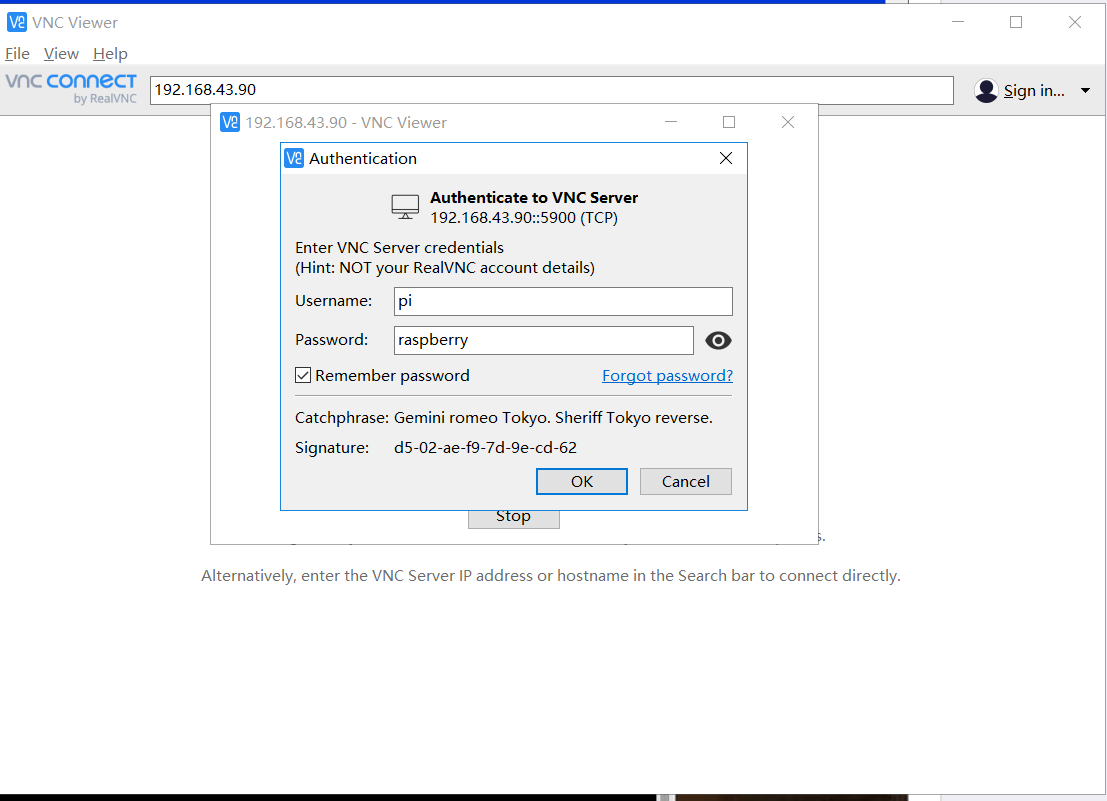
- 显示树莓派桌面
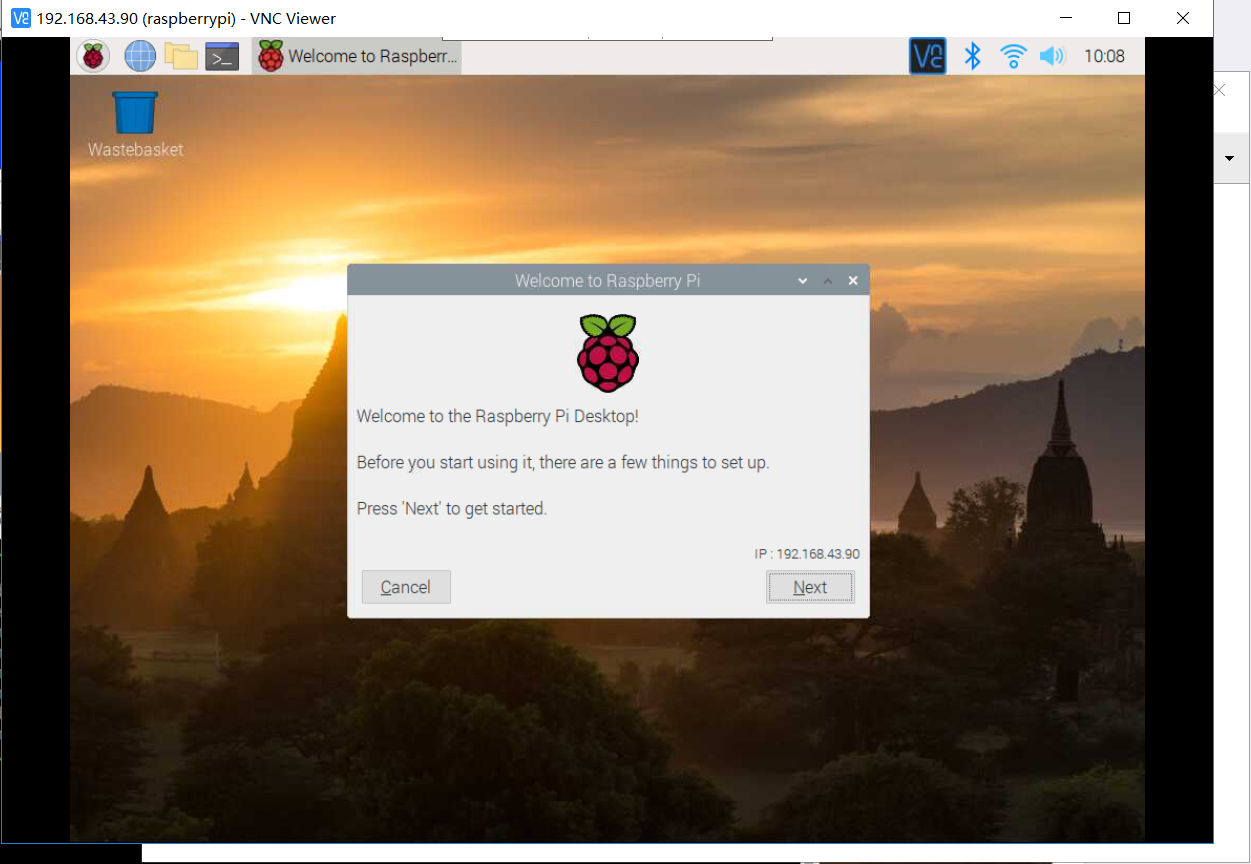
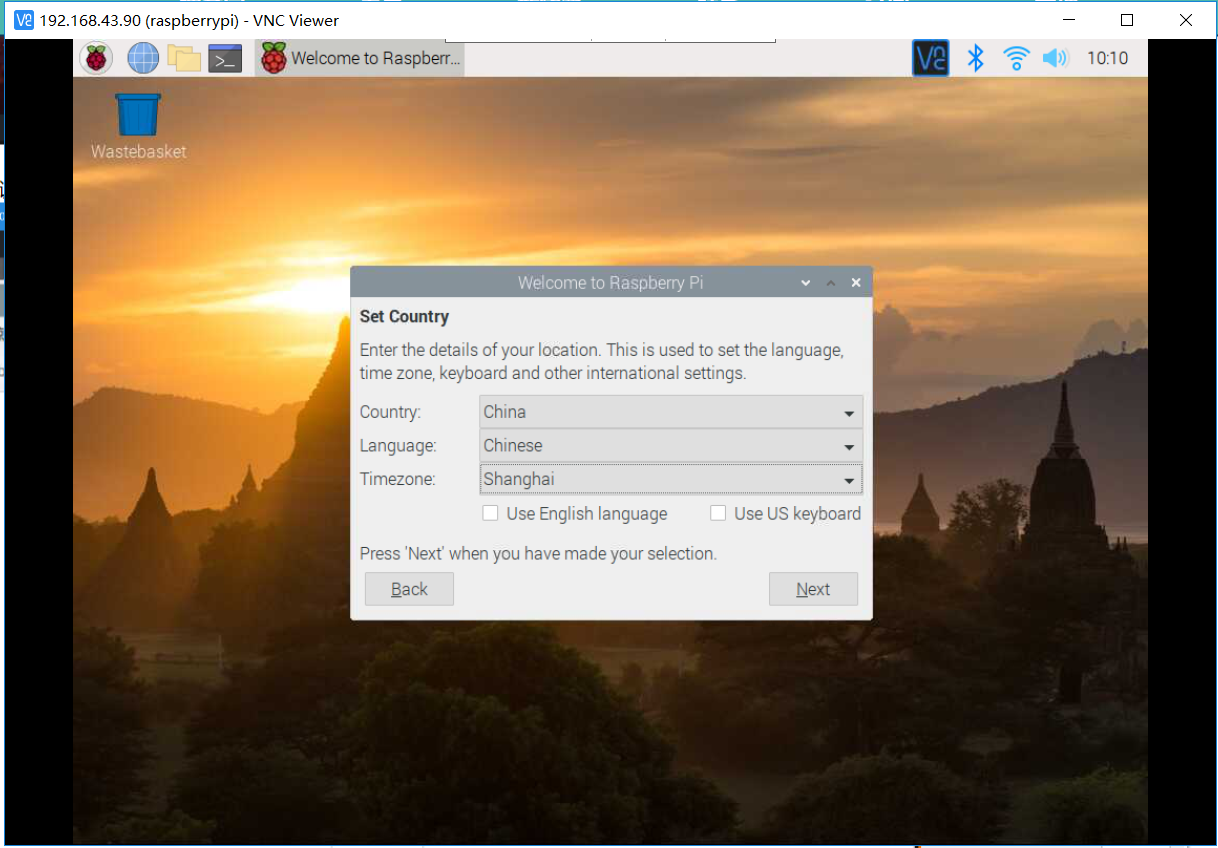
- 测试网络连接
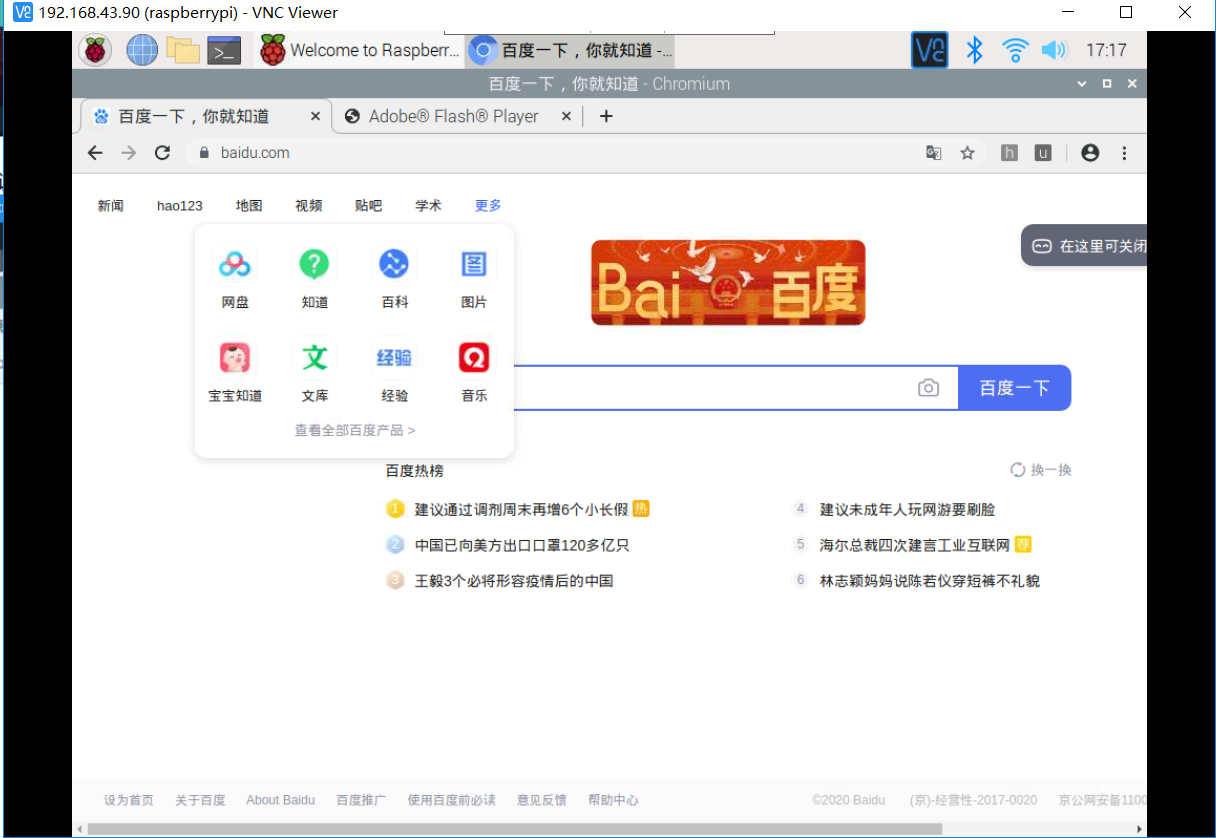
- 给树莓派换源
sudo nano /etc/apt/sources.list
#源代码注释,添加以下代码
deb https://mirrors.aliyun.com/raspbian/raspbian/ buster main non-free contrib
deb-src https://mirrors.aliyun.com/raspbian/raspbian/ buster main non-free contrib
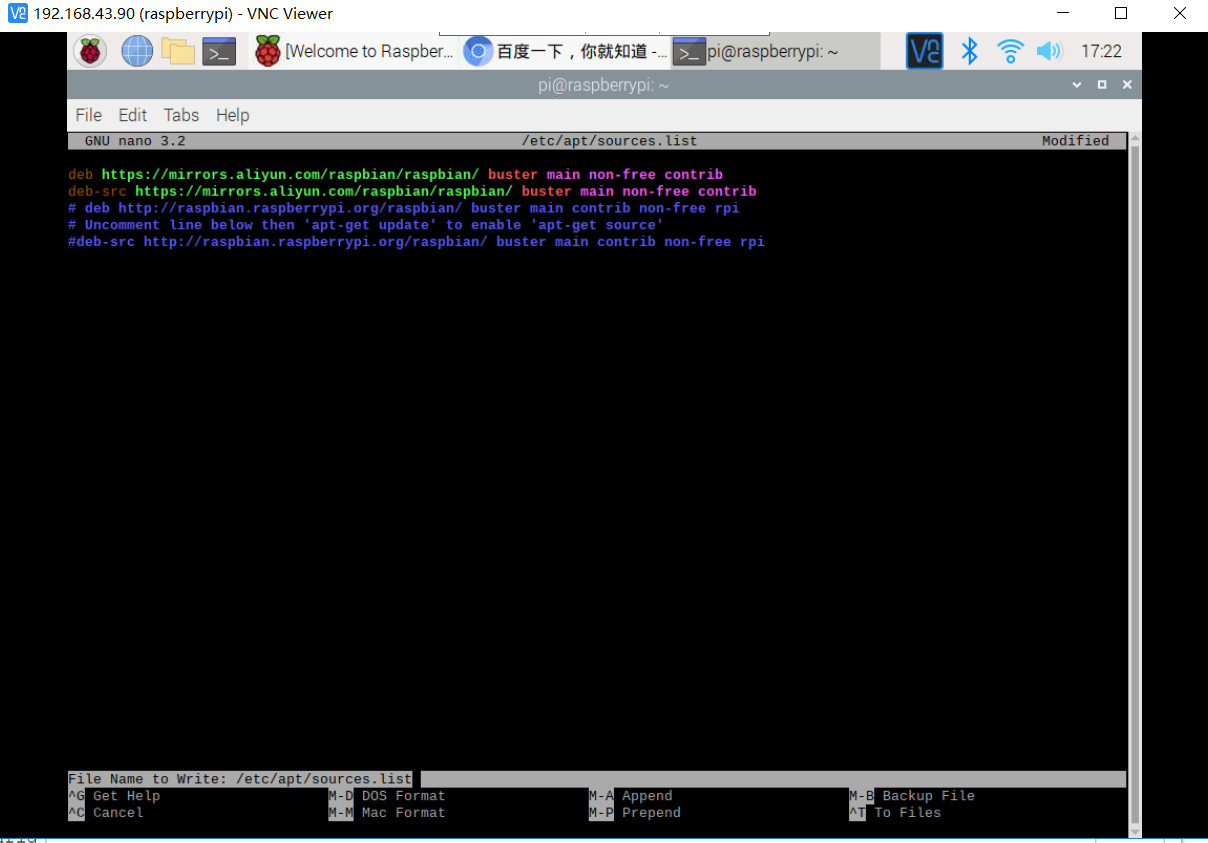
- 更新和升级
sudo apt-get update
sudo apt-get upgrade
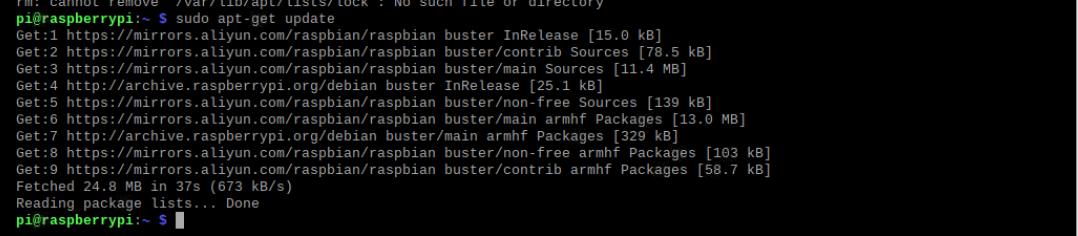
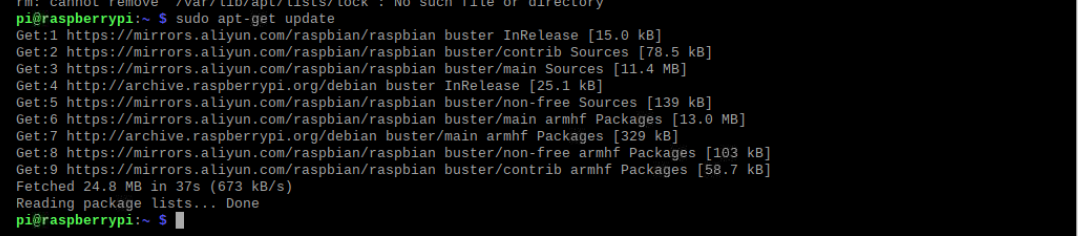
(4)接入摄像头
树莓派有很多扩展接口,而摄像头也是其中一个非常重要的扩展部件,学习树莓派摄像头模块picamera的使用方法,实现使用python代码控制摄像头,以及通过vlc实时读取摄像头捕获的影像。
- 打开摄像头,利用cmd单拍
pi@raspberrypi:~ $ raspistill -o Desktop/image.jpg
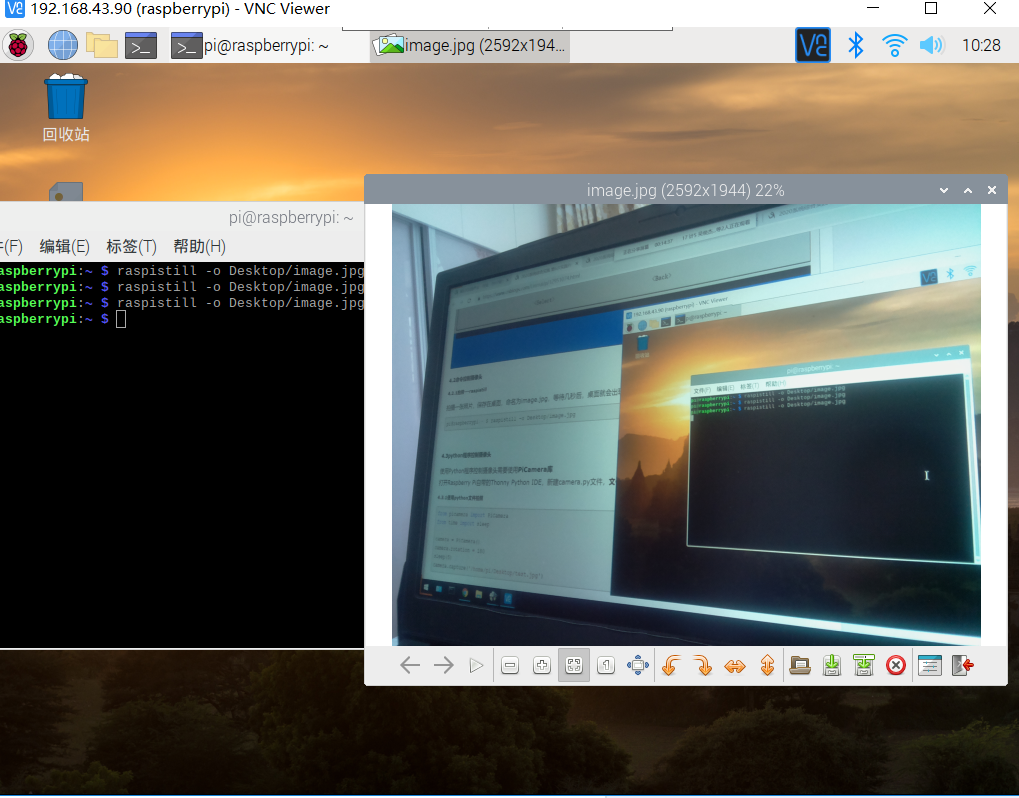
- 利用python控制摄像头,进行五连拍测试
from picamera import PiCamera
from time import sleep
camera = PiCamera()
for i in range(5):
camera.rotation = 180
sleep(5)
camera.capture('/home/pi/Desktop/test' + str(i) + '.jpg')
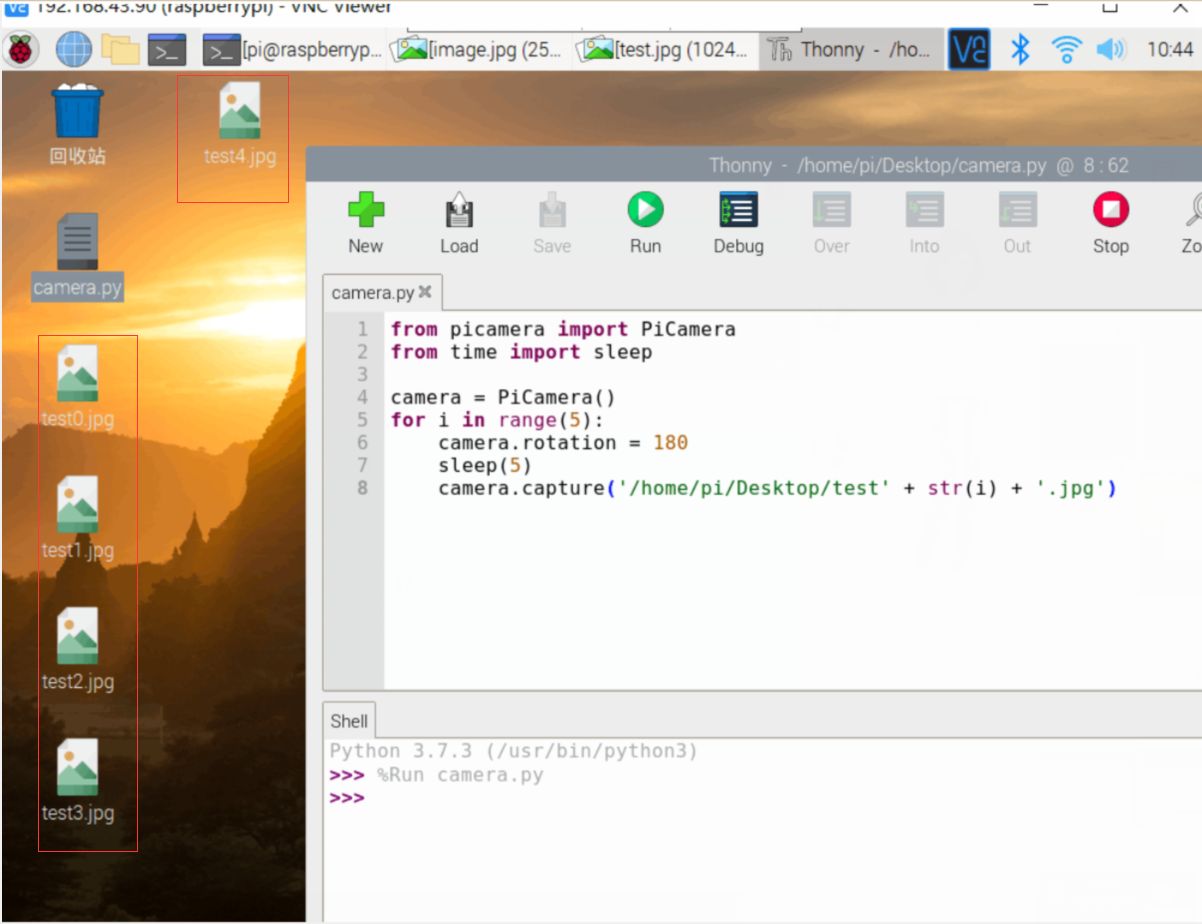
- 利用python控制摄像头,进行录像测试
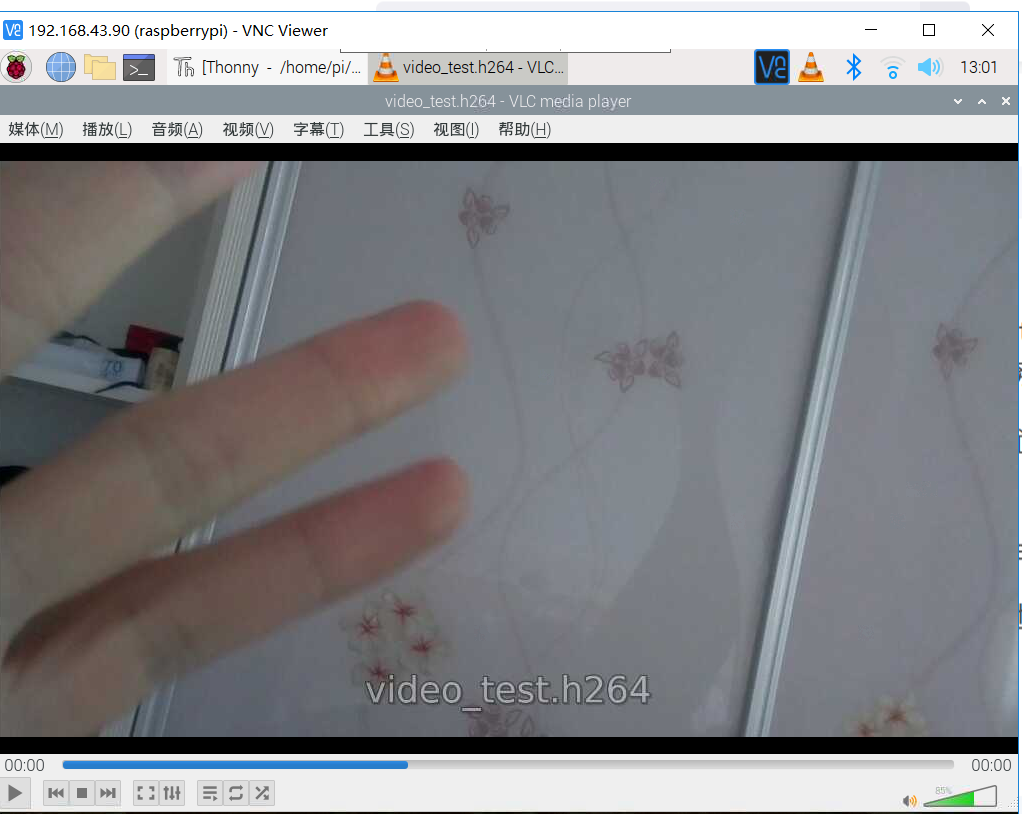
from picamera import PiCamera
from time import sleep
camera = PiCamera()
camera.resolution=(1920, 1080)
sleep(5)
camera.start_recording('/home/pi/Desktop/video_test.h264')
sleep(10)
camera.stop_recording()
- 利用vlc实时监控
sudo apt-get update
sudo apt-get install vlc
sudo raspivid -o - -t 0 -w 640 -h 360 -fps 25|cvlc -vvv stream:///dev/stdin --sout '#standard{access=http,mux=ts,dst=:8090}' :demux=h264
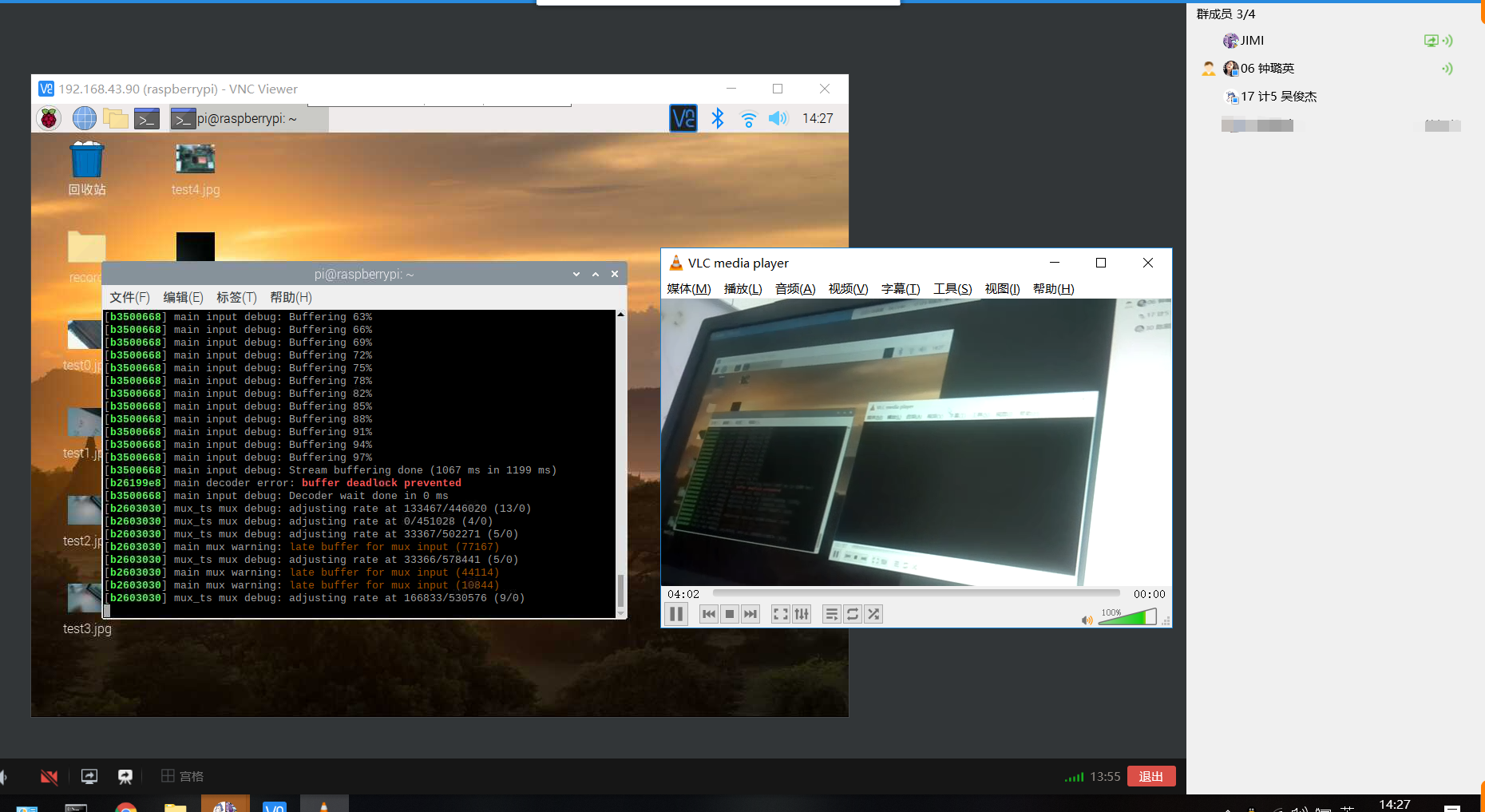
(5)记录遇到的问题和解决方法,提供小组成员名单以及在线协作的图片
负责操作的同学应向组内其他成员分享操作过程和结果,分享形式包括但不限于直播、视频、图片等。
遇到的问题
- (1)could not resolve hostname pi

解决方式:指令输错了,近的空格哦
- (2)python控制摄像头录制视频后无法播放
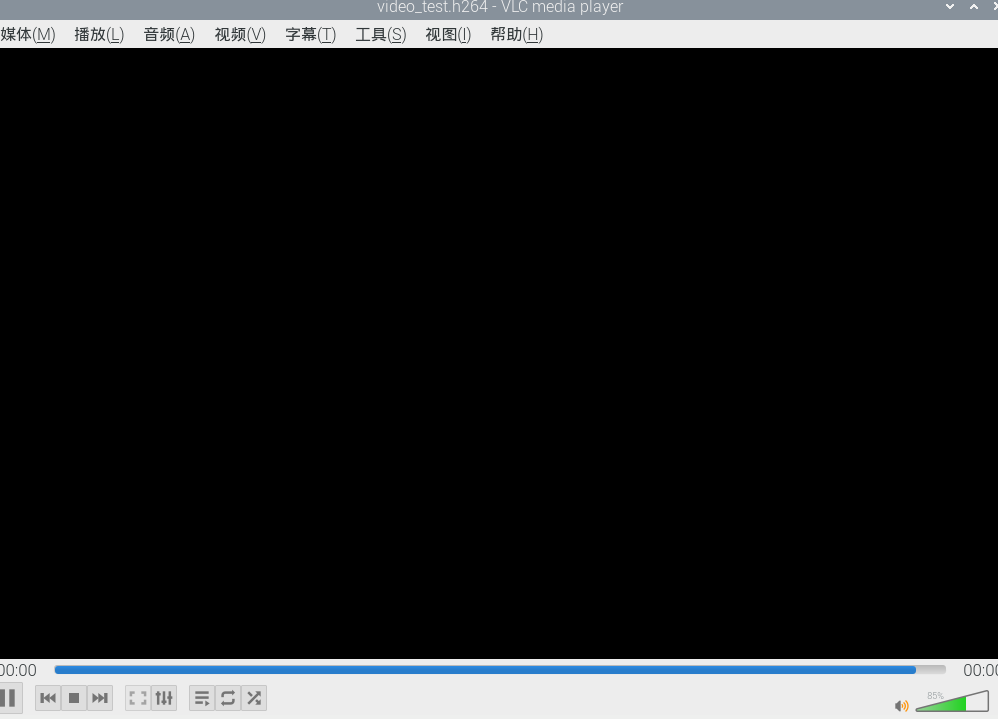
解决方式:
sudo apt-get upgrade
sudo apt-get update
- (3) vlc实时监控报错
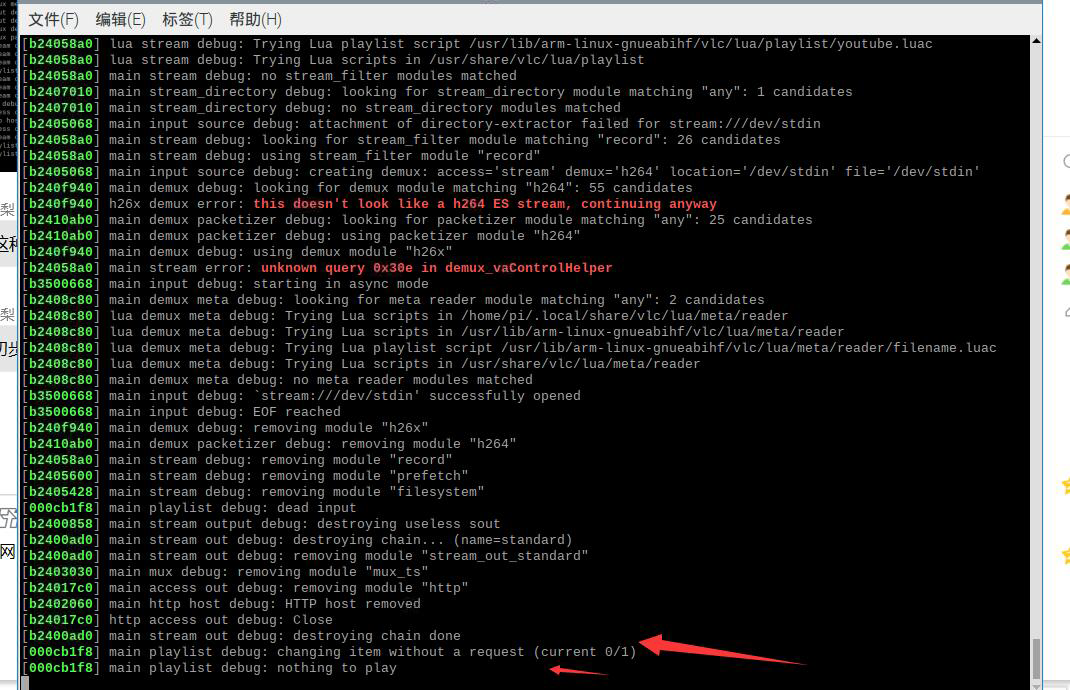
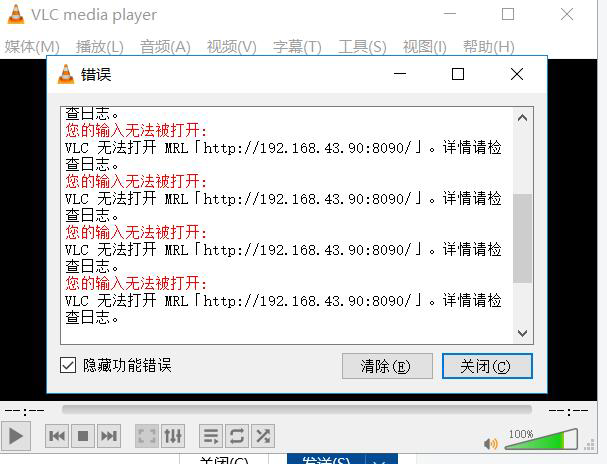
解决方式:调分辨率,修改网络5Ghz,然后重启
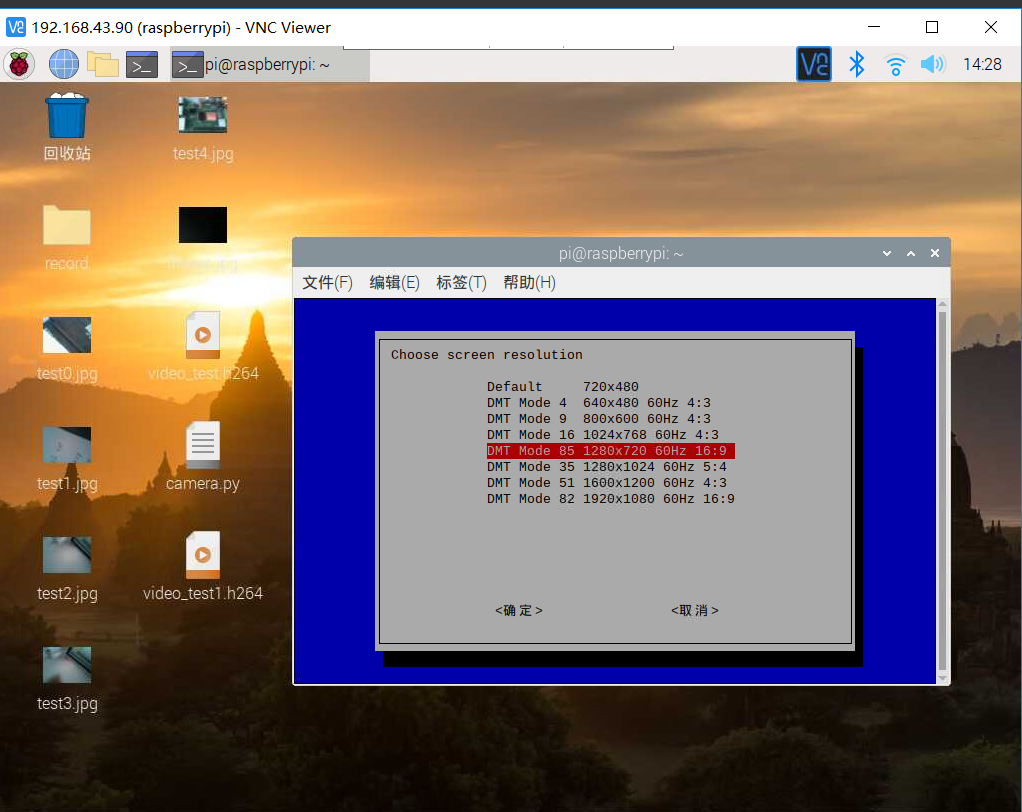
小组成员名单以及在线协作的图片
-
成员名单
031702506 钟璐英: 负责博客与查阅资料
031702537 吴俊杰:负责代码
031702538 陈观鸿:负责实时操作 -
协作照片