SSH配置步骤
1 安装JDK
(1) 在“ssh培训”文件夹中找到“JDK1.6.exe”应用程序,如图:![]()
双击其进行JDK的安装;而后出现下面的安装界面


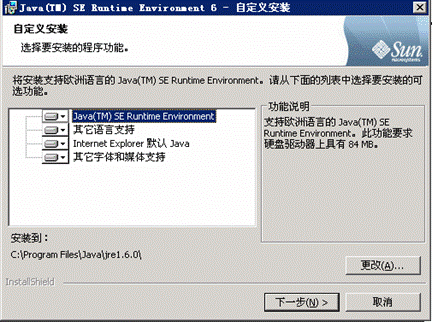
接下来就是接收、下一步等无聊操作,具体的安装目录选择默认即可。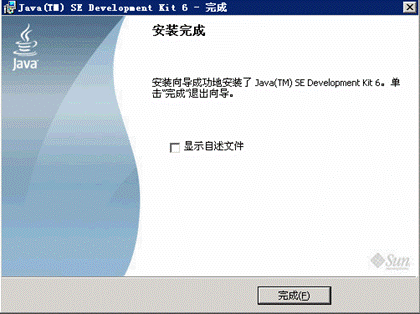
点“完成”,结束安装操作。
(2) 配置环境变量:右键单击“我的电脑”点“高级”,然后点“环境变量”,接下来在“系统变量(S)”中找到“path”,点“编辑”,而后在“变量值”一栏中将jdk的bin文件夹的地址复制进去(若测试的时候不成功,则只需在我们所复制的地址前面加“;”即可)。
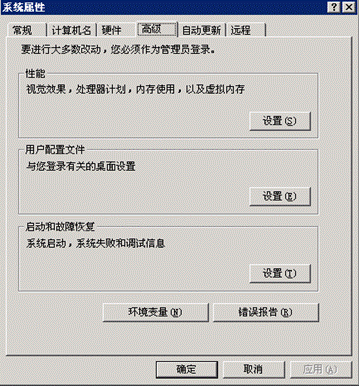
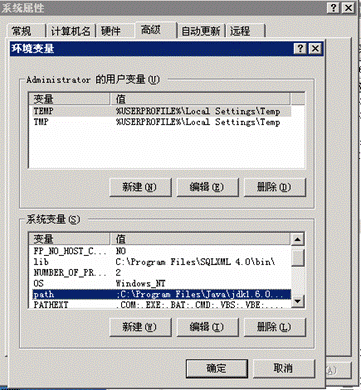

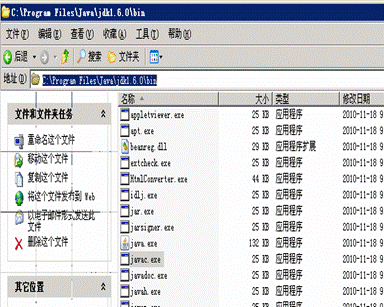
(3) 我们的环境配置操作是否成功需要在dos中验证:打开命令提示符dos
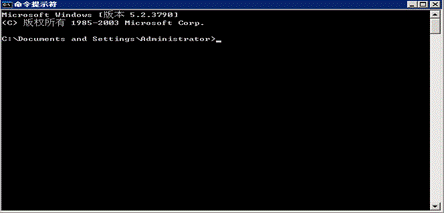
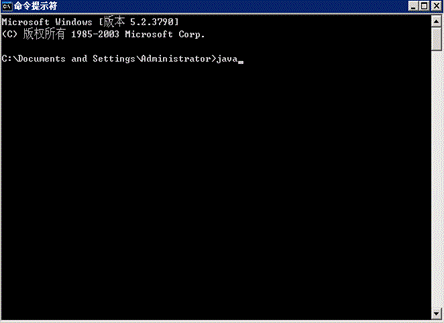

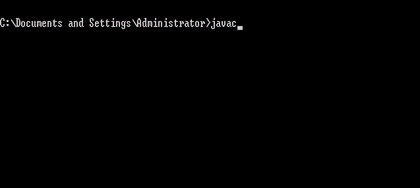

2 安装MyEclipse并对其进行配置
(1)首先,找到如下图所示的MyEclipse6.0.1GAE3.3的应用程序,双击进入安装程序。

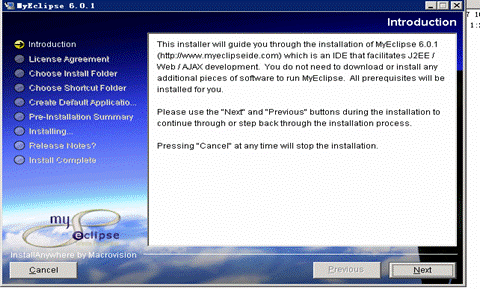


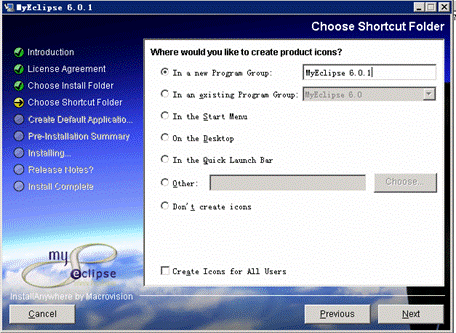
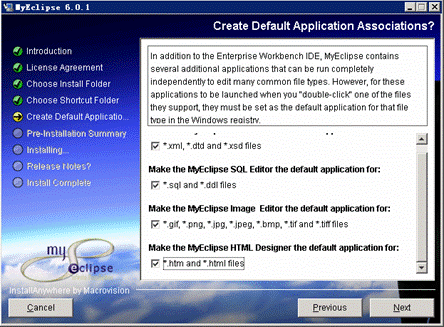
这里注意要将四个选项全部勾上
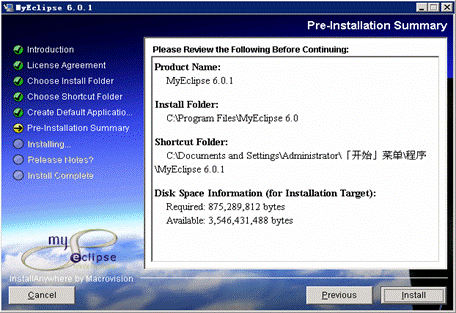
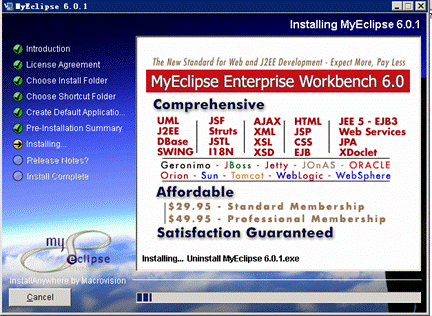
这个安装过程等待时间比较长,耐心。。。
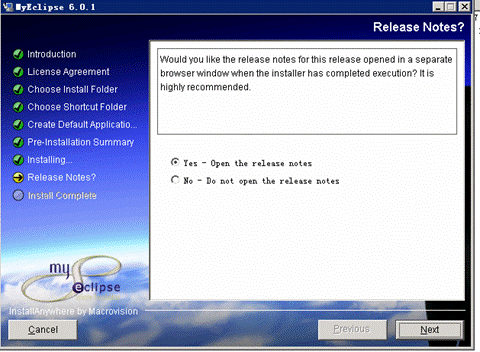
这里面最好选“NO”,因为我选“YES”试了一下,弹出了一个不知所云的网页。。
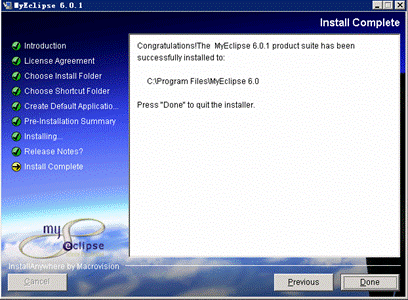
点“Done”之后你就安装成功了。
安装成功后双击“MyEclipse”图标进入到MyEclipse 6.0.1界面,会出现让我们要注册的对话框(对话框后面的那个背景是欢迎界面,不用管)。
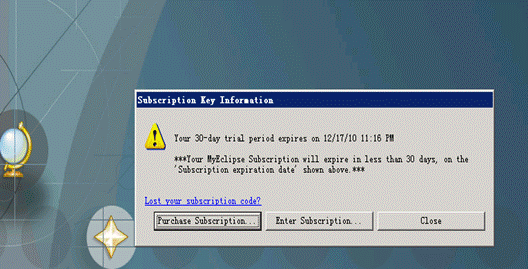
点enter subscription 进行注册
这时我们就要找到如下图所示的那个提供序列码的东西“MyEclipseKeyGen.jar”,注意这个不是压缩文件,不需要解压,直接双击打开就好
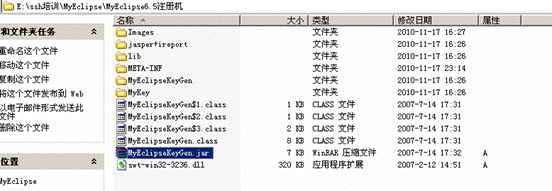
![]()
双击上面的文件就会出现如下界面:

点“Generate”就会得到我们所需的注册序列号,如下:
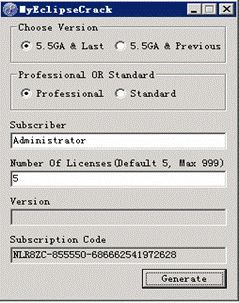
然后将上面的subscriber和subscription code 复制到注册框中即可。
3 配置Jboss,JDK
(1)首先打开“MyEclipse”出现如下界面,点“Window”——“Preferences..”如下所示:

点“Preferences..”之后会出现如下界面,接着的操作按照图示一步一步做即可。
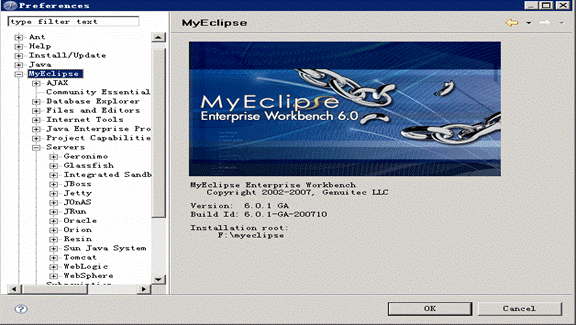
这里要选择JBoss 4.X,然后“Browse”找到“jboss-his”文件夹如下所示

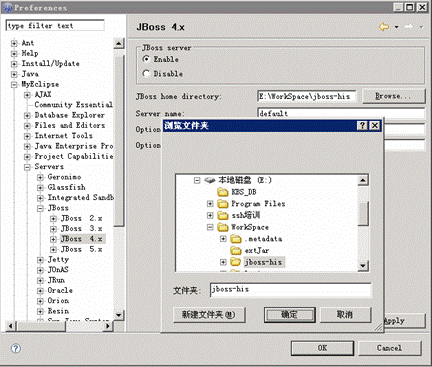
找到“jboss-his”文件夹之后点“Apply”,那么jboss就配置好了,接下来配置JDK,在左侧的树中,我们点开Jboss 4.X,可以找到JDk,出现如下界面

同样的,我们点“Add”找到“jdk1.6.0”文件夹即可然后就“OK”。这样就配置好了jboss和jdk。
4 项目导入
还是MyEclipse界面中执行如下操作顺序:“文件”——“import…”然后出现如下界面:我们现在要导入的就是登陆的那个文件“login”,如下,选择“Existing Projects into Workspace”
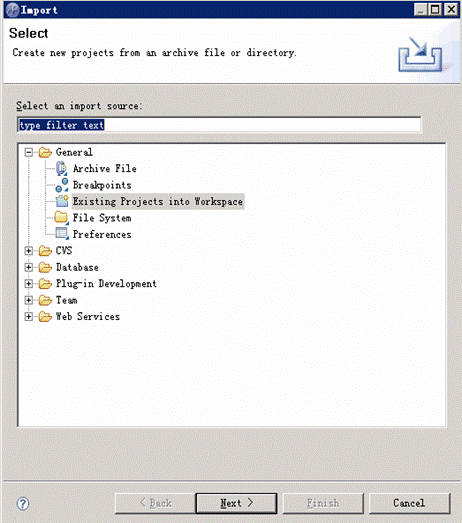
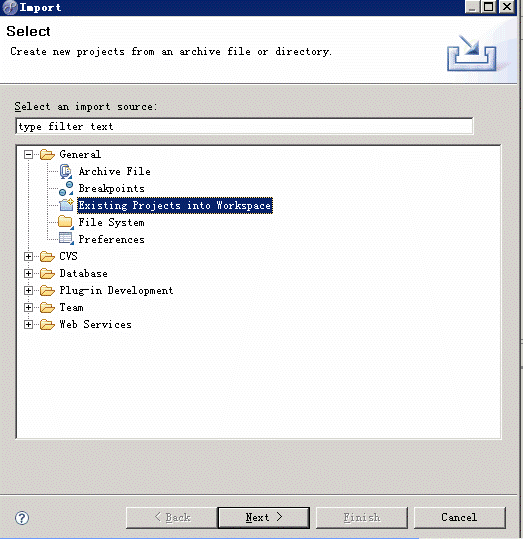
点“Next”进入到下面界面
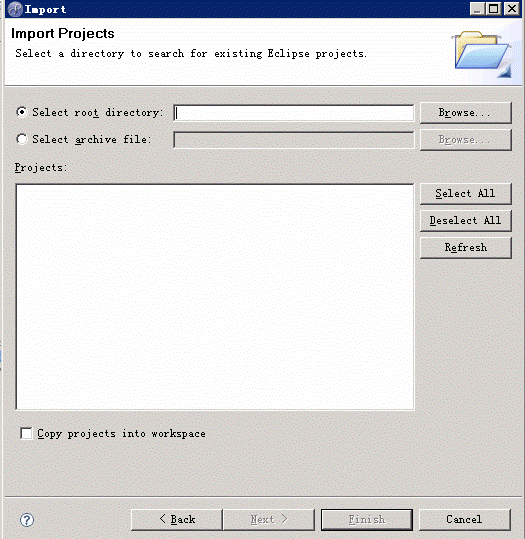
找到我们的“login”文件夹,如下
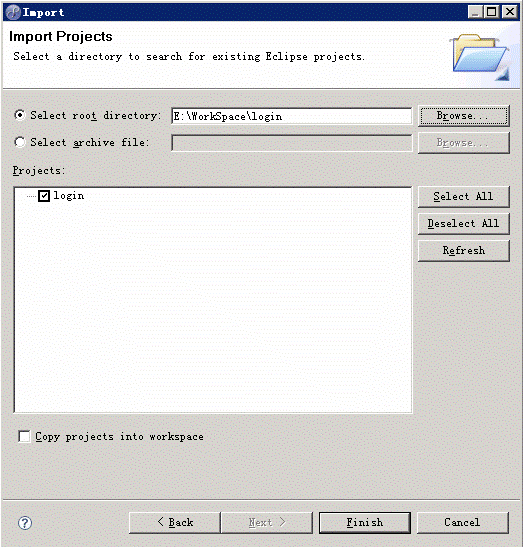
然后点“Finish”,这样我们就将“login”这个工程导入到了“MyEclipse”中,如下所示,这样SSH的整体配置工作就基本完成了。
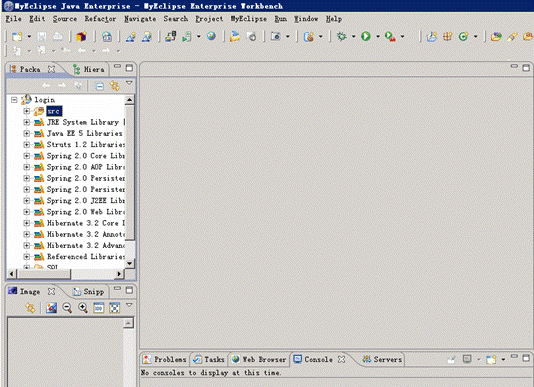
接下来要做的就是对项目进行相关的操作。