#安装VMware#
根据向导安装VMware,这里就略过了。我用的是VMware11版本
#配置VMware WorkStations的虚拟网络#


#新建虚拟机#
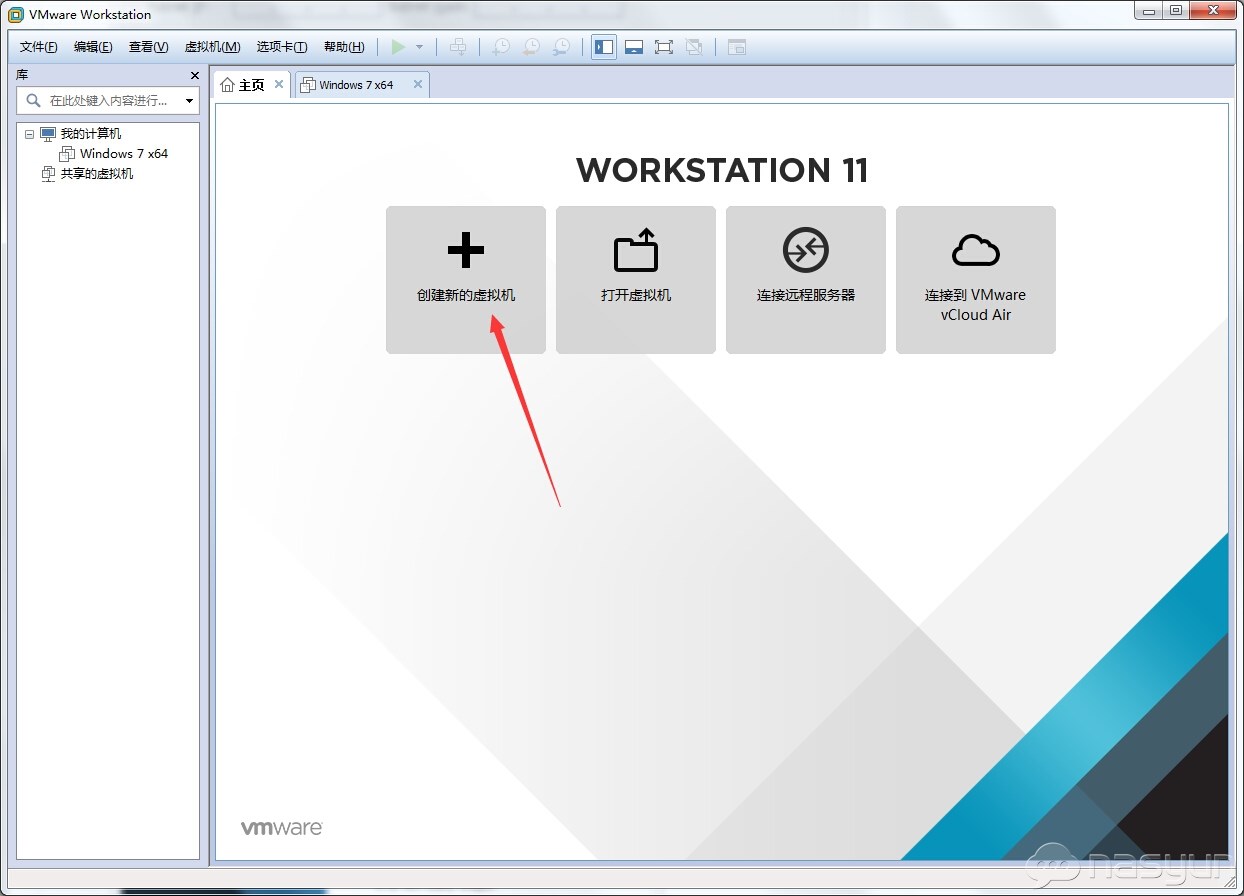


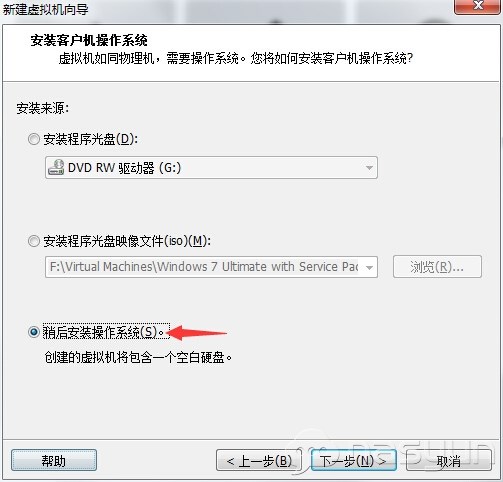



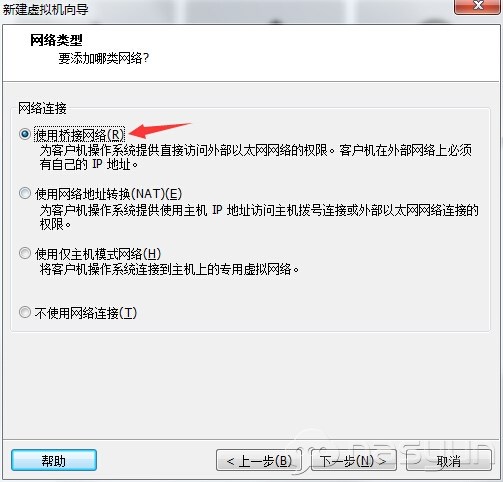

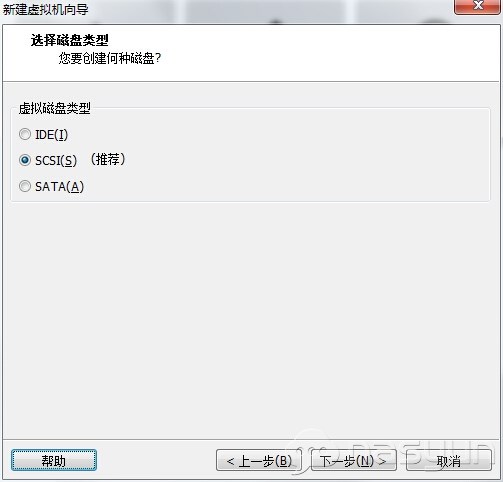
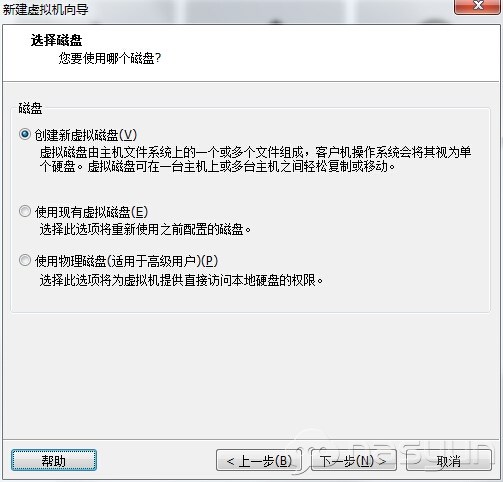

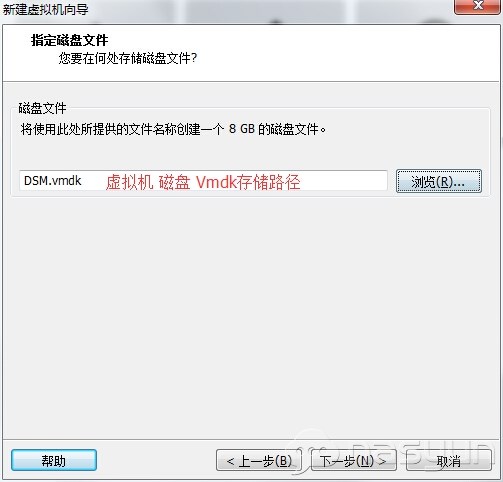
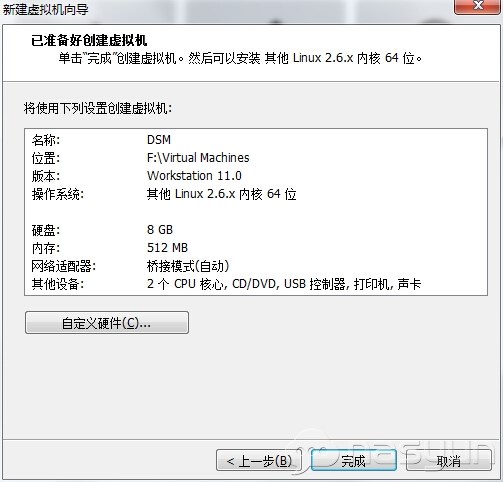
#配置虚拟机的XPEnoboot引导以及网卡配置#



#配置虚拟机第一启动引导#
1. 找到虚拟机目录并打开

2. 找到 [你的虚拟机名字].vmx文件并打开,在
```
.encoding = "GBK"
```
的下一行添加
```
bios.bootOrder = "cdrom"
```
结果如下图所示

#启动虚拟机#

选择 "XPEnology DSM 5.1.-5022 Install/Upgrade" (可以根据自己安装版处理)

运行至如图所示,至此虚拟机配置完毕

#安装DHCP#
· 下载Synology Assistant工具,并安装
· 安装完毕以后,点击搜索,会出来安装的机器,如下图

· 进行DSM安装向导

· 选择DSM的固件

· 填写DSM管理员密码,该密码在后期的SSH中root用户还会用到,所以需要牢记

· 设定DHCP信息,这里最好是通过路由器的MAC绑定IP功能,以达到固定IP的效果

· 开始安装系统,静待系统安装完成

· 如下图,DSM系统已经顺利安装完成

· 利用刚才设定的账号登录DSM系统

#启动SSH服务#
打开控制面板,选中 启动SSH功能
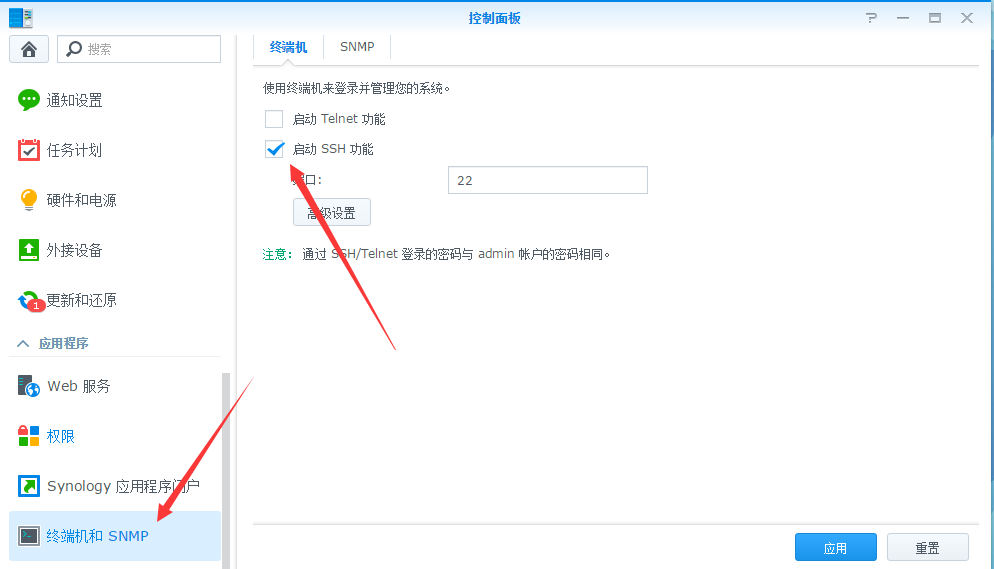
#根据自己的需要添加用户#
如果平时需要分角色使用的话,可以在控制面板中添加需要的角色以后保存。
#下载常用套件#
我现在下载的套件是AudioStation、DownloadStation、PhotoStation和VideoStation
#设定Windows映射#
· 安装haneWin NFS Server for windows程序,最好是英文版,这样支持64位环境
· 通过注册工具将其激活


· 选中 "UTF-8 character set" 避免乱码问题

· 设定导出目录
进入nfsd安装目录,找到exports文件,并用文本方式打开,添加以下内容(如果有其他路径可以自行添加)
```
d:DSMaudio -name:audio
d:DSMdownload -name:download
d:DSMfile -name:file
d:DSMphoto -name:photo
d:DSMvideo -name:video
```
修改完毕以后保存。
· 重启nfsd服务

重启成功以后,可以看到如上图所示的信息
· 添加linux盘映射
通过putty.exe用root账号登录到服务器,直接输入以下内容后执行成功的话则表示挂载成功。
```
/bin/mount -t nfs -o hard 192.168.1.119:/music /volume1/music
/bin/mount -t nfs -o hard 192.168.1.119:/photo /volume1/photo
/bin/mount -t nfs -o hard 192.168.1.119:/video /volume1/video/
/bin/mount -t nfs -o hard 192.168.1.119:/download /volume1/download
/bin/mount -t nfs -o hard 192.168.1.119:/file /volume1/file
/bin/mount -t nfs -o hard 192.168.1.119:/svn /volume1/svn
```
内部的IP根据自己情况自己处理。这种处理在系统重启以后需要手动设定一遍,因此需要修改启动项
在putty中执行以下命令创建文件
···
vi /usr/syno/etc.defaults/rc.d/S99mount.sh
···
在该文件中输入映射盘符内容
```
/bin/mount -t nfs -o hard 192.168.1.119:/music /volume1/music
/bin/mount -t nfs -o hard 192.168.1.119:/photo /volume1/photo
/bin/mount -t nfs -o hard 192.168.1.119:/video /volume1/video
```
后保存退出。
通过以下命令将该脚本设置为全员可以执行
```
chmod a+x /usr/syno/etc.defaults/rc.d/S99mount.sh
```
这样处理以后,以后重启就会自动挂载上Windows的盘符了。再也不用担心虚拟机空间不够的情况。