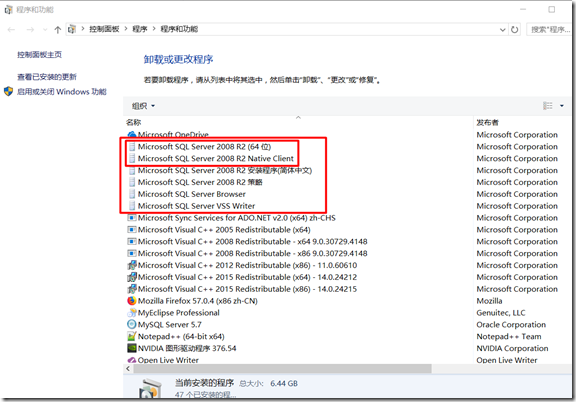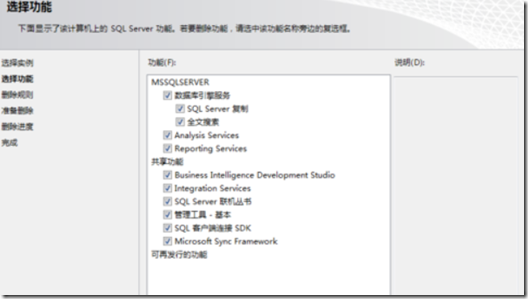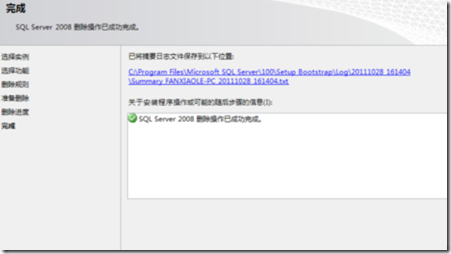一.数据库安装环境
操作系统:win10
SQL server:SQL server 2008 R2
二.全新数据库安装
1.安装扩展文件
双击安装文件,弹出如下窗体:
window10会弹出“此应用无法正常工作”,对此可以不用进行处理。
注:本文章中的未提到的步骤,请直接点【Next】
2.安装向导
扩展文件安装完成后,在SQL Server2008的安装向导中选择【安装 –> 全新SQL Server 独立安装或向现有安装添加功能】
3.安装程序支持规则
SQL Server在安装之前需要进行“安装程序支持规则”检查,若出现“图 3-2”中的错误,解决方案请见“第四节 安装问题总结”。
图 1 检查成功
图2 检查失败
4.功能选择
选择需要安装的数据库功能,其中SQL Server复制、管理工具-基本必选。共享目录是管理工具、SDK等的安装目录,建议不要默认。
5.实例配置
选择【命名实例】,输入一个未被使用的数据库实例名;并设置数据库实例安装的根目录。
注:① 一个实例根目录下可以安装多个数据库实例
② 每一数据库实例目录下的MSSQLDATA目录下,存放着mdf和ldf文件
6.磁盘空间要求
显示磁盘的使用情况,若检查通过,可以直接【Next】即可。
7.服务器设置
单击【对所有SQL Server 服务使用相同的账户】,选择了【NT AUTHORITYSYSTEM】账号,无需设置密码,单击下一步。
注:此处所用的账号必须从下拉列表中选择,不可自己任意命名
8.数据库引擎配置
单击【添加当前用户】指定SQL Server管理员,这样管理员就是系统管理员;身份验证模式可以采用window身份验证模式和混合模式(建议采用混合模式,以便于使用账号远程登录),设置完成后,请单击下一步。
注:【添加当前用户】中添加的SQL Server管理员账号的“主机名与用户名不能相同”,否则会导致安装失败,详情请见第四节。如:图8-1主机名和用户名相同,其会安装失败、图8-2主机名和用户名不同,其会安装成功。
图 8 – 1 混合模式
图8-2 window身份验证模式
9.Reporting Services配置
如果在第四步中选择了Reporting Services功能的安装,则会进行Reporting Services配置。按照默认选择第一项,点击下一步即可。
至此,所有需要配置的都已配置完成,接下来只需一直点下一步即可。
10.安装完成
11.登录数据库
打开SQL Server Management Studio(若在第四步中未选择安装,可参照第三节进行安装;已安装的在Microsoft SQL Server 2008 R2菜单中打开 或 直接打开 【共享根目录(x86)100ToolsBinnVSShellCommon7IDESsms.exe】)。
可以选择Windows身份验证和SQL Server身份验证两种方式。window身份验证无需输入用户名密码,但只能在当前电脑上使用该方式进行登录。
若在第八步设置身份验证模式时,选择的是混合模式,此处还可以使用SQL Server身份验证进行登录,登录的用户名为【sa】,密码为配置的密码。SQL Server身份验证不仅可以使用当前电脑进行登录,也可使用其他电脑进行远程登录。登录成功界面如下:
至此,SQL Serrver2008 R2数据库就已经完全安装成功了。
三.向原有数据库添加功能
对于某些精简版的SQL Server2008安装程序,可能只安装了SQL Server数据库,没有安装相应的管理工具、SDK、Reporting Services等功能,下面介绍如何向原有的数据库添加所需要的功能。
1.安装向导
扩展文件安装完成后,在SQL Server2008的安装向导中选择【安装 –> 全新SQL Server 独立安装或向现有安装添加功能】。
2.选择安装类型
选择【向 SQL Server2008 R2的现有实例添加功能】,并在下拉列表中选中现有实例。单击下一步。
3.功能选择
已经安装的功能前的复选框是灰色的,我们只能选择未安装的功能进行安装。
4.安装完成
四.安装问题总结
1.安装环境检测失败
(1)问题描述
(2)解决方案
① 打开注册表,开始- >运行- >regedit
② 并找到下面的路径:
HKEY_LOCAL_MACHINESYSTEMCurrentControlSetControlSession ManagerPendingFileRenameOperations
③ 清空PendingFileRenameOperations里的值,就可以重新安装了
2.管理员账号设置出错
(1)问题描述
若在【数据库引擎配置】中, 单击【添加当前用户】指定的SQL Server管理员账号的“主机名与用户名相同”,会导致安装失败。详情如下图:
图 3-2-1 配置页详情
图 3-2-2 出错页详情
(2)解决方案
在【此电脑 –> 属性】中修改计算机名称,保证计算机名称与当前用户名称不相同。
四.SQL Server完美卸载
1.卸载SQL Server数据库
图 4-1-1 所需卸载的软件集合
① 打开【程序和功能】,找到Microsoft SQL Server 2008 R2右击卸载,在弹出的窗口中单击【删除】。
② 选择所需卸载的功能,如要完全卸载,全部勾选即可。
③ 卸载完成
④ 继续卸载与SQL Server 2008 R2相关组件,直至相关组件全部卸载。
2.删除磁盘文件
(1)删除磁盘里的安装文件
32位系统删除路径:C:Program FilesMicrosoft SQL Server文件夹
64位系统删除路径:C:Program Files(x86)Microsoft SQL Server文件夹
(2)删除根目录
实例根目录:E:SQLMicrosoft SQL Server文件夹
共享根目录:E:SQLMicrosoft SQL ServerShared feature文件夹
共享根目录:E:SQLMicrosoft SQL ServerShared feature(x86)文件夹
3.清空注册表
① win+R –> regedit 打开注册表
② 删除以下路径的值:
HKEY_LOCAL_MACHINESYSTEMCurrentControlSetControlSession ManagerPendingFileRenameOperations
③ 删除如下项:
HKEY_CURRENT_USERSoftwareMicrosoftMicrosoft SQL Server
HKEY_LOCAL_MACHINESOFTWAREMicrosoftMicrosoft SQL Server
HKEY_LOCAL_MACHINESOFTWAREMicrosoftMSSQLServer
至此,SQL Server2008 R2已完美卸载。
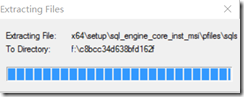
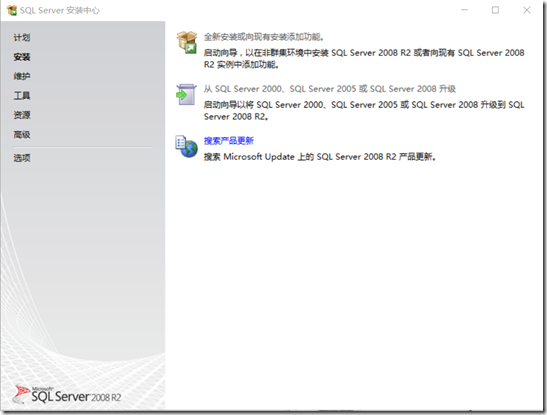
![clip_image001[12] clip_image001[12]](https://images2017.cnblogs.com/blog/1246180/201801/1246180-20180106112157299-87730909.png)
![clip_image001[8] clip_image001[8]](https://images2017.cnblogs.com/blog/1246180/201801/1246180-20180106112158893-271086646.png)
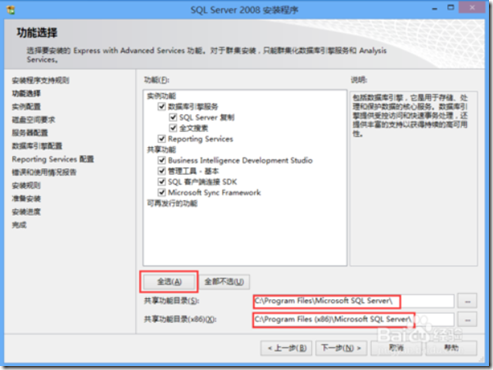
![clip_image001[16] clip_image001[16]](https://images2017.cnblogs.com/blog/1246180/201801/1246180-20180106112202253-203993367.png)
![clip_image001[18] clip_image001[18]](https://images2017.cnblogs.com/blog/1246180/201801/1246180-20180106125638799-1877476331.png)
![clip_image001[30] clip_image001[30]](https://images2017.cnblogs.com/blog/1246180/201801/1246180-20180106125640565-908726484.png)
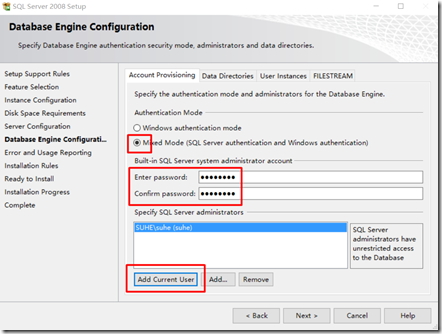
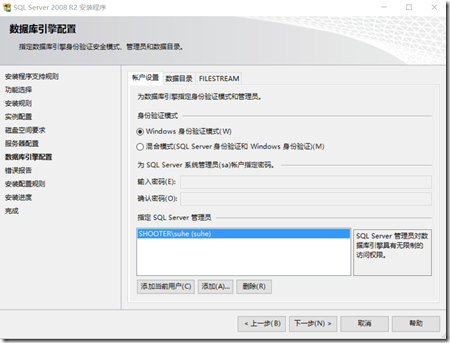
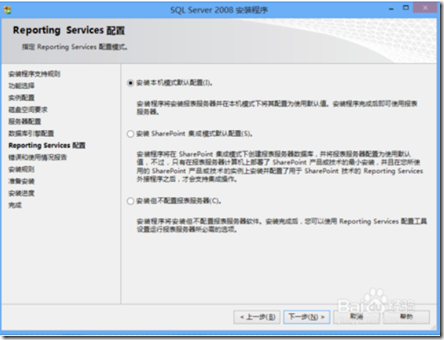
![clip_image001[39] clip_image001[39]](https://images2017.cnblogs.com/blog/1246180/201801/1246180-20180106125647456-650793153.png)
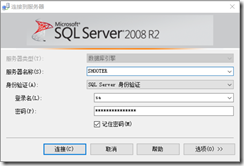
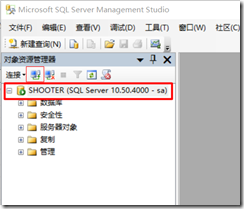
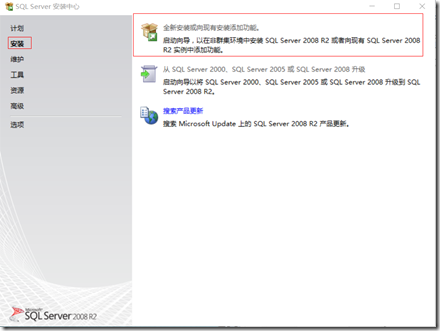
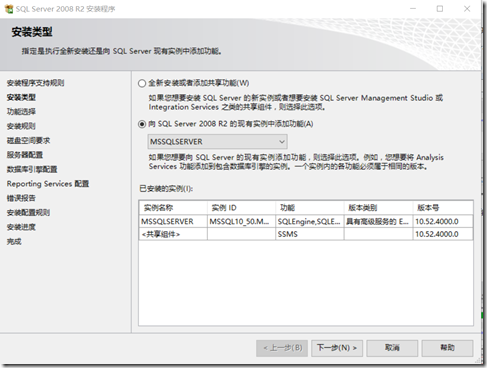
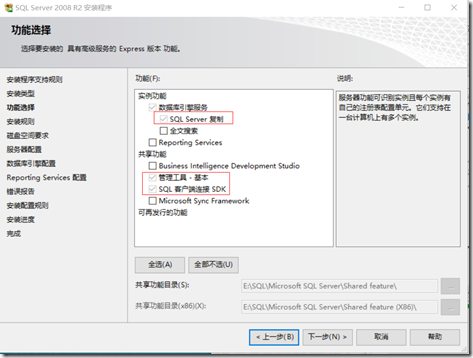
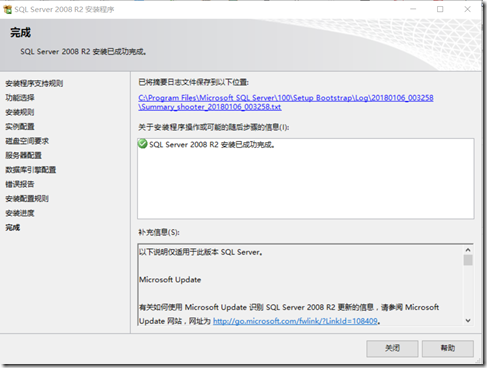
![clip_image001[8] clip_image001[8]](https://images2017.cnblogs.com/blog/1246180/201801/1246180-20180106141327878-1830738801.png)
![clip_image001[10] clip_image001[10]](https://images2017.cnblogs.com/blog/1246180/201801/1246180-20180106141330112-1462619666.png)
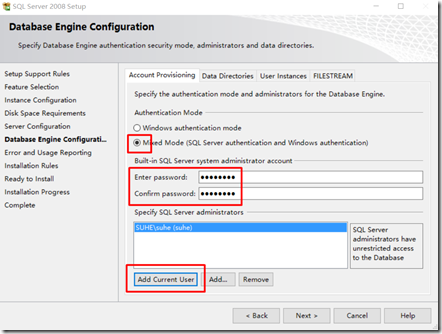
![clip_image001[23] clip_image001[23]](https://images2017.cnblogs.com/blog/1246180/201801/1246180-20180106141333565-939861416.png)
![clip_image001[35] clip_image001[35]](https://images2017.cnblogs.com/blog/1246180/201801/1246180-20180106141334674-51188440.png)