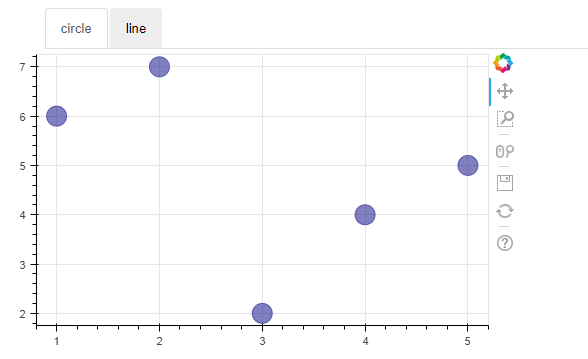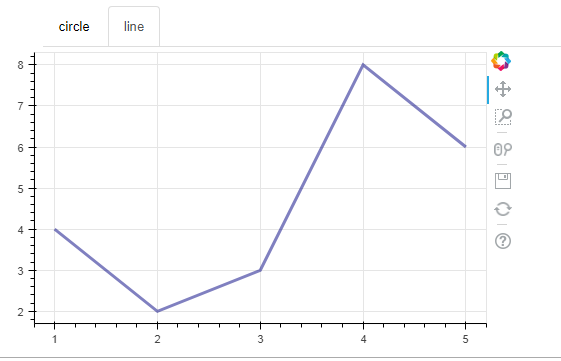ToolBar工具栏设置
① 位置设置
② 移动、放大缩小、存储、刷新
③ 选择
④ 提示框、十字线
1. 位置设置
import numpy as np import pandas as pd import matplotlib.pyplot as plt % matplotlib inline import warnings warnings.filterwarnings('ignore') # 不发出警告 from bokeh.io import output_notebook output_notebook() # 导入notebook绘图模块 from bokeh.plotting import figure,show from bokeh.models import ColumnDataSource # 导入图表绘制、图标展示模块 # 导入ColumnDataSource模块

# 工具栏 tools # (1)设置位置 p = figure(plot_width=300, plot_height=300, toolbar_location="above") # 工具栏位置:"above","below","left","right" p.circle(np.random.randn(100),np.random.randn(100)) show(p)
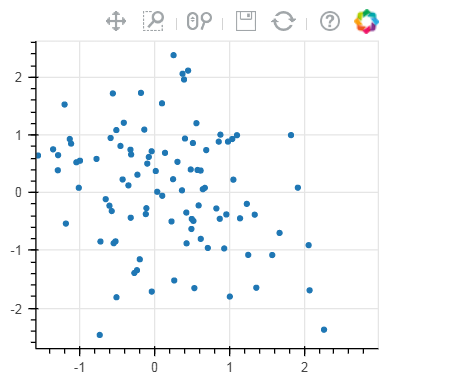
# 工具栏 tools # (1)设置位置 p = figure(plot_width=300, plot_height=300, toolbar_location="below", toolbar_sticky=False) # 工具栏位置设置为"below"时,可增加toolbar_sticky参数使得toolsbar不被遮挡 p.circle(np.random.randn(100),np.random.randn(100)) show(p)
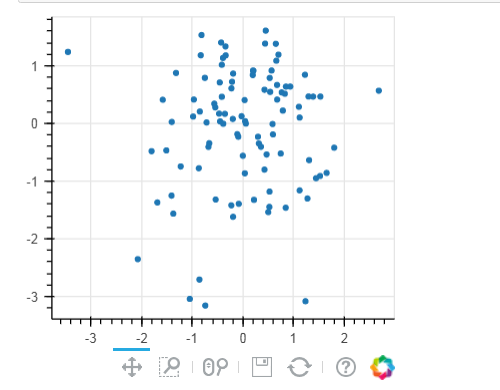
2. 移动、放大缩小、存储、刷新
# 工具栏 tools # (2)移动、放大缩小、存储、刷新 TOOLS = ''' pan, xpan, ypan, box_zoom, wheel_zoom, xwheel_zoom, ywheel_zoom, zoom_in, xzoom_in, yzoom_in, zoom_out, xzoom_out, yzoom_out, save,reset ''' #pan是直接移动;xpan和ypan分别是横轴、竖轴移动;box_zoom是矩形框放大,wheel_zoom滚轮缩放:直接缩放、X轴缩放、Y轴缩放;通过鼠标点击缩放zoom_in p = figure(plot_width=800, plot_height=400,toolbar_location="above", tools = TOOLS) # 添加toolbar # 这里tools = '' 则不显示toolbar p.circle(np.random.randn(500),np.random.randn(500)) show(p)
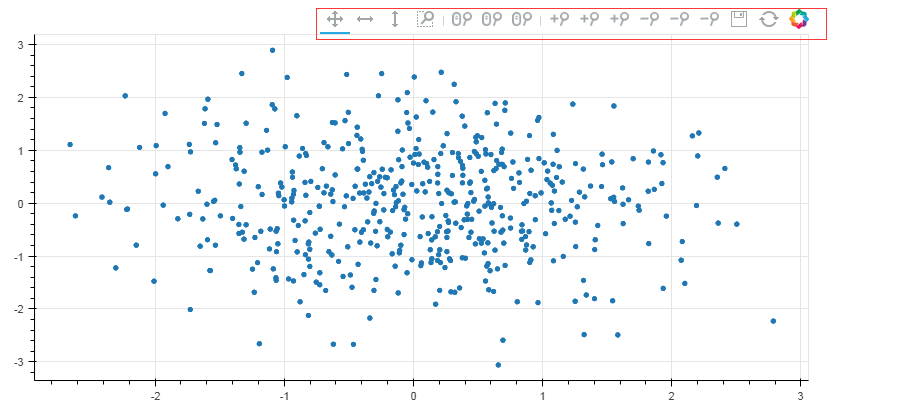
3. 选择
# 工具栏 tools # (3)选择 TOOLS = ''' box_select,lasso_select, reset ''' #画多边形和矩形 p = figure(plot_width=800, plot_height=400,toolbar_location="above", tools = TOOLS) # 添加toolbar p.circle(np.random.randn(500),np.random.randn(500)) show(p)
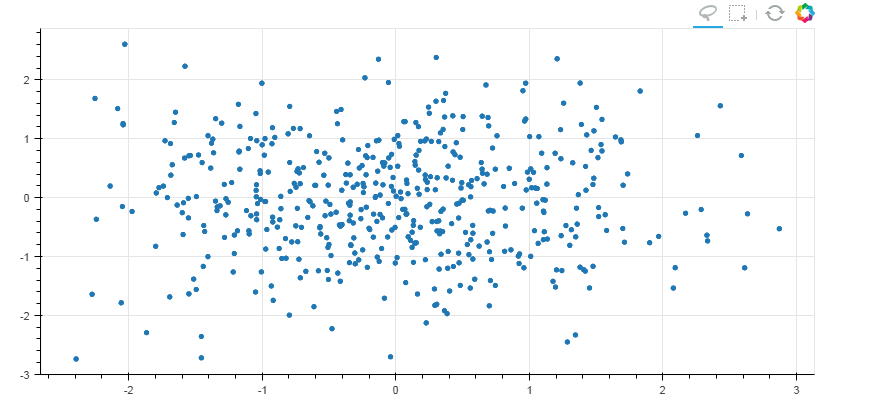
#联动 from bokeh.layouts import gridplot TOOLS = ''' box_select,lasso_select, reset ''' df = pd.DataFrame(np.random.randn(500,2), columns = ['A', 'B']) source = ColumnDataSource(data=df) p1 = figure(plot_width=400, plot_height=400,toolbar_location="above",tools = TOOLS) p2 = figure(plot_width=400, plot_height=400,toolbar_location="above",tools = TOOLS) p1.circle(x='index', y='A',source=source) p2.line(x='index', y='B',source=source) s = gridplot([[p1, p2]]) show(s)
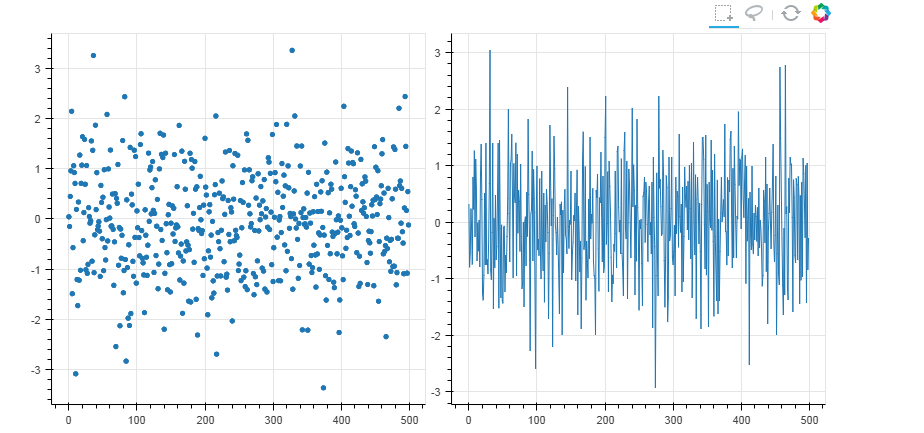
4. 提示框、十字线
# 工具栏 tools # (4)提示框、十字线 from bokeh.models import HoverTool # 用于设置显示标签内容 df = pd.DataFrame({'A':np.random.randn(500)*100, 'B':np.random.randn(500)*100, 'type':np.random.choice(['pooh', 'rabbit', 'piglet', 'Christopher'],500), 'color':np.random.choice(['red', 'yellow', 'blue', 'green'],500)}) df.index.name = 'index' source = ColumnDataSource(df) print(df.head()) # 创建数据 → 包含四个标签 p1 = figure(plot_width=800, plot_height=400,toolbar_location="above", tools=['hover,box_select,reset,wheel_zoom,pan,crosshair']) # 注意这里书写方式; hover它的作用是只是会显示出点的每个标签;crossshair是显示十字叉 # 如果不设置标签,就只写hover,例如 tools='hover,box_select,reset,wheel_zoom,pan,crosshair' p1.circle(x = 'A',y = 'B',source = source,size = 10,alpha = 0.3, color = 'color') show(p1)
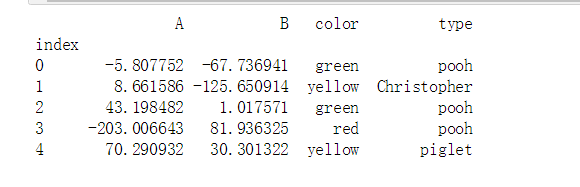
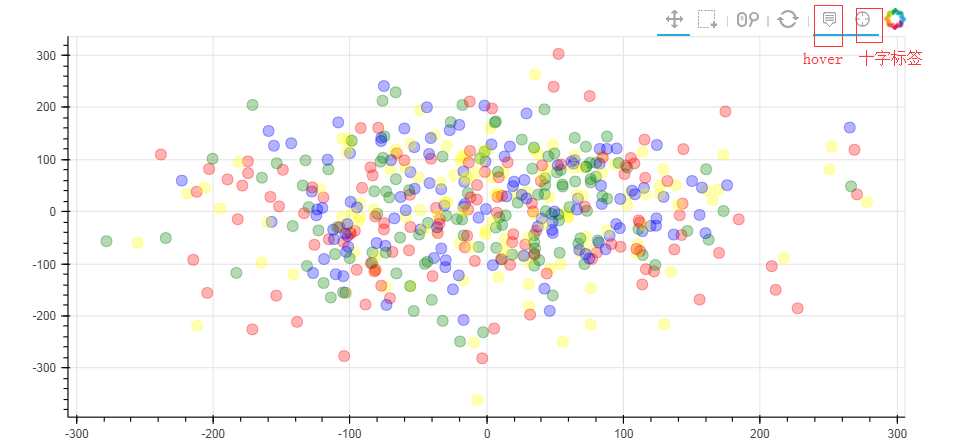
from bokeh.models import HoverTool # 用于设置显示标签内容 df = pd.DataFrame({'A':np.random.randn(500)*100, 'B':np.random.randn(500)*100, 'type':np.random.choice(['pooh', 'rabbit', 'piglet', 'Christopher'],500), 'color':np.random.choice(['red', 'yellow', 'blue', 'green'],500)}) df.index.name = 'index' source = ColumnDataSource(df) print(df.head()) # 创建数据 → 包含四个标签 hover = HoverTool(tooltips=[ ("index", "$index"), ("(x,y)", "($x, $y)"), ("A", "@A"), ("B", "@B"), ("type", "@type"), ("color", "@color"), ]) # 设置标签显示内容 # $index:自动计算 → 数据index # $x:自动计算 → 数据x值 # $y:自动计算 → 数据y值 # @A:显示ColumnDataSource中对应字段值 p1 = figure(plot_width=800, plot_height=400,toolbar_location="above", tools=[hover,'box_select,reset,wheel_zoom,pan,crosshair']) # 注意这里书写方式; hover它的作用是只是会显示出点的每个标签;crossshair是显示十字叉 # 如果不设置标签,就只写hover,例如 tools='hover,box_select,reset,wheel_zoom,pan,crosshair' p1.circle(x = 'A',y = 'B',source = source,size = 10,alpha = 0.3, color = 'color') show(p1) p2 = figure(plot_width=800, plot_height=400,toolbar_location="above", tools=[hover,'box_select,reset,wheel_zoom,pan']) p2.vbar(x = 'index', width=1, top='A',source = source) show(p2) print(hover) #就是一个生成器
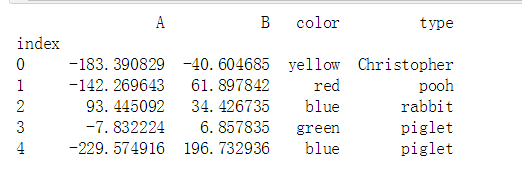

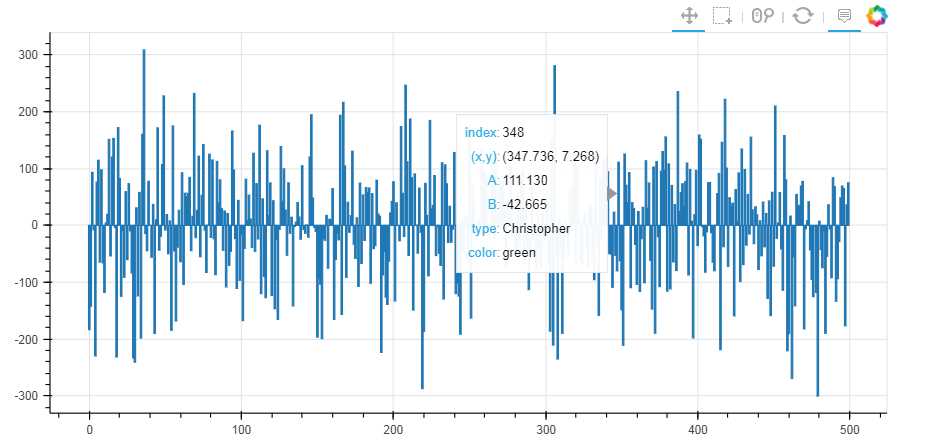
HoverTool(id='3b80258a-2940-4c8a-af3e-9a3905cb7c09', ...)
5. 筛选数据
隐藏
# 1、筛选数据 - 隐藏 # legend.click_policy from bokeh.palettes import Spectral4 # 导入颜色模块 df = pd.DataFrame({'A':np.random.randn(500).cumsum(), 'B':np.random.randn(500).cumsum(), 'C':np.random.randn(500).cumsum(), 'D':np.random.randn(500).cumsum()}, index = pd.date_range('20180101',freq = 'D',periods=500)) # 创建数据 p = figure(plot_width=800, plot_height=400, x_axis_type="datetime") p.title.text = '点击图例来隐藏数据' for col,color in zip(df.columns.tolist(),Spectral4): p.line(df.index,df[col],line_width=2, color=color, alpha=0.8,legend = col) p.legend.location = "top_left" p.legend.click_policy="hide" # 设置图例,点击隐藏 show(p)

消隐
# 1、筛选数据 - 消隐 # legend.click_policy from bokeh.palettes import Spectral4 # 导入颜色模块 df = pd.DataFrame({'A':np.random.randn(500).cumsum(), 'B':np.random.randn(500).cumsum(), 'C':np.random.randn(500).cumsum(), 'D':np.random.randn(500).cumsum()}, index = pd.date_range('20180101',freq = 'D',periods=500)) # 创建数据 p = figure(plot_width=800, plot_height=400, x_axis_type="datetime") p.title.text = '点击图例来隐藏数据' for col,color in zip(df.columns.tolist(),Spectral4): p.line(df.index,df[col],line_width=2, color=color, alpha=0.8,legend = col, muted_color=color, muted_alpha=0.2) # 设置消隐后的显示颜色、透明度 可以设置muted_color = 'black' p.legend.location = "top_left" p.legend.click_policy="mute" # 设置图例,点击隐藏 show(p)
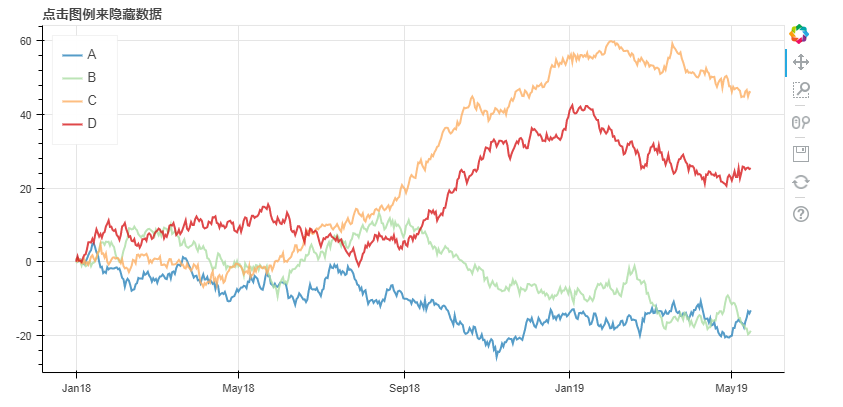
6. 交互工具
# 2、交互小工具 # 图表分页 from bokeh.models.widgets import Panel, Tabs # 导入panel,tabs模块 p1 = figure(plot_width=500, plot_height=300) p1.circle([1, 2, 3, 4, 5], [6, 7, 2, 4, 5], size=20, color="navy", alpha=0.5) tab1 = Panel(child=p1, title="circle") # child → 页码 # title → 分页名称 p2 = figure(plot_width=500, plot_height=300) p2.line([1, 2, 3, 4, 5], [4, 2, 3, 8, 6], line_width=3, color="navy", alpha=0.5) tab2 = Panel(child=p2, title="line") tabs = Tabs(tabs=[ tab1, tab2 ]) # 设置分页图表 show(tabs)