1.服务器规格
1.地域选择 考虑个人地址因素因此选择了华南。
2.选择应用镜像/系统镜像 这个应该看个人需求,因为我只是想用来放数据库的,所以就随便选了个WordPress。
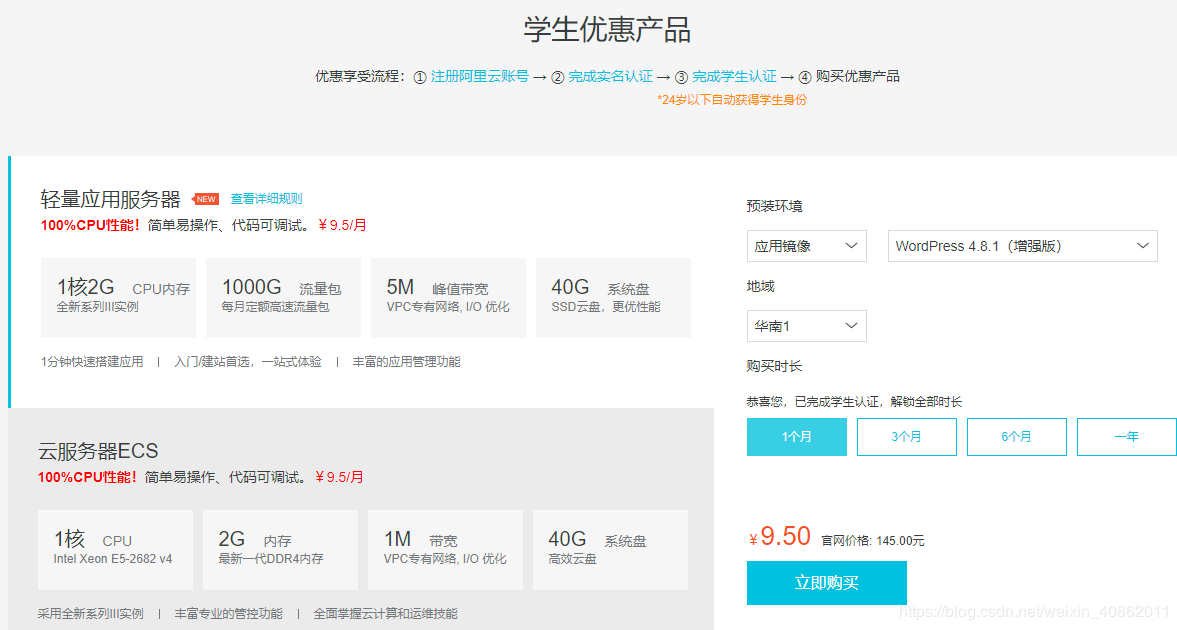
选好之后购买就完事了,然后你就已经拥有了自己的服务器,接下来是配置过程。
2.服务器配置
购买之后的环境都帮你搭配好的,剩下的就是自己配置数据库和HTML等文件上传了,虽然很方便,但是在部署的过程中还是有许多坑。
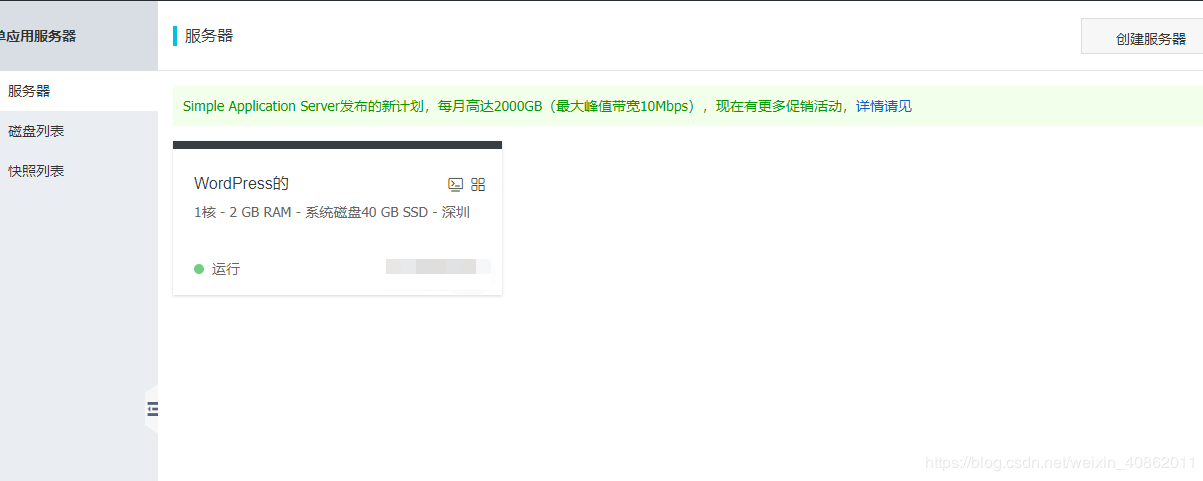
这是购买的服务器,点击进入即可
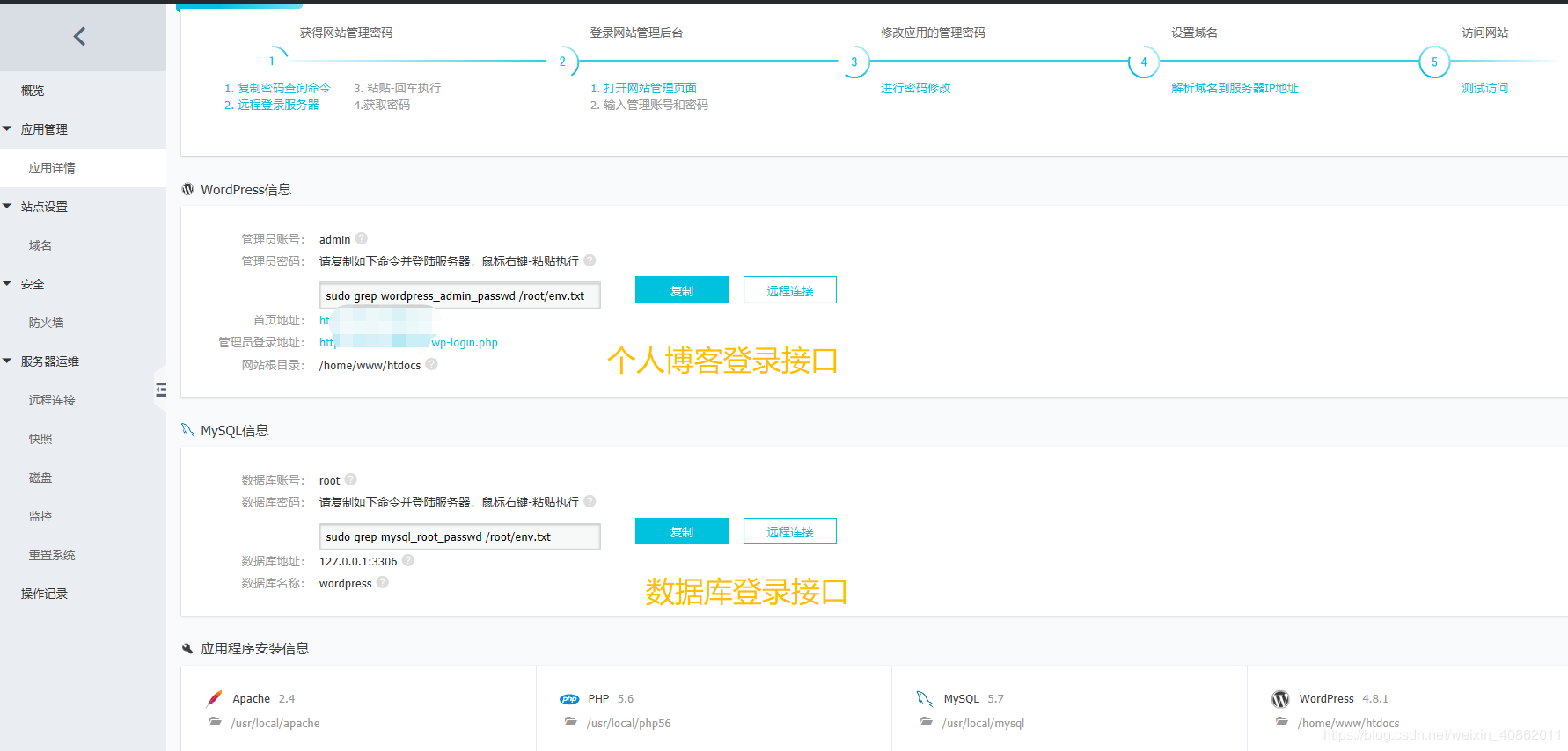
3.mysql配置
首先在应用详情里面 下方有MySQL信息 获取密码方法即是点击MySQL的远程连接,然后复制命令输入获取密码。一开始我以为这样就连接上数据库了,没想到其实入坑了,爬了好几个小时才出坑。因为轻量应用服务器的数据库本身是没有的,虽然服务器安装了mysql服务,但数据库要自己创建,一开始我以为是现成的可以使用,结果错得离谱。
先到轻量应用服务器左侧导航找到防火墙 里面添加规则把MYSQL规则和端口3306添加
在左侧管理控制台有产品与服务里面搜索 数据管理DMS
进入数据管理DMS 左侧导航 点击自建库(ESC、公网) 开始创建你的数据库(登录数据管理产品(DMS)的控制台,会提示需要授权,按提示说明授权即可。)
下面即是开通防火墙端口
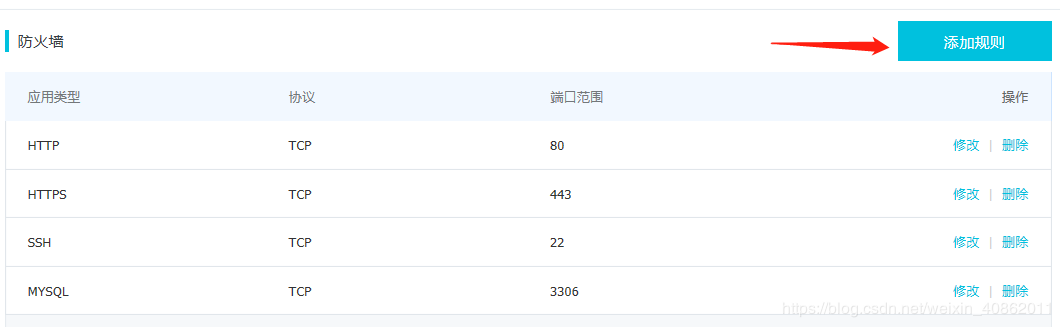
接着需要开通MySQL服务对外访问
拿到应用的默认的数据库管理账号密码
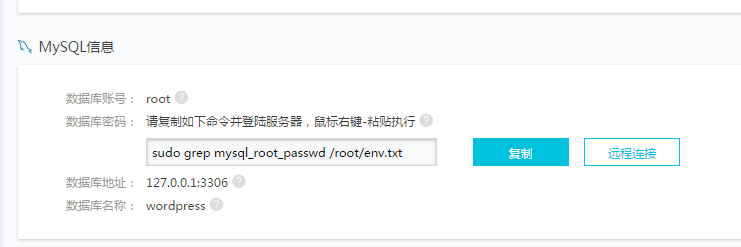

登录数据管理产品的控制台,会提示需要授权,按提示说明授权即可
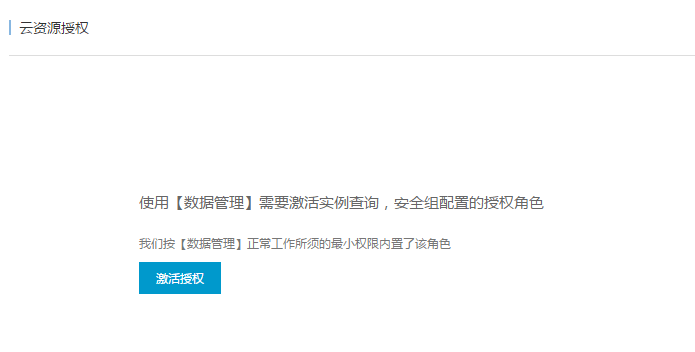
再取得阿里云数据管理产品服务器的IP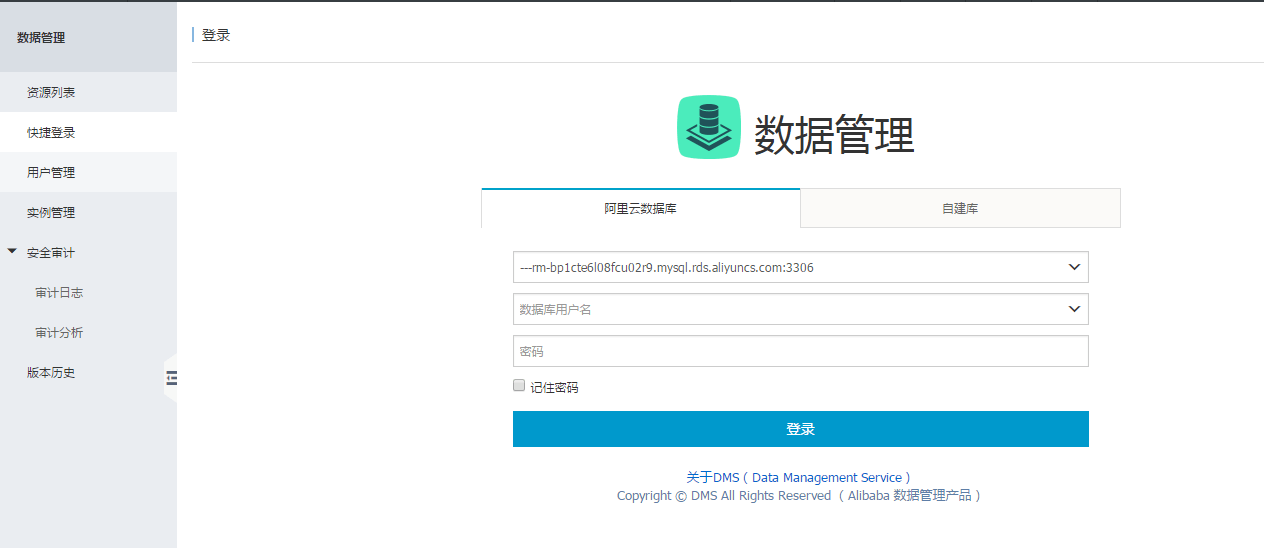
先打开DMS的快捷登录功能界面
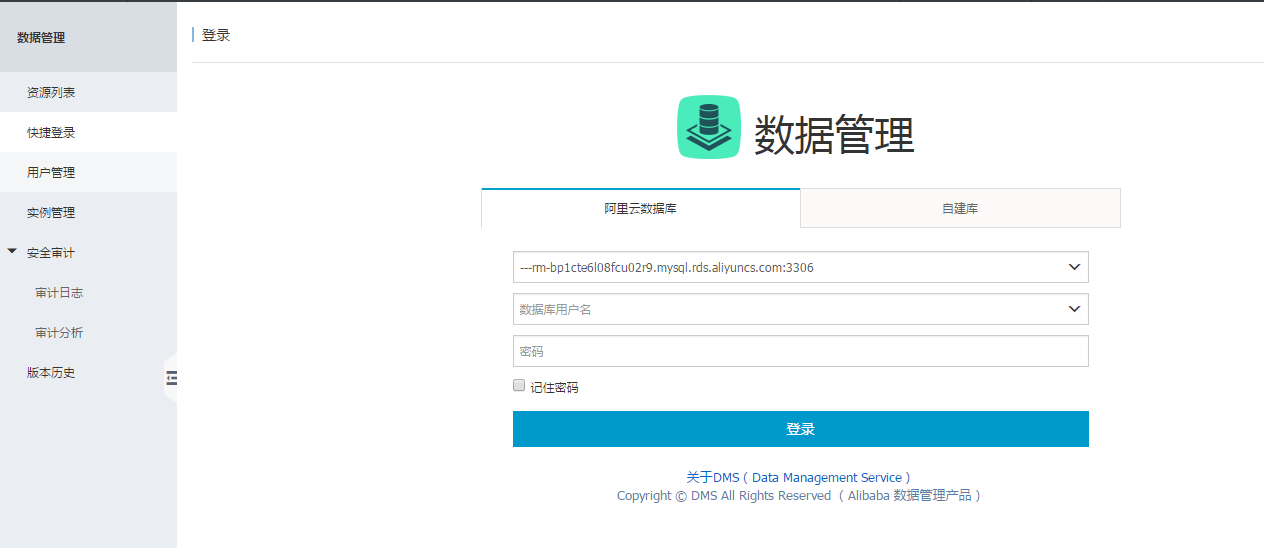
2.选择自建数据库
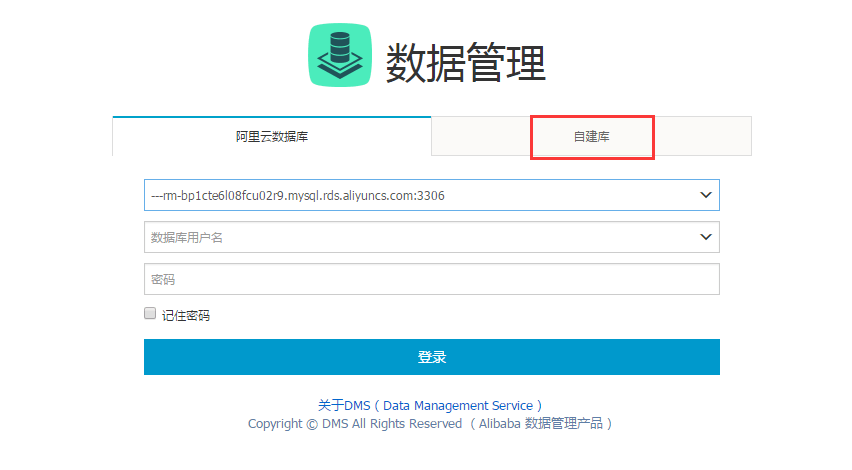
3.选择MySQL,按照页面提示输入IP地址加端口号,和之前记录的数据库账号密码,提示报错,将其中的IP地址记录下来:
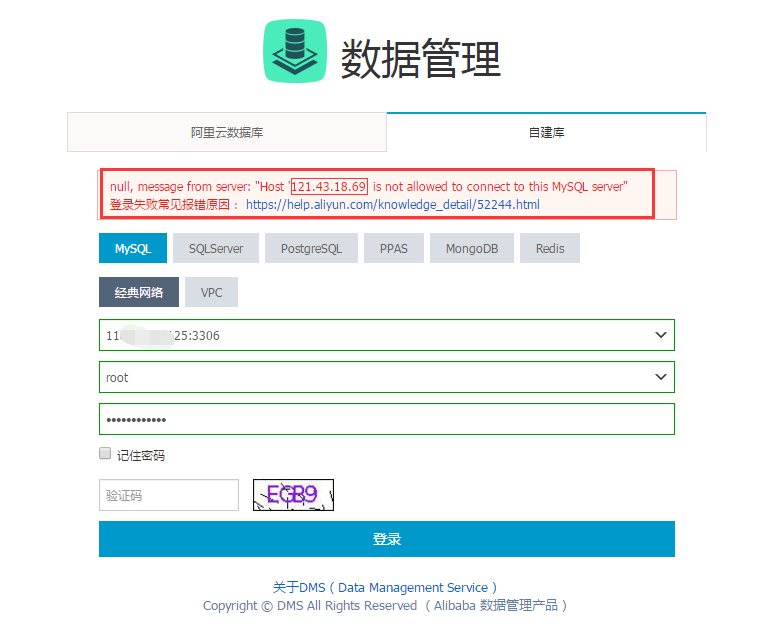
将DMS的服务器IP加入到MySQL的允许连接IP中
现在登录轻量应用服务器的控制台,点击对应服务器的MySQL远程连接功能,使用命令行方式通过MySQL的账号密码(密码即是之前步骤中获取到的数据库默认的账号和密码)连接到MySQL当中,输入sudo /usr/local/mysql/bin/mysql -uroot -p密码
会弹出你的数据库服务的基本信息 ,现在要输入的代码就是连接云数据库的关键,因为我们要在本地连接那么就是只要知道密码和公网ip就能连接数据库
3
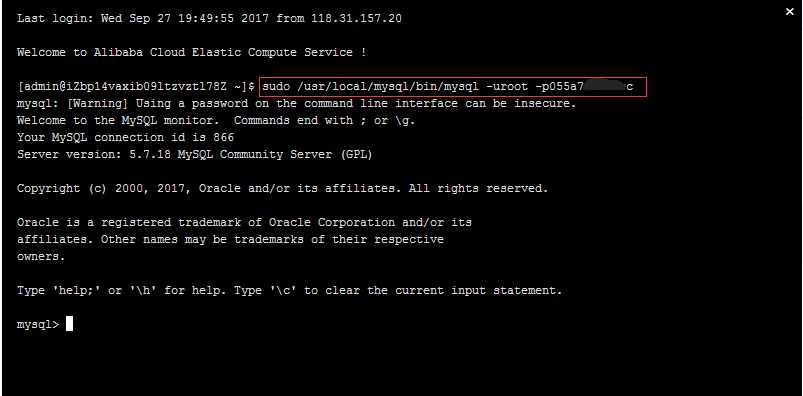
再输入GRANT ALL PRIVILEGES ON *.* TO 'root'@'%' IDENTIFIED BY 'yourpassword' WITH GRANT OPTION;
上面命令中%代表从任何主机都可以连接到mysql服务器的话,如果要指定ip即把%替换ip地址即可
最后还要输入FLUSH PRIVILEGES; 刷新先前的修改
然后输入quit 再退出即可
最后回到自建数据库界面输入公网ip,自己设置的数据库密码就可登录,登录后下图即是已经搭建好的数据库,也可看到相关数据库的运行实例,也可以进行数据库相应的操作。
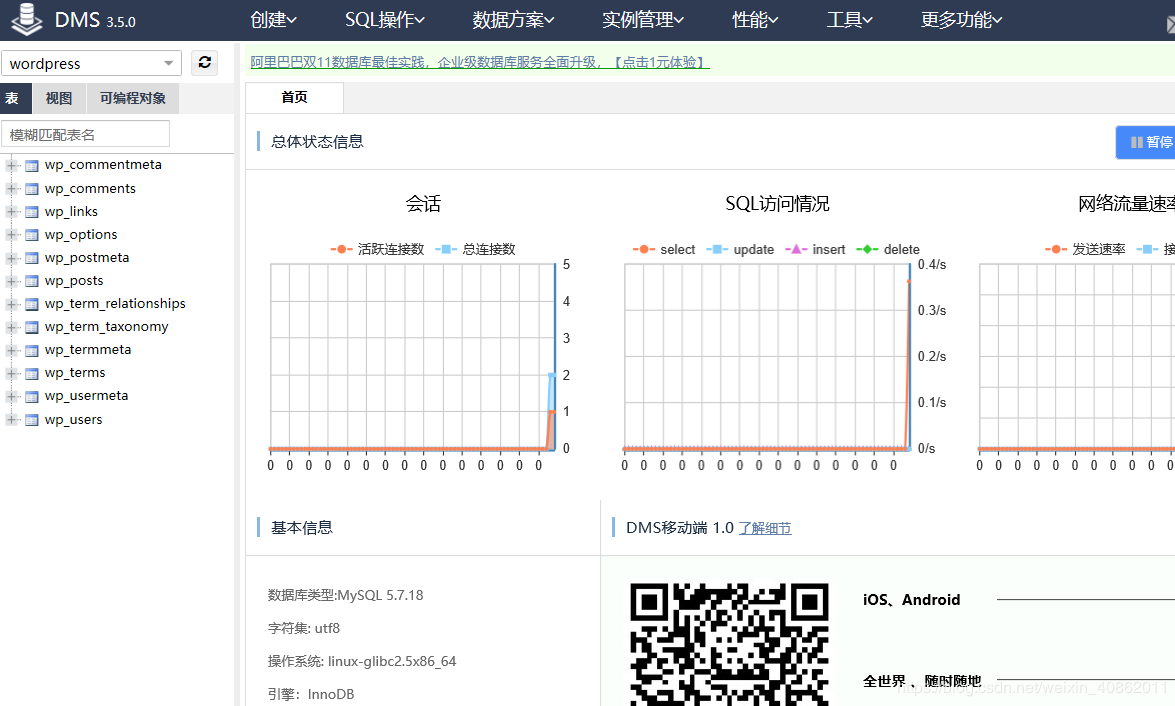
本地连接使用Navicat连接,如下图所示
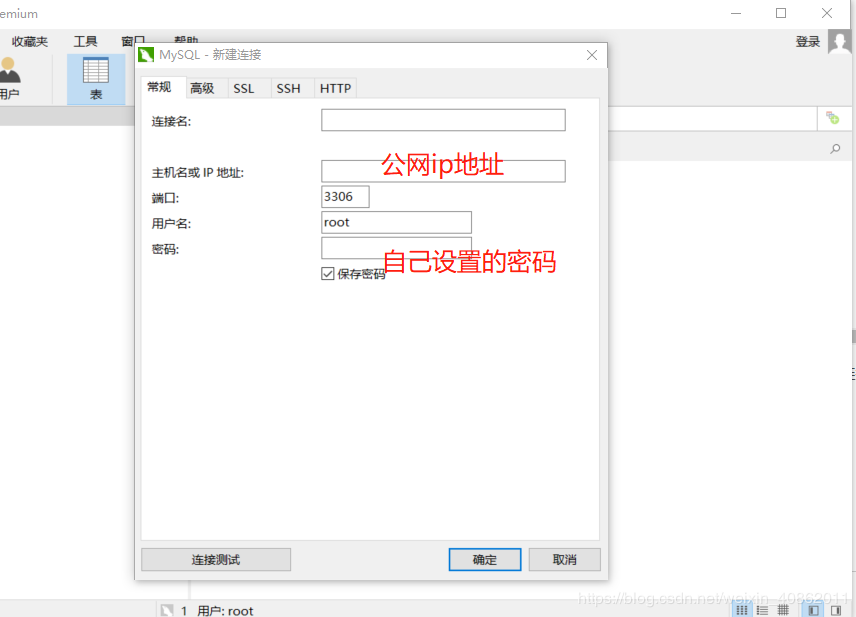
https://blog.csdn.net/weixin_40862011/article/details/86260700