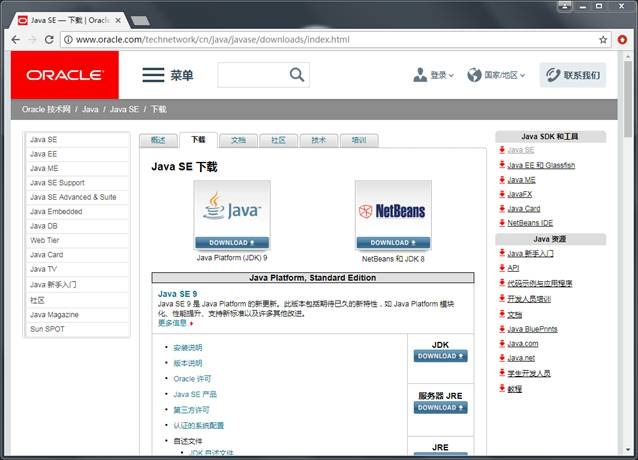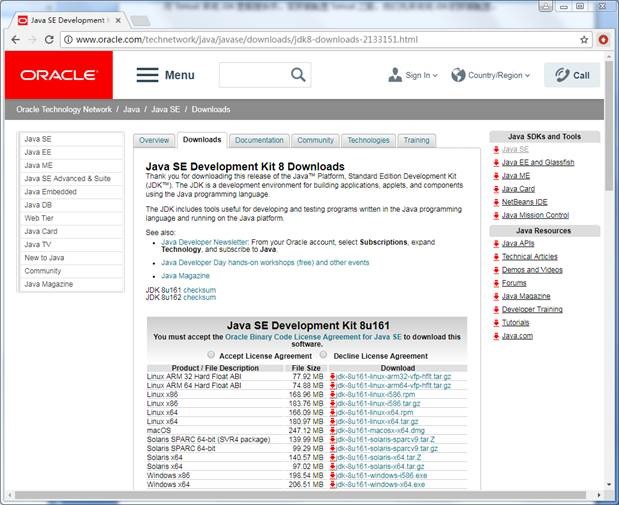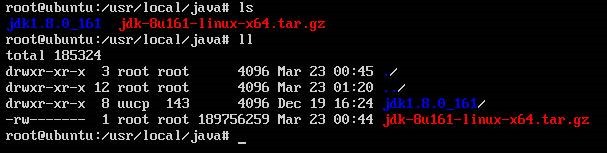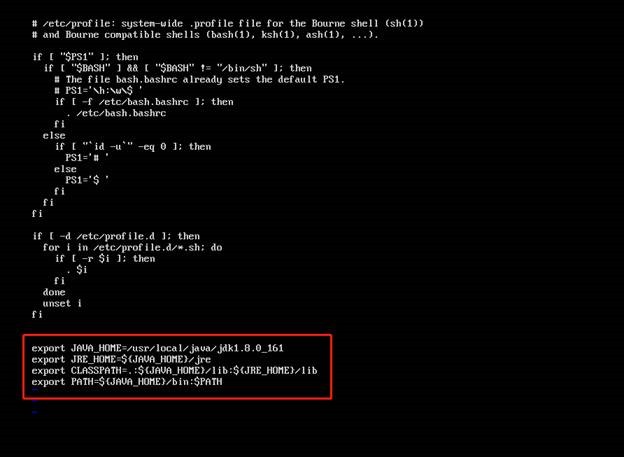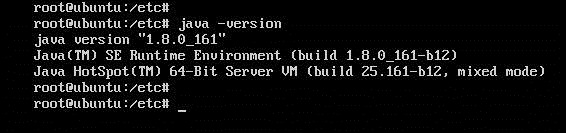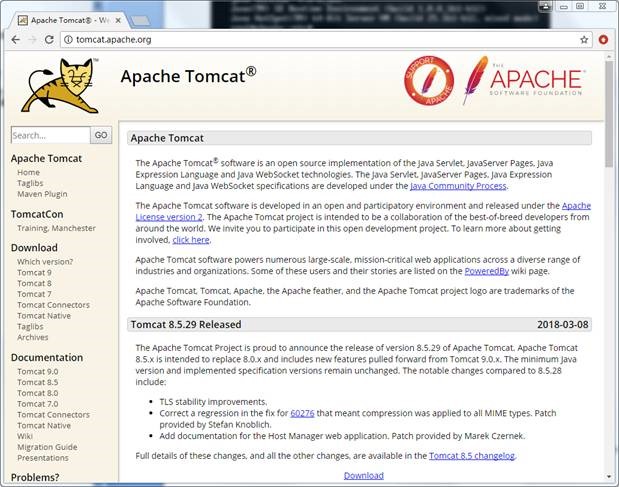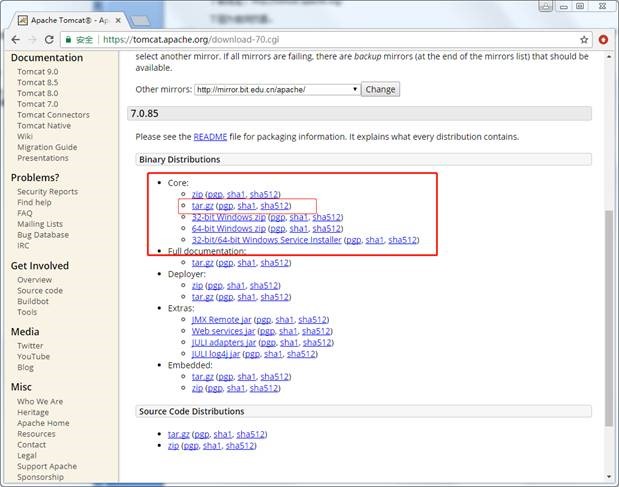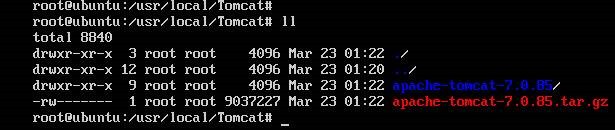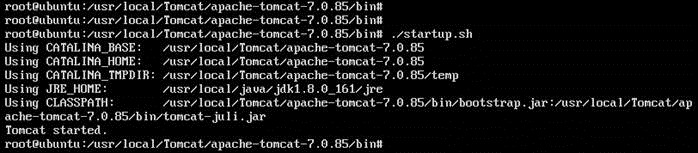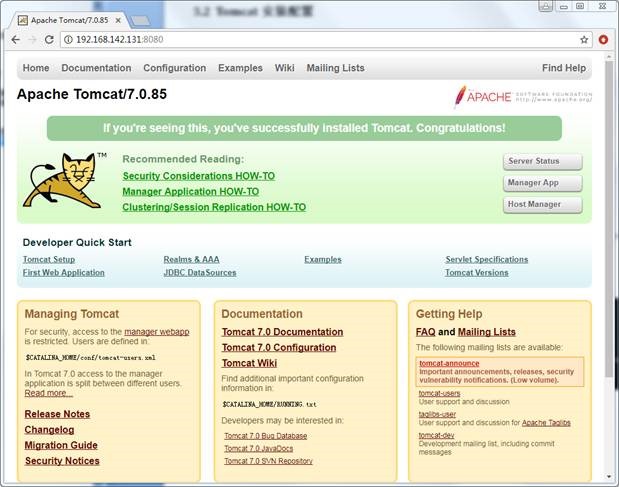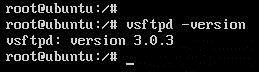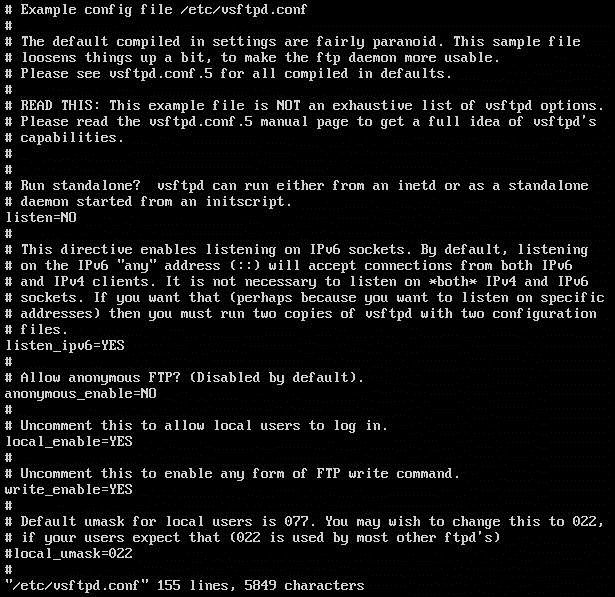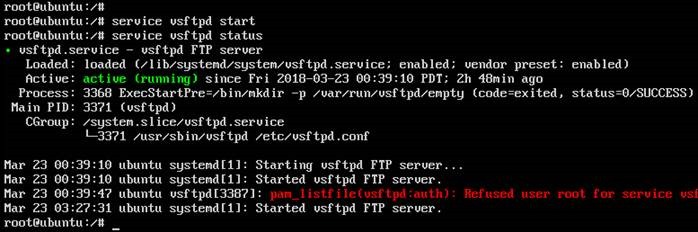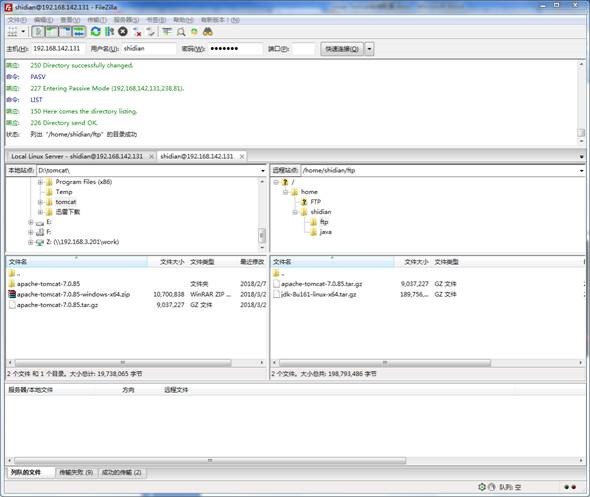1 概述
由于当前商用服务器多为Linux版本,因此学会在Linux下部署Tomcat服务器是非常有必要的。
本文主要讲述Linux平台下,Tomcat的安装与配置。只要按照本文所描述的步骤操作,便可以可以成功在Linux平台上部署Tomcat服务器。
2 JDK下载安装
对Tomcat来说JDK是前提条件,在安装配置Tomcat之前,我们先来说说JDK的安装配置。
2.1 JDK下载
JDK的下载,建议去Oracle的官网下载。
下载地址:http://www.oracle.com/technetwork/cn/java/javase/downloads/index.html
如下图所示:
点击下载后,界面如下:
选择合适的Linux版本下载即可。如果你的电脑是64位,建议选择64位JDK,如果你的电脑是32位,那你只能选择位JDK了。
2.2 JDK安装配置
2.2.1 安装
Linux下JDK的安装是比较简单的,执行如下命令解压即可。
tar -zxvf jdk-8u161-linux-x64.tar.gz
如下图:
就是这么简单,已经安装完了。
2.2.2 环境变量配置
环境变量的配置是必不可少的,具体步骤如下:
第一步:使用vi编辑器打开文件/etc/profile,如下图。
第二步:在/etc/profile中加入,如下内容。
|
export JAVA_HOME=/usr/local/java/jdk1.8.0_161 export JRE_HOME=${JAVA_HOME}/jre export CLASSPATH=.:${JAVA_HOME}/lib:${JRE_HOME}/lib export PATH=${JAVA_HOME}/bin:$PATH |
第三步:退出vi编辑器,并保存修改。
第四步:执行命令如下命令,使配置生效如下图。
到此,Linux下JDK环境变量的配置就算结束了。
2.2.3 验证安装配置结果
结果验证也很简单,只需要执行一条命令即可。如下图。
如果java -version命令可以执行成功,怎证明之前的配置是成功的。
JDK的安装与配置到此可以结束了。
3 Tomcat下载安装
3.1 Tomcat下载
Tomcat的下载建议去官网下载。
下载地址:http://tomcat.apache.org/
下图为官网页面。
接下里我们以Tomcat7为例。
点击Tomcat7进入如下界面。选择Linux版本的Tomcat下载即可。
Tomcat的下载就到此结束了。
3.2 Tomcat安装配置
Linux下Tomcat的安装非常简单,只需要解压到对应目录即可。
执行命令:tar -zxvf apache-tomcat-7.0.85.tar.gz
如下图,解压在了当前目录。
Tomcat的安装配置到此就结束了。
3.3 验证安装配置结果
如下图进入Tomcat的bin目录执行:./startup.sh
这样Tomcat服务器就启动了。
这是我们去浏览器在看看。
完美,到此Linux下安装配置Tomcat就成功了。
4 附加知识
看完上面的讲述,我想应该有部分人会有疑问。
我们如何把本地下载的JDK安装包和Tomcat安装包,放到Linux服务器上哪?
当然有解决方案,我们可以借助FTP服务器啊,只要Linux服务器上有个FTP服务器不就可以了吗。
可是如果Linux上连FTP服务也没有那怎么办?
不着急,有解决方案,按下面的步骤操作。
4.1 Linux上FTP服务器安装
在Linux中ftp服务器的全名叫 vsftpd,我们需要利用相关命令来开启安装ftp服务器,然后再在vsftpd.conf中进行相关配置,下面我来介绍在Ubuntu中vsftpd安装与配置增加用户的方法。
第一步:首先用命令检查是否安装了vsftpd 。
如果未安装用以下命令安装。
sudo
apt-get install vsftpd
安装完成后,再次输入vsftpd -version命令查看是否安装成功。
第二步:新建一个文件夹用于FTP的工作目录。
mkdir /home/ftp
第三步:新建FTP用户并设置密码以及工作目录 。
ftpname为你为该ftp创建的用户名
sudo
useradd-d/home/ftp-s/bin/bash ftpname
为新建的用户设置密码
passwd ftpname
【注释:用cat etc/passwd可以查看当前系统用户】
第四步:修改vsftpd配置文件
用命令打开vsftpd.conf
vi vsftpd.conf
设置属性值
anonymous_enable=NO #禁止匿名访问
local_enable=YES
write_enable =YES
保存退出
第五步:启动vsftpd服务
service vsftpdstart
如上图,FTP服务已经启动。
4.2 FTP客户端工具推荐
此处推荐FileZilla,这是一款挺好用的FTP工具。如下图,使用很简单。
下载地址:https://filezilla-project.org/
这个有服务版和客户端吧,我们此处下载客户端版即可。